Как распечатать картинку на принтере с компьютера windows 10
Обновлено: 05.07.2024
В сегодняшних командах мы работаем со всеми типами файлов в разных форматах, мы ссылаемся на текстовые документы, видео , фотографии, библиотеки и т. д. Каждый из них ориентирован на тип использования или применения в Windows 10, поэтому к нему относятся иначе.
В этом случае мы хотим сосредоточиться на одном из наиболее используемых типов в наше время, мы ссылаемся на изображения, как и ожидалось. И правда в том, что мы используем эти файлов постоянно локально или через интернет, на нашем мобильный или настольный ПК, для личного или профессионального использования и т. д. Но что бы это ни было, правда заключается в том, что много раз в течение дня мы обрабатываем эти файлы, в частности.
Это добавляет, что в полном 2019 году мы храним большинство изображений, которые мы делаем с помощью камеры или с наших мобильных устройств. Мы делаем это на SD-карты на жестком диске ПК, в облаке или на USB палочки , Хотя мы используем их во многих случаях, чтобы делиться ими с другими в социальных сетях, возможность распечатывать эти фотографии и помещать их в рамки или сохранять в альбоме по-прежнему актуальна.
Вот почему мы собираемся показать вам различные способы печати фотографий в Окна 10 , но без использования сторонних приложений. Таким образом, мы можем ускорить процесс печати, имея возможность делать это непосредственно из одной операционной системы. Конечно, прежде чем что-либо печатать, мы должны убедиться, что драйвер принтера обновлен и работает отлично, поэтому мы избегаем конфликтов или ошибок печати в Windows 10.
Печать фотографий в Windows 10 без использования каких-либо программ
Таким образом, чтобы иметь возможность напечатать наш любимый фотографии , первым делом будет доступ к Windows 10 File Explorer Например, из комбинации Win + E. Далее нам нужно найти фотографию, которую мы хотим напечатать, в соответствующем месте на диске. Как только мы поместим себя в фотографический файл как таковой, мы щелкаем правой кнопкой мыши по файлу.
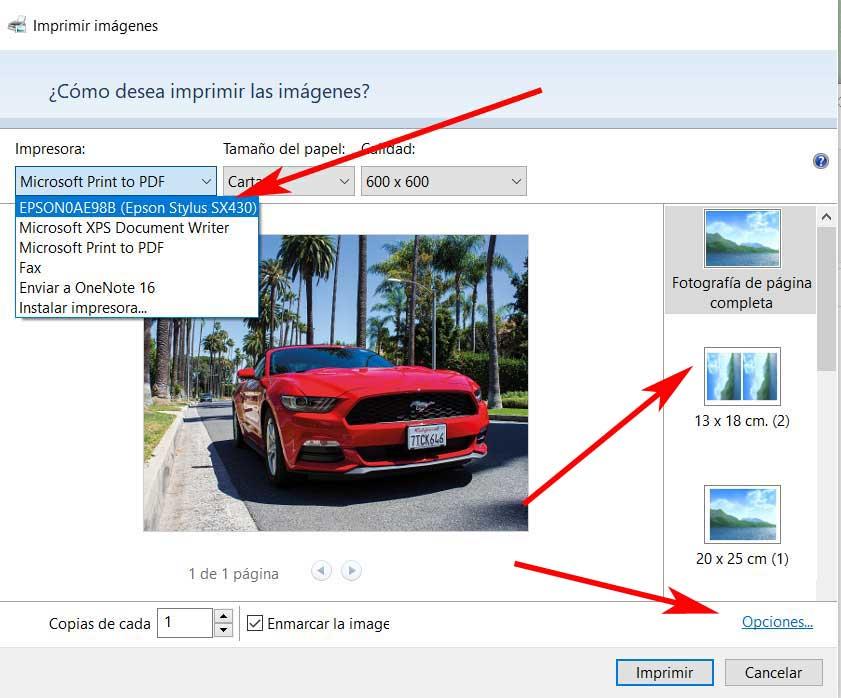
Вот контекстное меню Windows 10, где мы выбираем опцию «Печать». В этот момент на экране появится окно «Печать изображений самой операционной системы». экран , На этом этапе первым делом необходимо проверить пункт назначения, указанный в разделе «Принтер». Далее мы выбираем бумаги размер, качество, тип бумаги, желаемый дизайн или количество копий.
Как мы видим, весь процесс можно осуществить за несколько секунд и без использования сторонних приложений, таких как саман Photoshop or GIMP , В то же время мы должны помнить, что в случае, если мы хотим дополнительно настроить эту печать, мы всегда можем нажать на ссылку «Параметры», расположенную в правом нижнем углу. После этого в появившемся окне нажмите на Свойства принтер где мы можем увидеть конкретную конфигурацию принтера, который мы установили в Windows 10.
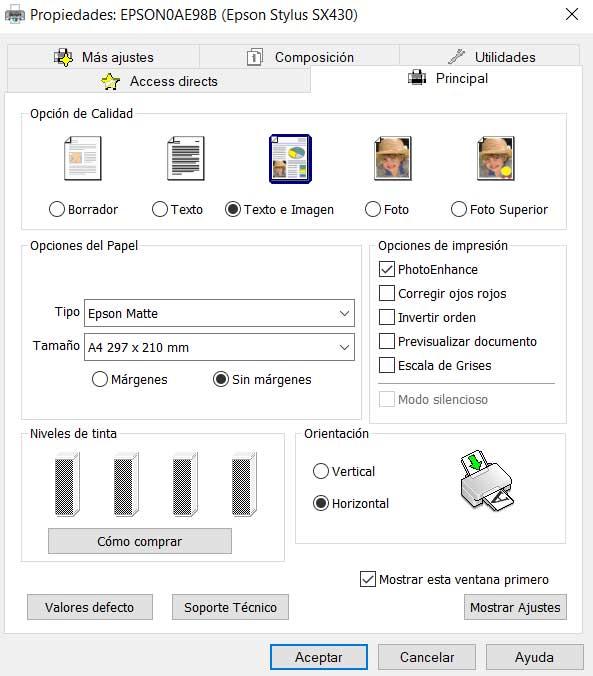
Здесь у нас будет возможность настроить большое количество параметров при печати, таких как качественный , ориентация бумаги, тип документ , И т.д.
Используйте приложение Windows Photos для печати
В то же время, а также без сторонних приложений, мы также можем воспользоваться приложением Photos, которое интегрировано в саму операционную систему. Это избавит нас от необходимости загружать и устанавливать что-либо новое на компьютер , Также в этом случае у нас есть преимущество в том, что это приложение обычно устанавливается как средство просмотра фотографий по умолчанию в системе.
Поэтому на данном этапе нам нужно будет найти фотографию, которую вы хотите Распечатать , а затем дважды щелкните по соответствующему файлу. В этом окне, как только изображение, которое мы хотим напечатать, было загружено, мы можем теперь щелкнуть по значку принтера в верхнем правом углу или нажать комбинацию клавиш Ctrl + P.
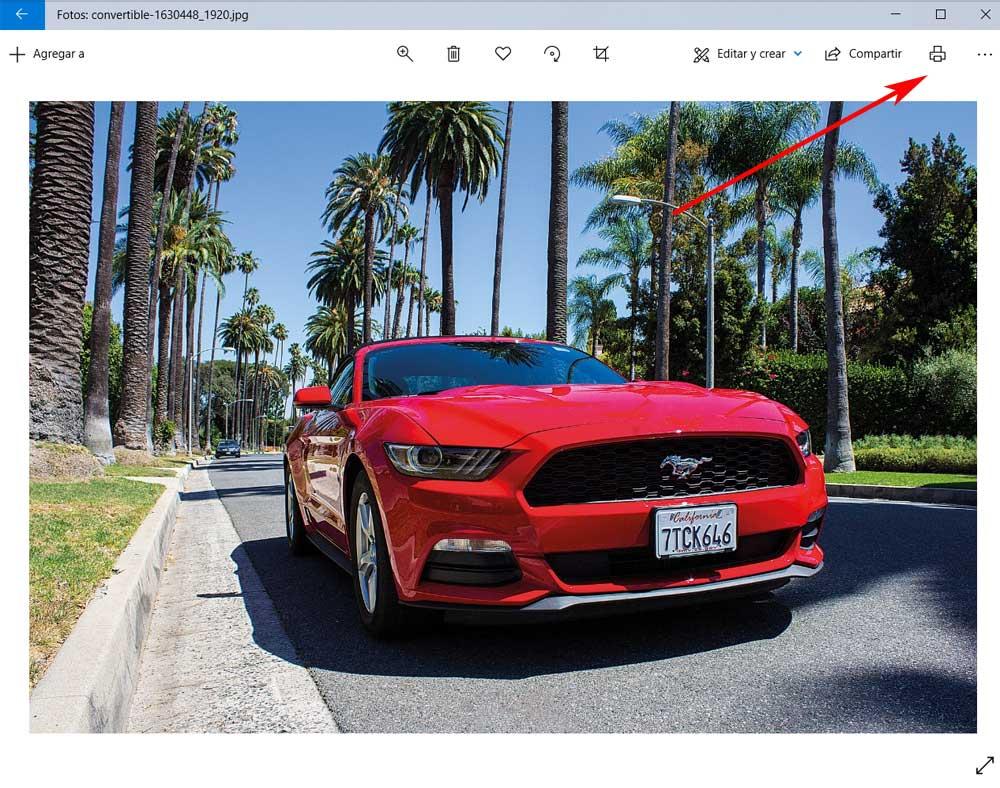
Таким образом, в появившемся всплывающем окне принтер настройки находятся в меню слева. Здесь у нас будет возможность проверить, что принтер является желаемым местом назначения, а также ориентация, количество копий, размер и тип бумаги, размер фотографии или поля страницы.
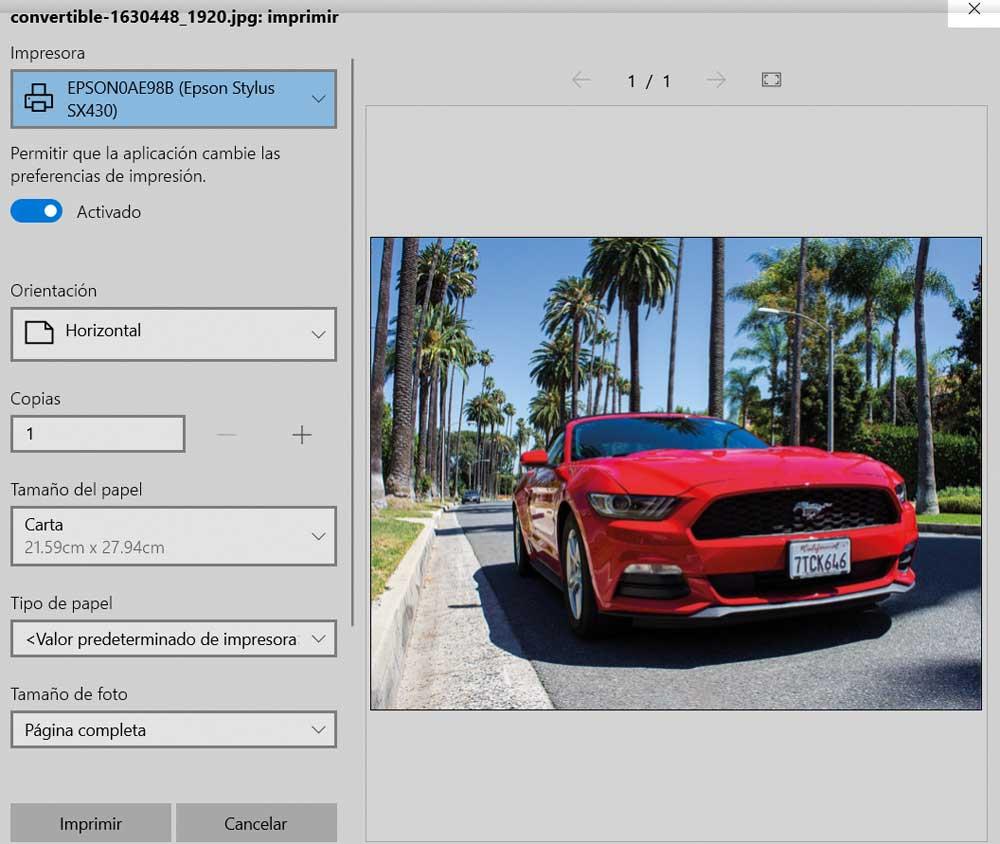
В то же время, как и в предыдущем случае, чтобы получить доступ к дополнительным параметрам, мы можем щелкнуть ссылку Больше настроек, чтобы найти качество или снова нумерация страниц , При всем этом, и, как мы видим из первых рук, нет необходимости использовать сложные приложения для редактирования фотографий, чтобы распечатать личные фотографии , Кроме того, делая все от операционная система Мы сэкономим время и место на диске, не устанавливая ничего дополнительно.
Изображения с компьютера можно распечатывать на обычном принтере, как и текстовые документы. Картинка, как правило, требует гораздо больше чернил, поэтому хотелось бы печатать все правильно с первого раза, без ошибок.

Перед непосредственной печатью проверьте несколько моментов, чтобы убедиться, что компьютер готов к печати (можете пропустить данные пункты, если уверены, что все готово):
-
Правильно подключите принтер. В идеальном варианте попытайтесь найти инструкцию к принтеру и убедитесь, что он подключен рекомендуемым образом. Включите его и удостоверьтесь в его готовности к работе (обычно в инструкции эти моменты прописаны подробно).


Обратите внимание! Здесь же (в окне «Устройства и принтеры») есть возможность проверки на ошибки в работе устройств. Кликните правой кнопкой мыши по используемому принтеру и выберите пункт «Устранение неполадок». Windows за несколько секунд или минут проверит работоспособность, затем предложит варианты исправления (например, переустановка драйвера с официального сайта разработчика).

Теперь воспользуйтесь одним из вариантов распечатки картинки.
Способ №1. Приложение «Печать изображений»
В Windows 10 разработчики интегрировали стандартное приложение «Печать изображений». Его вызов будет самым быстрым из всех вариантов, хотя функционал приложения минимален. Кликните правой клавишей мышки на изображении и найдите пункт «Печать». Это и есть самый быстрый способ печати без дополнительных настроек. В середине открывшегося окна будет показан предварительный вид печатаемого изображение на листе бумаги. Выберите принтер, которым будете печатать картинку, размер бумаги, качество изображения, количество копий, ориентацию на странице и нажмите «Печать».

Если в принтере загружена бумага, а в картридже достаточно чернил, картинка напечатается мгновенно.

Способ №2. Paint
Чуть более сложный способ, хотя разберется в нем любой пользователь:
- Кликните правой клавишей мышки на изображении и найдите пункт «Открыть с помощью», где следует выбрать программу «Paint».
- Находясь в этой программе, нажмите комбинацию клавиш Ctrl+P.
- На экране раскроется окно печати, где Вам будет предложено произвести нужные настройки и напечатать изображение. Разумеется, что в самой программе можно внести корректировки в изображение, подрисовать что-нибудь, если это необходимо.

Способ №3. Photoshop
В этой инструкции разобран случай с Adobe Photoshop: 2014.2.0. Способ для продвинутых пользователей, потому что предоставляет куда больше видов настройки:
-
на изображении и найдите пункт «Открыть с помощью», где следует выбрать программу «Adobe Photoshop».
- Находясь в Adobe Photoshop, нажмите комбинацию клавиш Ctrl+P.
- Окно печати Adobe Photoshop ориентировано на качественную печать. Вы можете выбрать и стандартные опции (количество копий, ориентацию страницы и прочее), и определить метод рендеринга.

Сейчас почти все программы, позволяющие открыть или отредактировать картинку на компьютере, могут печатать их с использованием подключенных к системе принтеров. Пробуйте комбинацию клавиш Ctrl+P, и если откроется окно печати, смело «играйте» с настройками, проверяйте готовность принтера и печатайте заветные изображения.
Современный уровень всеобщей цифровизации информационных материалов достиг значительных высот, в связи с чем, большинство существующих ресурсов переводятся в электронный формат, а новые образцы данных непосредственно сразу создаются в цифровом виде.
Введение
Во многом, такому подходу способствовали разработка, популяризация и массовое внедрение во многие отрасли деятельности пользователей персональных компьютерных устройств. Представленные как в стационарном персональном исполнении, так и выполненные в мобильной конечной форме, компьютерные устройства полностью взяли на себя не только процессы создания материалов, но и обеспечивают их бесперебойное перемещение и безопасное хранение, позволяя пользователям при любой необходимости обратиться и сразу использовать любой желаемый востребованный вид информационных ресурсов.
Особенно часто, непосредственно для личного индивидуального потребления, пользователи задействуют встроенные в мобильные образцы компьютерных устройств фотоаппараты или представленные в виде отдельного специализированного оборудования, например, цифровые фотокамеры, для создания разнообразных фотографий и памятных снимков.
И следуя общей тенденции развития, практически весь доступный объем цифровых фотоматериалов хранится на разнообразных электронных запоминающих устройствах, таких как жесткий диск персонального компьютера, «USB-накопителях» или «SD-картах» .
Несмотря на значительные удобства данного способа расположения пользовательских изображений, довольно часто возникает необходимость получить физическую копию снимка на бумажном носителе. И в данном руководстве далее мы покажем, как произвести печатать фотографии в операционной системе «Windows 10» .
Поскольку программное обеспечение принтера может отличаться для каждого производителя печатного устройства, мы остановимся на рассмотрении встроенных инструментов печати, предлагаемых в операционной системе «Windows 10» . Первый способ не требует дополнительного программного обеспечения, кроме наличия исправного корректного драйвера используемого принтера. Второй метод задействует приложение «Фотографии» разработки специалистов «Microsoft» , для которого также требуется только драйвер принтера. В завершающем разделе руководства мы дополнительно рассмотрим способы печати изображений из четырех популярных веб-браузеров.
Перед печатью убедитесь, что драйвер принтера обновлен, желательно с помощью программы обновления программного обеспечения, прилагаемой к принтеру. Например, «Epson» устанавливает программу обновления программного обеспечения «Epson» , которая проверяет наличие обновлений продукта и предлагает другое «полезное» программное обеспечение. Или можно напрямую скачать новые драйвера непосредственно с сайта производителя.
Примечание . Никогда не загружайте и не устанавливайте сторонние программы обновления драйверов, чтобы исключить дополнительных финансовых трат и избежать установки нежелательного программного обеспечения!
Используйте меню проводника файлов «Windows»
Данный метод наиболее простой и задействует только возможности встроенного приложения операционной системы «Windows 10» для доступа к пользовательским файлам. Откройте окно проводника файлов «Windows» любым удобным способом. Например, щелкните левой кнопкой мыши значок проводника, представленный в виде схематического изображения папки и расположенный на «Панели задач» в нижнем левом углу рабочего стола, для мгновенного непосредственного запуска востребованного приложения.
Пошагово перемещаясь по представленным категориям проводника, перейдите к месторасположению изображения, которое необходимо распечатать, и щелкните правой кнопкой мыши выбранный файл для отображения всплывающего контекстного меню. Из списка доступных вариантов возможных действий, представленных в открывшемся меню, выберите раздел «Печать» .
На экране появится новое окно «Печать изображений» , содержащее предварительные настройки способа печати пользовательской картинки. Проверьте каждый из доступных параметров и установите приемлемые конкретные значения из предустановленных вариантов. Сначала убедитесь, что в поле «Принтер» установлен верный инструмент печати. Потом выберите формат, качество и тип используемой бумаги, отметьте желаемый макет и укажите требуемое количество копий изображения. Если необходимо, установите индикатор выбора ( «галочку» ) в связанной ячейке «Изображение по размеру кадра» , позволяющей увеличить масштаб картинки, чтобы закрыть свободное место листа (однако края итогового изображения могут оказаться обрезанными).
Для дополнительной настройки параметров печати нажмите на текстовую ссылку «Параметры» , расположенную в правом нижнем углу окна, а затем в новом дополнительном окне выберите текстовую ссылку «Свойства принтера» , для отображения всплывающего модуля вспомогательных настроек отмеченного принтера.
Новое открывшееся окно будет содержать специфические персонализированные настройки для конкретной модели пользовательского печатного устройства. В нашем примере представлен упорядоченный набор свойств для принтера «Canon MP280» .
Задайте необходимые новые изменяемые параметры свойств. По окончанию, нажмите на кнопку «ОК» , окно закроется, и пользователи будут перенаправлены обратно к исходному окну «Печать изображений» . Нажмите на кнопку «Печать» , чтобы завершить подготовительные процедуры настройки и запустить непосредственно процесс печати.
Используйте приложение «Фотографии»
Данное приложение входит в пакет стандартных программ операционной системы «Windows 10» и по умолчанию уже установлено на пользовательских персональных компьютерах. Поэтому нет необходимости дополнительно его скачивать и настраивать, потому как приложение сразу изначально готово к непосредственному использованию. Как правило, согласно заложенным в операционной системе параметрам, приложение «Фотографии» применяется в качестве средства просмотра любых изображений по умолчанию.
Перейдите в окне проводника файлов «Windows» к месторасположению своих снимков и выберите нужную фотографию, которую требуется распечатать. Дважды щелкните ее левой кнопкой мыши или нажмите на снимке правой кнопкой мыши и добейтесь отображения всплывающего контекстного меню, в котором, из перечня вариантов разрешенных действий, выберите раздел «Открыть» . Оба варианта открывают изображение в системном стандартном приложении «Фотографии» .
Если приложение «Фотографии» , по различным причинам, не установлено в качестве основного инструмента для представления изображений, то в контекстном меню наведите курсор на раздел «Открыть с помощью» , для отображения скрытого всплывающего дополнительного меню, и выберите, из вложенных вариантов подходящих программ, раздел «Фотографии» .
После запуска приложения «Фотографии» и отображения в нем выбранного изображения, нажмите в правом верхнем углу окна на панели управления на кнопку «Печать» , представленную в виде, изображенного схематически, значка принтера, или используйте комбинацию горячих клавиш «Ctrl + P» для перехода к настройкам параметров соответствующего процесса.
В новом всплывающем окне все элементы управления конфигурацией печати будут представлены в левой боковой панели. Убедитесь, что в соответствующем поле «Принтер» из выпадающего меню выбран верный образец печатного устройства. Также, при необходимости, отрегулируйте значения количества копий, формата и типа бумаги, задайте поля страниц и укажите требуемый размер фотографии. Дополнительно, пользователям предоставляется возможность в разделе «Подбор размера» заполнить страницу изображением целиком или уменьшить фотографию согласно установленным размерам печатного листа.
Чтобы ознакомиться и настроить дополнительные параметры, необходимо перейти в низ боковой панели элементов управления и нажать на текстовую ссылку «Другие параметры» .
На следующей связанной странице пользователи могут установить предпочитаемые параметры расположения, представления и сортировки, назначить приоритетный уровень качества вывода итогового изображения, задать цветовой режим, применить привязку документа к левому, правому или верхнему краю, отрегулировать приемлемую величину полей и выбрать ряд других атрибутов печати. По окончанию, нажмите на кнопку «ОК» , чтобы внесенные изменения были применены.
Вернувшись обратно в главное окно настройки параметров печатного процесса, нажмите на кнопку «Печать» , чтобы принять установленные характеристики и запустить процесс печати выбранного изображения.
Воспользуйтесь встроенными возможностями веб-браузеров
Современные сетевые обозреватели известных доверенных производителей, обеспечивающие беспрепятственный доступ к информационным ресурсам сети «Интернет» , оснащены широким набором разнообразных функций, облегчающих общее взаимодействие, повышающих скорость обработки данных, уровень безопасности соединений, защиты пользовательских компьютерных устройств от потенциально опасных веб-сайтов и, в том числе, предоставляют возможность распечатать любой документ или изображение посредством встроенного инструмента. Мы рассмотрим способы организации процесса печати фотографий в четырех наиболее популярных и востребованных веб-браузерах «Google Chrome» , «Mozilla Firefox» , «Microsoft Edge» и «Opera» .
Часть 1: «Google Chrome»
Если фотографии, которые пользователям необходимо распечатать, находятся в глобальной информационной сети «Интернет» , то можно организовать процесс печати непосредственно напрямую с веб-сайта или загрузить нужные изображения на собственный персональный компьютер под управлением операционной системы «Windows 10» и воспользоваться одним из ранее описанных способов создания печатной бумажной копии фотографий. В качестве примера мы рассмотрим способы печати фотографии, хранящейся в сетевом удаленном хранилище «Google Фото» .
Откройте приложение «Google Chrome» и осуществите переход в «Google Фото» , указав в соответствующих полях регистрационные данные связанной учетной записи, если вход в защищенное хранилище не произведен автоматически.
Отыщите среди хранящихся на удаленном диске фотографий нужный образец и щелкните его правой кнопкой мыши для вызова всплывающего контекстного меню, в котором, из доступных вариантов действий, выберите раздел «Открыть ссылку в новой вкладке» для отображения картинки в полноформатном размере на отдельной веб-странице. Или, дважды щелкните искомую фотографию для полноразмерного представления изображения в данной вкладке, если распечатать требуется только один снимок.
Теперь, в открывшейся вкладке, содержащей пользовательский полноэкранный снимок, нажмите на кнопку «Настройка и управление Google Chrome» , расположенную в правом верхнем углу окна приложения на панели управления и представленную в виде вертикальной пунктирной линии из трех, последовательно расположенных одна за другой, точек, и откройте всплывающее контекстное меню. В списке предлагаемых параметров настройки и встроенных элементов контроля выберите раздел «Печать» . Или воспользуйтесь горячими кнопками, совместно нажав комбинацию клавиш «Ctrl + P» , для перехода в меню управления печатью сразу напрямую.
Во всплывающем окне проверьте и при необходимости измените основные параметры вывода бумажной печатной копии изображения, и нажмите на кнопку «Печать» для завершения процесса и получения готовой фотографии.
При желании пользователей воспользоваться приложением «Фотографии» , проводником файлов «Windows» или специальным программным обеспечением своего принтера для непосредственной печати востребованного изображения, то предварительно необходимо загрузить фотографию на жесткий диск компьютера. Щелкните правой кнопкой мыши по, открытому в отдельной вкладке, полноразмерному снимку, во всплывающем контекстном меню выберите раздел «Сохранить картинку как» и укажите конечное местоположение для хранения изображения.
По окончанию загрузки, отыщите скачанный файл, откройте его в предпочитаемом приложении и распечатайте готовый снимок согласно известному алгоритму упорядоченных действий.
Часть 2: «Mozilla Firefox»
Запустите веб-браузер и перейдите на страницу удаленного хранилища фото и видео материалов «Google Фото» . В представленном списке миниатюр хранящихся изображений найдите требуемый образец и щелкните его правой кнопкой мыши. Затем во всплывающем контекстном меню выберите раздел «Открыть ссылку в новой вкладке» .
На новой странице веб-браузера «Mozilla Firefox» будет представлена данная фотография в полноразмерном формате. Нажмите на кнопку «Открыть меню» , представленную в виде трех, вертикально расположенных одна над другой, горизонтальных линий в правом верхнем углу обозревателя на панели управления. В открывшемся всплывающем меню, из доступных вариантов возможных действий, выберите раздел «Печать» .
Будет запущена новая страница предварительного просмотра готового изображения, содержащая панель настроек параметров печати. Проверьте и отрегулируйте нужные изменяемые характеристики, а затем нажмите на кнопку «Печать» для непосредственного запуска процесса вывода фотографии на бумажный носитель.
Если данный способ пользователей не устраивает или присутствует необходимость использовать для печати фотографии собственное предпочитаемое средство или встроенный инструмент операционной системы «Windows» , то сохраните изображение на компьютер, щелкнув непосредственно по полноэкранному снимку правой кнопкой мыши и выбрав раздел «Сохранить изображение как» .
Укажите место для расположения загружаемой фотографии в окне проводника файлов и нажмите на кнопку «Сохранить» для завершения процесса. Затем распечатайте полученное изображение посредством своего приоритетного приложения.
Часть 3: «Microsoft Edge»
Повторите описанный, в предшествующих данному разделу, алгоритм для других образцов сетевых веб-браузеров, выраженный в запуске предустановленного в операционной системе обозревателя «Microsoft Edge» и последующего перехода на страницу хранилища «Google Фото» . Щелкните правой кнопкой мыши востребованную фотографию и во всплывающем контекстном меню, из вариантов предлагаемых приложением действий, выберите раздел «Открыть в новой вкладке» для отображения снимка в полноэкранном формате.
На новой запущенной странице, содержащей готовый снимок, нажмите в правом верхнем углу окна обозревателя на панели управления на кнопку «Параметры и прочее» , исполненную в виде горизонтальной пунктирной линии из трех последовательных точек, и откройте всплывающее контекстное меню. Или для быстрого прямого перехода в означенное меню нажмите комбинацию горячих клавиш «Alt + X» . Затем из вариантов разрешенных действий выберите раздел «Печать» .
Примечание . Совместное нажатие сочетания клавиш «Ctrl + P» мгновенно запускает окно управления печатным процессом напрямую без необходимости посещать всплывающее меню «Параметры и прочее» .
Веб-браузер «Microsoft Edge» использует для печати изображения встроенный системный инструмент «Фотографии» , запускаемый описанным алгоритмом действий. Установите предпочитаемые настройки и распечатайте выбранную фотографию, применяя представленный ранее порядок последовательных действий из раздела «Используйте приложение «Фотографии»» .
Пользователи также могут дополнительно загрузить снимок на запоминающее устройство своего персонального компьютера и распечатать его посредством другого, предпочитаемого согласно собственным приоритетам, приложения. Нажмите непосредственно на открытой полноразмерной фотографии правой кнопкой мыши и, во всплывающем контекстном меню, выберите раздел «Сохранить изображение как» .
Теперь остается только открыть фотографию в требуемом приложении и распечатать в соответствии с известным алгоритмом действий.
Часть 4: «Opera»
Как и в предыдущих описанных способах, порядок действий пользователей на начальном этапе практически полностью повторяет предыдущие варианты. Откройте обозреватель «Opera» , запустите веб-страницу «Google Фото» , при необходимости выполнив вход в сетевой ресурс с персональной учетными данными, задействованными при регистрации учетной записи, и отыщите желаемую для печати фотографию. Щелкните по ней правой кнопкой мыши и, во всплывающем контекстном меню, выберите раздел «Открыть в новой вкладке» .
На новой странице полноразмерного отображения выбранной фотографии нажмите на кнопку «Меню» , расположенную в левом верхнем углу окна веб-приложения «Opera» .
Примечание . Можно напрямую перейти к параметрам печати отмеченного снимка применив совместную комбинацию горячих клавиш «Ctrl + P» .
Стандартное всплывающее окно представит предварительный образец готового изображения и перечень основных настраиваемых параметров. Установите предпочитаемые значения предлагаемых характеристик и нажмите на кнопку «Печать» для завершения.
Веб-браузер «Opera» также позволяет пользователи скачать фотографию на свой персональный компьютер для ее последующего использования в другом стороннем или предустановленном в операционной системе «Windows» приложении для печати изображений. Щелкните правой кнопкой мыши по полноразмерному снимку и, во всплывающем контекстном меню, выберите раздел «Сохранить изображение как» .
Сохранив требуемую фотографию, откройте ее в, выбранном для непосредственной печати, приложении и завершите операцию вывода снимка на печатное устройство посредством знакомого порядка последовательных действий.
Заключение
Современные персональные компьютерные устройства обладают огромными функциональными возможностями и хранят значительный объем пользовательских данных . Одним из распространенных видов цифровых материалов, значительно повышающий общий уровень визуализации передаваемой информации, является пользовательские фотографии и изображения.
Благодаря встроенным возможностям компьютерных устройств, особенно мобильных вариантов исполнения, процесс создания снимков стал значительно проще, а емкостные встроенные накопители и внешние запоминающие хранилища позволяют хранить полученные картинки непосредственно в памяти устройств. Такой подход хранения изображений позволяет пользователям из единого устройства всегда получать доступ к снимкам, пересылать или делиться ими при необходимости.
Фотографии и изображения являются важным элементом взаимодействия пользователей друг с другом и часто возникает необходимость получить готовые снимки или востребованные картинки в печатном виде на бумажном носителе. Используя возможности встроенных инструментов операционной системы «Windows 10» или предлагаемые быстрые решения популярных веб-браузеров, пользователи всегда смогут распечатать необходимые изображения без дополнительной установки сторонних приложений и программ, что позволит снизить общую нагрузку на устройство и поможет поддерживать свободное пространство жесткого диска пригодным для установки других более важных и востребованных инструментов.

Вам нужно знать, как печатать в Windows 10 или Windows 7 из любого приложения, которое вы можете использовать? Хотя печать не так проста, как должна быть, но и не слишком сложна. Все зависит от версии Windows, которую вы используете, от того, используете ли вы приложения, предназначенные для сенсорных экранов или рабочего стола, и так далее. Чтобы упростить задачу, вот наше руководство, в котором рассказывается обо всех способах печати из Windows с помощью сенсорного экрана или мыши и клавиатуры.
ПРИМЕЧАНИЕ. Это руководство применимо к Windows 10 и Windows 7. Мы предполагаем, что на вашем ПК уже установлен и настроен принтер.
1. Как печатать в Windows с помощью клавиатуры: CTRL + P
Этот метод работает как в настольных программах, так и в приложениях из Microsoft Store. В приложении, которое вы хотите использовать, откройте то, что вы хотите распечатать, и нажмите CTRL + P на клавиатуре. Это сочетание клавиш для печати вызывает диалоговое окно « Печать», в котором вы можете указать способ печати. Этот метод особенно полезен при работе с приложениями, в которых нет легкодоступных меню для параметров печати.

ПРИМЕЧАНИЕ. CTRL + P отображает диалоговое окно «Печать» только в приложениях, поддерживающих печать. В приложениях, которые этого не делают, эта команда не действует.

Как и при нажатии Ctrl + P, вам обычно показывают предварительный просмотр печати вместе с несколькими вариантами печати. Настройте вещи по своему усмотрению, а затем щелкните или коснитесь Печать.
3. Как печатать в Windows из настольных приложений с лентой (Microsoft Office)
Некоторые настольные приложения имеют пользовательский интерфейс с лентой вместо стандартных меню. Известными примерами таких приложений являются пакет Microsoft Office, WordPad и Paint. Если в используемом вами настольном приложении есть лента, щелкните вкладку Файл на ленте.

Откроется список параметров, которые должны включать печать.

Настройте способ печати файла, а затем щелкните или коснитесь «Печать».
4. Как печатать в Windows 10 из приложений из Microsoft Store.
Приложения из Microsoft Store в Windows 10 обычно включают кнопку «Настройки и многое другое» (…) или кнопку «гамбургер» (☰). Его часто помещают в верхнем левом или правом углу. Если вы щелкните или коснитесь его, откроется меню с параметрами, которые должны включать Печать. Ниже вы можете увидеть снимок экрана из приложения OneNote для Windows 10.

Щелкните или коснитесь «Печать», измените параметры печати и нажмите «Печать».
5. Как печатать в Windows 10 из приложения «Фото»
Вам интересно, как печатать из приложения «Фото» на ПК или устройстве с Windows 10? В приложении «Фото» откройте изображение, которое хотите распечатать. Затем нажмите или коснитесь кнопки принтера, показанной в верхней правой части окна. Если вы его не видите, либо увеличьте окно, чтобы появилась кнопка принтера, либо нажмите/коснитесь кнопки «Настройки и другое» (☰), а затем выберите «Печать».

6. Как печатать в Windows 10 прямо из проводника (документы и изображения)

Файл отправляется прямо на принтер, где он распечатывается с использованием настроек печати по умолчанию.
7. Как печатать из Windows 7 прямо из проводника Windows (документы и изображения)
Точно так же, если вы настроили принтер по умолчанию на своем компьютере с Windows 7, вы можете распечатать любой документ или изображение прямо из проводника Windows. Вот как это происходит:
Откройте проводник Windows и найдите файл, который вы собираетесь распечатать. Выберите его и нажмите кнопку «Печать» на панели инструментов в верхней части окна.

Затем Windows 7 отправляет выбранный файл непосредственно на принтер, где он распечатывается с использованием настроек печати по умолчанию.
Вы знаете другие способы печати из Windows?
Теперь вы знаете, как печатать в Windows. Это наиболее распространенные методы, которые вы можете использовать для печати документов, изображений и любого контента из приложений. Если вы знаете других, не стесняйтесь сообщить нам об этом в комментариях ниже.
Читайте также:

