Как разблокировать функцию максимум приводов на виндовс 10
Обновлено: 05.07.2024
* Программное обеспечение пожет передаваться в виде неисключительных прав на использование программ для ЭВМ. Большинство программных продуктов поставляется без носителя в виде электронной версии, это не является недостатком.
** Носитель может поставляться за отдельную плату
Срок поставки отдельных продуктов может составлять до 8 недель
Изображение продукта на этой странице может не соответствовать фактически поставляемому.
с 11 00 до 19 00 | как добраться
Лучшая электроника с доставкой по всей России
Ось Windows 8. Пытаюсь в «даймоне» смонтировать исо-образ. Пишет вот это:
«Достигнуто максимальное количество виртуальных приводов» .
Ни одного виртуального привода не примонтировано. Если вставляю флэшку — монтируется диском E.
Кто-нибудь сталкивался с проблемой? Как лечить?
«Что там пишет Виндоуз 8 наплевать и забыть. В самой программе Даймон Тулз выстави количество виртуальных приводов сколько требуется.»
Это возможно сделать в «ДТЛайт», или нужно покупать лицензию? Не могу найти, где это в настройках «ДТЛайт» указать, похоже, нельзя.

DAEMON Tools Lite — популярный продукт, предлагающий удобные инструменты для создания простых образов дисков и эмуляции виртуальных CD/DVD приводов.
Разработчик: Disc Soft Ltd Другие программы разработчика »
Поделитесь с друзьями:
DAEMON Tools Lite Дополнительная функция «Максимум приводов»
Дополнительная функция «Максимум приводов» понадобится тем, кто хочет увеличить количество создаваемых одновременно виртуальных устройств.
Поддерживаемые операционные системы:
Windows 2003 Server, Windows Vista, Windows 2008 Server, Windows 7, Windows 8, Windows 8.1
Достигнуто максимальное количество виртуальных приводов что делать
Всем доброго времени суток.
Решил выложить, на мой взгляд полезную информацию.
net config server /autodisconnect:число
, где число – это количество минут, соответствующее интервалу ожидания,
по истечении которого будет прервано соединение с подключенным сетевым диском.
Выставляем несколько минут, 2-3 будет вполне достаточно, если пользователь перестает работать с данными,
через 2-3 мин. он освободит подключение, что существенно сокращает возможность появления
вышеупомянутых ошибок, хотя не исключает их.
что делать если достигнуто максимальное количество виртуальных приводов
Здесь легко и интересно общаться. Присоединяйся!
не уж-то все 50 букв забил? Кинь скриншот. Это будет круто, порадуемся с утра понедельника
PS то же 23 штуки FarStone VirtualDrive свежак
ЗЫ
Если остались свободные буквы, а программа эмуляции не хочет создавать новый привод, то меняй программу на более осмысленную (например Paragon CD-ROM Emulator позволяет создавать до 23-х виртуальных приводов) .
Как установить через DAEMON Tools игру
Меня зовут Сергей и к вам вопрос. Как установить через DAEMON Tools игру? Есть у меня старенькая игра, очень мне нравится, покупал её давно, запускается она только при наличии компакт-диска в дисководе. Друг посоветовал сделать мне образ диска и запускать игру с него, так как естественно диск не вечный, может исцарапаться или потеряться, да и игры я этой давно в магазинах не видел. Знаю в этом ничего противозаконного нет. Образ сделал в программе Nero. Через некоторое время переустановил Windows и установить свою игру заново с компакт-диска не смог, выдаёт ошибку передачи данных CRC. Вспомнил про образ и обрадовался, но вскоре понял, что DAEMON Tools , Alcohol 120% , для меня тёмный лес. Подскажите что мне делать дальше?
Как установить через DAEMON Tools игру
Письмо пришло мне на почту давно и к сожалению сразу на него ответить не смог. Но лучше поздно чем никогда. Как скачать и установить бесплатную версию программы DAEMON Tools, можете почитать у нас, а вот как установить через daemon tools игру, об этом наш разговор сегодня. Если у вас есть образ с вашей игрой и вам нужно её установить на личный компьютер прямо из образа, воспользуемся нашей программой.
С помощью DAEMON Tools мы с вами можем работать не только с образами игр, но и с вашими программами, например один мой друг хранит в нескольких образах, драйвера практически ко всем существующим устройствам и носит эти образы на переносном винчестере USB. Вообще это очень хорошая и полезная программа, убедитесь сами, когда во всём разберётесь, итак начнём.
Запускаем программу DAEMON Tools с ярлыка на рабочем столе или прямо из личной папки.
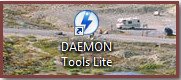
Сразу видим подсказку программы, нажимаем на плюс что бы добавить наш образ в общий каталог образов.
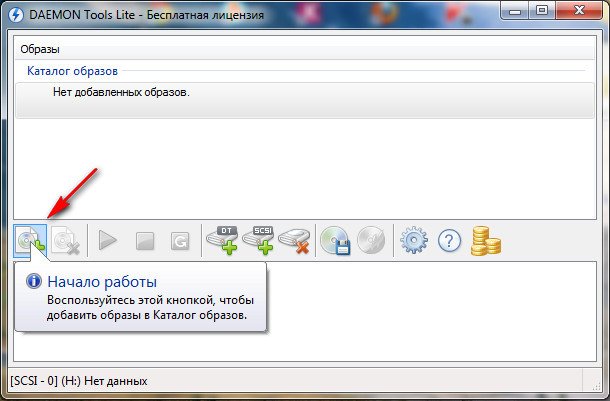
Откроется проводник, в нём мы с вами должны найти наш образ с игрой. Нашли. Как видите образ с игрой у меня называется НАША ИГРА, весит он у меня не много, ваш образ например может занимать намного больший объём, далее нажимаем Открыть.
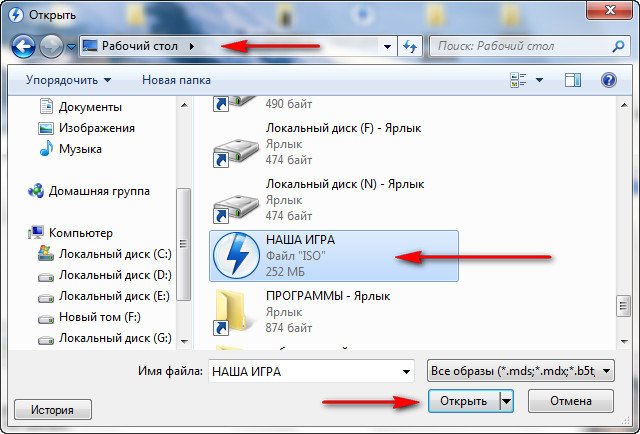
В окне образы появляется игра. Щёлкаем на ней правой мышкой один раз и в открывшемся меню выбираем Монтировать и сразу указываем наш дисковод (Н:) Нет данных.
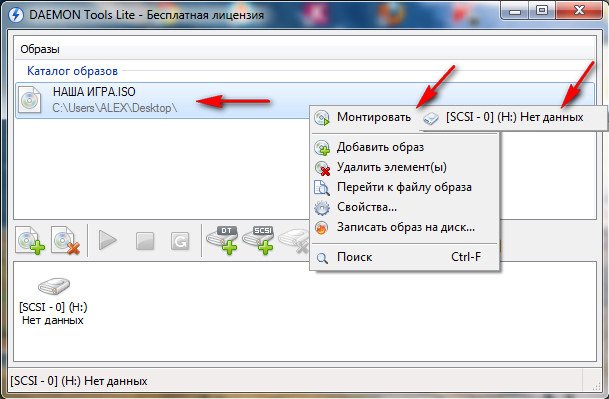
Далее происходит монтирование образа с игрой на наш виртуальный дисковод (Н:)

и сразу открывается автозапуск, пользоваться мы с вами данным образом сможем как обычным диском находящимся в простом дисководе (Н:). Например нажмём на autorun.exe и произойдёт установка игры на наш с вами компьютер.
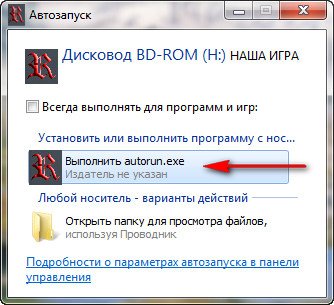
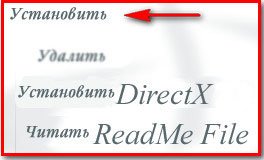
А можем нажать на кнопку Открыть папку для просмотра файлов
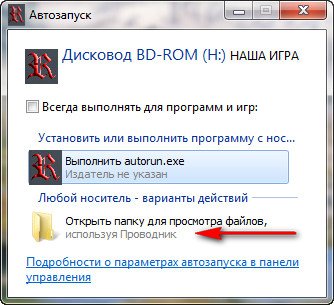
Так же мы с вами можем зайти в настройки программы DAEMON Tools
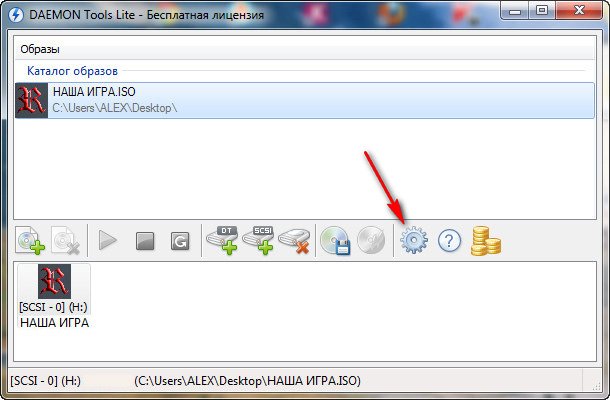
и если поставим галочки в указанных местах, наша программа будет автоматически запускаться и монтировать образ с игрой на виртуальный дисковод при запуске Windows.
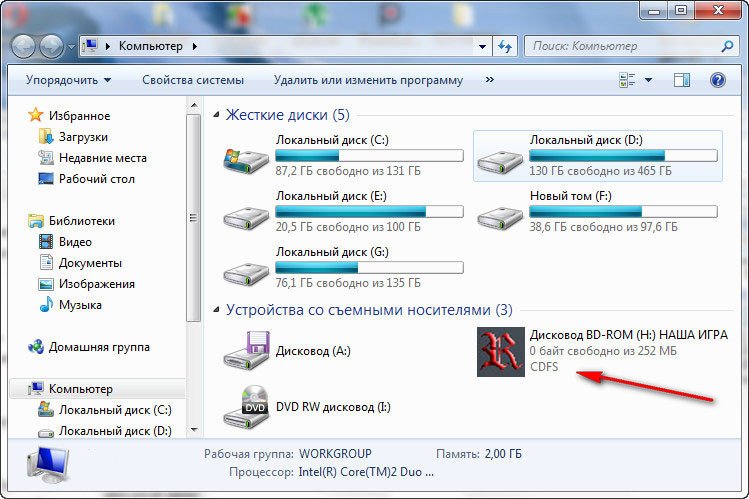
Ещё в настройках при желании, вы можете поэкспериментировать в программе DAEMON Tools со вкладкой Дополнительно.
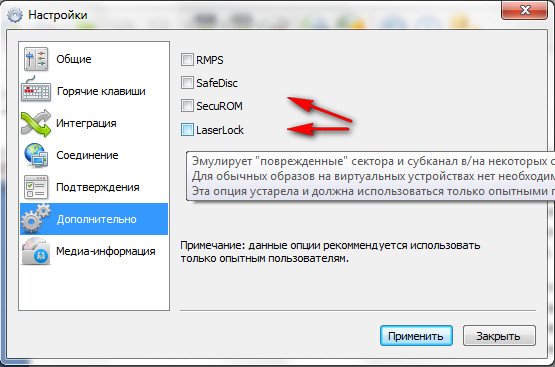
Вот в принципе и всё, кстати добавить виртуальных дисководов в операционную систему для ваших образов вы можете довольно много, но опять же не стоит этим злоупотреблять.
Инструкции по Daemon Tools Lite
Daemon Tools Lite – программа, эмулирующая СД и ДВД диски. Это обеспечивает возможность работы с образами дисков непосредственно как с физическими дисками, даже при их отсутствии в компьютере. Чтобы установить нужный образ программы достаточно просто смонтировать его на один из виртуальных приводов. Операционная система определит, что установлен диск и начнет с ним полноценную работу.

1. Как монтировать образ в Daemon Tools (на примере игры Симс).
После установки и запуска, программа Демон Тулс несколько минут будет создавать виртуальный привод. По завершению этого этапа у Вас добавится один оптический диск со своей буквой, и Вы сможете работать с приложением.
Примечание. У Вас уже должен быть скачен образ Sims.
Программа поддерживает разнообразные форматы. Наиболее популярные это:
Для начала выбираете образ и добавляете его в программу. Это делается с помощью кнопки «Добавить образ», находящейся слева. Выбрав требуемый файл, он загрузится в программу.
Теперь нажмите на появившийся образ мышкой. При нажатии левой кнопкой мышки у Вас внизу активируется иконка «Монтировать». Нажмите ее, и диск смонтируется на виртуальный привод. Также можно начать монтировать диск кликнув правой кнопкой мыши и выбрав данное действие из контекстного меню.

Готово! Диск смонтирован.
Об этом говорит изменившаяся иконка привода. По умолчанию у Вас должна запуститься программа автозапуска диска. Теперь Вы имеете диск с игрой. Чтобы установить игру выберите Setup.exe и начнется установка Симс.
2. Как размонтировать образ в Daemon Tools
Для того, чтобы размонтировать образ диска, достаточно просто нажать правой кнопкой мышки по требуемому приводу внизу программы. В выпадающем контекстном меню выбираете «Размонтировать». После этого виртуальный диск снова становится «пустым».

Имеется возможность размонтировать один или все диски одновременно.
3. Частые ошибки
Тут будут рассмотрены самые частые ошибки при работе с программой. Несмотря на то, что интерфейс довольно понятный и снабжен всплывающими подсказками, иногда возникают проблемы, которые не очень просто понять простому пользователю. Ниже будет рассмотрено, что делать для решения возникших ошибок и проблем.
Не монтируется образ в Daemon Tools
Возможно Вы начали монтировать, не дождавшись загрузки торрента. Убедитесь в окончании загрузки. Если файл скачен и не монтируется, то попробуйте заново скачать образ диска. Скорее всего ошибка в скаченном файле.
Проверьте правильность выбора виртуального привода. Иногда бывает, что он смонтирован, но Вы смотрите не на тот диск. Это наиболее вероятно при большом количестве виртуальных приводов.
Образ уже замонтирован

Такая ошибка возникает в результате того, что файл образа используется другой программой. Возможно он был скачен с торрента и стоит в раздаче — торрент-программа блокирует работу с ним. Для этого остановите работу торрент приложения. Надо не просто закрыть программу, но и убрать ее из трея (нижний правый угол рабочего стола, около индикации языка).
Доступ запрещен/нет доступа к файлу образа
Эта ошибка также возникает в результате использования файла или его повреждения. Возможно несколько причин этой ошибки, убедитесь, что:
- файл полностью скачен;
- закрыто торрент–приложение, если оно использовалось для скачивания;
- у вас уже не смонтирован данный образ на другом приводе.
Наиболее действенным методом решения вышеуказанных ошибок и проблем остается комплексный подход:
- скачать образ диска игры заново;
- убрать торрент-приложение из автозагрузки;
- перезагрузить операционную систему;
- смонтировать заново.
Возникновение ошибок происходит довольно редко и не стоит их бояться. Эта программа проста и универсальна. Работа в ней не составит труда даже начинающему пользователю, особенно для программы с русским интерфейсом.
Приложение поддерживает как 32-х, так и 64-х битные операционные системы Windows 7 и Windows 10.
UltraISO: Исправление ошибки не найденного виртуального привода

UltraISO является полезной программой, но из-за ее не самого скромного функционала бывает тяжело разобраться в некоторых аспектах. Именно поэтому иногда сложно понять, из-за чего выскакивает та или иная ошибка. В этой статье мы разберемся, почему появляется ошибка «Виртуальный привод не найден», и устраним ее с помощью простых манипуляций с настройками. Эта ошибка является одной из наиболее часто встречающихся, и многие пользователи из-за нее исключали данную программу из своего ассортимента. Однако благодаря короткой последовательности действий вы сможете решить эту проблему раз и навсегда.
Решение проблемы с виртуальным приводом
Окно с уведомлением об ошибке выглядит так:

Для начала стоит разобраться с причинами ее появления. К счастью, она всего одна: вы не создали виртуальный привод в программе для дальнейшего его использования. Чаще всего это бывает тогда, когда вы только установили программу, либо когда вы сохранили портативную версию и не создали в настройках виртуальный привод. Устранить ошибку можно добавлением такового. Алгоритм следующий:
-
Запустите программу от имени администратора.

После открытия перейдите в настройки, воспользовавшись для этого пунктами «Опции» — «Настройки».


Более развернутое описание решения проблемы представлено в статье по ссылке ниже.
Что делать, если виртуальный привод не устанавливается
В некоторых случаях описанные выше действия могут не привести к желаемому результату. Как правило, это говорит об определённых проблемах либо с самой программой UltraISO, либо они были вызваны конфликтом в системе.
- Для корректной работы UltraISO требуется приложение, способное создавать виртуальные приводы: Alcohol 120%, DAEMON Tools, PowerISO и прочие. Попробуйте установить одну из таких программ и повторить действия из инструкции выше.
- Если решение из предыдущего шага оказалось неэффективно, попробуйте переустановить УльтраИСО – в некоторых случаях установка приложения может происходить некорректно, отчего и возникает описываемая проблема. Постарайтесь не связываться с пиратскими «крякнутыми» версиями: пробный вариант UltraISO позволяет монтировать виртуальные диски.
- Если используется Windows 10, можно обойтись без сторонних программ: в этой ОС присутствует инструментарий для работы с образами накопителей. Достаточно просто выделить нужный файл, кликнуть по нему правой кнопкой мыши и выбрать вариант «Открыть» либо «Открыть с помощью» – «Проводник». Обратите внимание, что таким методом получится открыть далеко не все образы!

Windows 10 October 2020 Update, версия 20H2 предложит набор функций для повышения производительности и качества. Данный подход позволяет сэкономить время при обновлении и минимизирует риск столкнуться с потенциальными ошибками.

Microsoft готовит Windows 10 October 2020 Update к релизу, но многие пользователи Windows 10 не знают, что новые функции будущего обновления уже сейчас доступны в Windows 10, версия 2004.
Как разблокировать функции Windows 10 October 2020 Update
Примечание
Для разблокировки новых функций вам нужно установить, как минимум, обновление KB4566782 (Build 19041.450) для Windows 10, версия 2004, выпущенное в августе.
Чтобы включить функции Windows 10, версия 20H2, нужно внести два изменения в реестр:
Данные изменения можно внести вручную с помощью редактора реестра или скачать и запустить уже готовый файл – features-windows-10-20H2.
Выполните перезагрузку компьютера после внесения изменений, и вы сразу же заметите новое Меню «Пуск» с обновленной подложкой плиток.



Еще одна новая функция - отображения вкладок Microsoft Edge в диалоговом окне Alt+Tab. Alt+Tab отображает открытые окна программы по умолчанию, и Microsoft теперь добавила в данный интерфейс поддержку вкладок Edge.
Приложение «Параметры» содержит настройки для изменения поведения Alt-Tab, например: восстановить классический функционал и скрыть вкладки Edge. Перейдите в Параметры > Система > Многозадачность и измените значение параметра Alt + Tab с Открытые окна и все вкладки в Microsoft Edge на Только открытые окна. Вы также можете выбрать количество отображаемых вкладок - например, 3 или 5 последних вкладок в Edge.
В любой момент данные изменения можно отменить, для этого удалите ключи реестра и перезагрузите систему.
Как вы относитесь к стратегии одного крупного и одного небольшого обновлений функций для Windows 10 в год?

изменить экран блокировки и настроить меню Пуск, да что говорить, я даже значок Компьютер не могу расположить на рабочем столе!

Как же тогда знакомиться с системой? Уровень компьютерного образования у меня самый начальный, поэтому прошу показать самый простой способ решения этой проблемы.
Как разблокировать параметры персонализации на не активированной Windows 10
Привет друзья! Если вы установили Windows 10 с целью ознакомления, то скорее всего не вводили никакого ключа, в этом случае на операционной системе будут заблокированы некоторые возможности параметров персонализации, например, вы не сможете: изменить внешний вид операционной системы, назначить графический пароль, применить синхронизацию параметров и другое, но дело это поправимое. Чтобы разблокировать на Windows 10 параметры персонализации, щёлкаем правой мышью на значке Сеть и выбираем Центр управления сетями и общим доступом.
Изменение параметров адаптера

Щёлкаем правой мышью на сетевом адаптере и выбираем Отключить.
Если ваш компьютер или ноутбук подключен к роутеру, то отключите его ненадолго от сети WI-FI.


Теперь у нас нет интернета.

Параметры персонализации разблокированы.
Настраиваем персонализацию так, как нам нужно: меняем фон, тему

выносим нужные значки на рабочий стол


Чтобы назначить графический пароль

и применить синхронизацию параметров


а для этого необходимо включить интернет точно также, как и отключали.

Все наши настройки останутся в силе. Предложение об активации Windows появится только после следующей перезагрузки, так что можете настраивать что угодно.
Рекомендуем другие статьи по данной темеКомментарии (22)
Рекламный блок
Подпишитесь на рассылку
Навигация
Облако тегов
Архив статей
Сейчас обсуждаем

admin
Назовите пожалуйста модель своего ноутбука?

admin
456456, с ходу не подскажу. Не рассматривал данный вопрос.

admin
Здравствуйте andreus1948! То есть, в режиме IDE программа Виктория видит ваш HDD, а в режиме AHCI

admin
STAROGIL, загрузочный носитель с программой AOMEI Backupper создаётся в разделе программы
STAROGIL
admin, Дополню что на флешке: 4 папки: boot EFI ISO sources и файлик: bootmgr
RemontCompa — сайт с огромнейшей базой материалов по работе с компьютером и операционной системой Windows. Наш проект создан в 2010 году, мы стояли у истоков современной истории Windows. У нас на сайте вы найдёте материалы по работе с Windows начиная с XP. Мы держим руку на пульсе событий в эволюции Windows, рассказываем о всех важных моментах в жизни операционной системы. Мы стабильно выпускаем мануалы по работе с Windows, делимся советами и секретами. Также у нас содержится множество материалов по аппаратной части работы с компьютером. И мы регулярно публикуем материалы о комплектации ПК, чтобы каждый смог сам собрать свой идеальный компьютер.
Наш сайт – прекрасная находка для тех, кто хочет основательно разобраться в компьютере и Windows, повысить свой уровень пользователя до опытного или профи.

По умолчанию режим максимальной производительности предназначается для систем Windows 10 Pro for Workstations, которые имеют расширенные возможности. Но такая схема работает на любом компьютере под управлением Windows 10 версий 20H2, 2004, 1909, 1903, 1803 и 1809.
Режим предусматривает максимальную оптимизацию быстродействия и снижает практически незаметные для пользователя подтормаживания. В результате операционная система начинает работать на предельных скоростях, что очень важно для многих сценариев использования.
Как включить максимальную скорость
Чтобы использовать схему электропитания с максимальной производительностью на Windows 10, потребуется использовать инструмент командной строки PowerShell. Важно помнить, что данная схема работает только в «десятке» версии 1803 и выше.
Для включения максимального режима следует ввести запрос PowerShell в поиске Windows, выбрать верхний результат, щелкнуть правой кнопкой мыши и выбрать пункт «Запуск от имени администратора».
Затем в панели управления ввести команду: powercfg -duplicatescheme e9a42b02-d5df-448d-aa00-03f14749eb61
Нажать Enter. После успешного ввода компьютер следует перезагрузить. После перезагрузки пользователю потребуется открыть панель управления и выбрать категорию «Оборудование и звук», а затем «Электропитание». Опция «Максимальная производительность» будет находиться в разделе «Дополнительные схемы», для активации достаточно ее выбрать.
Чтобы удалить режим максимальной производительности, потребуется снова запустить консоль PowerShell от имени администратора и выполнить следующую команду: powercfg -restoredefaultschemes
В результате режим будет деактивирован и станет недоступен в панели управления. При необходимости его снова можно включить для сравнения быстродействия операционной системы в различных ресурсоемких задачах.
Стоит помнить, что схема управления питанием «Максимальная производительность» недоступна, если устройство работает от аккумулятора — в этом случае операционная система автоматически переходит в энергосберегающий режим.
Читайте также:

