Как разблокировать возможность персонализации в windows 7
Обновлено: 02.07.2024
Чтобы включить Aero в Windows7 сделайте такие действия: перейдите в меню «Пуск» => «Панель управления» => «Персонализация». кликните правой кнопкой мыши по рабочему столу. В открывшейся панельке выберите «Персонализация».
Как сбросить настройки оформления Windows 7?
Как сделать персонализацию на Windows 7 Домашняя базовая?
Устанавливаем Personalization Panel и внедряем персонализацию в меню Windows 7 редакции Домашняя базовая
Как вернуть стандартную тему для Windows 7?
Итак, в виндовс 7 на пустом месте рабочего стола необходимо нажать правой кнопкой и выбрать пункт «Персонализация». Далее находим одну из «Тем по умолчанию». Нажимаем «Применить». Теперь все должно вернуться к стандартному виду.
Как сделать эффект Aero в Windows 7?
Способ 1: Стандартное включение Aero
Как вернуть прозрачность окон в Windows 7?
Windows 7 как включить прозрачность окон?
- Кликнуть правой кнопкой мыши на свободном месте на рабочем столе и выбрать “Персонализация”
- Кликнуть иконку под названием “Цвет окна”
- Поставить галочку “Включить прозрачность” и нажать кнопку OK.
Как изменить настройки рабочего стола Windows 7?
Как сменить обои рабочего стола в Windows 7
- Кликните правой кнопкой мышки в любом свободном месте рабочего стола для вызова контекстного меню.
- Выберите пункт «Персонализация».
- В окне настроек персонализации щелкните внизу по ссылке «Фон рабочего стола».
Как изменить настройки рабочего стола?
д., на рабочий стол:
Как разблокировать персонализацию в Windows 10?
Чтобы разблокировать на Windows 10 параметры персонализации, щёлкаем правой мышью на значке Сеть и выбираем Центр управления сетями и общим доступом. Щёлкаем правой мышью на сетевом адаптере и выбираем Отключить. Если ваш компьютер или ноутбук подключен к роутеру, то отключите его ненадолго от сети WI-FI.
Как изменить цвет панели задач в Windows 7 Домашняя расширенная?
Как изменить цвет панели задач в Windows 7
Как перейти к классическому виду Windows 7?
Меняем тему в Windows 7
- На рабочем столе, нажимаем на пустую облаять правой кнопкой мыши и выбираем “Персонализация”, или идем через: Панель управленияВсе элементы панели управленияПерсонализация.
- В открывшемся окне видим список тем.
Как поставить тему виндовс 7 на виндовс 10?
Для того чтобы их вернуть и изменить внешний вид windows 10, на пустом пространстве рабочего стола нажмите правой кнопкой и в списке выберите пункт «Персонализация». Далее перейдите в раздел «Темы» и нажмите на «Параметры значков рабочего стола».
Как поставить стандартную тему в Windows 10?
Перейдите в пункт «Темы» → Параметры темы → откроется привычное по старым ОС окно «Персонализация», в котором включите и настройте темы, предлагаемые системой по умолчанию. Важно! Хранятся стандартные темы Windows 10 в папке Themes.
Как вернуть стандартную тему виндовс 10?
Щелкните правой кнопкой мыши на рабочем столе и выберите «Персонализация» для просмотра установленных тем. Вы увидите классическую тему в разделе Высококонтрастные темы – щелкните по ней, чтобы выбрать ее.
Здравствуйте. Не так давно мой знакомый приобрел нетбук известного бренда с операционной системой Виндовс (версия «Стартер»). Когда он захотел изменить фон рабочего стола, то обнаружил, что персонализация для Windows 7 домашняя базовая отсутствует. Первая мысль: «На ноутбуке установлена неофициальная ОС». Оказалось, что данная редакция «винды» не позволяет настраивать внешний вид. Но мне удалось найти обходное решение.
Суть проблемы
Разработчики лишили пользователей «Начальной» и «Домашней базовой» версий возможности менять интерфейс. Хотите расширить функционал – переходите на «Премиум», заплатив дополнительные деньги.
Но можно обойтись и без столь кардинальных мер. Оказывается, все опции доступны, просто являются скрытыми. Вернуть их можно за пару минут, не копаясь в параметрах.

Решение!
Достаточно использовать патч, созданный одним из энтузиастов (Mr. dUSHA), чтобы панель персонализации для Windows 7 появилась в любой редакции «семерки». А вместе с ней Вы сможете:
- Активировать эффекты Aero для более привлекательного внешнего вида;
- Скачивать из интернета файлы тем и стилей для курсора, папок и прочих элементов системы;
- Устанавливать любые обои в качестве фона рабочего стола;
- Включать автоматическое изменение изображений;
- Менять цветовые схемы окон, кнопок и панелей.
В общем, Ваша ОС обретет новую жизнь в красках! Границы между версиями станут более размытыми (в плане визуального оформления).
Что нужно сделать?
- Для начала загрузите Aero Patch на свой компьютер, просто кликнув по ссылке ниже, что скачать персонализацию для Windows 7:
- В архиве доступно два инсталлятора: один работает в обычном режиме и выводит на экран два окна; второй – вносит изменения скрытно. На экране ничего не отображается. Также есть документ «readme» с коротким описанием:

- Дважды щелкните по файлу левой кнопкой мыши для запуска установки;
- Дождитесь окончания процесса и перезагрузите ПК (в некоторых случаях перезапуск происходит автоматически, поэтому, предварительно сохраните все свои действия и закройте ненужные приложения).
Поздравляю! Теперь Вы знаете, как включить персонализацию в Windows 7. Соответствующий пункт должен появиться в контекстном меню, когда вы кликнете правой кнопкой мышки по пустому месту на рабочем столе.
Если захотите удалить патч, то просто запустите скачанный файл еще раз.Инструкция получилась короткая и простая, как мне кажется. Но если что-то у Вас не получилось, обязательно напишите мне в комментариях.
Ранее мы показали вам, как запретить пользователям ПК доступ к диалоговому окну «Свойства подключения к Интернету», чтобы они не могли изменять настройки DHCP и адрес DNS-сервера. С помощью встроенной оснастки Microsoft Management Console, называемой Редактор локальной групповой политики, вы можете определить широкий спектр ограничений использования системных компонентов, чтобы ограничить доступ пользователей к основным системным настройкам, а также к визуальным конфигурациям. Как и предыдущие версии Windows, Windows 7 позволяет запретить пользователям ПК изменять стандартные или указанные параметры персонализации рабочего стола, включая параметры темы, экранную заставку, звуки, фон рабочего стола и другие визуальные стили. В этом посте показан простой способ применения ограничения доступа пользователей о персонализации и визуальных стилях, чтобы пользователи ПК не могли изменять свои настройки.
Следующие шаги требуют входа в Windows 7 с правами администратора. Если вы вошли в систему не как администратор, сначала выйдите из системы и снова войдите в Windows через учетную запись администратора. После входа в систему откройте Windows 7 Начать поиск и введите групповая политика или gpedit.msc запустить Редактор локальной групповой политики.

Редактор локальной групповой политики разделен на две категории, а именно: Конфигурация компьютера а также Конфигурация пользователя. Чтобы изменить настройки персонализации по умолчанию, разверните Конфигурация пользователя с последующим Административные шаблоны. Теперь нажмите Панель управления выбирать Персонализация установочная папка. Это откроет все параметры, связанные с персонализацией, в главном окне, что позволит вам изменить параметры по умолчанию и применить ограничения в соответствии с требованиями.


Точно так же вы можете запретить владельцам стандартных учетных записей пользователей изменять заставку, отключив Включить хранитель экрана вариант. Более того, если вы хотите принудительно установить определенную заставку для всех учетных записей пользователей, откройте «Принудительно определенную заставку», выберите «Включено» и затем укажите файл заставки, который вы хотите использовать для учетных записей пользователей. Помимо принудительного применения определенного файла визуального стиля в сети, у вас есть возможность загрузить определенную тему, не позволяя пользователям изменять указатели мыши, значки на рабочем столе, цвет и внешний вид окна.
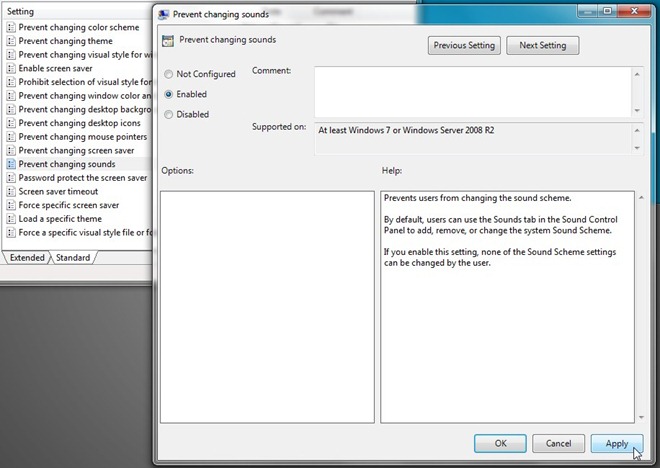
Когда пользователи ПК открывают Персонализация диалоговое окно для изменения фона рабочего стола, звука Windows по умолчанию и т. д., эти параметры будут выделены серым цветом. Здесь стоит упомянуть, что, в отличие от других типов ограничений доступа Windows, персонализированные параметры не предлагают пользователям вводить пароль администратора для продолжения.
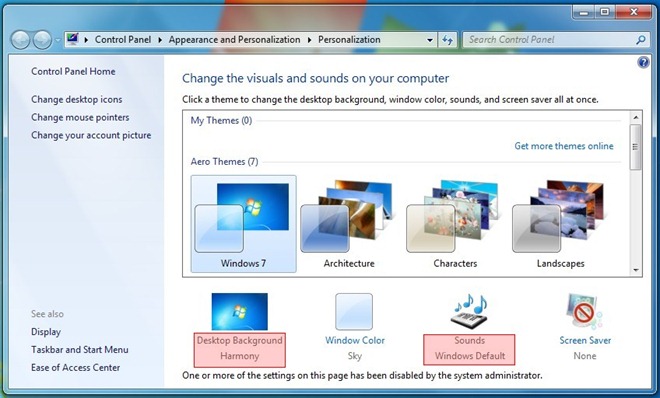
В случае, если вы установили определенную заставку, владелец стандартной учетной записи не сможет изменить предустановленную заставку. На следующем снимке экрана показан серый цвет. Заставка выпадающее меню.

Папка параметров персонализации включает в себя множество параметров персонализации рабочего стола и визуальной персонализации, которые вы изменяете, а также применяете ограничения на доступ к параметрам объектов персонализации. Вы также можете ознакомиться с нашим руководством по предотвращению доступа пользователей к Панели управления.

Здравствуйте Друзья! Прошли те страшные времена Windows 95 и Windows 98, где практически никак нельзя было настроить (персонализировать) систему как хочется. Во времена Windows XP с персонализацией было немного получше, но все-равно тяжело. На помощь сразу же пришли сторонние разработчики и стали доступны куча украшательств. Минус был один, необходимо было устанавливать дополнительный софт. Microsoft учла пожелания пользователей и с выходом следующей системы Windows 7 стали доступны разнообразные настройки позволяющие выкручивать и раскрашивать Windows вдоль и поперек. В этой статье, Персонализация Windows 7, вы узнаете как добраться до настроек и заточить операционную систему под свои потребности.
Тема Windows 7 содержит набор рисунков для рабочего стола которые устанавливаются при ее применении. Так же тема устанавливает свои параметры цвета окна, звуков и свою заставку(опционально). Для того что бы изменить тему необходимо нажать на пустом месте рабочего стола правую кнопку мыши и остановить свой выбор на пункте Персонализация

Или открыть Панель управления \ Оформление и персонализация \ Персонализация

Фоновый рисунок
Для изменения фонового рисунка рабочего стола нужно в нижней части окошка Персонализация кликнуть Фон рабочего стола
В выбираем изображения которые будут показываться. Так же можно задать положение изображения, время смены и установить случайный порядок показа изображений. Изменить фон рабочего стола можно нажав правую кнопку мыши на любом изображении и кликнуть Сделать фоновым изображением рабочего стола.
Цвет и внешний вид окна
Для изменения цвета границ окон необходимо в нижней части окна Персонализация выбрать Цвет окна

Можно поменять цвет, включить прозрачность, настроить интенсивность цвета. А так же настроить оттенок, насыщенность и яркость. После изменения настроек необходимо нажать Сохранить изменения.

Здесь можно персонализировать отдельно каждый элемент в Windows.
Звуки
Для изменения звуков необходимо выбрать в нижней части окна Персонализация, Звуки

В открывшемся окошке можно изменить текущую звуковую схему назначив требуемые звуки событиям или задать другую звуковую схему из предложенных. Возможно использование файлов с расширением .WAV в качестве своих звуков.
Заставка
Для вызова окна Параметры экранной заставки необходимо в нижней части окна Персонализация нажать Заставка

Значки рабочего стола
Для открытия окна Параметры значков рабочего стола необходимо в левой части окошка Персонализация выбрать Изменение значков рабочего стола

Здесь можно задать какие значки будут отображаться на рабочем столе и изменить значок на свой (необходим файл с расширением .ico). Так же можно разрешить темам изменять значки.
Для открытия окна Свойства:Мышь необходимо в левой части окна Персонализация кликнуть Изменение указателей мыши

Здесь возможно задать схему указателей и настроить каждый вид указателя использовав файлы с расширением .cur и .ani. Последние представляют собой анимированные указатели. Есть возможность включить тень указателя.
Рисунок учетной записи
Для изменения рисунка учетной записи (отображается при входе в систему) необходимо слева в окошке Персонализация кликнуть Изменение рисунка учетной записи

Визуальные эффекты
Имеется возможность задать установленные схемы Наилучший вид и Наилучшее быстродействие. Если компьютер слабенький, лучше выбрать быстродействие. Так же можно включить только необходимые эффекты.
Гаджеты

Гаджеты устанавливаются двойным щелчком мыши на нужном или правой кнопкой мыши и Установить. Есть так же функция Найти гаджеты в Интернете. Установленный гаджет помещается в правый верхний угол если он ничем не занят. Установленный на рабочий стол гаджет можно перемещать в любое место мышкой.

Экран
Здесь возможно изменить размер всех элементов или только размер текста. Так же имеются дополнительные функции в левой части окна, позволяющие настроить разрешение экрана, откалибровать цвета и настроить другие параметры.
Вывод
В этой теме, Персонализация Windows 7, мы с вами разобрались как и где можно настроить операционную систему для удобной и комфортной работы.
Если у вас жидкокристаллический монитор, то при установке драйвера для графического адаптера автоматически выбирается рекомендуемое разрешение. При выборе другого разрешения может сильно ухудшиться качество изображения. Поэтому, если вам кажется что изображение слишком мелкое, увеличивайте элементы и размер текста в окне Экран. Не меняйте разрешение монитора.
По поводу быстродействия. Исходя из своего опыта, для достижения баланса между производительностью и количеством визуальных эффектов, рекомендую, сначала выбрать максимальное быстродействие системы, затем установить свою тему.
Для обладателей операционных систем Windows 7 Starter и Home Basic функции персонализации так же доступны здесь.
В Windows 7 есть возможность поставить видео обои на рабочий стол
Надеюсь информация была для вас полезной. Если у вас есть какие либо вопросы по персонализации Windows или есть интересные варианты настройки операционной системы обязательно напишите комментарий.
Читайте также:

