Как раздать интернет с йоты на ноутбук без ограничений windows 10
Обновлено: 02.07.2024
1) Самое первое, что необходимо сделать - это поменять значение TTL ( Time to live - время жизни пакетов в сети ). Его стандартное значение в ОС Windows указано, как 64. Нам необходимо поменять его на 65. Для этого с помощью комбинации клавиш Win+R вызовем панель для выполнения команд и запуска процессов. Набираем "regedit" (без кавычек) и нажимаем "ОК". После этого появится окно Редактора реестра.
2) После запуска РР проходим по следующему пути: HKEY_LOCAL_MACHINE\SYSTEM\CurrentControlSet\services\Tcpip\Parametrs. В данной папке находим параметр DefaultTTL. Меняем его значение на 65 (в десятичной системе счисления). Нажимаем "ОК".
5) После запуска программы перед нами появляется окно с вкладкой "Отключить". Отмечаем все галочки, нажимаем "Применить сейчас", после чего компьютер предложит перезагрузку. Выполняем.
После открытия блокнота нажимаем Файл→Открыть. находим файл hosts по следующему пути: C:\Windows\System32\drivers\etc и нажимаем "Открыть". После этого вставляем содержимое ранее скачанного файла, нажимаем Файл→Сохранить и закрываем блокнот. После чего рекомендуется перезагрузить компьютер.
7) Лично я столкнулся с такой проблемой, что после даже всех вышеописанных настроек мой телефон выдавал свою раздачу и у меня снова и снова появлялось окно о включении режима модема. Чтобы этого не повторялось, необходимо указать в качестве DNS-адресов адреса Google. Как это сделать? Переходим в Панель управления→Центр управления сетями и общим доступом→Изменение параметров адаптера. По подключенному беспроводному соединение щёлкаем ПКМ и далее Свойства.
8) После появления окна с настройками свойств, необходимо снять галочки, которые относятся к Microsoft. Далее нажать на пункт "Протокол Интернета версии 4(TCP/Ipv4)", после чего нажать Свойства.
После чего настраиваем подключение согласно скриншоту ниже, нажимаем ОК и всё закрываем. Перезагружаем компьютер.
Поздравляю! Теперь Вы можете спокойно пользоваться интернетом от Йоты. Если возникли вопросы, буду рад на них ответить.

Любой современный смартфон может выступать в качестве Wi-Fi роутера, способного раздавать интернет для другого устройства. Воспользоваться подобным функционалом разрешено всем владельцам, но бесплатно такая опция предоставляется далеко не каждому. Часто бывает, что мобильный оператор ограничивает «безлимитный» тариф и взимает дополнительную плату за раздачу интернета со смартфона. Происходит это благодаря TTL, который хорошо контролируется оператором.
Что это за технология и как обойти ограничения – поговорим в сегодняшней статье.
Что такое TTL и зачем он нужен
TTL – это специальный показатель, который встроен в каждое устройство, способное выходить в интернет. Сама аббревиатура расшифровывается как Time To Live – «время жизни IP-пакета». Это набор данных, который передается от пользователя к серверу и обратно. Время в данном случае означает то, сколько может просуществовать пакет без потери информации. Изначально TTL хотели измерять в секундах, откуда и пошло определение.
Значение TTL в компьютерных сетях находится в диапазоне от 0 до 255. Перемещаясь между различными маршрутизаторами, параметр постоянно меняется. Для владельцев устройств на базе iOS и Android начальное значение обычно равняется 64, для Windows – 128. Каждый переход через беспроводной канал уменьшает показатель на 1 единицу. Если произойдет множество скачков от одного клиента к другому, значение становится равным 0 – в таком случае все данные в пакете уничтожаются.

Точное число значений TTL всегда перенаправляется провайдеру, который всегда может узнать, был ли пропущен трафик через сторонние устройства или нет. Таким образом, сотовые операторы могут спокойно контролировать раздачу интернета своих клиентов. Когда владелец смартфона раздает интернет, его значение TTL уменьшается на единицу и равняется 63. Это сразу же становится известно оператору, который в свою очередь начинает принимать меры – обычно взимает дополнительную плату или перекрывает доступ в интернет.
Более детально это выглядит так:

Чтобы обойти блокировку оператора, необходимо увеличить значение TTL на 1 единицу. Так мы получим увеличенное число, которое будет снижаться до исходного. В таком случае оператор не сможет заподозрить клиента в раздаче интернета.
О том, как это сделать, поговорим далее.
Как узнать значение TTL на компьютере
Прежде чем переходить к изменению TTL, необходимо определить, чему оно равняется. В Windows 10 сделать это довольно просто – достаточно ввести нужную команду в командную строку, запущенную от имени администратора. Рассмотрим на примере:
- Открываем меню «Пуск» на компьютере и вводим запрос «Командная строка». В верхней части находим нужную нам программу и кликаем по ней правой кнопкой мыши. Затем выбираем «Запуск от имени администратора».
- В результате мы попадаем в консольное окно – оно то нам и нужно. Вводим в него команду ping 127.0.01 или ping 127.0.0.1. Получаем информацию о TTL:
Узнав нужное нам значение, можем переходить к его изменению.
Как изменить TTL в Windows 10
Для редактирования TTL нам потребуется обратиться к редактору реестра – это встроенная утилита, позволяющая корректировать системные настройки. Если вы никогда с ней не работали, то будьте бдительны – корректировка различных параметров может привести к проблемам с Windows.
Перейдем к настройке:
- Зажимаем на клавиатуре комбинацию клавиш «Win+R», где Win – кнопка с логотипом Windows, расположенная в нижнем левом углу. Перед нами откроется окно «Выполнить» – вводим в нем запрос regedit и жмем «ОК».
- В отобразившемся окне вводим: HKEY_LOCAL_MACHINE\SYSTEM\CurrentControlSet\Services\Tcpip\Parame.
- Теперь нам нужно создать новый файл – для этого кликаем правой кнопкой мыши по пустой области и выбираем «Создать» -> «Параметр DWORD (32 бита). Если вы на 64-битной системе, то выберите QWORD (64 бита). В результате мы получаем новый параметр – зададим ему имя DefaultTTL.
- Открываем созданный нами параметр и вносим в него изменения. Устанавливаем значение 65, в блоке «Система исчисления» выбираем «Десятичная».
Осталось перезагрузить компьютер, и значение TTL будет изменено на 65. При передаче интернета со смартфона оно изменится на стандартное 64. Оператор сотовой связи ничего не заподозрит, а вы сможете пользоваться раздачей интернета как ни в чем не бывало.
Как раздать интернет на Android-смартфоне
Есть три способа раздачи интернета – через мобильную точку доступа, USB или Bluetooth.
Мобильная точка доступа
Алгоритм действий следующий:
В моем случае выполняется раздача Wi-Fi под именем «Frank» с паролем «12345678». На вашем смартфоне будут указаны другие параметры, но вы всегда можете их поменять. Также в настройках можно отключить вход по паролю – для этого необходимо в верхнем правом углу нажать на троеточие и выбрать «Настройки точки доступа». Затем в блоке «Безопасность» изменить значение на «Открытый».
Раздаем интернет через Bluetooth
Подключиться через Bluetooth вы сможете только в том случае, если ваш ноутбук поддерживает данную технологию. Процесс подключения следующий:
Убедитесь, что ваш телефон и ноутбук не подключены к какой-либо другой сети.
Через USB-подключение
Для подключения через USB нам потребуется простой провод Type-A/C на Type-C/Micro B – в общем тот, который вы обычно используете для зарядки.
Подключаем телефон к компьютеру и выполняем следующие действия:
Вот такими несложными манипуляциями мы смогли подключиться к интернету, который раздается со смартфона на Android.
Как раздать интернет на iOS-устройстве
Раздача интернета на iOS практически не отличается от таковой на Android. Для этого необходимо перейти в раздел «Настройки» -> «Сотовые данные» -> «Режим модема» или «Настройки» -> «Режим модема». В отобразившемся окне выбрать «Разрешать другим». Здесь же мы можем изменить пароль – достаточно нажать на пункт «Пароль Wi-Fi» и ввести новый пароль.

Раздать интернет на Mac, PC и другие устройства мы также можем через Bluetooth:
- Открываем «Настройки» -> Bluetooth.
- Находим на компьютере опцию «Подключение к Bluetooth» и выбираем нужное нам устройство. Случай с компьютером на Windows мы рассматривали ранее – можете воспользоваться им.
После изменения TTL вы можете пользоваться раздачей интернета без каких-либо проблем, если ранее они были. Удачи!
Дальше идет текстовая инструкция с картинками, но мы сняли ещё и видео, посмотри! Инструкция иногда меняется и лучше читать текст, а потом смотреть видео, так как текст редактируется и дополняется быстрее, чем снимается видео 🙂
Перед всяким действием с компьютером! На Android, Lumia и iOS УДАЛЯЕМ ОФИЦИАЛЬНЫЙ КЛИЕНТ YOTA, он палит жестко. Вы только включаете раздачу, а на базовой станции йоты вас уже спалили через их же приложение 🙂 Лайк поста, если согласны 🙂 (кнопка лайка слева)

Обязательно удалите официальный клиент Yota на смартфоне!
Этот FAQ будет полностью автономным (вам не нужно смотреть другие факи, здесь всё и так описано) . С 30.11.2017 эта инструкция не полностью автономна, в основной статье есть важные дополнения, на которые здесь мы будем делать ссылки, так что можете оставаться здесь и читать дальше!
Вот наша основная статья, которая подходит для Windows 95, XP, Vista, 7, 8 и 8.1. Никогда не забывайте отключать обновления системы Windows в этих операционках, там это доступно в Пуск => Панель Управления => Система и Безопасность => Центр Обновления => Настройка Параметров => Не проверять наличие обновлений + Снимите две последние галочки! Если не разберетесь пишите в Связь 🙂
Но это всё лирика, перейдем к делу.
Обходим Йоту на Windows 10. Что и как делать?

3) Дальше, кликнуть по нему правой кнопкой мыши => Изменить => Вылетит окно, там в Системе Исчисления ставите Десятичная , а в Значении 65 для Android и iOS, 130 — Lumia, Nokia, Microsoft Phone соответственно и нажимаете ОК! Результат для Android :

Как результат у вас теперь по этому адресу создан параметр DefaultTTL со значением 0x00000041 (65):
Во второй части мы модифицируем файл hosts в Windows 10. Это надо для того, чтобы компьютер перенаправлял сам на себя те адреса в интернете, которые он не должен посещать, приступим.
Как отучить Windows 10 палить саму себя через файл hosts?

1) Заходим в Проводнике по адресу — C:\Windows\System32\drivers\etc:
Этим вы скачали отредактированный файл hosts в txt формате!

3) Открываете скачанный t9m2P.txt в Блокноте. Дальше, если у вас есть важные для вас записи в старом hosts, то перенесите их в новый, открыв и сам hosts файл и наш t9m2P.txt в Блокноте. Когда вся ваша редактура проделана, нажмите Файл => Сохранить Как, вылетит окно, проделайте то же самое что и на картинке:
Второй этап закончен, мы заменили старый hosts файл новым, который не даст Windows 10 лезть на ненужные адреса, которые заблокированы на базовой станции Йоты. При заходе на них вылетает синее окно жадности 🙂
Теперь самый последний и, мать его, главный штрих в обходе ограничений йоты на раздачу интернета по wi-fi на windows 10. Многие не знают, что функция автообновления в Windows 10 коварная штука. Она палит нас как зайчиков, когда компьютер лезет на сервера МикроСофта в поисках обновления, когда эти адреса заблокированы на фаерволе базовой станции Йоты. При этом быстренько отрубается интернет и показывается синее окно. Исправим это!

1) Кликаем правой кнопкой мыши по ярлыку Этот Компьютер на Рабочем Столе => Управление:

2) Управление Компьютером => Службы и приложения => Службы => Находим внизу Центр Обновления Windows:

3) Центр Обновления Windows => Правая кнопка мыши => Свойства. Тип Запуска меняем на Отключена и останавливаем службу кликнув на Остановить => Применить => ОК:
Далее, вам обязательно нужно научиться редактировать и дополнять свой hosts файл, так как он не универсален!
Да, мы наверное подобрали самое удачное его исполнение, но он не может спасти всех и вся! Вам нужно кое-чему научиться из нашей основной статьи, а именно:
- Устанавливать и настраивать анализатор трафика.
- Вычленять нужные адреса для блокировки в hosts из списка, сформированного анализатором.
Всё это вы найдете по этой ссылке!
Видео инструкция:
Ну вот и всё, дорогие мои, у вас решена проблема с раздачей интернета по wi-fi на Windows 10, очень рад был помочь 🙂
Обход блокировок и ограничений операторов

- Имеется в наличии "Устройство" - донор (название/наличие рут/какая ОС/тариф)
- Раздача ведется на "Устройство(а)" (ПК, смартфон, планшет, smart tv и др.)
- IMEI - уникальный номер, использующийся для идентификации в сети телефонов, спутниковых телефонов, модемов и другого оборудования, использующего сим-карту для подключения. Представляет из себя последовательность из 15 или 17 цифр. Может быть изменен.
- TTL - параметр, определяющий время жизни каждого пакета, или же число прыжков между маршрутизаторами, которое пакет может пройти. Каждый проход через маршрутизатор снижает значение на 1. При значении 0 пакет уничтожается. Значение может быть изменено в диапазон от 1 до 255.
DPI - специальная технология накопления статистики проходящего трафика, позволяющая анализировать, фильтровать, блокировать трафик. В рамках заданной темы DPI опасен тем, что несмотря на смененные emei, измененные ttl, с легкостью определяет раздаваемый трафик, p2p-трафик, после чего происходит блокировки трафика или искусственное замедление скорости. - VPN - виртуальная частная сеть, набор технологий, реализующих так называемый туннель, по которому весь наш трафик идет из точки А в точку Б. В нашем случае полезен тем, что весь трафик шифруется, за счет чего DPI технологии провайдера не видят, какой трафик мы передаем (читайте: спокойно раздаем интернет; торренты работают)
-
Самый главный из них - TTL. Как я писал выше, каждый скачек пакета через маршрутизатор уменьшает значение ttl на 1, поэтому, когда с одного устройства приходят пакеты с разными значениями ttl, это означает раздачу трафика (ваш модем, роутер, планшет и т.д. при раздаче считаются маршрутизатором, имея свой IP)

-
О: Вам необходимо сменить IMEI от смартфона или лучше от Виндофона с поддержкой 4G.
-
О: Способ смены можно найти в теме своего устройства, а IMEI взять тут.
-
О: Для этого необходимо зафиксировать ttl на раздающем(доноре) или менять ttl на принимающих устройствах.
-
О: Способ смены ttl можно найти в теме своего устройства, а на что лучше сменить - читаем ниже
-
О: Необходимо настроить VPN или другие сервисы по шифрованию трафика.
-
О: Заходим в раздел Инструкции и решения для обхода блокировки p2p-трафика.
Чтобы сработала команда: iptables -t mangle -A POSTROUTING -j TTL --ttl-set 64 необходимо наличие пакетов: iptables-mod-ipopt installed и kmod-ipt-ipopt
Подборка решений для различных моделей модемов
Через терминал набрать sysctl -w net.inet.ip.ttl=65
Дабы не вызывать подозрений, изменять IMEI желательно на IMEI от Windows Phone (Важно! Изменять на IMEI от Windows Phone нужно только в том случае, если раздача ведется на ПК с ОС Windows или XBOX. Во всех других случаях нужно менять на IMEI от телефона на Android. Внимание! Если вы взяли IMEI от Windows Phone, фиксировать TTL нужно на значение 128, если IMEI от телефона Android, то фиксировать нужно на значении 64! )
В основном, инструкции по смене IMEI есть в темах большинства устройств, но если нет, идем сюда Хочу сменить IMEI (полезно изучить всем)
Проверить свежесгенерированный IMEI на реальное существование можно здесь
Инструкции и решения для обхода блокировки p2p-трафика С тем, что такое DPI, кратко вы можете ознакомиться здесь. Более подробно можно прочитать тут. Далее будут представлены инструменты для разных платформ.Отлично работающая программа, позволяющая обходить большинство известных систем DPI, как пассивного типа, так и активного.
Описание и инструкция по настройке
Последнюю версию всегда можно скачать здесь Еще одна утилита активного обхода DPI с графическим интерфейсом, использующая для обхода локальный прокси-сервер на вашем ПК.
Описание и настройка
WIKI по PowerTunnel
Последняя версия всегда здесь Аналог GoodbyeDPI под любые Linux системы с systemd, а так же под OpenWRT.
Описание, настройка и установка

А еще от всего сообщества,да и от всех пользователей модемов и роутеров в мире(и это не преувеличение) хочу поблагодарить Рустама(RUST3028) за весь его труд,мне не хватит жизни чтобы все перечислить.
Спасибо Рустам и всего Вам наилучшего. Куратор темы - Kodekc. По вопросам наполнения шапки обращайтесь в QMS
Активность в теме Обход ограничений раздачи мобильного интернета YOTA

2. В теме не обсуждаются:
-другие операторы
-вопросы по конкретным устройствам, в частности - модемам и роутерам. Ищите тематические форумы и задавайте вопросы там
3. Большая просьба не флудить в теме, рассказывая "а вот у меня. ". Если очень сильно хотите поделиться опытом - указывайте подробно устройства, механизм обхода ограничений, что произошло и т.д. Кураторы и модераторы оставляют за собой право удалять посты, которые кажутся им флудом, без объяснения причин.
4. Обратите внимание на верхнюю часть шапки: Yota как оператор, торренты и VPN обсуждаются в других темах, имейте это в виду.
5. В 3G практически везде шейпится медиаконтент. Это значит, что Speedtest будет показывать удовлетворительную/запредельную скорость, но YouTube вы сможете смотреть в минимальном качестве. Обходить только с помощью VPN. Опираясь на существующие тарифы, весь трафик и наблюдение за ним разбиты на три группы: модем, планшет, смартфон.
В настоящий момент ограничение раздачи присутствует только на безлимитном тарифе для смартфона. Соответственно, во всех остальных случаях нет необходимости осуществлять какие-то дополнительные действия, интернет будет работать, в т.ч. при раздаче со смартфона до исчерпания пакета трафика. Инструменты и способы определения раздачи оператора Yota Практические шаги находятся под спойлерами ниже, здесь только теория
Вся информация актуальна для любого региона, т.к. анализ производится на крупных магистральных серверах, настройки которых идентичны и обновляются параллельно
- Первый и самый очевидный анализируемый параметр- TTL. Пакеты с разным ttl от одного устройства в одной сессии=раздача.

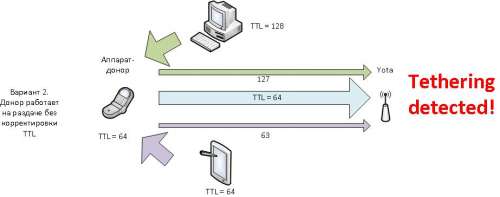
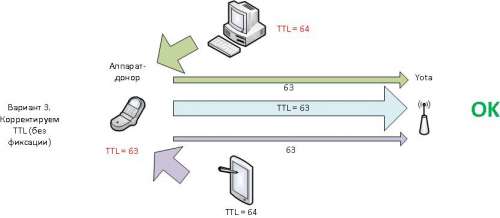
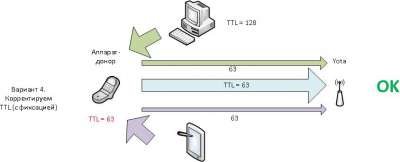
- IMEI. Так как используется тариф для смартфона- оператор ожидает увидеть именно его, и imei на раздающем устройстве должен быть от смартфона. Для дополнительной надежности можно выбрать imei от windows phone.
- Определение и анализ приложений/сервисов, которые пытаются получить доступ в сеть.
Большинство программ, приложений и сервисов, так или иначе имеющих возможность или требующих для своей работы доступ к сети, используют специфичные адреса/домены для своих запросов и/или имеют уникальные отличительные особенности структуры и состава пакетов передаваемых данных. Именно благодаря этому оператор имеет возможность, проанализировав траффик, сделать вывод о том, что происходит раздача. Например, соединение с игровыми серверами playstation или настольной версии продукта adobe явно не характерно для смартфона и срабатывает как триггер анализатора и детектора раздачи.
-использование VPN (плюс: возможность пользоваться любыми сервисами, не боясь детекта; минус: вероятно меньшая скорость соединения за счет шифрования, ограничений самого vpn сервера, а так же низкого приоритета такого трафика у оператора)
-использование firewall, разрешая доступ в сеть только браузерам/приложениям, не вызывающим подозрений (плюс: простота настройки, стабильность, минус: все специфичные приложения не имеют доступ к сети)
-использование файла hosts или аналогов (плюсов практически нет, надежность и стабильность непредсказуемы, в готовых списках много устаревших неактуальных записей)
IMEI нужно менять на IMEI от windows-фона. Таким образом трафик на windows-ресурсы с ПК не вызывает подозрений, так как примерно на те же ресурсы ходят и мобильные Windows-устройства.
Как сменить IMEI ищите в теме вашего устройства , можно так же заглянуть: Хочу сменить IMEI, сюда, сюда, сюда или сюда
Генераторы WIN IMEI: первый, второй, а так же IMEI генератор, в частности на Lumia
Если хотите в НЕпланшете тариф для планшета - берите IMEI, соответственно, от планшета: генератор IMEI от win планшета
Важно!
Сменить IMEI на iPad либо крайне проблематично, либо невозможно. Задавать в этой теме вопросы бессмысленно .
Т. к. Xposed умеет только изменять все, что в пределах виртуальной машины Android, то смена IMEI модулем Xposed - есть ничто иное, как фикция. Модуль просто подменяет IMEI программам, которые запрашивают его. При этом, к оператору уходит обычный IMEI, т. к. сеть работает на гораздо более низком уровне.
Несколько слов о смене IMEI на различных устройствах
Читайте также:

