Как раздать интернет с компьютера на телефон через блютуз windows 10
Обновлено: 04.07.2024
Большинство мобильных телефонов, имеющих функцию Bluetooth, при подключении к компьютеру могут использоваться для выхода в интернет через мобильную связь. Устройства на Android (телефоны и планшеты) также позволяют раздавать по Bluetooth интернет, получаемый по Wi-Fi.
В данной инструкции показано, как настроить подключение по Bluetooth между компьютером и мобильным устройством (телефоном или планшетом), работающим на Android, или другим мобильным телефоном, например, старая Nokia Asha 302, работающая на платформе S40, для выхода в интернет.
Примечание: ниже подразумевается, что на раздающем телефоне уже настроен и работает интернет.
Профиль Bluetooth PAN
Следует отметить, что не все версии Android имеют данную функцию. Чтобы проверить ее наличие в Вашем устройстве, откройте пункт "Дополнительно" (или "Еще > Режим модема") в разделе "Беспроводные сети" настроек Android. Если там присутствует пункт "Bluetooth-модем", Ваше Android-устройство может раздавать 3G/4G или Wi-Fi интернет по Bluetooth.
Достаточно активировать опцию "Bluetooth-модем" для того, чтобы автоматически включился модуль Bluetooth и Android-устройство было готово к раздаче интернета.
Если Вы подключаете телефон не на Android, включите модуль Bluetooth на нем, и продолжайте настройку, как написано ниже. Позже Вы увидите, поддерживает ли он профиль Bluetooth PAN, или нет.
Далее нужно выполнить сопряжение телефона с компьютером, имеющим установленный и работающий Bluetooth-модуль.
Примечание: настройки ниже продемонстрированы для Windows 10, в других версиях Windows настройки могут отличаться.
Откройте панель устройств в параметрах Windows (кнопка "Пуск" > иконка "Параметры" > пункт "Устройства" в окне параметров Windows). Если в компьютере правильно установлен и настроен Bluetooth-модуль, Вы увидите переключатель Bluetooth. Активируйте его и нажмите на пункт "Добавление Bluetooth или другого устройства".

В открывшемся диалоговом окне выберите пункт "Bluetooth".

Дождитесь сканирования устройств Bluetooth и кликните на найденный телефон, который должен использоваться для подключения к интернету. Отобразится код сопряжения, также этот код должен появиться на экране телефона. Проверьте, совпадает ли код и подтвердите запросы сопряжения на компьютере и телефоне.

После успешного сопряжения нажмите на пункт "Устройства и принтеры" в разделе "Сопутствующие параметры" панели устройств в параметрах Windows.

В открывшемся окне кликните правой кнопкой мыши по только что подключенному по Bluetooth телефону. Если в контекстном меню присутствует подпункт "Подключаться через > Точка доступа", Ваш телефон поддерживает раздачу интернета с использованием профиля Bluetooth PAN. Кликните по данному пункту чтобы подключиться к интернету через мобильный телефон.

Профиль Bluetooth DUN
Чтобы подключиться к интернету, используя профиль Bluetooth DUN, выполните сопряжение компьютера и телефона так же, как и в случае с подключением через профиль Bluetooth PAN.

- Номер дозвона (доступа);
- Имя пользователя;
- Пароль;
- Строка инициализации модема.
В одном случае достаточно указать только номер дозвона, в другом – логин, пароль и даже строку инициализации (AT-команду) в параметрах модема. Здесь уже все зависит от оператора связи. Настройки подключения некоторых операторов.



В следующий раз, чтобы подключиться к интернету, кликните по значку сети на панели задач Windows и выберите только что созданное коммутируемое подключение.
Строка инициализации модема
В случае, если оператор предоставляет такой параметр настройки коммутируемого соединения, как "Строка инициализации модема", его нужно указать в свойствах модема. Откройте диспетчер устройств Windows. Для этого можно щелкнуть правой кнопкой мыши по значку "Пуск" и выбрать соответствующую команду контекстного меню или воспользоваться поиском в Widows. В разделе "Модемы" кликните правой кнопкой мыши на модеме, подключенном по Bluetooth, и выберите пункт контекстного меню "Свойства".

В открывшемся окне свойств модема переключитесь на вкладку "Дополнительные параметры связи", в поле "Дополнительные команды инициализации" введите предоставляемую оператором строку инициализации модема и нажмите кнопку "OK".
Функция мобильного хот-спота, или точки доступа, — это выход, когда дома нет роутера, а гостям нужен Wi-Fi, да и самому хочется сидеть в соцсетях и читать ЛХ со смартфона / планшета. Или когда в кафе нет бесплатного Wi-Fi, а у вас с собой лэптоп с 3G-модемом и вы хотите поделиться с друзьями интернетом.
Перед настройкой беспроводной точки доступа убедитесь, что есть подключение к интернету и работает Wi-Fi-адаптер.
Далее — пошаговая инструкция, как сделать свой Windows-ноутбук раздатчиком беспроводного интернета, используя параметры ОС и командную строку.
Как включить беспроводную точку доступа в настройках Windows 10
Чтобы настроить беспроводную точку доступа в Windows 10, можно обойтись без специальных программ и ввода команд в консоль. Достаточно сделать пару кликов в «Параметрах».
- Кликните в меню «Пуск» на шестерёнку «Параметры» → «Сеть и Интернет» → «Мобильный хот-спот».
- В «Совместном использовании интернет-соединения» укажите подключение, через которое компьютер получает доступ к интернету. Например, Ethernet.
- Под данными сети кликните на «Изменить».
- В открывшейся форме задайте название сети и пароль — их пользователи будут вводить, чтобы подключиться. Сохраните их.
- Вверху страницы включите «Разрешить использование моего интернет-соединения на других устройствах».
Готово. По имени сети и паролю можно подключать к хот-споту до восьми девайсов. А отключить раздачу интернета можно там же, где отключается беспроводная связь, — в окошке «Сеть» на панели задач.
И маленький лайфхак: чтобы хот-спот не трудился вхолостую, можно запускать его удалённо с другого устройства. Функция активируется в тех же настройках точки доступа и работает, если на обоих девайсах включить Bluetooth и подключить их друг к другу.
Что делать, если мобильный хот-спот на Windows 10 не включается
А здесь начинается самая интересная часть. Настроить беспроводную точку доступа в параметрах очень просто в теории, но на практике многим пользователям система выдаёт одну из ошибок.
У автора, к примеру, получилось «Не удаётся настроить мобильный хот-спот. Включите Wi-Fi». Судя по запросам в Google и темам на форумах, эта проблема встречается часто и её причина может крыться в драйвере Wi-Fi-адаптера.
Есть несколько вариантов решения проблемы.
- Сбросить настройки: «Сеть и Интернет» → «Состояние» → «Сброс сети».
- Удалить Wi-Fi-драйвер и скачать новый на сайте производителя. Если производитель не выпустил драйверов для Windows 10 (как в случае с пятилетним ноутбуком автора), можно скачать драйвер для Windows 8.
- Посмотреть, есть ли в списке «Диспетчера устройств» виртуальный адаптер Microsoft, и включить его.
- Плюнуть на всё это и настроить хот-спот в командной строке.
Как настроить беспроводную точку доступа через командную строку Windows 10
Если лёгкий путь не сработал, то этот, скорее всего, поможет раздать интернет.
- Кликните правой кнопкой мыши по кнопке «Пуск», в открывшемся меню выберите «Командная строка (администратор)» и поочерёдно введите в неё следующие команды.
- netsh wlan show drivers — чтобы выяснить, поддерживает ли Wi-Fi-устройство раздачу. В появившемся в окне тексте найдите строчку «Поддержка размещённой сети» и убедитесь, что в ней указано «Да». Если «Нет», попробуйте переустановку или откат драйвера и снова попытайтесь.
- Снова кликните правой кнопкой мыши по кнопке «Пуск», выберите «Сетевые подключения» → правый клик на действующем подключении → «Свойства».
- Откройте «Доступ», поставьте галку в пункте «Разрешить другим пользователям сети использовать подключение к интернету данного компьютера». И в поле ниже выберите оканчивающееся числом «Подключение по локальной сети…».
Всё, теперь можно подключать своё устройство к хот-споту, как к любым источникам Wi-Fi: выберите свою сеть в списке доступных, введите пароль и пользуйтесь.
Выключить раздачу интернета можно командой netsh wlan stop hostednetwork.
Поделитесь в комментариях, для чего используете хот-спот, как настроили, с какими сталкивались ошибками и как их исправили.
В целом, подключить интернет по Блютуз на ноутбуке несложно. Это альтернативное решение для тех случаев, когда организовать беспроводное подключение по Wi-Fi невозможно или с ним возникают проблемы. Принцип раздачи интернета в этом случае аналогичный – когда ноутбук подключен к сети, с ней смогут соединяться смартфоны, планшеты и прочие устройства с модулем Bluetooth.
Единственное, что необходимо сделать перед раздачей – выполнить установку драйверов Bluetooth, если они отсутствуют. В большинстве случаев, производитель предоставляет в комплекте с ноутбуком диск с драйверами и другим ПО для работы. Хотя могут подойти и стандартные микропрограммы операционных систем (проверено на некоторых моделях Dell с установленной Windows и Ubuntu Linux). На крайний случай можно просто посетить официальный сайт производителя и загрузить необходимые драйвера.
Заранее нужно отметить, что раздача по Блютуз возможна как через компьютер, так и смартфон. Поэтому ниже будут рассмотрены оба способа.

Настройка ПК для запуска раздачи
Раздача интернета с компьютера через Блютуз настраивается достаточно быстро. Хотя инструкция может показаться большой, достаточно один раз выполнить настройку, чтобы запомнить ее принцип.
Итак, как раздать интернет по Блютуз с ноутбука? Вот список действий по шагам:
- Нужно предварительно выполнить настройку своего компьютера. В Windows необходимо открыть «Панель управления» и перейти в категорию «Сеть и интернет». В ней открыть «Центр управления сетями…» и перейти в «Изменение параметров адаптера».

- Здесь необходимо найти активное подключение, по которому идет доступ к сети. По нему кликнуть ПКМ и из открывшегося меню выбрать «Свойства».

- В свойствах подключения нужно выбрать раздел «Доступ» и в нем активировать пункт, предоставляющий возможность прочим клиентам использовать подключение к сети этого компьютера.


- Можно начинать создавать раздачу, для чего нужно нажать в системном трее на значок Bluetooth и запустить пункт «Открыть параметры».

- В этом меню следует перейти в «Параметры» и установить галочки напротив всех предложений, кроме «Отключить параметр Bluetooth». Далее настройки сохраняются и можно переходить в раздел «Совместное использование».

- В этом разделе остается поставить галочки напротив строк о разрешении поиска, отправки и передачи файлов, использования принтера и встроенного модема.
Теперь, чтобы подключить раздачу интернета на ноутбуке через Блютуз, достаточно сохранить изменения нажатием кнопки OK. Передача данных будет доступна на любом устройстве, которое подключится к компьютеру по Bluetooth.
Учитывая капризность Windows, в которой не всегда настройку можно сделать быстро, сторонние разработчики предлагают свои решения. Например, можно установить приложение BlueSoleil, позволяющее добиться аналогичного результата. Тем не менее, она условно-бесплатна и для получения возможности раздачи ее нужно купить. Впрочем, в сети можно найти и бесплатные продукты.
Смартфон как точка раздачи интернета
Подробно о том, как раздать интернет по Bluetooth с Андроида на ПК, рассказывается в следующем видео:
В случае, когда нужно использовать телефон как точку доступа, настройка сводится к минимальным действиям. Достаточно открыть настройки смартфона, найти параметр «Bluetooth» и активировать его. Затем достаточно установить галочку напротив строчку «Обнаружение». Это позволит остальным устройствам найти телефон и выполнить сопряжение.
Рассмотрим соединение более подробно:

- Наконец, можно вернуться к компьютеру. Еще раз следует нажать на значок Bluetooth в области уведомлений и выбрать «Показать устройства…». Поскольку сопряжение выполнено успешно, телефон появится в списке доступных устройств. Остается найти его и нажать на подключение.

Эти нехитрые действия позволяют подключить интернет на ноутбуке по Блютуз, использовав для этого мобильное устройство. А если у вас что-то не получается, опишите свою проблему в комментарии, а ребята обязательно подскажут.
Беспроводные технологии за последние 20 лет сделали настолько большой шаг вперед, что стали использоваться практически везде. Ни один мобильный телефон, ноутбук или планшет не обходится без использования различных беспроводных технологий. К ним относятся: сотовая связь, стандарт беспроводной сети Wi-Fi и другие. Одной из технологий, о которой уже мало кто говорит, является Bluetooth. Она позволяет производить обмен данными между различными устройствами с помощью создания беспроводных персональных сетей связи. Через Bluetooth можно даже делиться интернетом. В этом материале будет рассказано, как раздать интернет с компьютера на телефон через блютуз*, что под собой подразумевает раздача интернета по Bluetooth, и каковы преимущества такого способа раздачи.
Раздача интернета путем Bluetooth соединения: возможно ли это
Интернетом можно делиться множеством способов:
- через USB-соединение;
- через Wi-Fi-сети;
- через Bluetooth.

Чаще всего люди привыкли пользоваться именно первыми двумя способами. Для подключения по USB нужно всего лишь перейти в настройки телефона и найти там «Режим модема». Далее происходит обычное подключение телефона и персонального компьютера или ноутбука по «ЮСБ-кабелю», а на телефоне активируется функция «USB-Модем».

Аналогично выполняется способ с беспроводными сетями вайфай. Необходимо создать на телефоне точку доступа, пароль для нее и метод шифрования данных. Подключиться с персонального компьютера можно так же, как и в первом случае, – через иконку сетей с выбором названия сети и указанием пароля.
Важно! Если подключение не происходит автоматически или даже вручную, то следует настроить его для конкретного компьютера в «Панели управления», а именно во вкладке «Центр управления сетями и общим доступом».
Не все знают, можно ли через блютуз подключиться к интернету. Ответ утвердительный. Для этого не нужно каких-то сложных настроек. Все включается в том же режиме модема, но тип его меняется. Более того, принимающее доступ в сеть устройство также должно обладать встроенным «Bluetooth-модулем».
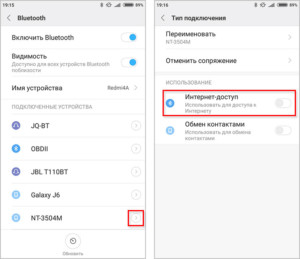
Также стоит понимать, что технология раздачи интернета на компьютер немного отличается от той же раздачи на планшет или другие мобильные устройства. Прежде чем осуществлять такой способ соединения, нужно удостовериться, что на ПК установлены самые актуальные драйвера для «Bluetooth-модуля». Найти и загрузить требуемое программное обеспечение для аппаратных средств можно с официального сайта производителя ноутбука. Если требуется связать персональный компьютер и телефон, то искать драйвера нужно на ресурсе производителя адаптера.
Особенности подключения и раздачи интернета через Bluetooth
Часто случается так, что необходимо соединить телефон или другое мобильное устройство с глобальной сетью, но рядом нет ни одной точки Wi-Fi. Однако если дома имеется компьютер или ноутбук, которые подключены к интернету по кабелю витой пары или оптоволокна, то проблема вполне решаема. ПК может стать отличным ретранслятором сигнала, который может попасть в телефон несколькими способами. Как уже говорилось, это USB, Wi-Fi или интересующий пользователей Bluetooth.

Наиболее простым способом является создание точки доступа Wi-Fi. Возможно это только лишь в том случае, если на нем есть специальный вайфай-модуль. Кроме этого понадобятся и программы, например, MyPublicWiFi, Hotspot Connectify и другие. Работать с ними очень просто:
- после входа в программу нужно создать точку доступа;
- указать ее название;
- задать код безопасности и метод шифрования, если это возможно;
- установить галочку напротив пункта «Разрешить раздачу»;
- запустить точку доступа и подключиться к ней с телефона.
Метод с USB большой популярностью не пользуется, так как телефон должен все время находиться на кабеле и удобство в этом весьма сомнительное. Более того, практически во всех случаях требуется наличие «рут-прав» на смартфоне. Чтобы воплотить метод в жизнь, нужна также специальная программа, например, Android Reverse Tetherin. Она загрузит и установит драйверы для устройства под управлением ОС «Андроид» на компьютер или ноутбук. Они позволят использовать функцию отладочного моста для того, чтобы раздавать интернет с ПК на телефон через кабель
Раздача интернета через блютуз также обладает своими особенностями. Она более удобная, так как осуществляется по беспроводным технологиям. Обязательным условием опять же будет физическое наличие «bluetooth-модуля» на телефоне и компьютере, его доступность.
Важно! Для такого типа подключения не потребуется дополнительное оборудование, провода или программное обеспечение. Достаточно включить блютуз, найти свое устройство, выполнить сопряжение и пользоваться общей сетью.
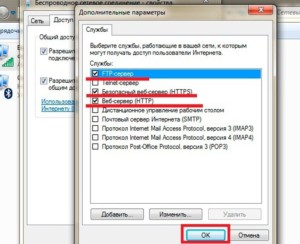
Преимущества и недостатки технологии
Использование сетей Bluetooth – один из самых простых и быстрых способов соединить два устройства. Кроме того, понадобится лишь наличие «bluetooth-адаптера». Никаких специальных программ не нужно, так как все установлено в драйверах. Их то и нужно обновлять, особенно для ПК и ноутбуков. Технология позволяет передавать любые данные со скоростью 2–3 мегабита в секунду на максимальное расстояние до 150 метров.
Важно! Если на персональном компьютере нет встроенного адаптера, то его придется купить отдельно и подключить его в порт USB. Организовать сеть получится лишь после установки всех необходимых для ее работы драйверов, их настройки, а также конфигурирования рабочей группы пользователей и прав доступа к интернету.
Преимуществом является и то, что для этого стандарта не нужна прямая видимость устройств. Достаточно просто сблизить их на определенное расстояние. Преградой не станут бетонные стены и перекрытия. С помощью блютуза можно создавать небольшие домашние сети. Соединение карманного ПК с телефоном можно произвести, даже не доставая последний из кармана.

Еще одно достоинство этого вида сети заключается в низком энергопотреблении, стоимости, а также в относительной универсальности. Объединить можно устройства любого типа. Главное, чтобы они обладали модулями Bluetooth.
Эта универсальность является своего рода и недостатком. Далеко не все адаптеры могут поддерживать все профили. Из-за этого универсальность и называется относительной. Кроме того, этот функционал может быть излишним, так как иногда будет сложно найти свое устройство в сети, где есть большое количество подключений.
Главный же недостаток сети Bluetooth – уровень обеспечиваемой безопасности. Отсутствие полноценной защиты обусловлено слабыми возможностями технологии по обеспечению опознания устройств и людей, а также контролем, который получает подключившийся человек над аппаратами и их конфигурациями.

Важно! Даже самые последние стандарты не предполагают никаких возможностей по опознанию пользователей. Это делает «bluetooth-устройства» уязвимыми для радиодезинформации и различных нападений подобного плана.
Самым слабым аспектом является процесс «спаривания» гаджетов. Все дело в том, что во время сопряжения происходит равнозначный обмен ключами доступа. Делается это по незашифрованному каналу связи и легко перехватывается хакерами и недоброжелателями.
Причина уязвимости таких сетей также в том, что они позволяют пользователю задавать для их защиты самые простые и заурядные пароли, которые можно взломать методом подбора за пару секунд. К недостатку можно отнести и низкую скорость передачи данных. Хоть она и была прорывной в свое время, но сегодня этого уже катастрофически мало.
Что касается недостатков именно в сфере применения блютуза для раздачи интернета, то одним из них является то, что придется чуть больше провозиться с настройкой, чем при использовании Wi-Fi. Несмотря на это, модуль вайфай требует больше электричества и ресурсов устройства, что требует постоянно заряжать автономные гаджеты.
Важно! Скорость передачи данных по вайфаю в разы быстрее, чем по блютузу даже самой последней версии. В конечном итоге, опираясь на все плюсы и минусы, выбор метода остается за пользователем.
Пошаговая инструкция для настройки передачи интернета через блютуз
Чтобы «расшарить» интернет с персонального компьютера на мобильный телефон по Bluetooth, необходимо в первую очередь убедиться в том, что драйверы на него установлены самые последние, а сам он активирован. Убедиться в этом можно, посмотрев на состояние значка в системном трее.
Для осуществления подключения по этой технологии требуется следовать пошаговой инструкции:

На этом настройка беспроводной раздачи интернета от персонального компьютера к смартфону завершается. Большинство ошибок, с которыми можно столкнуться, обычно вызваны устаревшими драйверами. Очень редко можно диагностировать поломку одного или сразу обоих блютуз-модулей. Если соединить гаджеты не получается, следует в первую очередь проверять наличие актуальных драйверов на официальном сайте производителя. Из-за старого ПО сеть иногда даже может пропадать.
Итак, здесь было подробно рассказано, как раздать интернет через блютуз, какие у этого способа есть преимущества и недостатки. Последних достаточно много и правильнее было бы воспользоваться вайфай-соединением, но при отсутствии соответствующего модуля можно получить доступ к сети и по блютузу.
Читайте также:

