Как разделить экран на 2 части mac os
Обновлено: 01.07.2024
Что является ключом к повышению вашей производительности на Mac? Что ж, все сводится к вашему мастерству с экономящими время хаками, основанными на автоматизации и многозадачности. Если вы хотите быстрее выполнять свои задачи, чем быстрее вы переходите от одного приложения к другому, тем лучше.
Вот почему мы рекомендуем вам использовать функцию «Разделить представление» на Mac, особенно когда вы работаете с несколькими приложениями одновременно. Так что давайте не будем больше тратить время и посмотрим, как разделить экран на компьютере Mac или MacBook.
Итак, каковы требования для использования Split View на Mac? Хотя он поддерживает OS X El Capitan или более позднюю версию, процесс использования разделенного экрана отличается в macOS Catalina и более поздних версиях, включая последнюю версию macOS Monterey. Есть несколько способов использовать функцию разделения экрана на устройствах MacOS, поэтому проверьте их все.
Использование режима Split View на Mac под управлением macOS Catalina или более поздней версии
- Для начала запустите приложение на вашем Mac. После этого оставьте окно первого приложения открытым и запустите другое приложение, которое вы хотите использовать рядом на своем Mac. Для демонстрации я собираюсь использовать приложения Apple Shortcuts и Apple Maps.
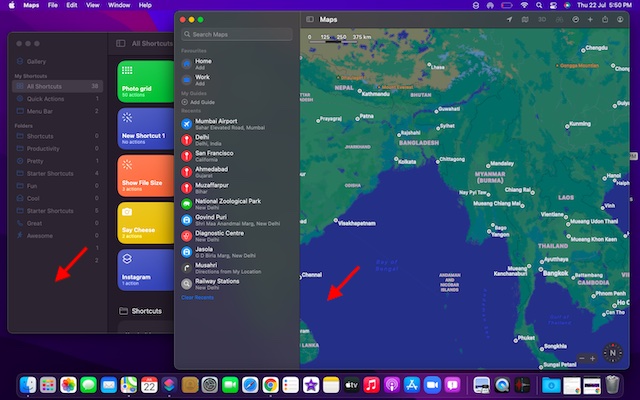
2. Затем проверьте красную (закрыть), желтую (свернуть) и зеленую (полноэкранный режим) кнопки в верхнем левом углу окна. Теперь нажмите и удерживайте или наведите указатель мыши на зеленую кнопку, чтобы увидеть параметры разделения экрана на вашем Mac.
Примечание. Если зеленая кнопка неактивна, это означает, что конкретное приложение не поддерживает режим Split View на Mac.
3. Затем выберите параметр «Мозаичное окно слева от экрана» или «Мозаичное окно справа от экрана», чтобы переместить окно приложения влево или вправо.
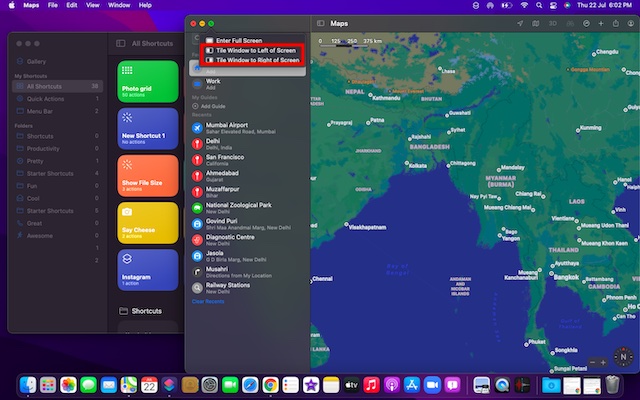
4. Затем выберите другое приложение, которое вы хотите использовать вместе с приложением, которое вы только что привязали вправо или влево. macOS автоматически отобразит окна других приложений, чтобы упростить задачу выбора приложения и разделения экрана.
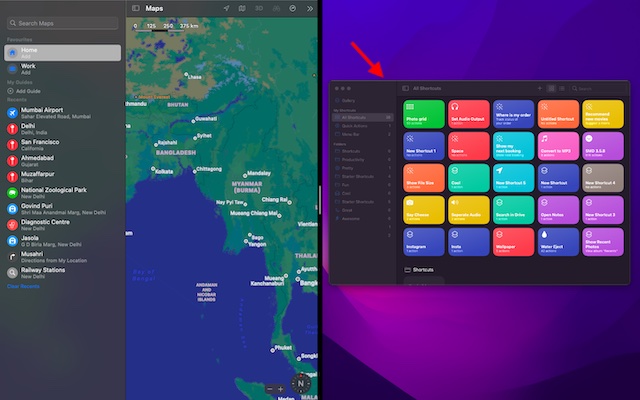
5. После выбора второго приложения вы успешно активируете функцию разделения экрана на Mac. Вы можете удерживать и перетаскивать черную разделительную линию влево или вправо, чтобы настроить, сколько места на экране занимает каждое приложение на вашем устройстве.
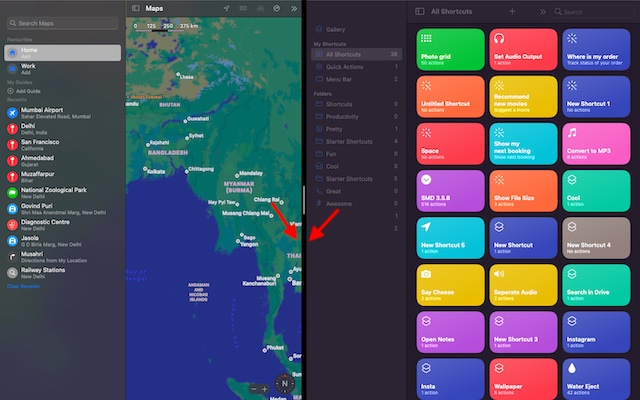
Войдите в режим Split View на Mac, работающем с более ранними версиями macOS
Процесс активации Split View в macOS Mojave, macOS High Sierra, macOS Sierra и OS X El Capitan так же прост. Но в старых версиях macOS этот процесс немного отличается, поэтому давайте посмотрим, как он работает:
- Для начала откройте два приложения, которые хотите использовать, рядом на своем устройстве MacOS.
2. Теперь нажмите и удерживайте зеленую полноэкранную кнопку в верхнем левом углу окна. Когда вы удерживаете полноэкранную кнопку, окно сжимается, позволяя перетащить его в левую или правую часть экрана Mac.
3. Затем отпустите кнопку. После этого щелкните окно приложения на другой стороне экрана, чтобы начать использовать оба окна рядом. Вот и все, теперь вы можете успешно использовать возможности режима разделенного экрана.
Включение режима Split View на Mac с помощью Mission Control
Вызов Split View с помощью Mission Control на Mac тоже очень удобен. Но он включает в себя больше шагов, чем описанные выше методы. Итак, давайте посмотрим, как это работает:
- Сначала откройте любое окно приложения в полноэкранном режиме на устройстве MacOS. Для этой демонстрации я собираюсь открыть Google Chrome.
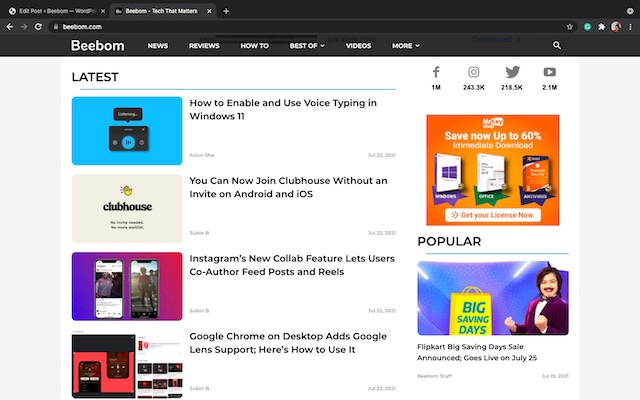
2. Теперь запустите Mission Control, проведя тремя или четырьмя пальцами вверх на Mac. Кроме того, вы можете дважды нажать двумя пальцами на Magic Mouse или одновременно нажать клавиши Control и стрелку вверх, чтобы запустить Mission Control на вашем Mac.
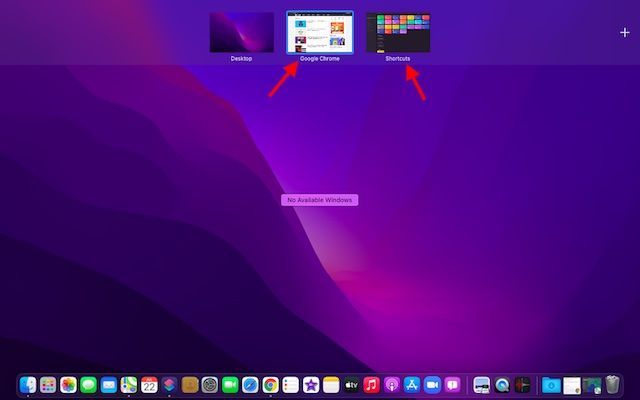
3. Теперь перетащите окно приложения на эскиз приложения, который находится в полноэкранном режиме.
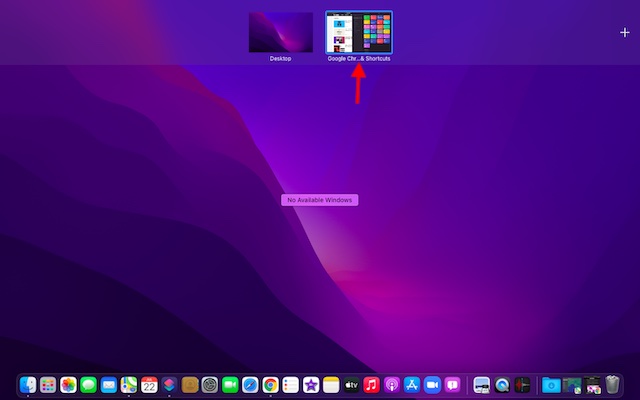
4. Оба приложения мгновенно перейдут в режим Split View на вашем Mac. Теперь вы можете кликнуть миниатюру Split View, чтобы начать использовать два приложения бок о бок.
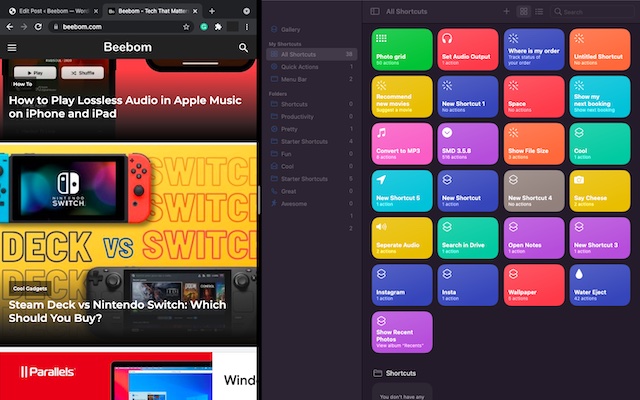
Доступ к другим приложениям в режиме Split View на Mac
Управление полетами и многозадачность идут рука об руку. Вы можете использовать Mission Control, чтобы открывать другие приложения на разделенном экране на Mac. Вот как это сделать:
- Сначала активируйте Mission Control. Просто проведите тремя или четырьмя пальцами вверх по трекпаду или дважды коснитесь двумя пальцами на Magic Mouse.
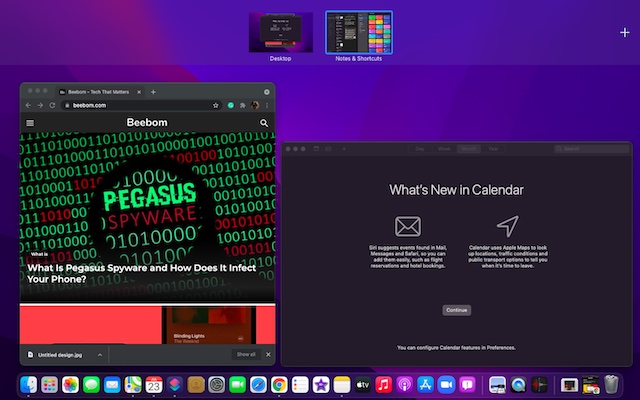
2. Теперь все, что вам нужно сделать, это переключаться между режимом Split View и другими окнами, щелкнув миниатюру приложения, которое вы хотите использовать. Если в фоновом режиме нет открытых приложений, вы можете использовать Dock или Launchpad для доступа к приложению, которое хотите использовать.
Кроме того, вы также можете использовать крутой мультитач-жест, такой как смахивание четырьмя пальцами влево / вправо по трекпаду, чтобы переключиться на другие открытые приложения.
Не можете разделить экран на Mac? Вот исправление!
Если вы не можете использовать Split View на своем Mac, убедитесь, что вы включили эту функцию. Он скрыт глубоко в настройках Mission Control, поэтому выполните следующие действия:
1. Перейдите в меню Apple в верхнем левом углу экрана. Затем перейдите в «Системные настройки -> Управление полетом» и установите флажок «Дисплеи имеют отдельные пространства».
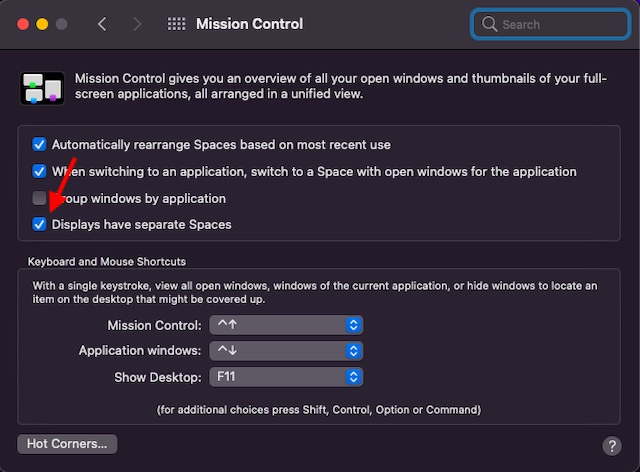
2. Кроме того, убедитесь, что приложение, которое вы хотите использовать, поддерживает режим Split View. Если кнопка полноэкранного режима неактивна, конкретное приложение несовместимо.
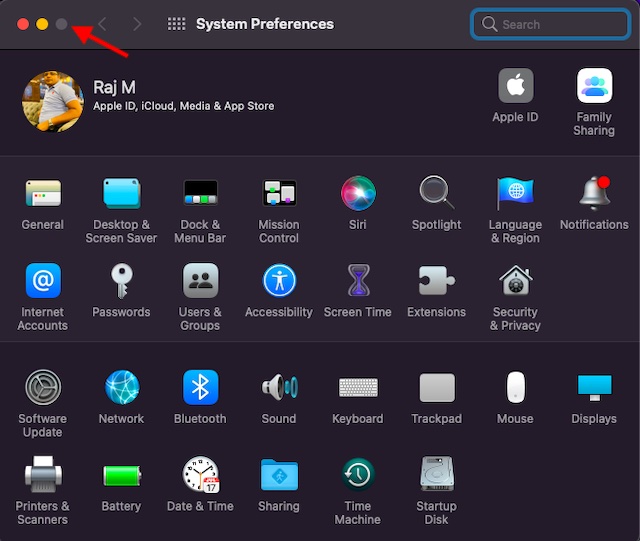
Советы по максимально эффективному использованию режима Split View на Mac
В зависимости от ваших потребностей вы можете отрегулировать ширину окна и поменять местами окно, чтобы было удобно работать с приложениями в режиме разделенного экрана на Mac.
- Отрегулируйте ширину окна: перетащите вертикальную заднюю разделительную линию между окнами приложений влево и вправо.
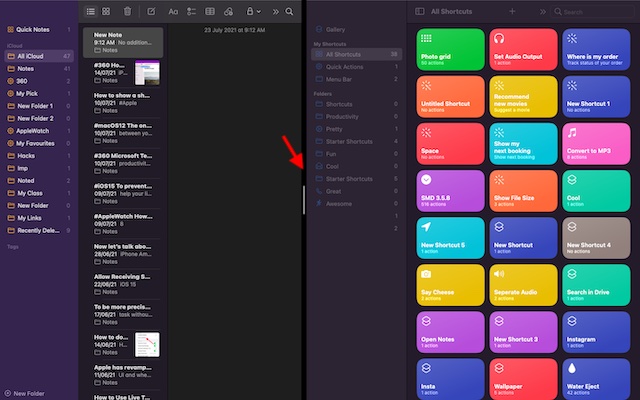
- Поменять местами окна: просто удерживайте и перетащите окно на другую сторону.
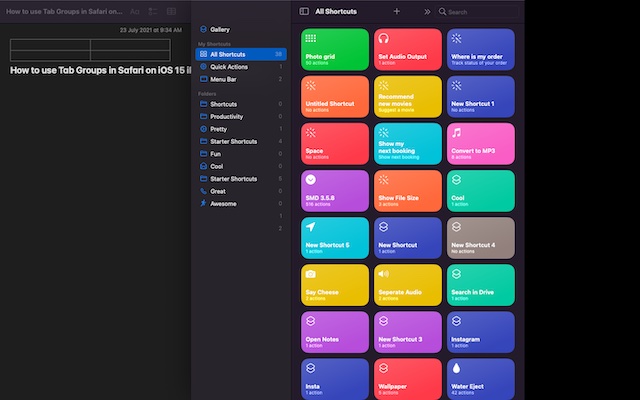
- Доступ к Dock в режиме Split View: переместите курсор в нижнюю часть окна, чтобы получить доступ к Dock.
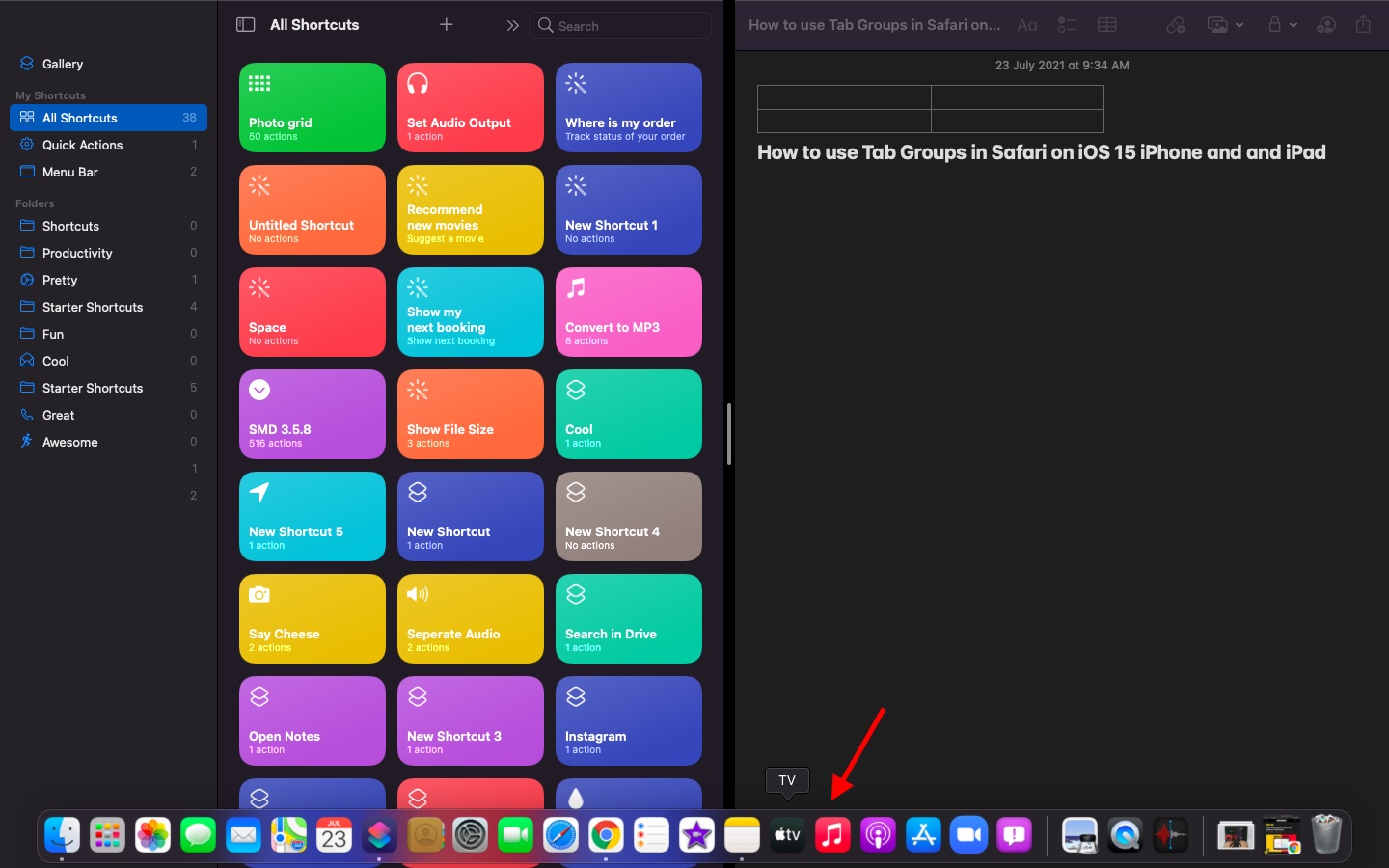
- Показать строку меню: переместите указатель в верхнюю часть экрана.
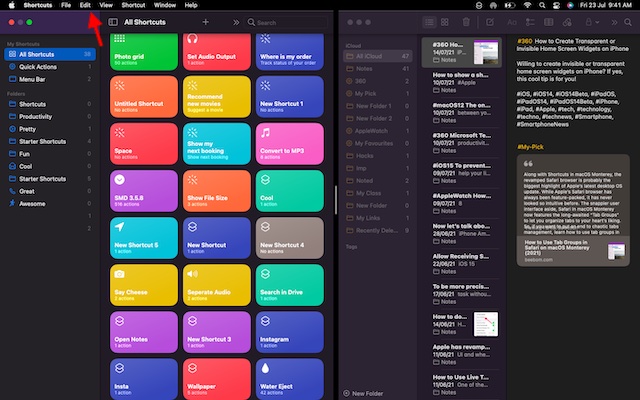
Как выйти из режима Split View на Mac
Теперь вы закончили использовать два приложения бок о бок и хотите выйти из режима Split View на Mac, но как это сделать? Что ж, это довольно просто и требует всего одного клика.
- Переместите указатель в верхнюю часть экрана, чтобы получить доступ к кнопкам окна.
2. Теперь нажмите зеленую (полноэкранную) кнопку в любом из окон, чтобы выйти из режима разделения экрана на Mac.
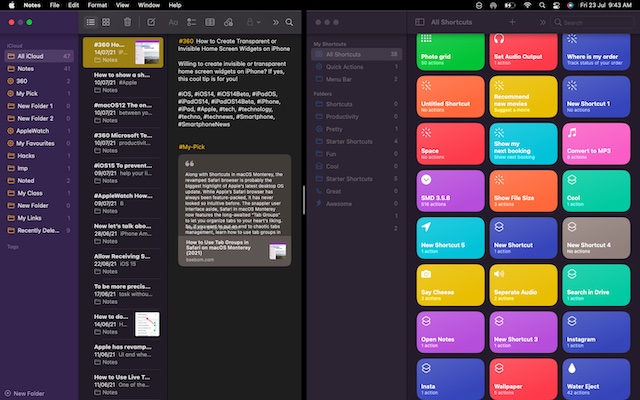
Лучшие сторонние приложения с разделенным экраном для Mac
Если вам нужна дополнительная функциональность и настраиваемость, в macOS доступно множество хорошо продуманных сторонних приложений с разделенным экраном.
Итак, на случай, если вы не впечатлены встроенной функцией разделенного экрана или хотите опробовать более мощные альтернативы, ознакомьтесь с этой парой примечательных вариантов.
1. Magnet
Простым перетаскиванием к краю дисплея Mac вы можете изменить размер окна до половины экрана. Это кажется более плавным, чем официальный метод нажатия и удержания полноэкранной кнопки и выбора опции включения Split View.
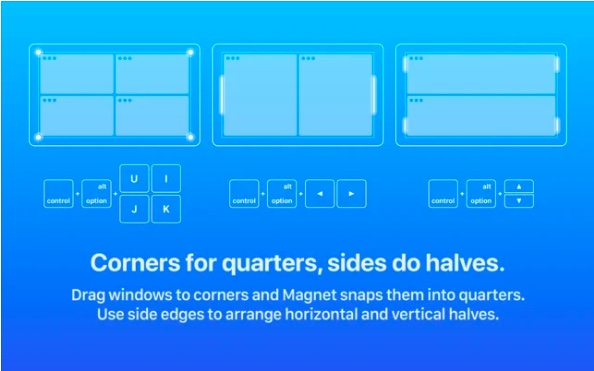
Более того, Magnet также позволяет вам сортировать окна на шестые, что может пригодиться на сверхшироком мониторе. Примечательно, что он предлагает несколько полностью настраиваемых сочетаний клавиш для удобного использования приложений в режиме разделенного экрана на вашем устройстве Mac.
Что касается совместимости, Magnet поддерживает OS X Yosemite или новее. Хотя цена в 8 долларов делает его немного дороже, он стоит первоклассных функций многозадачности для опытных пользователей.
2. Moom
Более того, вы даже можете определить пользовательские элементы управления для управления окнами в соответствии с вашим рабочим процессом.
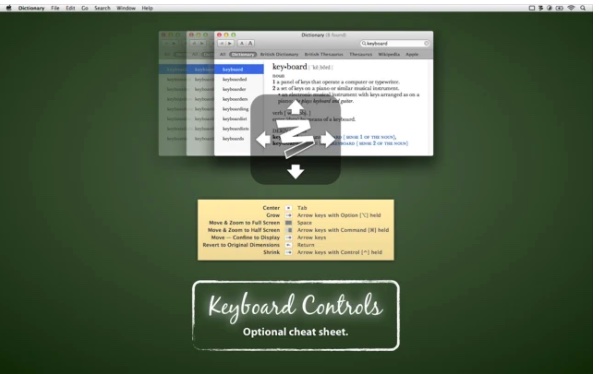
Но что привлекло мое внимание, так это возможность связать пользовательские элементы управления вместе, что делает управление окнами в macOS очень простым делом, особенно когда вы работаете с несколькими приложениями одновременно.
Moom также позволяет сохранять макеты окон, чтобы воссоздать предпочтительное расположение окон. Чтобы ускорить выполнение задачи, он автоматически вызывает сохраненные макеты окон, так что вы можете сразу же приступить к работе. А с режимом клавиатуры, который всегда в вашем распоряжении, вы можете быстрее захватывать окна без использования мыши.
Режим Split View позволяет разделить экран Mac на две половинки в разных пропорциях для работы с двумя приложениями одновременно. Это позволяет максимально эффективно использовать рабочее пространство и выполнять несколько дел одновременно. В этом материале мы расскажем, что нужно для того чтобы Mac работал в режиме Split View, как его активировать и деактивировать.
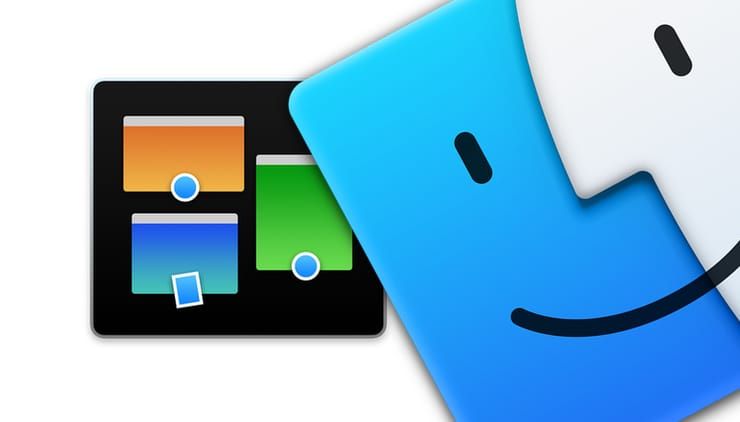
Начиная с OS X El Capitan появилась возможность использования разделенного вида. В нем два приложения на Mac можно расположить бок о бок в полноэкранном режиме. И хотя пользователи часто работают в этом режиме, сама такая функция практически не используется. Причина этого кроется, в основном, в сложной активации такой возможности.
Однако с выходом macOS Catalina Apple решила эту проблему, дав вторую жизнь функции Split View. Начиная с macOS 10.15 сложное перетаскивание уже не требуется, вы можете расположить рядом два приложения с помощью пары щелчков по заголовкам окон.
Как расположить два приложения рядом друг с другом в режиме Split View на Mac
1. Откройте два приложения, которые вы хотите в будущем расположить рядом друг с другом.
2. Наведите указатель мыши на зеленую точку в левой части строки заголовка приложения.
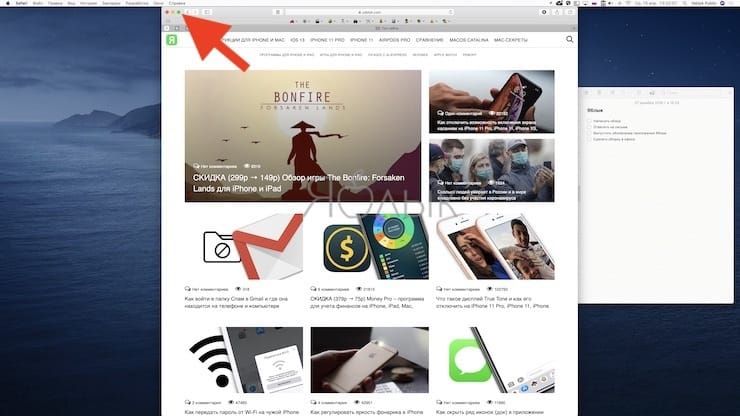
3. Откроется всплывающее меню.
4. Выберите пункт «Поместить окно слева» или «Поместить окно справа».
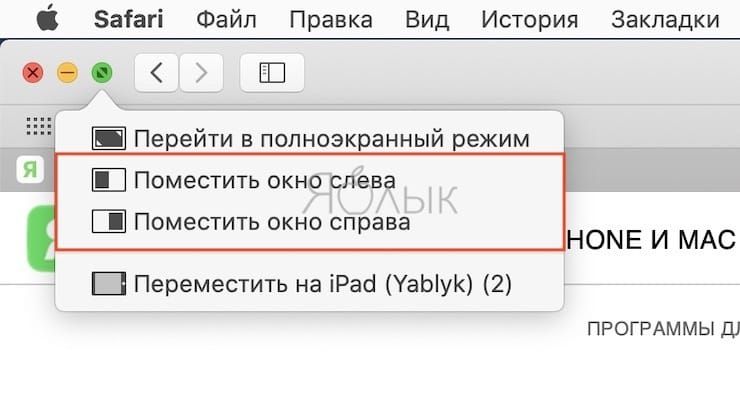
После этого окно с приложением займет одну из половин экрана. А на другой половине расположатся другие активные окна.
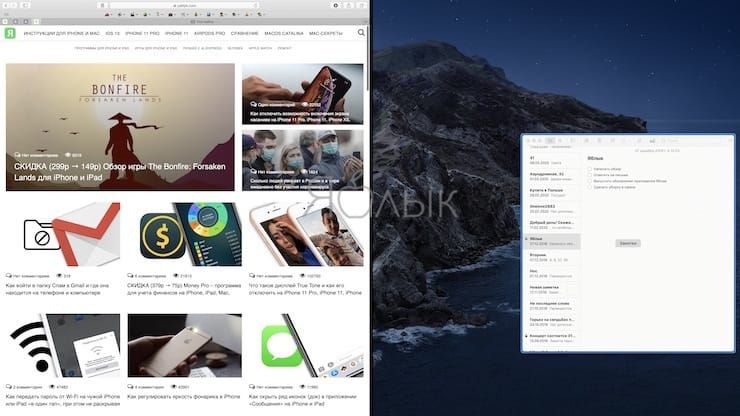
Теперь просто кликните на окно другого приложения, которое вы хотите поместить на вторую половину экрана. Так два приложения окажутся рядом в полноэкранном режиме.
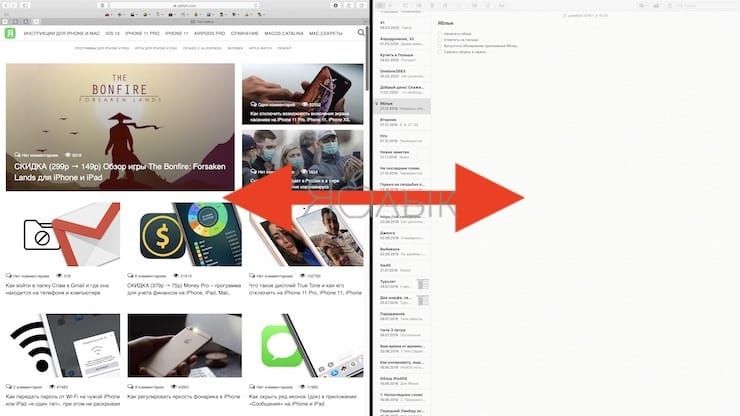
Mission Control позволяет легко просматривать все рабочие столы и полноэкранные приложения. Проведя влево или вправо четырьмя пальцами по сенсорной панели или двумя пальцами на Magic Mouse, вы можете переключаться между полноэкранными приложениями.
Не работает Split View на Mac?
Если при активации режима Split View ничего не происходит, откройте «Системные настройки», выберите раздел Mission Control и убедитесь, что напротив опции «Мониторы с разными рабочими пространствами Spaces» установлена галочка.
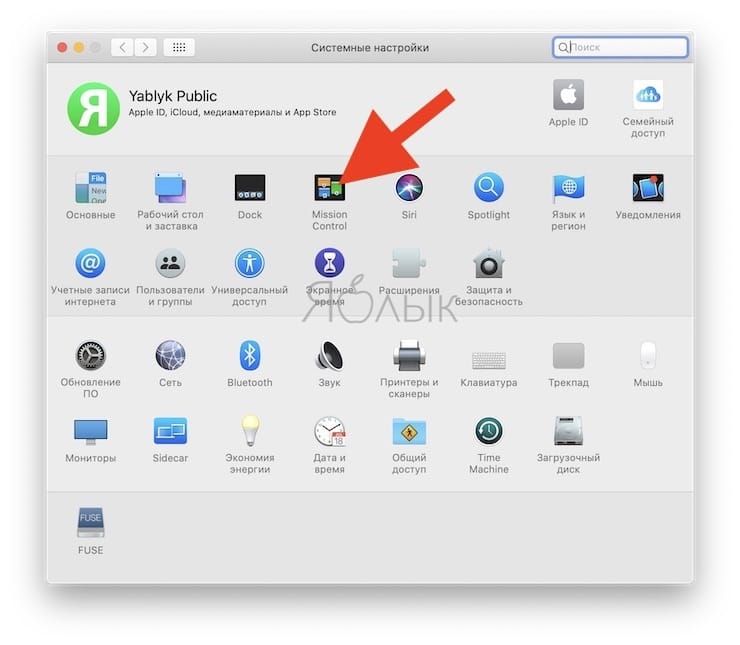
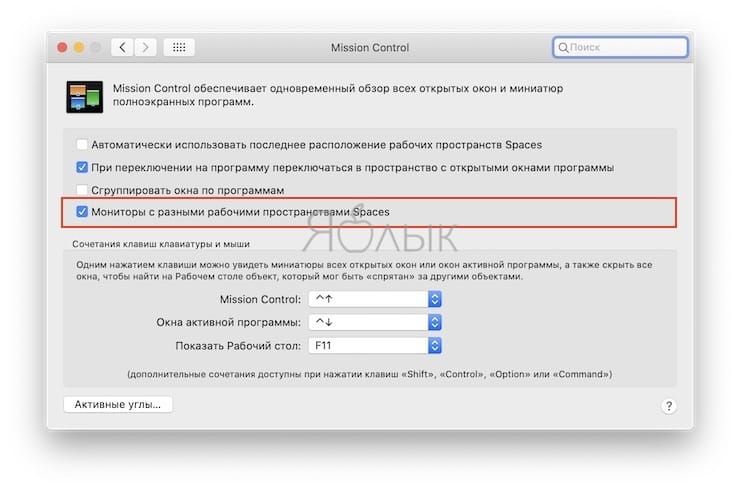
Как настроить или выйти из режима Split View на Mac
Разделительная линия между приложениями позволяет вам изменять размер приложений, чтобы вы могли дать одному из них больше места на экране, чем другому.
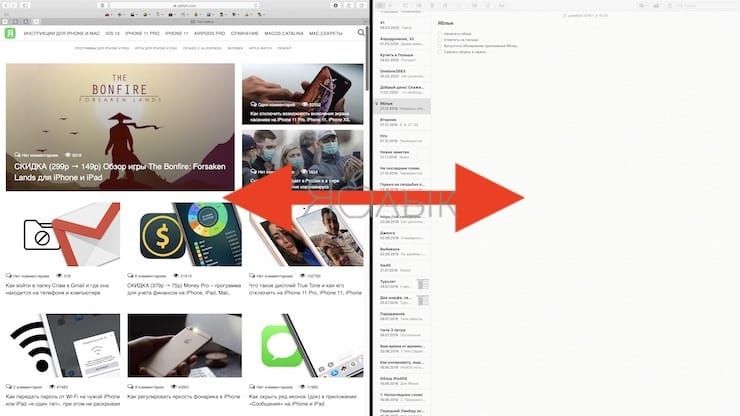
Но одновременный запуск более чем двух приложений в таком режиме невозможен. Однако вы можете создать несколько разделенных экранов, всегда объединяя на них по два приложения. А чтобы завершить режим разделенного просмотра, закройте одно из приложений или отключите полноэкранный режим для любого из двух участвующих в нем окон. Для этого подведите указатель к верхнему краю экрана (чтобы появились кнопку управления окном), а затем наведите указатель мыши на зеленую кнопку и выберите «Выйти из полноэкранного режима».
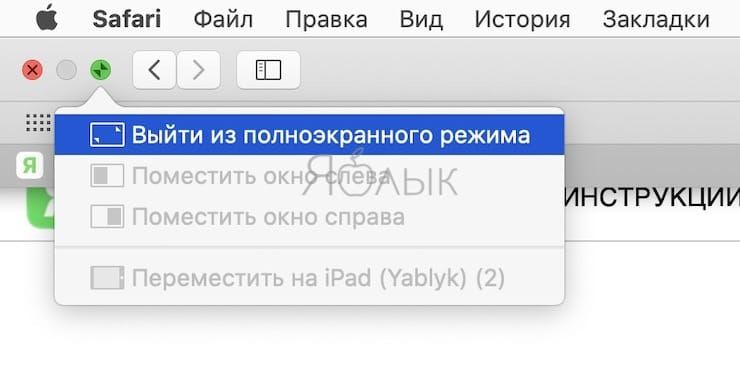
Преимущество режима Split View перед простым разворачиванием программ на половину экрана как в Windows заключается в том, что взяв за слайдер в середине разделительной черты вы можете быстро изменять соотношение половинок на дисплее. К примеру, это очень удобно когда у вас запущен браузер на 3/4 экрана и программа «Заметки» на оставшуюся 1/4 часть дисплея. И посёрфить можно и пометить важные моменты без лишних переключений.
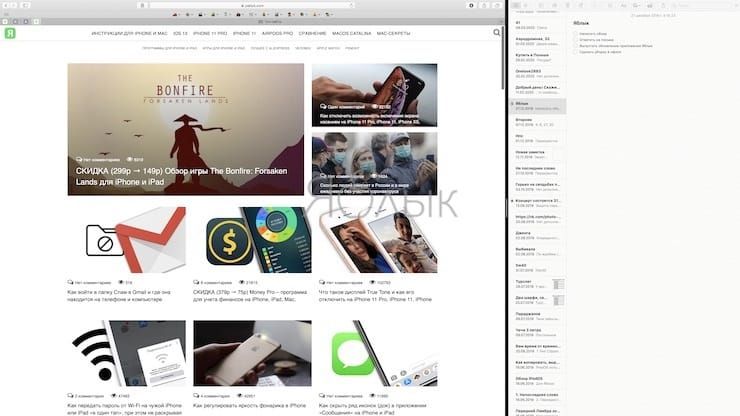
Также вы можете быстро менять местами расположение программ, для чего просто потяните за шапку окна любого приложения, а затем перетяните его на другую половину дисплея.
Режим Split View позволяет заполнить экран Mac окнами двух приложений без необходимости изменять положение и размеры окон вручную.

Переход в режим Split View
Если используется macOS Catalina или более поздней версии:

- Наведите указатель на кнопку полноэкранного режима в левом верхнем углу окна. Либо нажмите и удерживайте эту кнопку.
- Выберите в меню пункт «Поместить окно слева» или «Поместить окно справа». Окно заполнит соответствующую половину экрана.
- Щелкните окно на другой стороне экрана, чтобы начать работать с обоими окнами одновременно.
Если используется macOS Mojave, High Sierra, Sierra или El Capitan:
- Удерживайте нажатой кнопку полноэкранного режима в левом верхнем углу окна.
- Во время нажатия кнопки окно сворачивается и его можно перетащить в левую или правую часть экрана.
- Отпустите кнопку, затем щелкните окно на другой стороне экрана, чтобы начать использование обоих окон одновременно.
Если не получается перейти в режим Split View
Если режим Split View не работает, перейдите в меню Apple > «Системные настройки», щелкните Mission Control и убедитесь, что флажок «Мониторы с разными рабочими пространствами Spaces» установлен.
Работа в режиме Split View
В режиме Split View можно использовать два окна приложений рядом друг с другом без отвлечения на другие приложения.
- Выберите окно для работы, нажав в любом месте этого окна.
- Отобразите меню, переместив указатель в верхнюю часть окна.
- Меняйте положение окна, перетаскивая окно в другую часть.
- Изменяйте ширину окна, перетаскивая вертикальную линию между окнами.
- Переключайтесь на другие приложения или на рабочий стол с помощью Mission Control или с помощью жеста Multi-Touch, например смахнув влево или вправо четырьмя пальцами на трекпаде.
Выход из режима Split View
Split View позволяет использовать два приложения на экране Mac одновременно. Оба окна занимают две стороны экрана и облегчают многозадачность. Шаги для этого немного отличаются в macOS Catalina и выше по сравнению со старыми версиями. В этом полном руководстве я покажу вам, как войти в режим разделенного экрана, как его использовать, как выйти из него и многое другое.
Примечание. Следующие шаги по включению и использованию Split View работают на всех MacBook Pro, Air, iMac, iMac Pro, Mac Mini, Mac Pro и других компьютерах Mac с операционной системой OS X El Capitan или более поздней версии.
Как включить разделение экрана на Mac в macOS Catalina и Big Sur

- Убедитесь, что открыто как минимум два поддерживаемых приложения или два окна одного и того же приложения (например, два окна Chrome).
- Поместите указатель мыши / трекпада на зеленую полноэкранную кнопку в левом верхнем углу окна приложения.
- Нажмите на окно плитки слева от экрана или окно плитки справа от экрана. Текущее приложение будет занимать одну сторону экрана Mac.
- Нажмите на приложение с другой стороны. Он займет оставшееся пространство. Теперь у вас есть два приложения в Split View, которые занимают весь экран Mac.
- Не удается войти в разделенное представление, используя шаги, показанные в этой статье? Нажмите на логотип Apple → Системные настройки → Управление полетом → Установите флажок «Дисплеи имеют отдельные пробелы».
- Некоторые приложения, такие как VLC, нельзя использовать в режиме разделенного экрана.
Как включить разделение экрана на MacOS Mojave или ранее
- Откройте два приложения или окна на вашем Mac.
- Поместите указатель на зеленую полноэкранную кнопку и удерживайте в течение секунды или двух. Окно будет уменьшаться и занимать левую часть экрана. Оставьте трюм.
- Выберите другое окно с правой стороны, чтобы открыть оба приложения в режиме разделенного просмотра.
Как включить разделение экрана с помощью Mission Control
Вы можете войти в Split View с помощью Mission Control. Вот как.
Pro Совет: есть два приложения, оба в полноэкранном режиме? Запустите Управление полетом и перетащите его по горизонтали, чтобы войти в разделенный экран.
Как работать в режиме Split View на Mac
Если у вас есть совместные приложения, открытые в Split View, то вы узнаете, как их эффективно использовать в соответствии с вашими потребностями.
Как использовать два приложения Mac рядом друг с другом в режиме разделенного просмотра
Нажмите в любом месте на одно приложение, чтобы использовать его. Нажмите на другую сторону, чтобы использовать это приложение. Вы можете прокрутить страницу / содержимое любого окна, наведя на них указатель; без необходимости нажимать.
Как изменить размер Windows в режиме разделенного просмотра

Как поменять местами окна в режиме разделения

Перетащите одно окно на другую сторону, чтобы переключить его слева направо или наоборот. Для этого поместите указатель в верхнюю часть окна приложения и перетащите его горизонтально на другую сторону.

Наведите указатель мыши на верхнюю часть экрана, чтобы увидеть меню для этого приложения. Нажмите на другое приложение в режиме разделенного просмотра и наведите указатель на верхнюю часть экрана, чтобы увидеть его меню.

Как показать док в режиме разделенного просмотра
Наведите указатель мыши на нижнюю часть (или влево или вправо, если там обычно находится ваша док-станция). Нажмите на приложение в Dock, чтобы открыть его в новом пространстве (рабочий стол).

Как переключиться на другие приложения или рабочий стол в режиме разделенного экрана
Режим разделения всегда открывается в новом пространстве (рабочий стол). Вы можете увидеть другие приложения или оригинальный рабочий стол, проведя пальцем влево или вправо, используя три или четыре пальца на трекпаде. Вы также можете нажать Control + левую или правую клавишу со стрелкой. Или используйте управление полетом.
Как выйти из разделенного экрана

- Наведите курсор на верхний левый угол окна, чтобы увидеть три кнопки (закрыть, свернуть, на весь экран).
- Нажмите на зеленую полноэкранную кнопку. Это окно приложения выйдет из разделенного вида и откроется в отдельном пространстве обычного размера. Другое окно приложения, которое входило в разделенный вид, перейдет в полноэкранный режим.
- Или нажмите на красную кнопку. Это закроет это окно приложения. Другое приложение перейдет в полноэкранный режим.
Как использовать привязку окна на Mac
Привязка к окну позволяет размещать приложения рядом, не заходя в разделенный вид. В результате это сохраняет верхнюю строку меню и панель Dock видимыми.
Чтобы использовать легкую привязку окон, убедитесь, что ваш Mac работает под управлением MacOS Catalina или выше. Поместите указатель на зеленую полноэкранную кнопку. Далее нажмите клавишу параметров. Наконец, выберите «Переместить окно в левую часть экрана» или «Переместить окно в правую часть экрана».
Повторите это для другого окна приложения. Теперь оба окна занимают половину экрана. Док и строка меню также видны.

На более ранних Mac вы можете сделать это вручную, поместив указатель на край окна и изменив его размер.
Если вам нужны еще более качественные элементы управления, чем у macOS, попробуйте сторонние инструменты, такие как Магнит,
Это почти все, что вам нужно знать, чтобы начать работу с Split View на Mac. В некоторых ситуациях, таких как создание отчетов, написание статей или копирование медиафайлов с одного диска на другой, использование двух приложений Mac рядом друг с другом становится удобным.
Вы также можете наслаждаться Split Screen на iPad Air 2 и выше. Поскольку размеры экрана iPhone также увеличиваются с каждой версией, было бы интересно использовать два или более приложений одновременно (например, телефоны Android)! На данный момент вы ограничены режимом «картинка в картинке» на iPhone под управлением iOS 14!

Информация теперь вездесуща в ваших крошечных, маленьких устройствах. Тем не менее, ограниченное пространство экрана на вашем Mac не позволяет вам воспринимать каждый бит информации, которая вам нужна. Это не должно мешать вашей производительности. Вместо этого вы должны учиться как разделить экран на Mac чтобы сделать больше работы.
Честно говоря, вы, вероятно, знаете, как разделенного экрана на Mac сейчас. Вопрос в том, как ты это делаешь? Вы даже знаете о различных способах разделения экрана Mac?
Если вы знаете, как разделить экран Mac, хорошо для вас. Теперь, если вы хотите узнать больше о новейших методах разделения экрана Mac, то читайте дальше.
Методы 3 для разделения экрана на Mac
Этот первый метод точно не разделяет экран, но это хороший способ сохранить все инструменты видимыми. Разве вы не ненавидите, когда все инструменты исчезли, потому что вы перешли на полный экран? Вам придется выйти из полноэкранного режима, чтобы вернуться в меню или в док.
Избавьте себя от ненужных щелчков, увеличивая ваш экран вместо этого. Таким образом, вы получите представление о приложении на большом экране, не теряя Меню и Док. Вы можете использовать клавишу Option, чтобы развернуть экран, не переходя в полноэкранный режим. Вот два простых шага, чтобы сделать это.
- Удерживайте клавишу «Option», Значок полного экрана, представляющий собой зеленую кнопку (с двумя маленькими стрелками, указывающими внизу слева и вверху справа) в левой части верхнего экрана, превратится в кнопку плюса.
- Подождите, пока кнопка не превратится в знак плюс, Программа займет всего секунду, чтобы программа превратилась в экран большего размера. Это точно не превратится в полный экран. Он будет достаточно большим на экране, чтобы вы все равно могли видеть все. Преимущество этой функции в том, что вы сохраняете строку меню и панель.
С помощью клавиши Option программа занимает все пространство на вашем экране. Тем не менее, ваше меню и ваш док остаются. Это сэкономит вам много времени, так как вам не придется искать и открывать нужные вам инструменты.
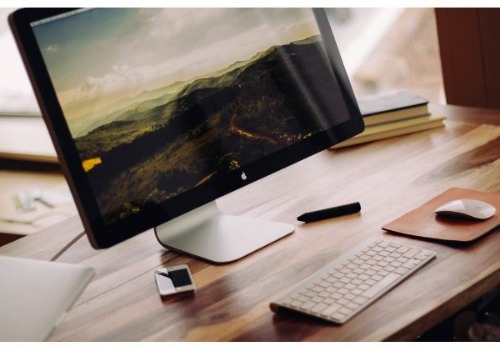
Управление полетами - это замечательный инструмент, который может помочь вам сделать все за короткий промежуток времени. Это отлично подходит для многозадачности. Вы можете точно видеть, где находятся ваши программы, и вы можете легко переключаться с одной программы на другую.
Mission Control помогает вам создавать пробелы, чтобы вы могли назначать различные программы. Таким образом, даже при ограниченном размере экрана вы можете видеть несколько программ одновременно. Это довольно опрятно, тебе не кажется?
Вот хороший пример того, как работает Mission Control. Если вы хотите, чтобы несколько экранов были назначены нескольким приложениям одновременно, вы можете использовать Mission Control, чтобы сделать это. Фактически, Mission Control может помочь вам создать до 26 различных пространств на вашем экране. Это самый обширный способ, как разделить экран Mac.
Если у вас запущено много приложений, все они могут быть открыты одновременно. Тем не менее, по-прежнему сложно работать с приложениями друг над другом. Это может быть слишком подавляющим для вас, не правда ли?
С приложениями друг на друга, ваш экран будет выглядеть слишком грязно. Здесь вам может помочь Mission Control. Вы можете использовать эту удивительную функцию, чтобы переключаться между приложениями и открывать желаемое окно. Представьте себе время, которое вы можете сэкономить, когда вам нужно переключаться между приложениями?
Само собой разумеется, лучший способ, как разделить экран Mac с помощью управления полетами. Теперь есть два способа запустить Mission Control.
1) Нажмите на клавишу F3, Возможно, вам также придется нажать клавишу fn. Вы также можете нажать на стрелки Control и Up.
2) Используйте свой трекпад, Это еще один способ запуска Mission Control. На трекпаде проведите пальцем вверх тремя или четырьмя пальцами. Этот простой жест запустит управление полетом.
Если вы использовали Mission Control, вы заметите несколько изменений. Например, вы увидите слово «Рабочий стол» в верхней части экрана. Это займет место миниатюрного представления фактического экрана, который вы раньше видели. Тем не менее, это то же самое место, где вы можете создавать виртуальные рабочие столы. Еще одним дополнением является кнопка + в правой верхней части экрана.
Еще одна замечательная особенность Mission Control - это то, что она позволяет вам создавать несколько виртуальных рабочих столов. Теперь не стоит слишком увлекаться созданием слишком большого количества виртуальных рабочих столов, потому что это может вас смущать. если вы еще не привыкли, сначала выберите один виртуальный рабочий стол.
Следуйте инструкциям ниже, чтобы создать виртуальный рабочий стол на Mission Control.
Принять к сведению Вы также можете использовать удобные сочетания клавиш, такие как клавиша управления, а также клавиши со стрелками вправо и влево. Эти ключи могут также перемещать вас между несколькими виртуальными рабочими столами за более короткое время.
Легко перемещать приложения внутри Mission Control. Вы можете использовать Control и стрелки вправо и влево для перемещения между рабочими столами. Вам не нужно идти в верхнюю часть экрана. Вы также можете перетащить приложения на виртуальные рабочие столы.
Если вы хотите иметь полноэкранный режим одного из приложений, просто используйте зеленую кнопку, которую вы видите в верхнем левом углу, чтобы перейти в полноэкранный режим. Затем, когда вы войдете в Mission Control, вы увидите, что это конкретное приложение выглядит как рабочий стол. Хорошо, что вы увидите ваши виртуальные рабочие столы в правильном порядке. Если вы зайдете в полноэкранное приложение и воспользуетесь клавишами Control и левой стрелкой, вы сможете перейти к каждому виртуальному рабочему столу на главном экране.
- Нажмите на знак X, чтобы избавиться от любого из виртуальных рабочих столов.
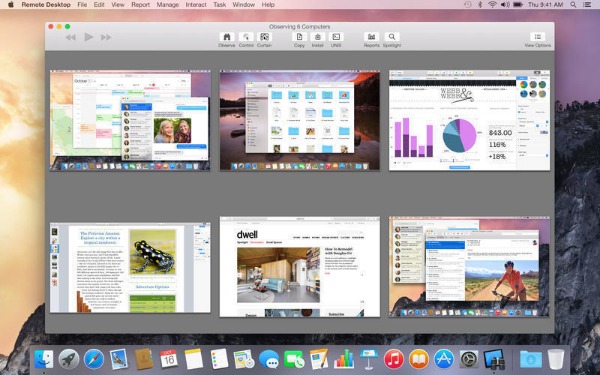
Режим Split Screen очень похож на полноэкранный режим, но он позволяет вам иметь два приложения вместо одного. Таким образом, вы можете увидеть обе программы одновременно.
Эта функция довольно аккуратная. Это очень удобно, особенно когда мы хотим использовать две разные программы одновременно и вы хотите сэкономить время при переходе от одной программы к другой.
Вот шаги, чтобы активировать режим разделения экрана.
- Перейти к зеленой кнопке. Держите это, не просто нажмите на это. Вы увидите синюю штриховку на экране.
- Удалите приложение, которое вы используете в любом месте на экране. С другой стороны вы увидите окно управления полетом.
- Выберите приложение в представлении «Управление полетами», чтобы получить режим «Разделенный экран».
- Вернитесь в Mission Control, чтобы увидеть режим Split Screen в качестве одного из виртуальных рабочих столов.
- Перетащите линии или края предпочитаемого вами приложения, чтобы увеличить или уменьшить его на экране Spit Screen. Вам не нужно разделять ваш экран 50 / 50. Поскольку размеры приложений очень легко изменить, вы можете разделить экран так, как вам удобно.
- Переместите курсор наверх и нажмите одну из зеленых кнопок в любом из приложений. Это заставит одно из приложений появиться в обычном окне. Это конкретное приложение займет весь рабочий стол, пока вы одновременно выходите из другого приложения.
Еще один способ сделать это путем собирается в управление полетом, Вы увидите режим Split Screen как один из ваших виртуальных рабочих столов. Просто нажмите кнопку выхода в верхней левой части рабочего стола в режиме «Разделенный экран», чтобы закрыть оба приложения. Как только это будет сделано, оба приложения вернутся на рабочий стол, где им и положено.

Простая навигация в режиме разделенного экрана может помочь вам работать намного быстрее. Представьте, насколько эффективным и продуктивным вы могли бы стать, когда узнаете, как разделить экран Mac в режиме «Разделенный вид».
Бонусный совет: учитывая здоровье вашего Mac
Тот факт, что вы хотите разделить экран Mac на несколько пространств, просто означает, что вы будете запускать несколько приложений одновременно. В этом нет ничего плохого. В конце концов, это может заставить вас работать намного быстрее, и это хорошо для вашей производительности.
Там действительно нет недостатка в запуске нескольких приложений одновременно. Тем не менее, вам нужно учитывать здоровье вашего Mac. Запуск нескольких приложений одновременно может сказаться на вашем Mac. Если вы не позаботитесь об этом, он может в конечном итоге работать намного медленнее. Когда это произойдет, вам будет трудно запускать несколько приложений одновременно.
Итак, какой смысл здесь? Ну, суть проста. Вам нужны некоторые инструменты, чтобы ваш Mac работал на максимальной скорости. Если вы ищете инструмент, который делает это, то наведите курсор на Сайт iMyMac.
На сайте iMyMac вы найдете мощный инструмент, который называется PowerMyMac, Это удивительный инструмент, который может помочь вашему Mac всегда работать без сбоев.
PowerMyMac поможет вам контролировать производительность вашего Mac. Он поставляется с приборной панелью, где вы можете в любое время просмотреть производительность вашего процессора. Эта функция также поможет вам увидеть, сколько оперативной памяти занимает ваш Mac. Он также будет информировать вас о том, сколько дискового пространства у вас осталось на вашем Mac. Нет сомнений в том, что этот мощный инструмент очень важен для вашего Mac, особенно если вы всегда запускаете несколько программ одновременно.
Преимущество PowerMyMac в том, что он делает больше, чем просто оптимизирует ваш Mac. Инструмент PowerMyMac может сделать намного больше, чем это. Начнем с того, что он очищает ваш Mac, чтобы у вас было больше места. Он работает в фоновом режиме, чтобы сделать такую задачу. Вам не нужно беспокоиться об удалении ненужных файлов приложений, поскольку PowerMyMac может сделать это за вас. Представляете, сколько времени вы можете сэкономить с этим конкретным программным обеспечением?
Еще одна хорошая особенность PowerMyMac - он может удалять ненужные приложения на вашем Mac. Теперь примите к сведению. Это не просто удалить значок с вашего рабочего стола. Он полностью удаляет ненужные приложения из системы. Это стирает все биты из удаленного приложения. Вам не нужно проверять, остались ли какие-либо плагины или расширения. Вы можете иметь некоторое спокойствие, что они все ушли.
Теперь, конечно, вам придется платить за это программное обеспечение. Программное обеспечение, которое выполняет все эти критические задачи, стоит денег. Вы не можете ожидать, что это будет бесплатно.
Это понятно, если вы не слишком любите тратить деньги на это, но вот в чем дело. Вы должны признать, что PowerMyMac - это один из мощных инструментов, который может поддерживать ваш Mac в течение долгого времени. Не могли бы вы поставить под угрозу здоровье своего Mac всего за пару долларов?
Если вы не используете инструмент PowerMyMac сейчас, вам придется заплатить более высокую цену в будущем.
Заключение
Теперь, когда вы знаете, как разделить экран Mac, вы можете работать намного умнее и быстрее. Учитывая, сколько приложений вы можете запустить одновременно, установка PowerMyMac может поддерживать ваш Mac в отличной форме.
Читайте также:

