Как редактировать файл на mac
Обновлено: 08.07.2024
Зачем это нужно? Рано или поздно любой пользователь Мака сталкивается с необходимостью что-нибудь отредактировать в настройках системы или отдельных программ. Ну а владельцы хакинтошей сталкиваются с этой необходимостью чуть ли не каждый день. Как же обойти хитрую систему присвоения прав доступа, чтобы что-нибудь поменять в системе исключительно ради благой цели?
Стандартным форматом настроек Mac OS X и программ для неё является PLIST. Это обычный текстовый файл, который по умолчанию откроется в текстовом редакторе TextEdit. Теперь представьте, что вы открыли такой файл, внесли все нужные изменения и теперь хотите сохранить его. Но не тут-то было! Вы увидите вот такую ошибку:
Именно поэтому мы рассмотрим несколько других вариантов.
1) Редактирование через Терминал
Терминал даёт пользователю возможность выполнять действия от имени корневого администратора. А это означает, что вам будет подвластен каждый файл компьютера. Надеемся, нет смысла предупреждать вас об опасности наличия такой власти ;)
В самом Терминале есть несколько встроенных средств редактирования, например, команды nano и vi. Воспользоваться ими проще простого. Сначала нужно приобрести права root-администратора. Введите команду:
Затем вслепую введите пароль и нажмите Enter.
А теперь достаточно ввести:
nano /Library/Preferences/SystemConfiguration/com.apple.Boot.plist
Или можно ввести nano и пробел, а потом перетащить редактируемый файл в окно Терминала. Останется нажать Enter. Работа с командой vi осуществляется точно так же.
Полезный совет: чтобы выйти из nano, закройте Терминал или нажмите на клавиатуре Ctrl+X.
2) Запуск текстового редактора с правами администратора
Второй способ более элегантен. Он позволит вам пользоваться обычными программами Mac OS X для правки текста, но запущенными от имени администратора. В этом случае никаких ошибок с правами доступа не возникнет.
Запустите Терминал, введите sudo -s и пароль. Затем нужно будет ввести громоздкую конструкцию типа:
/Applications/TextEdit.app/Contents/MacOS/TextEdit
Заметьте: через Терминал нужно запускать не саму программу (т.е. файл TextEdit.app), а её бинарник, упрятанный внутри программы, в подпапке Contents/MacOS.
После этого TextEdit отлично сможет работать с любыми файлами, но только до первого закрытия программы.
3) Сторонние специализированные программы
При сохранении защищённого файла TextMate предложит вам ввести пароль, и без проблем сохранит все изменения.
Только вот зачем они рядовому пользователю? Если же цена вас не отпугивает, то можете скачать TextMate по ссылке ниже:
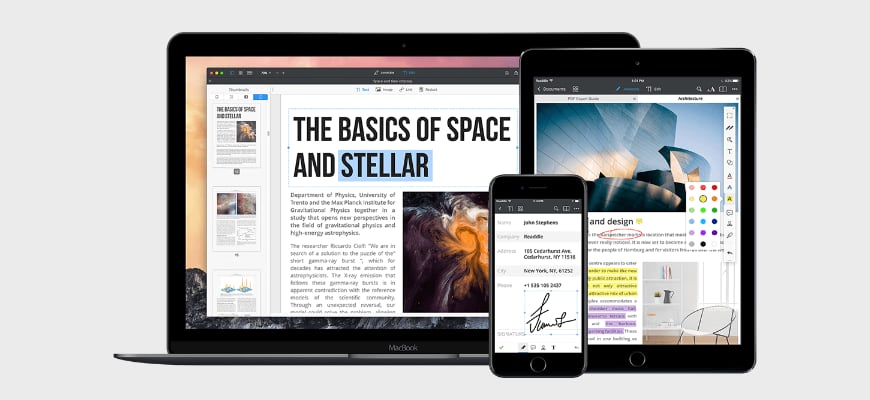
Совсем недавно я оформлял документы на получение Шенгенской визы в посольстве Венгрии. Вместе с пакетом документов в обязательном порядке необходимо было приложить заполненную анкету, бланк которой можно скачать в формате PDF на сайте визового центра.
Оказывается теперь заполнение анкеты должно происходить в электронном виде, т.е. с чернильной ручкой вариант не прокатит.
Возникает вопрос: как заполнить скачанную анкету в формате PDF, если ни один установленный на мой компьютер редактор этого позволить не может? Изучив этот вопрос я таки нашел ответ и теперь хочу поделиться им с вами.
В этой статье я расскажу как редактировать PDF на MAC.
Большинство профессионального печатного оборудования имеет аппаратную поддержку формата PDF, что позволяет производить печать документов в данном формате без использования какого-либо программного обеспечения. Удобно ведь!
Формат PDF позволяет внедрять необходимые шрифты, векторные и растровые изображения, формы и мультимедиа-вставки. Вообще красота!
Редактирование текста в PDF документе
Итак, у нас с вами стоит задача отредактировать PDF документ. Для этого мы будем использовать приложение PDF Editor for MAC, созданной компанией iSkysoft (скачать его можно по ссылке выше).
Данное приложение позволяет добавлять текст к существующему PDF документу, редактировать уже имеющийся текст, распознавать текст в сканированных изображениях (OCR), а также заполнять PDF формы, что мне как раз и нужно было для внесения данных в визовую анкету.
На самом деле, функций у данного приложения намного больше, но давайте обо всем по порядку.
Для того чтобы редактировать текст в PDF документе, следуйте простой инструкции ниже:
ШАГ 1 — Не буду останавливаться и расписывать процесс установки приложений на MAC. Скачивайте редактор PDF по ссылке выше.
ШАГ 2 — Запускаем PDF Editor for MAC. В открывшемся окне кликаем по кнопке «Открыть файл…» и выбираем файл для редактирования.
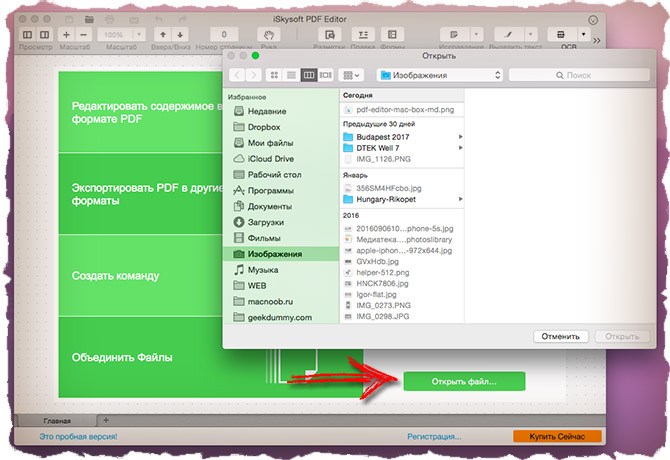
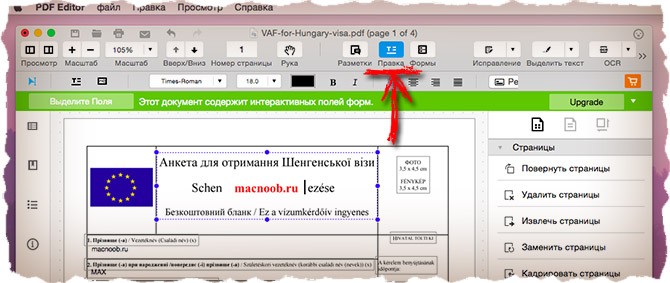
ШАГ 4 — Для того чтобы добавить новый текст, нажмите кнопку «Добавить текстовый комментарий» в панели инструментов. Далее кликните на пустом месте редактируемой PDF страницы для указания места добавляемого текста.
Добавленный текст помещается в отдельное поле, которое позже можно будет изменить/удалить или же переместить в любое другое место на странице.
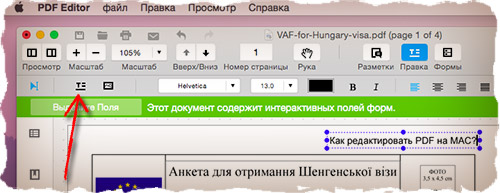
Редактирование картинок
Как я писал выше, в процессе получения Венгерской визы, мне пришлось подать целый пакет документов, включая подтверждение о выкупленных авиабилетах. И здесь мне опять пришлось редактировать PDF документ при помощи «PDF Editor for MAC», так как он позволяет работать с изображениями.
В моем случае необходимо было подкорректировать документ подтверждающий оплаченный перелет. WizzAir напичкала PDF документ разного рода рекламой, которую я не хотел видеть на распечатках, перед подачей их в визовый центр. Редактор PDF для MAC помог мне подчистить ненужные картинки.
Для редактирования изображений в PDF документе, воспользуйтесь подсказкой ниже:
ШАГ 1 — Открываем PDF документ в редакторе «PDF editor for MAC»
ШАГ 2 — Нажимаем кнопку «Правка» в панели инструментов
ШАГ 3 — Дважды кликаем по изображению, которое вы хотите редактировать. Из появившегося меню можно выбрать одну из следующих команд: Заменить, Извлечь, Обрезать, Повернуть.
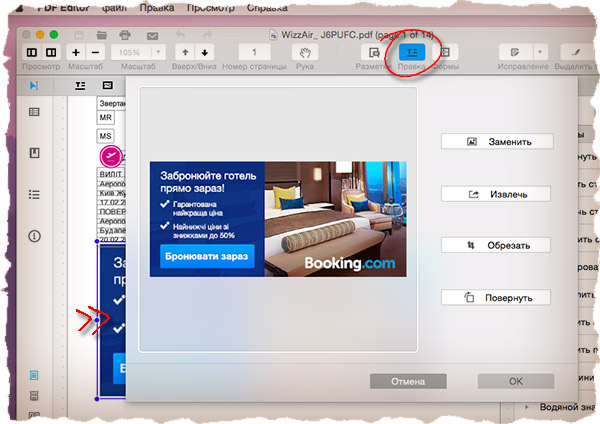
ШАГ 4 — Если необходимо удалить изображение из PDF документа, просто выделите его и нажмите на клавиатуре delete .
ШАГ 5 — Чтобы добавить новое изображение нажмите кнопку «Добавить изображение» на панели инструментов
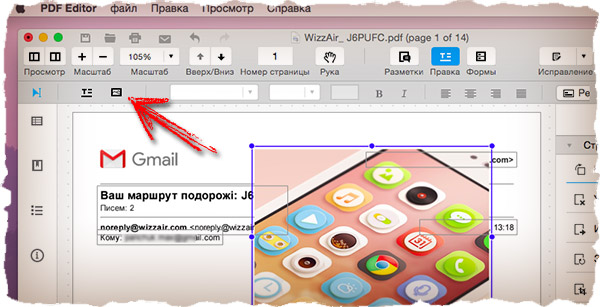
В принципе, этого набора умений должно с головой хватить для редактирования PDF документов среднестатистическим пользователем. На самом деле возможностей у «Редактора PDF для MAC» намного больше.
С помощью этого же приложения вы можете создавать, объединять или конвертировать PDF документы, а также распознавать текст в сканированных изображениях и сразу же его редактировать, или создавать и заполнять PDF формы.
И это еще не конец всех возможностей. Приложение имеет интуитивный интерфейс и российскую локализацию поэтому у вас не должно быть проблем с его использованием.
Как вы смогли убедиться, редактировать PDF все же можно. При этом процесс работы с текстом или изображениями схож с работой в привычном вам пакете Microsoft Office.
Функция «Быстрый просмотр» отображает полноразмерные миниатюры почти любых типов файлов без необходимости открывать их. Можно поворачивать фотографии, обрезать аудио- и видеоклипы и использовать разметку прямо в окне Быстрого просмотра.

На Mac выберите один или несколько объектов, затем нажмите клавишу пробела.
Открывается окно «Быстрый просмотр». Если выбрано несколько объектов, первым отображается последний выбранный объект.
В окне «Быстрый просмотр» выполните одно из следующих действий.
Изменение размера окна. Перетяните углы окна. Либо нажмите кнопку полноэкранного режима в левом верхнем углу окна «Быстрый просмотр». Чтобы выйти из полноэкранного режима, переместите указатель к нижнему краю окна, затем нажмите появившуюся кнопку «Выйти из полноэкранного режима» .
Увеличение и уменьшение масштаба объекта. Нажмите сочетание клавиш Command-плюс (+) для увеличения масштаба или Command-минус (–) для его уменьшения.

Просмотр объектов (если выбрано несколько объектов). Нажимайте стрелки возле левого верхнего угла окна или клавиши со стрелками влево и вправо. В полноэкранном режиме нажмите кнопку воспроизведения , чтобы просмотреть объекты в виде слайд-шоу.
Открытие объекта: нажмите «Открыть в [приложении]».

Закончив, нажмите клавишу пробела или кнопку «Закрыть» , чтобы закрыть окно Быстрого просмотра.
При открытии Live Photo в окне Быстрого просмотра видеосоставляющая воспроизводится автоматически. Чтобы просмотреть ее еще раз, нажмите надпись «Live Photo» в левом нижнем углу фотографии.
Простейший текстовый редактор, который отлично подойдёт для нужд нетребовательных пользователей или для случаев, когда нужны заметки с минимальным форматированием или совсем без него. Бесплатно поставляется в OS X.
Pages
Более продвинутый редактор от Apple. Это уже текстовый процессор, со всеми вытекающими отсюда последствиями. Удобный инструмент для составления как документов, так и обычных текстов вроде статей или рефератов. Позволяет задать любое форматирование, добавить к тексту таблицы, диаграммы, медиафайлы и многое другое. Через iCloud документы синхронизируются на всех ваших устройствах, так что работать можно на любом из них.


Byword
Переходим к Markdown-редакторам. Byword — один из самых первых таких инструментов, но до сих пор исправно поддерживается. Вы не найдёте в нём никаких излишеств, всё по минимуму: базовое форматирование через всплывающее меню, аскетичные настройки шрифтов, ночная тема и режим фокуса. Если вы работаете с текстом и на iPad, наличие синхронизируемой iOS-версии также будет для вас плюсом. Тем, кто ведёт свой блог, стоит обратить внимание на встроенную покупку, добавляющую возможность публикации на WordPress, Medium и в Tumblr.

Цена: 999,00 рублей

Цена: 549,00 рублей
Paragraphs (обзор)
Paragraphs — более современный представитель простых редакторов текста. Во главе угла здесь стоит минималистичный дизайн, но основные опции также доступны, хоть их и немного. В вашем распоряжении — небольшой браузер документов, настройки шрифтов, две темы оформления и различные варианты экспорта.
Bear (обзор)
Ещё один редактор с любимым многими языком разметки Markdown, который будет ближе тем людям, которым часто приходится одновременно работать с несколькими фрагментами текста. С Bear можно вести заметки, делать наброски и собирать материалы для книги или больших статей. С помощью хэштегов все заметки, связанные с определёнными проектами, очень легко сортируются. Есть поддержка тем оформления и iOS-версия с полной синхронизацией всех записей.
Читайте также:

