Как русифицировать ccleaner free для windows 10
Обновлено: 06.07.2024
Программа CCleaner предназначена для оптимизации места на жестком диске ПК, а также для корректировки ошибок, возникших в реестре. Специалисты рекомендуют устанавливать ее сразу после приобретения компьютера, чтобы ОС Windows не накапливала временные файлы приложений.
Как переключить оболочку программы Клинер с английского языка
Приложение CCleaner привлекает внимание пользователей такими возможностями:
- освобождение компьютера от мусора, неизбежно накапливающегося при работе системы;
- коррекция ошибок реестра;
- деинсталляция программ, которые давно не использовались;
- помощь в восстановлении системы;
- обновление программного обеспечения;
- обнаружение копий файлов;
- удаление остаточных файлов для сохранения конфиденциальности информации или запись свободного пространства памяти ПК.
Оболочка CCleaner уже переведена на 47 языков мира, в том числе и на русский. Изменить язык возможно двумя способами:
- в процессе установки;
- или в настройках приложения.
Как поменять язык на этапе установки
При запуске CCleaner, скачанной с официального сайта, ее меню откроется на английском. Даже если пользователь владеет данным языком, это может значительно усложнить работу. Меню максимально доступно для восприятия, но значение некоторых его пунктов возможно понять только после русификации. По этой причине у многих возникает вопрос: «Как перевести CCleaner на русский?».
Выбрать язык предлагается уже на этапе установки утилиты. Для этого требуется выполнить ряд простых действий:
CCleaner доступна для 32- и 64-разрядных ОС Windows. Кроме того, выпущена версия для планшетов и других мобильных устройств, работающих на базе Android.

Как изменить после?
Если при установке программы не был сделан выбор языка, его возможно поменять в настройках:
- Для этого требуется запустить утилиту и перейти во вкладку «Option», расположенную в левом вертикальном блоке.
- Необходимую опцию можно найти во вкладке «Setting». Напротив надписи «Language» находится выпадающий список. Требуется кликнуть по нему и выбрать необходимый язык из предложенного перечня.
Как русифицировать, если в предустановках только английский
Пользователи, скачавшие CCleaner Portable, обращают внимание, что у этой версии нет инсталлятора. Изначально интерфейс будет отображаться на английском, но, зайдя во вкладку «Option», возможно выбрать другой язык, в том числе и русский.
Как скачать и провести инсталляцию русификатора
Некоторые пользователи пытаются найти, как скачать для CCleaner русификатор. На самом деле это популярное приложение переведено на многие языки мира, в том числе на русский, и не нуждается в дополнениях.
В процессе установки утилита обычно определяет язык операционной системы ПК автоматически и выбирает для инсталляции те же параметры. Если этого не произошло, поменять язык можно вручную всего за несколько секунд. Для этого требуется кликнуть по верхней панели окна установщика и выбрать в появившемся длинном списке «Russian». Дальнейшая установка, как и работа утилиты, будет осуществляться на русском.
Если программа уже установлена на английском, русификатор для нее все равно не нужен. Достаточно открыть настройки, кликнув на кнопку «Option», и выбрать язык во вкладке «Settings». После этого даже не потребуется перезапуска, заданные параметры сразу будут применены.
Изменить язык в CCleaner на русский возможно в процессе инсталляции утилиты, а также путем изменения настроек уже запущенного приложения. Русификаторы разработчиками не предусмотрены, поэтому все, что предлагается скачать под этим видом, может быть вредоносным программным обеспечением или вирусом.
CCleaner представляет собой полезный функциональный набор действий для оптимизации операционной системы и очистки мусора, который скапливается на жестком диске после неполного удаления приложений. Благодаря программе, компьютер становится быстрее, а производительность поднимается до самых высоких показателей. Если изначально программа загружена с официального сайта, то запустится с английским интерфейсом, поэтому тут всплывает вопрос о смене языка.
Для большинства это окажется проблемой – языковым барьером. Для тех, кто хоть чуть-чуть знает английский, тоже присутствует шанс столкнуться с трудностями. Происходит это потому, что в утилите присутствуют сложные настройки. В арсенале программы десятки языков. В ходе инсталляции можно сменить язык на русский или задать нужные параметры сразу в CCleaner.
Инструкция установки русского языка
Панель для выбора языка далеко не в самом очевидном месте, поэтому скачав CCleaner на английском языке, пользователи часто идут мимо нужной кнопки. Для того чтобы поставить русский язык в Сиклинере, понадобится выполнить ряд действий того варианта, который окажется ближе.
Вариант 1: после установки
1. Открыть программу и нажать на кнопку «Options» с шестеренкой;

2. Открыть самую верхнюю вкладку «Settings»;
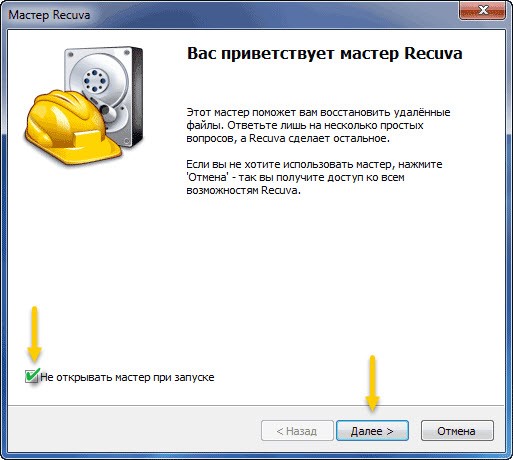
3. В выпадающем списке справа надписи «Language» выберите нужный язык.
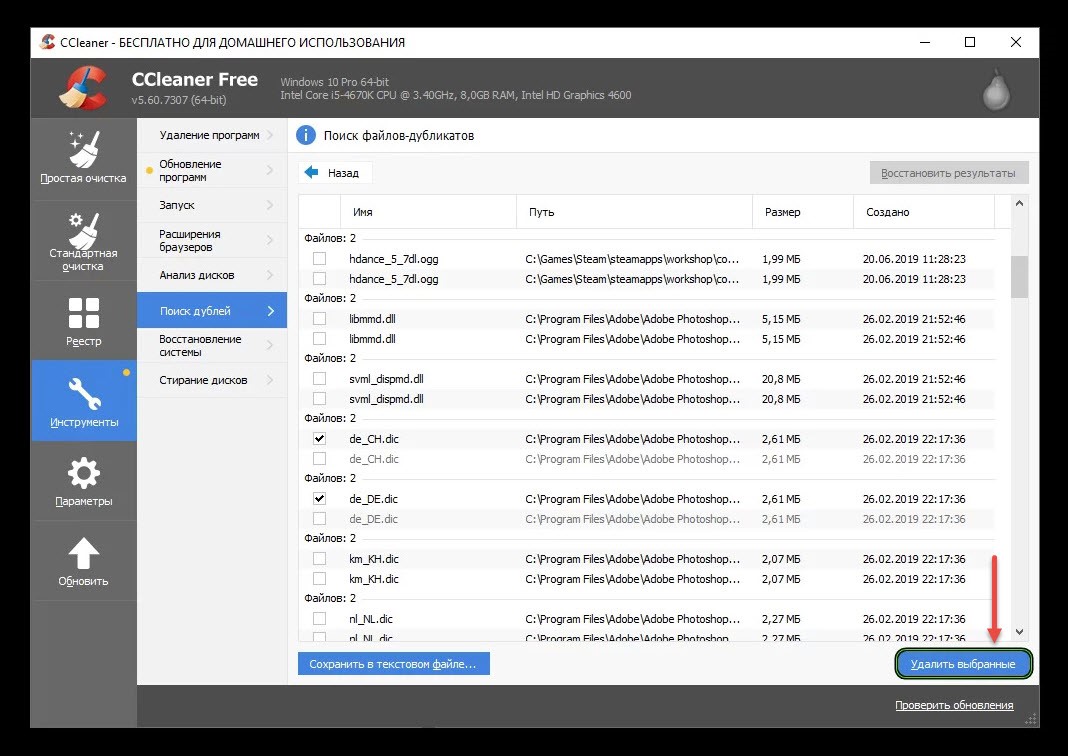
Вариант 2: в установщике
Если же инсталляция еще не пройдена, то переключить язык на русский можно напрямую в инсталляторе.
1. Запустите установочный файл;
2. На самом первом окне найдите выпадающий список, справа надписи «Select your language»;
3. Выберите в перечне элементов нужный язык;
5. Завершите инсталляцию и запустите утилиту.
После смены языка перезагружать CCleaner нет необходимости, можете сразу переходить в раздел «Очистка» и приступать к процессу. Изменения будут сохранены и применены автоматически. Зная, как поменять язык, теперь можно без затруднений чистить персональный компьютер.
Сегодня, это единственный способ сделать русский язык дефолтным. Не верьте сайтам, которые предлагают изменить язык в CCleaner на компьютер через посторонние программы, это обман.
CCleaner — специальная программа, назначением которой является повышение скорости работы компьютеров и мобильных устройств. Делается это за счет чистки памяти и ряда других мер. ПО можно бесплатно установить с официального сайта.
Смена языка

При первом запуске клинер, если пользователь его скачал с официального сайта, будет работать на английском языке.Это значительно усложнит работу с программой, поскольку в ней имеются сложные настройки. На основании этого, популярен вопрос: «Как CCleaner перевести на русский?».
И здесь имеются 2 решения. Во-первых, сменить язык получится еще на этапе инсталляции утилиты. Во-вторых, данный параметр будет доступен для настройки и в самой программе.
Метод 1: Инсталляция утилиты
Выбор языка клинера присутствует еще на этапе установки. Но соответствующая опция расположена не в самом очевидном месте. Для начала нужно скачать инсталляционный пакет.

Запустите данный файл. Посмотрите на верхнюю часть окна. Немного левее кнопки «Закрыть» присутствует надпись English с маленькой стрелкой.Нажмите на нее, тогда откроется всплывающий список. Прокрутите его до значения Russian, а затем установите его.
Незамедлительно изменится язык интерфейса. Теперь вам остается завершить установку. Клинер будет открываться на русском, дальнейшая смена настроек в этом случае не понадобится.
Метод 2: Настройки клинера
Предыдущий вариант подходит для пользователей, которые только планируют загрузку программы. Но что делать людям, уже установившим ее? Самый очевидный выход — удалить и выполнить инсталляцию заново. Но такой подход нежелателен, ведь сотрутся все настройки.
Существует метод, как сделать клинер на русском, когда программа уже установлена. Сделать вы это сумеете следующим образом:

- Запустите программу CCleaner.
- Войдите в раздел Options. Соответствующую кнопку вы найдете в левом вертикальном блоке.
- Теперь перейдите во вкладку Settings.
- За смену языка отвечает опция Language. Задайте там значение Russian (иногда отображается как «Русский»). Перезагрузка программы при этом не требуется.

Если вы пока что не установили CCleaner или собираетесь переустанавливать данное программное обеспечение, обратите внимание на то, что выбрать подходящий язык интерфейса можно еще на стадии инсталляции. При этом важно использовать одну из последних версий софта, чтобы не возникло проблем с отсутствием или неполной локализацией. Если у вас и так установлена последняя версия рассматриваемого программного обеспечения, нет смысла заниматься переустановкой или дополнительно загружать еще одну копию. В таком случае сразу же переходите ко второму варианту.
-
Кликните по ссылке выше, чтобы перейти к скачиванию CCleaner с официального сайта, где для загрузки бесплатной версии нажмите по соответствующей кнопке.





Способ 2: В настройках CCleaner




Если вдруг оказалось, что локализация не полная или русский язык вообще отсутствует, скорее всего, вы используете очень старую версию программы. Обновите ее через это же меню настроек или удалите с последующим скачиванием последней сборки так, как это было показано в предыдущем методе.

Отблагодарите автора, поделитесь статьей в социальных сетях.

Читайте также:

