Как с телефона включить компьютер виндовс 10
Обновлено: 07.07.2024
Хотите управлять своим компьютером или ноутбуком с Windows 10 через телефон? С помощью соответствующего программного обеспечения можно удаленно управлять компьютером, использовать телефон как мышку, заходить в меню Пуск, запускать программы, мультимедийные приложения и много другое. Рассмотрим, как это сделать.
Приложение для управления компьютером с Windows 10 через телефон
Если вам нужно получить доступ к компьютеру через телефон, обратите внимание на приложение Controller for Windows 10. Эта программа «превращает» телефон в беспроводный пульт к компьютеру. Позволяет управлять мышкой через сенсорный экран смартфона, предоставляет возможность запускать приложения с помощью жестов (можно создавать собственные жесты для запуска различных программ на компьютере), управлять громкостью системы и мультимедийными приложениями и многое другое.
Все это работает на удивление гладко и без каких-либо задержек. Связь между телефоном и компьютером с Windows 10 устанавливается через беспроводную связь – то есть ваш компьютер и телефон должен быть в той же сети WiFi.
Как настроить Controller for Windows 10?
Установка приложения на компьютер
Для начала скачиваем файл для так называемой серверной части, или программу для установки на компьютере, которая будет принимать подключение с телефона. Будет загружен файл в формате ZIP, который распакуйте в любое указанное место на диске.
Затем перейдите к распакованной папке и запустите файл Win10Controller.exe. После установки в центре экрана отобразится небольшое окно с информацией, что доступно подключение к смартфону, а также IP-адрес вашего компьютера.
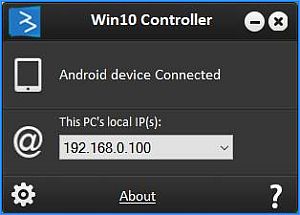
Установка приложения на телефон
Теперь переходим к установке приложения на телефоне.
Скачайте Controller for Windows 10 на Андроид:
или Windows Phone:
Загружаем приложение на мобильный телефон и запускам его. Отобразится главное окно приложения – сначала оно может показаться несколько неудобным по виду интерфейса, тем не менее к нему легко привыкнуть.
Если ваши устройства находятся в одной сети WiFi, а также включена программа на компьютере то достаточно воспользоваться опцией Auto Connect. Приложение автоматически найдет устройство в сети Wi-Fi и подключится к нему. Тем не менее, если подключится в автоматическом режиме не удалось, воспользуйтесь опцией Manual Connect и введите адрес IP компьютера (отображается в окне запущенной программы на Windows).
После подключения к компьютеру, можно непосредственно перейти к управлению Windows 10 с телефона.
Управление компьютером с Windows 10 с помощью телефона
В центре экрана отображается серое поле. Оно имитирует колесо мышки – если поле установлено на «Scroll», то короткие перемещения пальцем в этой области вверх или вниз выполняют то же самое, что прокрутка колесика мышки.
В верхнем меню находятся ссылки на дополнительные функции. Синий круг вызывает ассистента Cortana. В случае если ассистент не доступен, прикосновение к этой опции выведет поисковую систему в Windows 10. Вместе с ней появляется клавиатура, с помощью которой можно быстро найти любой пункт в меню Пуск и запустить его нажатием Enter.
Следующий значок вызывает отображение всех открытых окон рядом друг с другом. Это облегчает работу с несколькими окнами в Windows 10. Далее находится плитка с квадратами – это своего рода «локальное» меню Пуск. Здесь находятся быстрые ссылки для отдельных приложений (можно также назначить свои иконки).
Следующим элементом, на который следует обратить внимание является значок поиска. С его помощью можно быстро запустить поиск в Google или на YouTube – очень полезно, когда вы хотите быстро найти что-то в Интернете или открыть видео на YouTube. Можно производить поиск по голосу (значок микрофона), но этот вариант зарезервирован для пользователей платной версии.
На компьютере кликните на значок шестеренки в окне программы Controller for Windows 10 и в настройках перейдите в раздел «Custom gestures». В приложении на телефоне коснитесь вновь созданного жеста в списке (вкладка «Управление жестами») для его редактирования.

Обратите внимание, что в настройках программы Windows 10 Controller появится идентификатор выбранного жеста в поле «Selected gesture». Теперь в поле «Select action» можно назначить ему любое действие (закрытие программы, открытие программы, отключение звука, переключение песен, функции копирования/вставки, сворачивания / восстановления приложения и т. д.). Просто выберите нужное действие для него и дополнительно его определите. Например, если вы выберите «Run app» (Запустить приложение), то нужно указать, какую программу вы хотите запустить.
Данная функция появилась в Windows 10 относительно недавно, поэтому до сих пор обновляется и дорабатывается. Для её использования вам понадобятся:
• Устройство с Windows 10, оснащённое современным Wi-Fi модулем, поддерживающим технологию Miracast.
• Девайс, который будет источником трансляции – операционная система значения не имеет, но на старых смартфонах и ноутбуках могут наблюдаться проблемы.
Наличие сторонних Wi-Fi соединений, вопреки расхожему мнению, не требуется, так как подключение будет происходить напрямую, без помощи дополнительных адаптеров и модемов.
Активация возможности трансляции на Windows 10
Вам нужно будет найти пункт « Проецирование на этот компьютер » в настройках операционной системы. Рекомендую выбирать вариант с запросом проецирования и защитой Pin-кодом (особенно в людных местах). Это не должно занять более минуты.
Среди возможных проблем – отсутствие последних версий драйвера или поддержки технологии Miracast. Первый вариант решается простым скачиванием установочного пакета с сайта производителя Wi-Fi модуля, второй же – покупкой нового девайса. В самых свежих редакциях Windows 10 можно осуществлять настройку посредством стандартного приложения « Подключить ».
Трансляция с устройства на базе ОС Windows
• Включаем Wi-Fi, нажимаем латинскую P+Win . Выбираем вариант « Передавать экран ».
• Ищем в списке вариантов наш компьютер, выступающий приёмником трансляции, и подключаемся к нему.
Пусть вас не радует наличие режима «Игры» - скорость соединения настолько низкая, что трансляция любой современной игры будет невероятно тормозить и, периодически, полностью зависать. В то же время, поддержка базовых карточных игр реализована на уровне.
Трансляция с устройства на базе ОС Android
• Включили Wi-Fi, ищем в панели быстрого доступа « Трансляция » или же « Smart View ».
• Ждём появления устройства, на который будет передаваться изображение и подключаемся к нему.
• Через несколько секунд изображение с телефона уже будет на экране ПК или же ноутбука.
В некоторых из последних версий Android приходится использовать подключение через меню настроек, так как иконки с панели быстрого запуска не позволяют обнаружить необходимый девайс.
Многие не знают, что сегодня ПК можно связать с разными устройствами, в том числе, с телефоном на базе android. Данная функция доступна пользователям операционной системы Windows 10. Также к компьютеру можно подключать принтер или планшет. Выполнив подключение, вы получаете возможность мгновенно переносить все нужные файлы с одного устройства на другое без проблем и лишней суеты.
Зачем это нужно
Закономерный вопрос, который возникает, когда вы слышите о новой функции – зачем это нужно? Первая и основная причина – возможность получать уведомления от всех приложений, установленных на мобильник, при помощи Центра Действий.
- при установке приложения OneDrive вы сможете быстро передавать фотографии, сделанные на смарфтон в компьютер;
- передача любимой музыки с компьютера на мобильное устройство и наоборот больше не будет занимать много времени;
- заметки, которые вы вносите в OneNote, синхронизируются и автоматически копируются в заметки телефона;
- вы сможете работать со всеми программами Microsoft Office на нескольких гаджетах.
Для тех, кто любит работать с несколькими устройствами одновременно, использование приложений, связывающих компьютер и телефон, может стать отличным вариантом.
Пошаговая инструкция
Для начала синхронизации пользователю понадобится комп с операционной системой виндовс и мобильный телефон.
ШАГ 1. Войдите в главное меню компьютера и нажмите кнопку «Настройки».

ШАГ 2. В открывшемся окне выберите пункт «Телефон».

ШАГ 3. Подключите телефон на базе Андроид к компьютеру, для этого нажмите кнопку «Добавить телефон». Убедитесь, что на обоих гаджетах осуществлен вход в Интернет.

ШАГ 4. Укажите правильный вариант для вашей модели телефона – IOS или Android. Процесс подключения практически не отличается, но важно правильно указать тип программного обеспечения.

ШАГ 5. Перейдите по ссылке, указанной на экране с телефона и выполните подключение. Достаточно лишь выполнять все указания, появляющиеся на экране.

После того, как все пять шагов выполнены, можно использовать оба устройства в режиме синхронизации и устанавливать новые приложения. Когда процесс связывания завершен, вы сможете передавать фотографии, видеть на компьютере уведомления об СМС, а также получать сигналы от других приложений. Если это не нужно — отключите их через настройки компьютера.
Программы для синхронизации
Если нужно передавать изображения или загружать отдельную информацию на компьютер, не обязательно выполнять полное подключение через ПК. Можно воспользоваться другими приложениями.
Подключение осуществляется через:
- аккаунт Google. Потребуется регистрация в Gmail, после чего можно синхронизировать календарь и заметки на обоих устройствах;
- Outlook. Синхронизация позволяет управлять связанными программами на двух устройствах, такими, как календарь, электронная почта, скайп, Microsoft Office;
- iCloud. Соединение двух устройств позволяет не только вносить заметки, но и сохранять все данные, а также быстро восстанавливать их в случае потери.
Теперь, для того, чтобы передать данные с одного устройства на другое, не нужно подключать кабель, устанавливать множество приложений и ждать загрузки – все происходит мгновенно.
Кроме того, синхронизация – лучший способ сохранения важной информации. Это работает, если на телефоне запустится обновление. Медиафайлы в свою очередь останутся в компьютере в целостности и сохранности.
В Windows 10 есть одна интересная функция, которая называется "Проецирование на этот компьютер". В последних обновлениях она была добавлена в параметры системы и в меню "Проецировать". Раньше это все работало через приложение "Подключить". В принципе, как и сейчас, но сама функция уже интегрирована в систему. Благодаря чему использовать ее стало удобнее. Благодаря этой функции можно транслировать изображение на экран стационарного компьютера (монитор) или ноутбука с других устройств. То есть можно транслировать на Windows 10 изображение с телефона/планшета на Android, или с другого компьютера/ноутбука на Windows 8.1 и Windows 10.
Используя эту функцию можно дублировать экран с компьютера на компьютер, или с телефона на компьютер по Wi-Fi сети. Без использования проводов. Используется технология Miracast. А это значит, что устройства должны просто находится недалеко друг от друга (примерно в рамках небольшой квартиры или дома) . Не обязательно подключать устройства к одной Wi-Fi сети. Устройства соединяются напрямую, соединение происходит не через роутер. Подключаться к интернету вообще не обязательно.
Как работает проецирование на компьютер и на каких устройствах?
Как я уже писал выше, работает все по Wi-Fi. Используется технология Miracast. Поэтому, на обеих устройствах должен быть установлен Wi-Fi модуль с поддержкой Miracast. Если речь идет о стационарных компьютерах (ПК) , то нужно купить и подключить Wi-Fi адаптер. Подробнее читайте в этой статье. В ноутбуках он обычно встроенный. Wi-Fi на компьютере должен работать (драйвер установлен, беспроводная связь включена) . Здесь те же требования, что и при настройке функции "Беспроводной дисплей" в Windows 10. Когда мы выводим изображение не на компьютер, а с компьютера на экран телевизора, например.
Принимать изображение с других устройство можно только на Windows 10. Транслировать изображение можно с других компьютеров на которых есть функция "Подключение к беспроводному дисплею". Это компьютеры на Windows 8.1 и Windows 10. Ну и соответственно с железом (Wi-Fi модуль, видеокарта) , которое поддерживает эту возможность. Так же можно дублировать экран на компьютер с телефонов и планшетов, которые работают на Android. В зависимости от устройства, версии Android, оболочки и т. д., эта функция может называться по-разному. Например, Smart View на устройствах Samsung. Или "Беспроводной дисплей", "Miracast", пункт "Трансляция" в настройках экрана.
На iPhone и iPad это не работает. Для дублирования экрана с этих устройств используется фирменная технология от Apple, которая называется AirPlay. А не Miracast, которая используется в нашем случае. Если у вас iPhone или iPad, то возможно вам будет интересно почитать статью как дублировать экран iPhone или iPad на телевизор.
Как я все тестировал: у меня относительно новый и мощный ПК с внешним USB-адаптером Netis WF2190, старый ноутбук ASUS K56CM но с замененным Wi-Fi модулем на Intel Dual Band Wireless-AC 3160 и не самый новый телефон Samsung Galaxy J5 2017 (Android 8.1) . На ПК и ноутбуке установлена Windows 10.
С ПК я без проблем транслирую изображение на экран ноутбука и наоборот – с ноутбука идет трансляция изображения на монитор компьютера. Использовать функцию "Проецирование на этот компьютер" для подключения телефона Samsung к ноутбуку мне так и не удалось. Телефон видит компьютер, в Windows появляется запрос на подключение, но все зависает в процессе подключения. К тому же на ноутбуке, в настройках этой функции есть следующее предупреждение: "На этом устройстве могут быть проблемы с отображением содержимого, так как его аппаратная часть не была специально разработана для беспроводного проецирования".

В то время как на стационарный компьютер экран с этого телефона дублируется вообще без проблем. И этого предупреждения о возможных проблема с отображением содержимого на стационарном компьютере нет. Видимо это из-за устаревшего железа в ноутбуке, или драйверов. Но напомню, что связка ПК - ноутбук и ноутбук - ПК работает отлично.
Настройка функции "Проецирование на этот компьютер" в Windows 10
В параметрах Windows 10, в разделе "Система" есть вкладка "Проецирование на этот компьютер". Открываем ее и смотрим настройки:
- Для того, чтобы устройства с Windows и Android могли проецировать изображение на наш компьютер, нужно дать на это разрешение. В первом выпадающем меню нужно выбрать "Доступно везде". Пункт "Всегда отключено" отключает эту функцию, а пункт "Доступно везде в защищенных сетям" вообще не понятно что делает (если знаете, напишите в комментариях) .
- Запрос проецирования на этот компьютер: "Только в первый раз" – запрос на подключение появится только один раз при первом подключении, в дальнейшем трансляция изображения с этого устройства будет происходить автоматически. "При каждом подключении" – запрос разрешения на подключение будет появляться каждый раз.
- Требовать ПИН-код для связывания. Если включить эту функцию, то понадобится вводить ПИН-код на устройстве с которого будет выполняться проецирование. ПИН-код будет отображаться на экране компьютера. Думаю, что это лишнее. Достаточно обычного запроса на подключение.
- Этот компьютер можно обнаруживать для проецирования, только когда он подключен к источнику питания. Если включить этот пункт, то насколько я понимаю, функция работать не будет при питании ноутбука от батареи.
- Имя компьютера. Это имя будет отображаться на Android-устройстве или другом компьютере, с которого мы будем подключаться к этому компьютеру для трансляции изображения. Его можно сменить, если это необходимо.

С настройками все просто и понятно. Достаточно выбрать пункт "Доступно везде" в первом меню. Ну и отключить настройку под номером 4, если у вас ноутбук и он не подключен к питанию.
В случае если настройки неактивны – смотрите решение в конце статьи.

В моем случае только телефон не подключился. А с ноутбука на ПК трансляция работала. Возможные проблемы с настройкой этой функции и ошибки в процессе подключения устройств мы разберем в конце этой статьи.
Как дублировать экран с телефона или планшета на компьютер с Windows 10?
Напомню, что этот способ работает только на смартфонах и планшетах, которые работают на Android. Сначала нужно включить функцию "Проецирование на этот компьютер" (на компьютере, который будет выступать в качестве беспроводного монитора) , как я показывал выше.
На телефоне нужно открыть статус бар и найти там иконку запуска трансляции экрана по технологии Miracast. На моем телефоне Samsung это Smart View (находится на втором экране, свайп влево) . Возможно на вашем устройстве эта функция находится в настройках, где-то в разделе "Подключения", или "Экран".
В списке доступных устройства для отражения экрана выбираем свой компьютер.

На компьютере нужно подтвердить подключение телефона для выполнения проецирования.

Сразу во весь экран откроется приложение "Подключить" и начнется процесс подключения.

Если все хорошо, то через несколько секунд экран телефона появится на мониторе вашего компьютера.


Можно выйти из полноэкранного режима, изменить размер окна, или свернуть приложение "Подключить".

В горизонтальном режиме тоже все отлично работает. Например, можно без проблем транслировать видео с YouTube.

Звук с телефона так же транслируется на компьютер. Управлять беспроводной трансляцией изображения по Miracast нужно на телефоне. Там для этого отображается специальная иконка на экране. Можно приостановить трансляцию, сменить устройство, или отключиться от компьютера.
Трансляция изображения с компьютера/ноутбука на другой компьютер с Windows 10
Схема такая же, как и в случае с подключением телефона. На компьютере, на который мы будем выводить изображение нужно активировать функцию "Проецирование на этот компьютер" (писал об этом выше) .
Дальше на компьютере с которого мы будем выводить изображение по Wi-Fi нужно перейти в меню "Проецировать". Для этого нужно нажать сочетание клавиш Win + P. И перейти в радел "Подключение к беспроводному дисплею".

Начнется поиск устройств, где должен быть наш компьютер, на который мы хотим проецировать изображение. Выбираем его.

Дальше на компьютере, который будет принимать и выводить картинку на свой экран, нужно подтвердить подключение.

Начнется процесс подключения. После успешного соединение изображение с одного компьютера будет передаваться на экран другого и отображаться в приложении "Подключить". Вот так работает проецирование с одного компьютера на другой в Windows 10. Без проводов, по Wi-Fi сети.

На компьютере, с которого идет трансляция, в меню "Проецировать" (Win + P) – "Подключение к беспроводному дисплею" можно поставить галочку возле "Разрешить ввод с помощью мыши, клавиатуры, сенсорного управления и пера с этого устройства". Это даст возможность управлять компьютером который выполняет трансляцию с компьютера, который принимает трансляцию изображения.

Так же можно менять режим проекции (как и при подключении по HDMI кабелю) .

Можно, например, расширить экран на другой компьютер, или дублировать его (режим "Повторяющийся") .
Возможные проблемы при использовании Windows 10 в качестве беспроводного монитора
Все работает не так идеально, как хотелось бы. Возможно это потому, что функция "Проецирование на этот компьютер" находится в режиме разработки. Например, не всегда удается соединить устройства с первого раза. Иногда мне приходилось перезагружать компьютер. Так как при подключении к другому компьютеру просто появлялась ошибка "Не удалось подключиться".

Или на принимающем компьютере (в приложении "Подключить" в Windows 10) отображалась ошибка "Возникла проблема с проецированием".

Если у вас не получилось настроить проецирование на беспроводной монитор в Windows 10 с первого раза – попробуйте еще раз. Если в настройках отображается предупреждение о том, что на вашем устройстве могут быть проблемы с отображением содержимого из-за его аппаратной части (писал об этом в начале статьи, там же есть скриншоты) , то будьте готовы к тому, что функция "Проецирование на этот компьютер" вообще не будет работать. Или будет работать не со всеми устройствами.
Решение самых частых проблем:

- В параметрах Windows 10 "Проецирование на этот компьютер" не работает, настройки неактивны. Ошибка: "Мы все еще пытаемся определить возможности компонента" или "Это устройство не поддерживает получение сигнала стандарта Miracast, поэтому беспроводное проецирование на него невозможно".
Убедитесь, что на компьютере есть Wi-Fi модуль, он включен и работает. Посмотрите состояние беспроводного модуля в диспетчере устройств. Возможно, установленный в вашем компьютере модуль не поддерживает Miracast, поэтому данная функция недоступна. Возможно вам пригодится статья обновление (установка) драйвера на Wi-Fi в Windows 10. Так же можно попробовать обновить драйвер, если в настройках беспроводного монитора есть ошибка: "На этом устройстве могут быть проблемы с отображением содержимого, так как его аппаратная часть не была специально разработана для беспроводного проецирования". - Если другие устройства не видят беспроводной монитор, то убедитесь, что они находятся не очень далеко друг от друга. Проверьте, включена ли функция проецирования на принимающем компьютере (нужно поставить "Доступно везде") . Так же можно попробовать отключить эту функцию и включить ее заново. Или перезагрузить компьютер. Вручную запустить приложение "Подключить" (через поиск в Windows 10) .
- На компьютере нет кнопки "Подключение к беспроводному дисплею". С этим вы можете столкнутся, когда хотите подключить компьютер к другому компьютеру для трансляции экрана. Скорее всего на этом компьютере есть ограничения со стороны Wi-Fi модуля, или видеокарты. Больше информации на эту тему есть в этой статье.
Если настройки неактивны – устанавливаем компонент "Беспроводной дисплей"
Бывает, что настройки в разделе "Проецирование на этот компьютер" неактивны (все пункты серые) .
Решение – установить компонент "Беспроводной дисплей". Нажмите на "Дополнительные компоненты" (выделен голубым цветом, смотрите скриншот выше) . Затем нажмите на "Добавить компонент", поставьте галочку возле "Беспроводной дисплей" и нажмите на кнопку "Установить".

Дождитесь установки компонента и все заработает.
При любых неполадках начните с обновления драйвера Wi-Fi адаптера, так как причина скорее всего именно в нем. Загружайте драйвера только с официального сайта производителя беспроводного адаптера, или ноутбука. Можете установить последние обновления Windows 10. Если эксперименты с драйверами не помогают, беспроводное проецирование не работает, значит действительно есть ограничения со стороны железа. Возможно, проблему решит замена Wi-Fi модуля, или подключение USB-адаптера. Если у вас ноутбук, то после подключения USB-адаптера не забудьте отключить встроенный Wi-Fi модуль в диспетчере устройств.
Оставляйте комментарии, задавайте вопросы и не забывайте делиться полезной информацией на эту тему. Всего хорошего!
Читайте также:

