Как сбросить виндовс через биос
Обновлено: 06.07.2024
Сброс также может быть полезен, когда Windows не загружается или компьютер работает нестабильно. Если перечисленные проблемы возникли после изменения параметров BIOS или сбоя в работе прошивки, то эти инструкции могут вам помочь.
Напомним, BIOS — это программная среда, которая управляет базовыми функциями компьютера и является связующим звеном между аппаратной частью и операционной системой. После сброса файлы на накопителях и настройки Windows останутся нетронутыми. Но, скорее всего, вам придётся зайти в BIOS, найти раздел с параметрами времени и даты и заново настроить их.
Все перечисленные способы сброса подходят как для настольных компьютеров, так и для ноутбуков.
1. Как сбросить BIOS через программный интерфейс
Самый простой способ обнулить BIOS — открыть её интерфейс и воспользоваться командой сброса. Но этот вариант подходит, только если компьютер включается и вы помните пароль BIOS или не устанавливали его.
Чтобы попасть в интерфейс, в первые секунды включения компьютера нажимайте F1, F2, F8, Delete или другую клавишу, пока не увидите меню с настройками. Как правило, нужная кнопка отображается внизу экрана при запуске устройства.
Попав в меню BIOS, найдите пункт с названием вроде Reset to Default, Factory Default, Setup Defaults или Load Optimized Defaults. Обычно эта опция находится в разделе Exit. Воспользуйтесь ею и подтвердите действие — компьютер перезагрузится, а настройки будут сброшены.
Если по какой-то причине вы не можете попасть в интерфейс BIOS или найти нужный пункт, попробуйте следующие способы. Но для этого вам понадобится снять крышку корпуса, чтобы получить доступ к материнской плате.
Помните, вскрытие корпуса может привести к потере гарантии.
2. Как сбросить BIOS с помощью джампера или кнопки на плате
Выключите компьютер и отключите его от розетки и других устройств. Если у вас ноутбук, достаньте аккумулятор. Затем снимите крышку корпуса и осмотрите материнскую плату.
На некоторых новых моделях плат есть специальная кнопка для сброса настроек BIOS. Обычно прямо на ней или рядом можно увидеть надписи вроде CLEAR, CLR, PSSWRD или CLR_CMOS. Если найдёте такую кнопку на своей материнской плате, просто нажмите на неё. Настройки BIOS обнулятся, и вам останется только собрать и включить компьютер.
Если такой кнопки нет, то рядом с батарейкой должен быть так называемый джампер — специальная перемычка, с помощью которой можно выполнить сброс. Она занимает два контакта из трёх. Снимите её и наденьте на два других контакта.
Пример: джампер (жёлтая перемычка в руках) соединял первый и второй контакты. Снимаем его и временно надеваем на второй и третий
Пока джампер находится в новом положении, нажмите на кнопку питания компьютера и удерживайте её 10–15 секунд. Компьютер не включится, так как он обесточен, но произойдёт сброс настроек BIOS. После этого можно вернуть джампер на старое место, а затем собрать и включить компьютер.
Если этот способ не сработает или вы не можете найти перемычку, попробуйте следующий.
3. Как сбросить BIOS с помощью съёмной батарейки
Настройки BIOS сохраняются, даже когда компьютер не подключён к источникам питания. Это происходит благодаря батарейке на материнской плате, которая постоянно питает микросхему. Но если вы извлечёте её на несколько минут, произойдёт сброс BIOS.
Выключите компьютер и отключите его от розетки и других устройств. Если у вас ноутбук, достаньте аккумулятор.
Снимите крышку корпуса и найдите батарейку на материнской плате. Затем осторожно извлеките батарейку на 10 минут и вставьте обратно. Не переусердствуйте: в некоторых устройствах она может быть несъёмной. В таких случаях остаётся рассчитывать только на предыдущие способы или отдавать аппарат для сброса в сервисный центр.
На многих ноутбуках батарейка подключается к материнской плате с помощью специального провода. Если заметите такой, отключите провод от платы, прежде чем извлечь батарейку.
Когда переустановите её, закройте корпус, при необходимости вставьте аккумулятор на место и включите компьютер.
BIOS (Basic input/output system) – базовые настройки ввода\вывода компьютера. Работа процессора, оперативной памяти, приоритета загрузки, времени и даты настраивается через BIOS. Порой, при возникновении ошибок, связанных с загрузкой компьютера, может помочь сброс или восстановление настроек до заводских. В данной статье мы попробуем описать возможные варианты как сбросить bios на заводские настройки.
Сбросить Биос к заводским настройкам
Существует несколько вариантов сбросить настройки Bios на заводские установки:
- Через параметры BIOS (программный);
- Через перемычку или сброс CMOS (аппаратный).
Разберем данные варианты по-отдельности.
Вариант 1
Через параметры BIOS. Данный способ позволит просто и быстро сбросить настройки через uefi bios на заводские. Он исключает прямой доступ к аппаратной составляющей компьютера и отлично подойдет, если не загружается операционная система. Сложности могут возникнуть у пользователей, которые могут плохо ориентироваться в английских названиях или словах.





- Перезагрузите компьютер;
- При перезагрузке нажмите клавишу, которая вызывает BIOS. Необходимая клавиша может обозначаться на загрузочном экране, сопровождаясь обозначением Setup. В зависимости от производителя ноутбуку или материнской платы клавиши могут быть следующими Esc, Del, F2, F8, F12
- Пройдите во вкладку Settings или Exit. В данной вкладке необходимо найти следующие пункты:
- Load Default Settings;
- Load Default;
- Load Setup Default;
- Или другие похожие сочетания. - Выйдите из настроек, сохранив текущие изменения.
Вариант 2
Используя перемычку. Данный вариант будет идеален, если нужно сбросить настройки bios на установки по умолчанию, но к нему нет доступа по причине ошибки или сбоя. Данная перемычка присутствует на каждой материнской плате – персонального компьютера или ноутбука.




- Выключите компьютер;
- Обесточьте устройство (извлеките аккумулятор ноутбука или отсоедините сетевой кабель от блока питания системного блока) и снимите крышку компьютера.
Обязательно! Убедитесь в отсутствии статического тока или используйте специальные антистатические материалы.
- На материнской плате найти перемычку (Jumper) со следующими обозначениями
- CLEAR CMOS;
- CLEAR;
- CLR CMOS;
- CLR PWD.
Если перемычка имеет 2 контакта, разомкните её (снимите перемычку) на несколько минут и подключите обратно. Если 3 контакта, подключите перемычку альтернативным способом (например, из положения 1-2 в положение 2-3).
- На ноутбуке: снимите планки оперативной памяти. Под ними найдите 2 контакта с обозначениями CLEAR, CLEAR CMOS и другие. Необходимо замкнуть эти контакты для сброса CMOS.
Предупреждение! Не все ноутбуки имеют данные контакты, для них подойдёт следующий вариант.
Вариант 3
Через извлечение батарейки CMOS. Данный способ наиболее сложен/неудобен при использовании ноутбука, но порой он единственный, так как производитель не предложил других вариантов. Этот способ поможет решить вопрос как сбросить настройки bios на ноутбуке (HP, Asus, Lenovo, Acer и другие) к предустановленному значению.




- Выключите компьютер;
- Обесточьте устройство (извлеките аккумулятор ноутбука или отсоедините сетевой кабель от блока питания системного блока) и снимите крышку компьютера.
Обязательно! Убедитесь в отсутствии статического тока или используйте специальные антистатические материалы.
- Для компьютера. На материнской плате есть небольшая круглая батарейка формата CR2032. Данная батарея поддерживает питание динамической памяти (CMOS), чтобы при каждом выключении или перезагрузке компьютера не пришлось заново настраивать все параметры оборудования и загрузки. Её необходимо извлечь на 2-3 минут и подключить повторно.
- Для ноутбука. Снимите крышку ноутбука, пока не доберетесь до небольшой батарейки. Она незначительно отличается от «компьютерной батарейки», там что от неё идут 2 провода, эти контакты подключены к материнской плате, для подержания работоспособности CMOS. Отключите контакты на 2-3 минут и подключите повторно.
- Соберите Ваш системный блок или ноутбук, подключите к питанию и включите.
Сбросить параметры до заводских не всегда сложно и непонятно, достаточно иметь под рукой подходящую инструкцию.
Сама функция, которая позволяет сделать сброс и вернуть компьютер в исходное состояние больше всего подходит не для решения проблем с запуском системы, а именно для быстрой переустановки операционной системы. Когда из-за каких-то настроек, программ, или драйверов компьютер работает нестабильно, начал зависать, тормозить и т. д. Это легкий способ получить чистую систему без сложного процесса переустановки.
Сброс системы через настройки Windows 10
Это самый просто и обычный способ, который я советую использовать в первую очередь. Только при условии, что компьютер включается, и у вас есть возможность зайти в настройки системы. Если система не загружается, то нужно использовать загрузочный диск. Если у вас такой случай, то прокрутите эту страницу ниже, и смотрите соответствующий раздел.

Появится окно, в котором нужно выбрать один из двух вариантов: сохранить мои файлы, или удалить все.


Дальше остается просто ждать. Компьютер в процессе может перезагружаться, это нормально. Я у себя уже дела сброс настроек Windows 10 с сохранением личных файлов. Получил полностью чистую систему. На рабочем столе остались только мои файлы. Все программы были уделены, а настройки восстановлены к заводским.
Такая функция появилась в версии 1703 Creators Update. Если у вас Windows 10 обновляется, и установлено это обновление, то вы без проблем сможете выполнить автоматическую, чистую установку Windows 10. Снова же, через параметры самой системы.



В следующем окне можно посмотреть список всех установленных программ, которые будут удалены в процессе сброса. Для удобства, система этот список сохранит в файл и оставит его на рабочем столе. Чтобы вы потом смогли по этому списку заново установить необходимые программы.


После восстановления заводских настроек, скорее всего понадобится установить некоторые драйверы и программы. Кстати, не забывайте, что список программ сохранен на рабочем столе в .html файле.
Так же, на системном диске будет папка Windows.old со старой системой. Если все хорошо, и вы не планируете делать откат системы, то удалите папку Windows.old.

Можете продолжать пользоваться своим компьютером, или ноутбуком.
Сброс через Refresh Windows Tool (если версия ниже 1703 Creators Update)


Сохраните программу на компьютер и запустите ее. В первом окне нужно принять лицензионное соглашение.

Обратите внимание, что Refresh Windows Tool будет скачивать с интернета образ Windows 10. Который весит примерно 3 Гб.
Как и в двух описанных выше способах, на системном диске скорее всего будет создана папка Windows.old, которую желательно удалить. Так как она может занимать очень много места. Как удалить ее, я писал выше.
Сброс Windows 10 когда система не загружается (через BIOS)
Нам понадобится:
- Либо диск восстановления (флешка), который вы можете создать на другом компьютере с Windows 10 по инструкции: как создать диск восстановления Windows 10. Главное, чтобы совпадала разрядность системы (x32, x64).
- Либо загрузочный диск с Windows 10, или загрузочная флешка. Если не получится сделать сброс, то с такого диска (флешки) вы сможете выполнить чистую установку операционной системы.
Дальше нужно загрузить компьютер, или ноутбук с загрузочного диска (флешки) и зайти в режим восстановления системы. Может пригодится статья: как загрузиться с флешки или с диска.



Дальше все по стандартной схеме:
После подтверждения начнется процесс восстановлении вашего компьютера к исходному состоянию. Просто ждем. Компьютер может перезагружаться.
Вроде о всех нюансах написал. Если у вас остались какие-то вопросы, то задавайте их в комментариях. Всего хорошего!
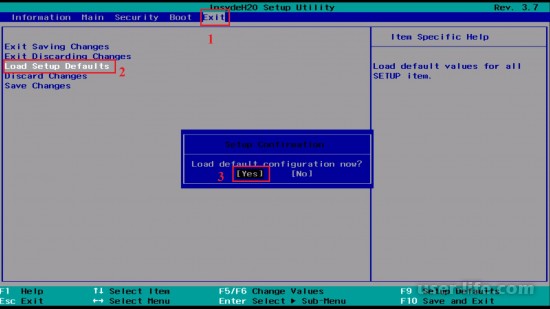
Многие пользователи задают вопрос: как сбросить BIOS на заводские настройки? Сразу отвечу, заводских настроек в БИОС как таковых нет. Все зависит от версии прошивки. Но доля правды все же в вопросе есть. Давайте разберемся в чем суть.
Благодаря BIOS мы можем настроить работу устройств нашего компьютера, независимо будь то настольный компьютер или ноутбук и какая операционная система установлена. Как он будет начинать свою работу, из чего будет проводиться в первую очередь загрузки системы. Можем усилить мощность нашего персонального компьютера (правда на свой страх и риск так как это может привести к выходу из строя оборудования) и изменить режимы работы нашей системы.
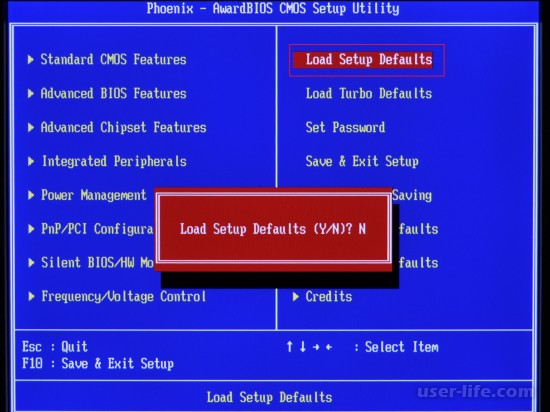
Но бывает так, что со временем мы забываем где и в каких разделах мы провели изменения, или проведение изменения не улучшили работу, а наоборот. Поэтому возникает потребность вернуть работу системы в оптимальную конфигурацию, или сделать по умолчанию в соответствии с прошивки
Для этого заходим в раздел Exit это самая последняя вкладка там где мы сохраняем наши настройки после изменений В замен сохранить, выбираем Load Setup Default (загрузить настройки по умолчанию), подтверждаем нажатием ОК и перезагружаем систему. Вот и все.
Сброс настроек BIOS позволит вернуть его к заводскому состоянию, лишая всех пользовательских и иных настроек. Зачастую подобный шаг позволяет решить многие проблемы работе компьютера.
Переход к заводским настройкам можно выполнить тремя способами: через меню BIOS, через материнскую плату компьютера и с помощью батарейки материнской платы. Каждый способ приведет к одному и тому же результату, но выполнение их принципиально разное.
Сброс БИОСа через его меню
Выполните вход в BIOS. Если вы не знаете, какая на вашем компьютере клавиша отвечает за вход в данное меню настроек, мы ответить 100% не можем, поскольку для разных материнских плат и версий BIOS могут использоваться разнообразные клавиши. Однако, как показывает практика, чаще всего в роли горячей клавиши может выступать F1, F2 или Del. Выяснить, какая же кнопка в вашем случае, можно лишь опытным путем.
Для этого отправьте компьютер в перезагрузку или просто включите. Как только компьютер начнет включаться, вам потребуется многократно и быстро нажимать клавишу, отвечающую за вход в BIOS (для более ускоренного получения результата допускается попеременное и также быстрое нажатие всех трех перечисленных нами клавиш). Если войти в BIOS той или иной кнопкой не удалось, вам потребуется повторить попытку, используя на этот раз уже другую клавишу.
Войдя в BIOS, нам потребуется открыть меню, отвечающее за сброс настроек. Опять же, для разных версий BIOS необходимый нам пункт меню может называться по-разному и находиться в совершенно ином месте, например, в старых версиях БИОС на главном экране могут располагаться пункты, которые одержат в себе слово «Defaults», например, «Load Optimized Defaults», что позволяет сбросить настройки на оптимизированные, или «Load Fail-Safe Defaults», который выполнит сброс настроек для устранения сбоев. Выбрав подобный параметр, вам лишь остается согласиться с проведением дальнейшей процедуры и дождаться ее окончания.
На более современных версиях BIOS, которые, как правило, имеются на ноутбуках, для нашей задачи потребуется открыть вкладку «Exit», где потребуется выбрать пункт вроде «Load Setup Defaults».
Ну и, наконец, наиболее современные версии BIOS (UEFI), которые уже поддерживают работу с мышью, а также имеют более приятный глазу интерфейс, могут вернуть заводские настройки во вкладке «Save and Exit», где располагается пункт «Load Defaults».
Сброс БИОСа через материнскую плату
Данный способ подойдет в том случае, если в вашем случае BIOS не запускается. Он не отличается особой сложностью, однако, здесь нам уже потребуется заглянуть под корпус системного блока.
Выключите компьютер и обязательно обесточьте, ограничив питание специальной кнопкой с обратной стороны системного блока.
Откройте корпус системного блока. Найдя материнскую плату, вам на ней потребуется найти перемычку (джампер), которая, как правило, располагается рядом с батарейкой. Как правило, подобная перемычка подписывается словом «CMOS».
В большинстве случаев перемычка оснащается двумя или тремя контактами. Если контакта два, то вам лишь потребуется переместить перемычку на несколько секунд во второе положение (15 будет вполне достаточно), а если контакта три, перемычку следует переместить ко второму контакту.
В завершение процедуры вам потребуется зажать кнопку питания компьютера на секунд 15 (компьютер не включится, поскольку он обесточен).
После выполнения всех действий верните компьютер в прежнее состояние, то есть соберите корпус системного блока, а затем обеспечьте компьютеру питание.
Сброс БИОСа через батарейку на материнской плате
Третий способ возврата БИОСа к заводским настройкам, который также потребует «внедрения» под корпус системного блока.
Обесточьте компьютер, переведя кнопку в положение «0» с обратной стороны системного блока.
Откройте корпус системного блока. На материнской плате вы обнаружите небольшую батарейку.
Попробуйте аккуратно снять батарейку на секунд 15-30, а затем установите ее на место. Подобное действие приведет к тому, что у БИОСа будет выполнен сброс настроек.
Обращаем ваше внимание на то, что некоторые материнские платы оснащаются несъемными батарейками, поэтому, если вы не знаете, какая батарейка в вашем случае, действуйте предельно внимательно (для извлечения часто достаточно нажать специальную защелку).
Соберите корпус системного блока, а затем верните питание компьютеру.
Каждый из представленных способов гарантированно справится с поставленной задачей. Каким способом воспользоваться – решать вам, исходя из типа проблемы, ваших умений и предпочтений.

Делать сброс настроек на компьютере Windows 10 рекомендуется при обнаружении проблем с запуском устройства, для нормализации некорректно работающих функций или если нужно полностью очистить компьютер от личных данных. Возможен откат с сохранением информации на диске. Для выполнения операции потребуется авторизоваться в аккаунте администратора.
Способы восстановления заводских настроек
Существует несколько способов вернуть предустановленные настройки персонального компьютера (ПК). Для исправления проблемы используются исключительно встроенные средства операционной системы (ОС) и некоторые утилиты установочного диска.
Параметры системы
Это стандартный метод, оптимально подходящий рядовому пользователю. Для реализации необходимо:
- Открыть « Параметры » и кликнуть на « Обновление и безопасность ».

- В списке, находящемся слева, выбрать вкладку « Восстановление ».
- Нажать Начать .

- Выбрать параметр выполнения отката: « Сохранить мои файлы » или « Удалить все ».

Если кликнуть на « Удаление файлов и очистка диска », сотрутся настройки ОС и файлы пользователя. Первый способ подойдет, если пользователь хочет продолжить работать на данном ПК. По окончанию выполнения действий устройство перезапустится, а процесс будет происходить в фоновом режиме.
Важно! Во время отката запрещается отключать питание устройства и пытаться выполнить перезагрузку.
Функция «Начать заново»
Сброс настроек Windows 10 с помощью функции « Начать заново » был добавлен в релизе 1703. Для использования рекомендуется обновить ОС. Инструкция по выполнению:
- Открыть « Параметры » → « Обновление и безопасность » → « Восстановление ».
- Перейти по гиперссылке « Узнайте, как начать заново ».


- На странице ознакомиться с сопутствующей информацией, кликнуть Начало работы .


- Ознакомиться со списком удаляемых приложений, запустить процесс очистки кнопкой Начало .

Операция выполняется в течение 20 минут. Все обозначенные приложения будут помещены в специальный раздел на главном экране, чтобы пользователь мог выполнить установку после отката системы.
Устройство необходимо оставлять включенным, подсоединенным к сети. Произойдет несколько перезагрузок. На локальном разделе останется каталог windows.old , где будет находиться прежняя система. Папку можно снести, используя стандартное средство « Очистка диска ».
Refresh Windows Tool
Сбросить Windows 10 до заводских настроек можно через специальное программное обеспечение от Microsoft:
- Выполнить инсталляцию программы на ПК, запустить.
- Ознакомиться с соглашением, нажать Принять .

- На главном экране выбрать параметр отката: с сохранением данных или полное удаление.

- Нажать Начать . Произойдет откат до заводских настроек.
Обратите внимание! Отменить выполнение процесса после запуска невозможно.
Откат через загрузочную флешку
Возвращать ОС к исходному виду можно через среду восстановления, которая запускается на загрузочной флешке. Сначала нужно настроить BIOS — определить USB-накопитель как приоритетный. Для упрощения выполняемых действий предлагается воспользоваться BootMenu:
- При запуске ПК нажать на клавиатуре F8 , F11 , F12 или Esc (в зависимости от устройства).
- Используя клавиши ↑ , ↓ , выделить название загрузочной флешки.
- Нажать Enter .
После загрузки появится главное меню инсталлятора. Чтобы откатить ОС посредством встроенных инструментов, необходимо:
- Кликнуть по гиперссылке « Восстановление системы ».


- Нажать по « Вернуть компьютер в исходное состояние ».

Возвращение системной конфигурации закончится перезагрузкой, после чего ПК перейдет в рабочий режим. Операция занимает от 30 до 60 минут (зависит от комплектации персонального компьютера).
Сброс настроек через BIOS на ноутбуке
В портативных ПК на накопителе размещен специальный раздел для отката к первоначальным параметрам. Взаимодействие с соответствующей функций осуществляется в BIOS. Для входа в меню используется клавиша F2 , в устройствах от HP потребуется во время запуска нажать Esc , а после F10 .
После появления интерфейса следует отключить быстрый запуск: в одном из разделов параметр Boot Booster поставить в режим Disabled . Потом нужно перезагрузить устройство, а во время запуска нажать клавишу вызова утилиты ввода и вывода.
| Ноутбук | Клавиша |
| HP | F11 |
| Acer | Alt + F10 |
| Asus | F9 |
Вне зависимости от модели откроется программное обеспечение для сброса настроек до изначальных.
Отобразится несколько окон, в интерфейсе которых потребуется выбрать тип восстановления: полная очистка или с сохранением пользовательской информации. После нужно нажать Далее , выбрать место назначения для восстановления, и снова нажать Далее .
Процесс отката занимает много времени, в течение которого ноутбук нельзя отключать. В завершении необходимо нажать Готово . Система будет восстановлена.
Возможные проблемы
При выполнении любой из вышеописанных инструкций могут возникнуть проблемы сброса. Требуется учесть причины и разработать план по разрешению.
Ошибка является следствием некорректной работы файлов в системной папке WinSxS . Ошибка может быть связана с модификацией, удалением или повреждением. Решением послужит повторный запуск процесса восстановления, после проверки жесткого диска специальными утилитами, например, CHKDSK , SFC или DISM , которые запускаются через « Командную строку ».
В случае отключения ПК в процессе выполнения отката, важные файлы ОС могут повредиться. Тогда работоспособность устройства стандартными методами возвратить не удастся, потребуется записать образ Windows на флешку и выполнить стандартную инсталляцию. При этом все пользовательские данные на локальном диске будут безвозвратно стерты.
Откат ОС до исходного состояния выполняется множеством способом, каждый из которых подразумевает использование лицензионного программного обеспечения от Microsoft.
Читайте также:

