Как сделать 2 курсора мыши windows 10
Обновлено: 03.07.2024
Windows - это операционная система, которая дает нам возможность вносить многочисленные изменения в вашу среду как на уровне проблем, так и на уровне производительности. То, что мы делаем каждый день и тысячи раз, - это нажимаем на файлы, папки и другие опции, и это то, о чем мы, возможно, никогда не думали и не думали, но можно изменить типичный щелчок, осуществляемый двумя или более курсорами мыши.
Для этого у нас есть возможность использовать два бесплатных инструмента для реализации большего количества курсоров в Windows. По этой причине в этом уроке Solvetic мы покажем вам шаг за шагом, как вы можете видеть здесь:
1. Как использовать TeamPlayer для реализации большего количества курсоров мыши в Windows 10
TeamPlayer позволяет нам использовать бета-версию для Windows, которая совместима до Windows 10 и может быть загружена по следующей ссылке:
Эта опция предназначена только для личного использования и совместима с 3 мышами и клавиатурами одновременно.
Шаг 1
После загрузки приступаем к его оформлению и установке:
Шаг 2
После установки мы можем получить доступ к центру управления TeamPlayer, щелкнув правой кнопкой мыши значок, расположенный на панели задач:
Шаг 3
Перед его выполнением мы должны подключить разные клавиатуры и мыши, чтобы они распознавались приложением.
Запустив приложение, мы увидим на панели задач, что обнаружено, сколько устройств подключено к оборудованию:
На экране мы видим до трех курсоров мыши, в зависимости от количества подключенных устройств, где у каждого будет свой цвет. Белый курсор с цветным квадратом активен и может быть использован для щелчка левой или правой кнопкой, как обычно; Другие курсоры могут свободно перемещаться и просто нажимать на один из них, чтобы взять под контроль и активировать эту мышь специально.
2. Как использовать Pluralinput для реализации большего количества курсоров мыши в Windows 10
Некоторые из его особенностей
- Каждое подключенное устройство мыши будет иметь собственный курсор на экране
- Мы можем настроить курсор, изменив его цвет, внешний вид или скорость
- Может работать с несколькими мониторами
- Способен работать с сетевыми устройствами
Мы можем скачать бесплатную версию, но ее полная версия стоит 22 доллара.
Шаг 1
После загрузки у нас будет доступ к следующему окну без необходимости локальной установки. Там мы можем нажать на раздел «Настройка нового устройства», чтобы настроить новое устройство, и мы увидим следующее:
Шаг 2
На данный момент мы видим устройства, подключенные в данный момент к компьютеру, и желательно не устанавливать флажок «Использовать как Pluralinput» на всех устройствах, только на главном, при выборе устройств приложение будет устанавливать драйверы мыши и клавиатуры для устройств. выбранный
Шаг 3
Мы можем нажать кнопку «Применить изменения к устройствам», и теперь в разделе «Мои устройства» мы можем настроить параметры мыши, такие как цвет, скорость и другие.
Шаг 5
Наконец, мы можем удалить программное обеспечение, связанное с инструментальной мышью, непосредственно из диспетчера устройств Windows, удалив мышь Pluralinput:
$config[ads_text5] not found
Во всплывающем окне установите флажок Удалить программное обеспечение драйвера для этого устройства. Нажмите «Удалить» и перезагрузите компьютер, чтобы применить изменения.
С этими двумя вариантами можно будет добавить больше курсоров в Windows и лучше управлять задачами, требующими такого типа действий.
3. Другие способы редактирования курсора мыши в Windows 10
Помимо установки двойного курсора на мышь Windows 10, вы можете настроить его внешний вид и использование, хотя об этом знают не все. Некоторые из аспектов, которые мы можем изменить в Windows 10, будут заключаться в том, чтобы увеличить ее размер, изменить стиль или изменить ее цвет; а затем мы объясним шаг за шагом, как выполнить каждую из этих задач.
$config[ads_text6] not found
Увеличить размер курсора мыши в Windows 10
$config[ads_text5] not found
Хотя размер курсора мыши является предустановкой системы, на которую мало кто обращает внимание, он может быть несколько мал для людей, имеющих проблемы со зрением.
По этой причине это редактируемый аспект, который мы можем редактировать, следуя инструкциям учебника, которые мы оставляем ниже:
Изменить стиль курсора мыши в Windows 10
Другим аспектом, который мы можем изменить, является стиль курсора, который, хотя мы привыкли к классическому набору по умолчанию на компьютерах с Windows 10, может быть изменен на другие стили.
Чтобы изменить стиль курсора, вам нужно будет выполнить шаги, которые мы укажем ниже:
Изменить цвет стрелки мыши в Windows 10
$config[ads_text6] not found
В дополнение к стилю, еще одним моментом, который полностью меняет внешний вид курсора мыши в Windows 10 в дополнение к его стилю, является цвет указателя мыши.
Хотя самым классическим является белый, мы можем изменить это и выбрать цвет, который нам нравится больше всего. Для этого нам нужно будет выполнить шаги, которые мы указали в этом уроке:
Всеми этими способами мы сможем изменить внешний вид курсора мыши в Windows 10 и придать ему вид, отличный от того, к чему мы привыкли.

Когда-то было известно коммерческое решение «2 рабочих места за 1 системным блоком» (EasyCLone) — возможность создать на компьютере рабочие столы на 2-4 разных комплектах «дисплей-мышь-клавиатура», и это было даже выгоднее, чем покупать 2 ПК для фирм, но стремительное удешевление комплектующих, видимо, быстро обесценивало такое решение и о нём забыли.
Но недавний топик на малоизвестном ответвлении Хабра неожиданно для многих пролил свет на эту зыбкую истину. Оказалось, что есть программа, которая на уровне драйверов ловит каждую новую подключенную мышь и создаёт для неё новый указатель. Увы, у неё триальный период 15 дней, что тут же испарило желание её включить. Зачем, если стоит задача попробовать неотработанную, неизвестную, но интересную технологию? Есть поиск, интернет и общественная потребность у задачи, а значит, есть возможность найти более гибкие решения.
В данном решении речь не идёт о 2 фокусах ввода в системе. Если мышью переключаются на другое окно или место в окне, то фокус передаётся этой мыши, и курсор ввода с клавиатуры перемещается на это место тоже. Если бы в ОС создавались 2 фокуса ввода, то эта задача называлась бы «2 мыши + 2 клавиатуры», и решение было бы ещё удобнее. Но с точки зрения системы она заметно сложнее — ведь надо иметь не только драйвер мыши, но и множественные активные окна на рабочем столе.
2 указателя мыши могли бы пригодиться для совместной почти одновременной работы на 1 рабочем столе (Desktop). Например, программа по ссылке выше, Peanut Butter Pointer, позиционируется для работы взрослого и ребёнка (совместная работа в обучающих программах).
(Замечание для Linux, цитата: «В настоящее время MPX не поддерживается в Gtk+ и соответственно не получится рисовать одновременно двумя мышами в GIMP или Inkscape, но можно одной мышью выбирать инструменты или элементы меню, а другой рисовать. Ситуация изменится с выходом Gtk+ 3. Также перетаскивание одновременно двух окон еще не работает в оконном менеджере Metacity, но иконки перетаскивать одновременно в Nautilus с перемещением окна в Metacity уже можно. Qt поддерживает мультитач начиная с версии 4.6.»)
Остановимся подробнее на решении для Windows XP.
Инсталляция драйверов для 2 и более мышей.
1. Все устройства типа мыши должны быть подключены и работать (двигать указатель).
2. Из-под администратора кладём имеющиеся 2 файла *.inf и *.sys в папки \windows\inf и \windows\system32.
3. Выбираем "Панель управления -> Система -> Оборудование -> Диспетчер устройств".
4. Далее «Mice and other pointing devices», в этой папке видим работающие мышиные устройства.
Драйвер не накладывает ограничений на тип мышей (COM, PS/2, USB). Но он потребует прописывания некоторых данных из свойств устройства в файл cpnmouse.inf.
5. При подключении второй мыши к USB она определяется как «HID-compilant mouse». Для дальнейшей инсталляции с большой вероятностью будет необходимо знание Кода оборудования. Автор драйверов рекомендует получить их с помощью некоторой излишне мощной программы по чтению данных с оборудования, но всё необходимое видно в свойствах мыши. Смотрим:
Свойства HID-compilant mouse -> Сведения -> Коды (ID) оборудования -> Строчка (обычно 2-я) вида HID\Vid_XXXX&Pid_XXXX .
Например, в случае мыши MediaTech MT1068T «Crabby» она была HID\Vid_15d9&Pid_0a4c .
Если этого кода нет в файле cpnmouse.inf в строчках вида (в секции [CPNGroup.Mfg])
%CPNGroup.DeviceDesc1% = usbinst, HID\Vid_XXXX&Pid_XXXX ,
её необходимо внести в конец списка таких строчек. Для второй мыши A4Tech на порте PS/2 подобное свойство выглядело так:
По аналогии, в cpnmouse.inf есть строчка
%CPNGroup.DeviceDesc0% = ps2inst, *PNP0FAKE
К ней тоже должна быть добавлена подобная запись сразу после неё:
%CPNGroup.DeviceDesc0% = ps2inst, *PNP0F13
Действительно, если её не внести, требуемый драйвер с названием «CPN Tools mouse filter driver PS/2» в дальнейшем отсутствует.
6. После добавлений информации делаем в Диспетчере устройств: HID-compilant mouse -> «правый клик мыши» -> Обновить драйвер. -> Установка из указанного места -> Далее -> (Убрать поиск на сменных носителях ) + Не выполнять поиск. Я сам выберу нужный драйвер -> Установить с диска -> с:\windows\inf (или другой путь %system_root%) -> CPN Tools mouse filter driver USB -> Далее.
Возникнет диалог «Вставьте такой-то диск в устройство ввода дисков» -> OK -> Обзор -> c:\windows\system32\cpnmouse.sys -> Открыть -> ОК (будет табличка «Мастер завершил установку программ для: CPN Tools mouse filter driver USB) -> Готово.
В Диспетчере устройств вместо HID-compilant mouse появится CPN Tools mouse filter driver USB.
7. Повторим те же действия для мыши PS/2 с той разницей, что выбирать будем „CPN Tools mouse filter driver PS/2“. Появится приглашение на перезагрузку. Если от неё отказаться, увидим, что мышь PS/2 тоже сменилась на „CPN Tools mouse filter driver PS/2“. Подготовим компьютер к перезагрузке и выполним её.
Всё бы хорошо, но указатель мыши не раздваивается…
Использование 2 мышей.
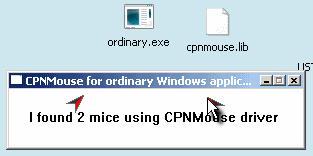
Драйвер — это только полдела. Теперь нужна программа, реализующая появление 2 (и более) курсоров. Или использование события мышей в прикладной программе на уровне API (имеется архив, описание и исходные коды) в других прикладных программах. Второй путь обречён на кустарничество — работу с 1-2-3 программами, а общие приложения могут вызвать интерес. Общее приложение, предлагаемое автором, существует одно — программа ordinary-binary-0.1.0.zip и как дополнение, cpnmouse.lib. Она создаёт 2 рисованых указателя для 2 мышей и перекидывает единственный реальный указатель к движущейся мыши, если ordinary.exe и cpnmouse.lib выложены в одной папке. Так получаем вид рабочего стола, вынесенный в заголовок:

Если в папку не положить cpnmouse.lib — будем работать только с перескакивающим от мыши к мыши указателем (без стрелочек-рисунков). Это оказывается даже удобнее, потому что отображение рисуночных курсоров имеет недостаток — артефакты при перетаскивании объектов и при выделении текста, впрочем, не влияющие на функциональность прикладных программ. Такие следы, например, оставило небольшое „потаскивание“ окна программы за его заголовок.
Есть пара других не менее серьёзных недостатков. Незнание программой более 1 экрана (!), что ставит крест на идее „по-лёгкому“ поработать с 2 или более мониторами. Имеет место такое „чудо“, как потеря способности прокручивать текст колесом мыши. (Как ни странно, средняя и правая кнопки работают.) Дополнительные кнопки нестандартных мышей, конечно, не будут работать (драйверы не родные). Впрочем, коды всех программ и драйверов открытые (VC++ 6), ничто не мешает их доработать. Лицензии в архивах найти не удалось, но в сети где-то проскальзывала ссылка на лицензирование этих разработок от имени университета.
Что с такими драйверами можно ожидать в играх, графических редакторах? Слишком многого ожидать не следует, особенно, игры с 2 игроками. 2 мыши — это, фактически, 1 мышь, но способная мгновенно перемещаться от одной траектории к другой, выполнять поочерёдно клики в 2 далёких друг от друга участках, не носясь манипулятором по столу. Поэтому игра 2 людей с 2 мышами всегда будет (если не написаны специальные драйверы, а они не написаны) от лица одного игрока, но с мгновенным перехватом действий друг у друга.
UPD 2020-05-16
Добавил ниже в комментарии эти 2 файла (cpnmouse.sys, cpnmouse.inf) непосредственным текстом, поскольку архив перестал скачиваться из источника, о чём сообщил в Лс читатель Amoklauf (спасибо за замечание).
Будет интересно узнать, сможет ли эта разработка запуститься в Windows 10?
Практически каждый существующий компьютер имеет подключенную к нему клавиатуру и мышь. И хотя стандартно иметь по одной из них, бывают ситуации, когда вы можете захотеть подключить две клавиатуры или две мыши к одному компьютеру.
Возможно, вы хотите управлять мультимедийным ПК из другого конца комнаты с помощью дополнительной беспроводной мыши или, возможно, вы хотите держать одной рукой дополнительную клавиатуру для мгновенного доступа к горячим клавишам.
Какой бы ни была причина, вот несколько способов использования нескольких клавиатур и мышей на одном компьютере с Windows.
Основной способ: подключить клавиатуру или мышь напрямую
Знаете ли вы, что Windows может обнаруживать и использовать несколько клавиатур и мышей одновременно? Просто подключите вторую мышь или клавиатуру через порт USB или подключитесь через Bluetooth. Дав Windows время для добавления необходимых драйверов, вы можете вводить текст с клавиатуры или управлять курсором с помощью обеих мышек.
В Windows 10 откройте «Настройки»> «Устройства»> «Bluetooth и другие устройства», чтобы увидеть все, что вы в данный момент подключили. Вы можете настроить работу мыши в разделе «Мышь», но эти настройки будут применяться ко всем подключенным мышам. В результате, в зависимости от того, какие у вас разные мыши, одна может чувствовать себя слишком чувствительной или недостаточно чувствительной.

Если вы зеркалируете свой основной компьютер на телевизор и хотите управлять им с помощью беспроводной мыши на диване, это отличное решение. Оба устройства выполняют на вашем компьютере одну и ту же функцию, поэтому вы можете переключаться между ними по своему желанию, и Windows не будет возражать.
Используйте приемник Unifying от Logitech
Современные мыши и клавиатуры Logitech поставляются с приемником Unifying. Этот небольшой ключ подключается к USB-порту и может подключать к вашей системе до шести устройств Logitech. Таким образом, если вы хотите использовать несколько клавиатур или мышей, и все они от Logitech, вы можете сэкономить несколько USB-портов.
Чтобы воспользоваться этим, убедитесь, что у вас есть Программное обеспечение Logitech Unifying в вашей системе. После его установки следуйте инструкциям по добавлению каждого из ваших устройств. Если у вас уже есть сопряженное устройство, откройте приложение и нажмите «Дополнительно», а затем «Сопряжение нового устройства». Следуйте инструкциям, чтобы включить или выключить устройство, и оно будет сопряжено с вашим существующим приемником.

Управление двумя курсорами с помощью двух мышей с помощью стороннего приложения
Встроенное решение Windows позволяет использовать на компьютере две клавиатуры или две мыши, но они всегда будут выполнять одни и те же функции. Что, если вам нужны два отдельных курсора на экране, которые управляются независимо друг от друга?
Для этого вам нужно обратиться к стороннему программному обеспечению. В прошлом TeamPlayer было надежным приложением для достижения этой цели. Однако на момент написания этой статьи TeamPlayer недоступен из официальных источников.
Вы по-прежнему найдете старые загрузки его в Интернете, но мы не рекомендуем их использовать, поскольку они устарели. К тому же TeamPlayer не стал бесплатным после короткого пробного периода. Вместо этого попробуйте лучшую альтернативу TeamPlayer, доступную сейчас: MouseMux.
Использование MouseMux
Когда вы перемещаете каждую мышь в первый раз, она будет назначена пользователю в списке. Силуэт становится темным, когда активируется новый пользователь, и вы увидите, что значок клавиатуры / мыши становится оранжевым, когда они используются в данный момент.
MouseMux предлагает три режима управления. Стандартный режим совпадает с поведением Windows по умолчанию, когда все мыши и клавиатуры управляют одним и тем же вводом.
Что еще более интересно, переключаемый ввод дает каждому пользователю свой собственный цветной курсор и позволяет каждому человеку перетаскивать окна и вводить текст внутри приложений независимо от другого пользователя. Есть некоторые ограничения, например, невозможность одновременно щелкать внутри разных окон. Но в целом это отличный способ позволить двум или более людям пользоваться компьютером одновременно.

Наконец, мультиплексный режим снимает все ограничения переключаемого входа. В этом режиме несколько пользователей могут работать в разных приложениях одновременно за некоторыми исключениями. Как только вы нажимаете на программу, ваш профиль становится «владельцем» этого приложения. Разработчики отмечают, что этот режим является экспериментальным, поэтому могут возникнуть проблемы. Используйте сочетание клавиш Ctrl + Alt + F12, чтобы убить программу, если у вас возникнут проблемы.
Использование TeamViewer с другого ПК в качестве второй мыши

Загрузите и установите TeamViewer на свой компьютер и на другой компьютер, который будет служить дополнительной мышью. После настройки подключите вторую машину к хосту, используя идентификационный номер и пароль от главного компьютера.
Подробнее: Как настроить TeamViewer и получить доступ к компьютеру из любого места
После этого у вас будет два курсора: один с вашего компьютера и один, который удаленный компьютер может использовать для управления вашим. Обязательно зайдите в Дополнительно> Параметры> Удаленное управление и установите флажок Показывать курсор вашего партнера на обеих машинах, иначе вы не увидите, где находится другой!

Хотя это не позволит вам выполнять независимые функции, такие как MouseMux, это позволяет двум людям управлять курсорами на одном экране. Например, это полезно для просмотра документов, поскольку обе стороны могут выбирать объекты, чтобы показать друг другу. Но поскольку удаленная машина перемещает мышь хоста вместе с курсором, это не настоящая установка с двумя курсорами.
В зависимости от скорости вашего соединения удаленная мышь может иметь некоторое отставание. Но если вам не нужна точная точность от второй мыши, вы можете попробовать этот метод, чтобы прикрепить дополнительную мышь к вашему ноутбуку и использовать ее в качестве вторичного указателя на рабочем столе. Не самый элегантный, но работает.
Добавление второй мыши и клавиатуры к виртуальной машине

После того, как вы все настроите, вам нужно будет добавить фильтр к виртуальной машине, чтобы к ней подключались только определенные устройства. Щелкните свою виртуальную машину в списке и выберите «Настройки», затем перейдите на вкладку «USB». С правой стороны щелкните значок USB-разъема с зеленым символом плюса на нем и выберите клавиатуру или мышь, которые вы хотите использовать в своей виртуальной машине.

Повторите это, если хотите добавить больше устройств, затем нажмите ОК. Теперь, когда вы запускаете свою виртуальную машину, выбранные вами USB-устройства будут работать только внутри виртуальной машины. Если у вас есть проблемы, отключите опцию «Интеграция с мышью» в меню «Ввод», и она должна работать как обычно.
Связано: гостевые дополнения VirtualBox: что это такое и как их установить
Но в некоторых случаях это может быть идеальный способ подключить несколько мышей и клавиатур к одному ПК.
Не забывайте о программном обеспечении для совместной работы
В зависимости от того, для чего вы хотите использовать два курсора, вам могут даже не понадобиться вышеуказанные решения для подключения второй мыши. Для совместной работы над документом с кем-то еще вы можете пригласить его в Google Doc, использовать OneNote для совместного обсуждения или воспользоваться аналогичными инструментами совместной работы в команде.
С такими приложениями каждый использует свой компьютер, но вместе работает над одним и тем же документом. Это позволяет нескольким пользователям одновременно работать на одном экране без какой-либо сложной настройки или дополнительного программного обеспечения.
Две мыши, один компьютер: нет проблем
Большинству людей, вероятно, не понадобится использовать две мыши и две клавиатуры одновременно. Способ Windows по умолчанию, позволяющий двум устройствам управлять одним и тем же вводом, отлично подходит для домашних медиа. Другие варианты, которые мы рассмотрели, дают вам несколько способов иметь два отдельных курсора мыши и ввод с клавиатуры на одном ПК.
Для тех, кто хочет стать продвинутым, есть еще больше способов обойти это, если вы задействуете мобильные устройства.
Реализовать использование двух курсоров в одном компьютере достаточно проблематично с программной точки зрения. Поскольку два курсора разом также редко используются, разработкой программного обеспечения для поддержания данной функции никто не занимается всерьез.

Скачайте и установите на ваш компьютер программу АСТЕР, Wmprogram, BeTwin или другие утилиты с похожим назначением. Загрузку выполняйте только с официальных серверов разработчиков. Перед установкой внимательно ознакомьтесь с основными моментами использования данного программного обеспечения, подходит ли оно под те функции, которыми вы обычно пользуетесь на вашем компьютере. Также обратите внимание, что не рекомендуется использовать данные программы в играх, поскольку зачастую возникают неисправности функций управления обоими указывающими устройствами.
При выборе программы в первую очередь руководствуйтесь системными требованиями для исполнения использования двух указывающих устройств, поскольку зачастую реализация программ требует от компьютера наличия хорошей видеокарты и достаточного количества оперативной памяти. Если в ходе использования таких программ появляются определенные неудобства, замените их аналогами.
Обратите внимание, что действительно работающих программ, обеспечивающих одновременную работу двух курсоров, достаточно мало, а некоторые из них все еще находятся в стадии разработки, что подразумевает наличие багов в их релизах.
Обратите внимание, что в большинстве случаев программы, поддерживающие работу двух курсоров одновременно, обычно предназначены для новых версий операционных систем Windows – Vista и Seven. В случаях когда у вас установлена операционная система Windows XP вам могут помочь программы создания виртуального рабочего стола, однако, это будет не совсем удобно, учитывая, каких затрат системных ресурсов они требуют для выполнения задач. В этом случае также не лишним будет обратить внимание на программы разделения видеокарты, монитора, мыши и так далее на две и более части.

Понятно, что у вас должно быть два указывающих устройства. Например, тачпад нотика и подключенная к нотику мышка.
Для начала откройте псевдо-консоль и выполните команду xinput:

Истинная текстовая консоль и удаленная текстовая консоли не подойдут, так как они ничего не могут знать об Иксах.
Итак, на скриншот видно, что у нас есть две группы виртуяльных устройств: указывающие устройства (pointer) и клавиатуры (keyboard). Мы будем работать с первой группой.
Из этого можно сделать вывод, что вотрое (Microsoft USB Wireless Mouse) и третье (SynPS/2 Sinaptics TouchPad) устройства управляют одним курсором. Давайте каждому устройству выдадим по личному курсору. Для этого нужно создать еще одну группу командой xinput create-master <имя_группы>.

Теперь нам нужно перекинуть какое-нибудь из устройств в эту группу, чтобы оно могло управлять курсором этой группы (id=13). К примеру, я выбрал бевпроводную MS-мышку (id=9). Для этого я выполнил команду reattach и еще раз вывел на список устройств:

Ну вот, теперь видно, что курсором группы Virtual Core pointer управляет тачпад, а курсором группы cursor-2 pointer управляет мышка.
Если вы это все проделали, то к этому моменту у вас на экране должны появиться два курсора, которые управляются каждый своим устройством. Курсоры почти независимы, но есть определенные неприятные баго-фичи. Но тем не менее это все работает.
Теперь, для автоматизации нашего рабочего места мы можем прописать эти две строки, например, в файл .profile. Допишите их куда-нибудь в конец файла:

Презакгружять комп не надо! Нужно просто выйти из учетной записти и снова зайти. И у вас появится два курсора.
Читайте также:

