Как сделать автоматический запуск от имени администратора windows 7
Обновлено: 07.07.2024

Некоторым приложениям для работы в Windows 7 или Windows Vista требуются повышенные права, и запускать их необходимо от имени администратора. При этом выводится запрос "Контроля учетных записей пользователя" (User Account Control или UAC), в котором система просит вашего согласия на запуск приложения.
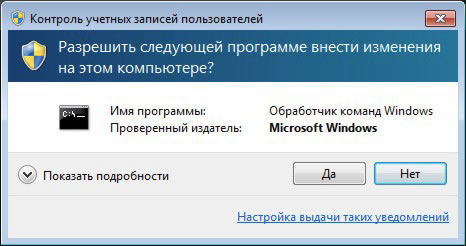
Окно UAC
Многие пользователи неправильно полагают, что "Контроль учетных записей пользователя" лишь мешает, и отключают его. При этом серьёзно страдает безопасность компьютера, т.к. согласия пользователя на запуск приложений больше не требуется, и любая вредоносная программа может беспрепятственно запускаться и работать. Наличие антивируса также не может на 100% гарантировать безопасность компьютера.
В этой статье я расскажу, как упростить процесс запуска избранных приложений от имени администратора, не отключая UAC (полностью или частично) и без вреда для безопасности.
В качестве примера будем запускать командную строку (cmd) от имени администратора.
Способ №1(обычный) - запуск через правую клавишу мыши (запрос UAC отображается)
Нажмите правой клавишей мыши по значку нужного приложения и выберите пункт "Запуск от имени администратора":
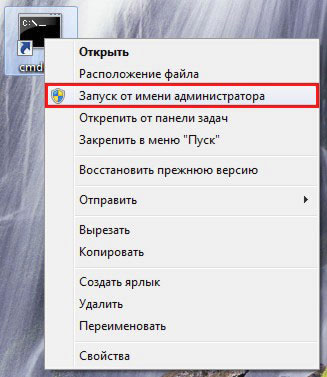
Запуск от имени администратора
Способ №2 - запуск с использованием "Ctrl+Shift+Enter" (запрос UAC отображается)
Нажмите Пуск, в строке поиска наберите нужную команду и нажмите Ctrl+Shift+Enter.
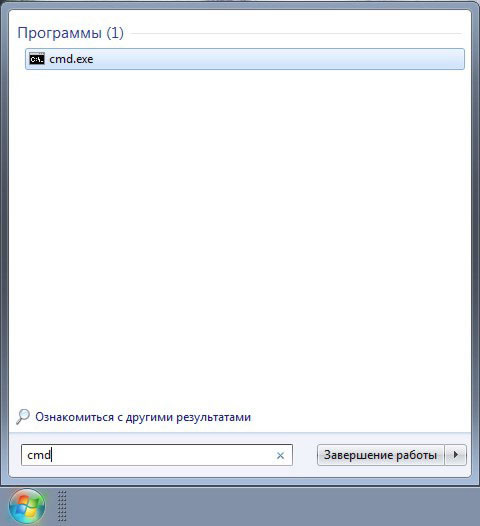
Запустите командную строку
Способ №3 - устанавливаем запуск от имени администратора в свойствах ярлыка (запрос UAC отображается)
Щелкните правой клавишей мыши по нужному ярлыку и выберите пункт "Свойства".
Перейдите на вкладку "Ярлык", нажмите "Дополнительно", установите флажок "Запускать от имени администратора":
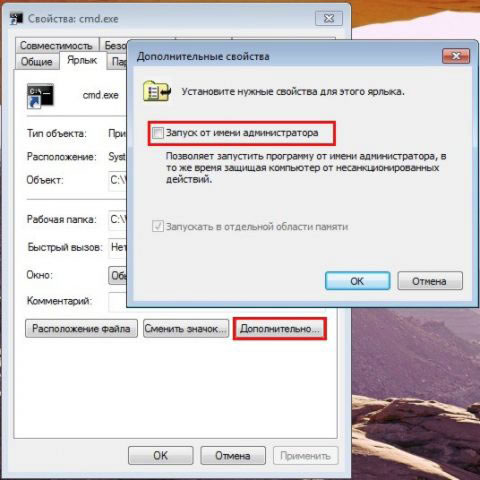
Установите флажок "Запускать от имени администратора"
Или перейдите на вкладку "Совместимость" и установите флажок "Выполнять эту программу от имени администратора":
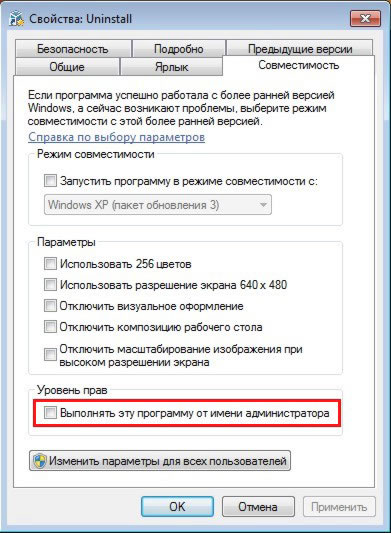
Установите флажок "Запускать от имени администратора" на вкладке "Совместимость"
Далее запуск от имени администратора осуществляется двойным щелчком по ярлыку.
Способ №4 - упрощаем запуск для избранных приложений при помощи планировщика заданий (запрос UAC не отображается)
Переходим к самому интересному способу. Если есть приложение, которое Вы постоянно запускаете, и оно получено от надёжного производителя ПО, например, это приложение Windows - можно упростить запуск. Создание ярлыка для нужной программы не занимает более 2-х минут и это позволит избавиться от лишних действий в дальнейшем. Запускаем планировщик заданий (Пуск ---> Все программы ---> Стандартные ---> Служебные ---> Планировщик заданий) и нажимаем "Создать задачу":
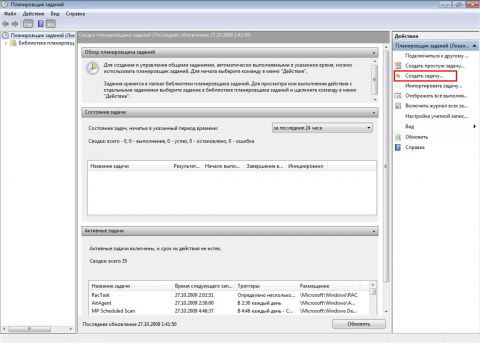
Планировщик заданий
Указываем Имя для новой задачи и ставим флажок "Выполнять с наивысшими правами":
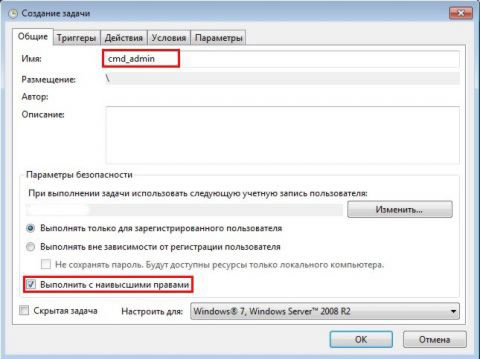
Установите флажок "Выполнять с наивысшими правами"
Переходим на вкладку Действия, нажимаем "Создать", в следующем окне нажимаем "Обзор":
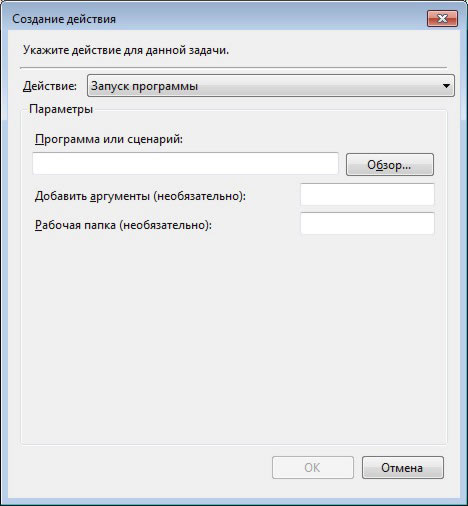
Создание действия
Указываем путь к нужному приложению и нажимаем "Открыть":
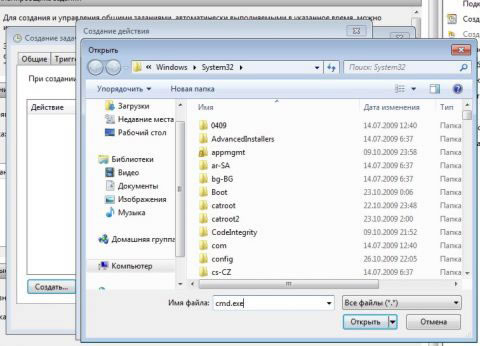
Укажите путь
Нажимаем "ОК"
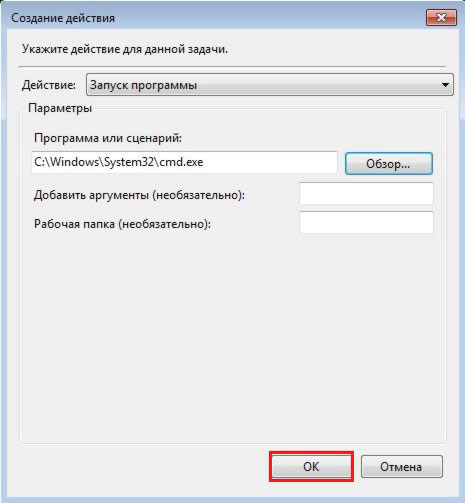
Нажмите "ОК"
И ещё раз "ОК"
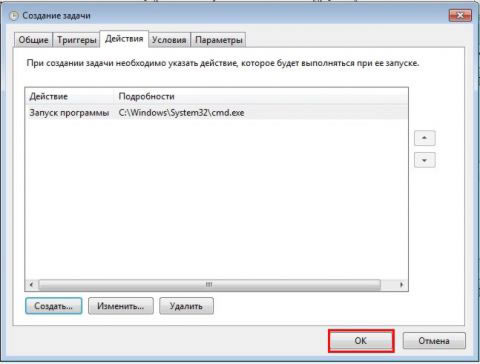
Нажмите "ОК"
Закрываем планировщик и переходим к созданию ярлыка.
Чтобы создать ярлык на рабочем столе, щёлкаем правой клавишей мыши, выбираем "Создать" ---> "Ярлык":
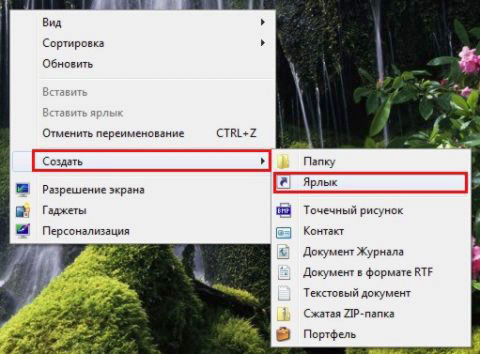
Создайте ярлык на рабочем столе
В поле Расположение объекта вводим: schtasks /run /tn cmd_admin, где cmd_admin - имя созданной нами задачи. Если имя содержит пробелы, его необходимо указывать в кавычках.
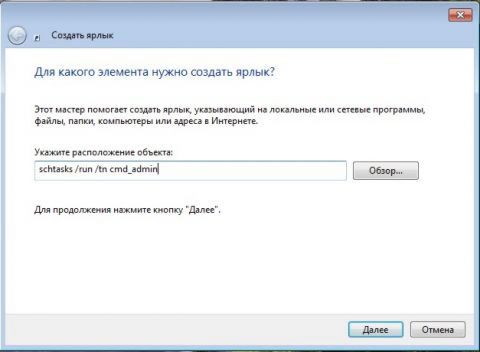
Выберите элемент
Задаём название ярлыка:
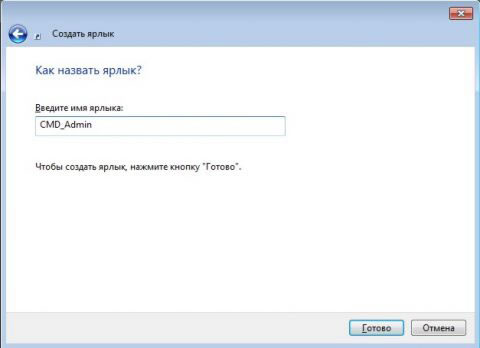
Создайте название ярлыка
Ярлык создан и готов к использованию. Чтобы сменить значок - нажмите правой клавишей мыши по ярлыку, выберите "Свойства":
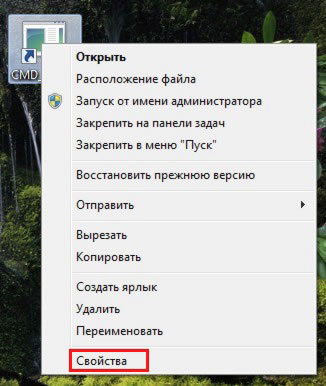
Выберите "Свойства"
Перейдите на вкладку "Ярлык" и нажмите "Сменить значок":
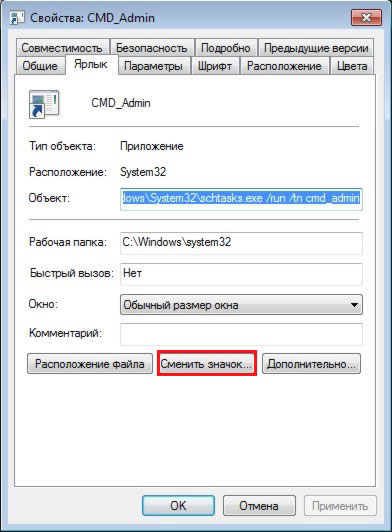
Сменить значок
Обзор
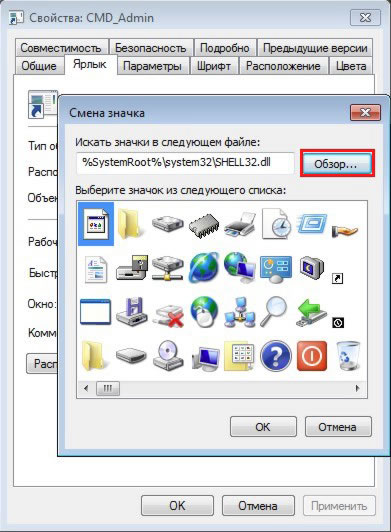
Сменить значок
Указываем путь к программе:
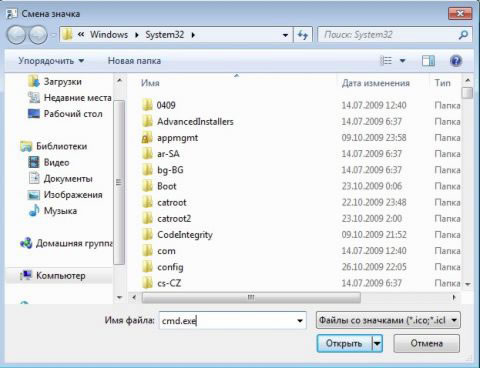
Укажите путь к программе
Выбираем нужный значок и закрываем оба окна кнопкой "ОК"
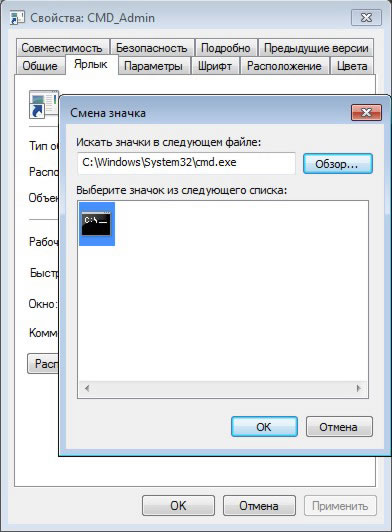
Теперь запуск нужного приложения от имени администратора выполняется двойным щелчком по созданному ярлыку, при этом запрос UAC не отображается и безопасность остаётся в сохранности
Дополнительно
По аналогии с запуском командной строки способом №4 можно настроить запуск диалогового окна "Выполнить", и введенные в него команды также будут запущены от имени администратора. Удобство этого подхода заключается в том, что список ранее использованных команд сохраняется, и можно выбрать нужную из списка.
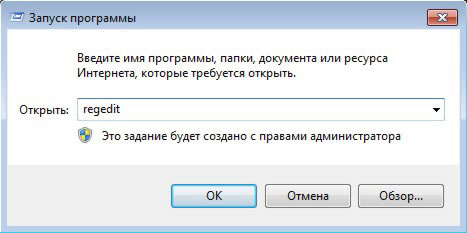
Запуск программы regedit
Если вы часто используете программу, требующую запуска с правами администратора, то проще будет настроить запуск от имени администратора постоянно. Но не все знают, как постоянно запускать программу от имени администратора. Как сделать постоянный запуск от имени администратора:
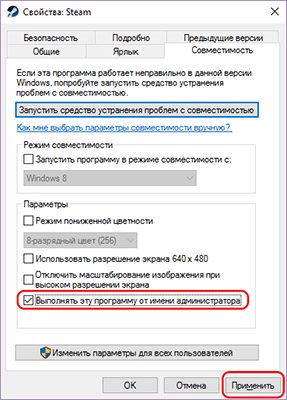
Готово! Теперь вы настроили постоянный запуск от имени администратора.
Как открыть программу от имени администратора
Как открыть программу от имени администратора:

Как сделать запуск программы от имени администратора на Windows XP:
Запуск от имени администратора в Windows 10 и 8/7 без UAC
Как открыть программу от имени администратора в Windows 10 и 8/7 без UAC (постоянный запуск):
- Загрузите ElevatedShortcut
- Распакуйте архив с программой
- Откройте папку с названием вашей операционной системы




Теперь заполните все поля:

Закройте программу. На рабочем столе (или в той папке, в которой вы создали ярлык) появился вновь созданный ярлычок.

Теперь при запуске этого ярлыка, ваша программа будет открыта от имени администратора, без каких-либо предупреждений.
Как убрать запуск от имени администратора в Windows 10
Если какая-либо программа на вашем ПК запускается без UAC, а вы хотите отключить запуск программы от имени администратора в Windows 10, то сделать это не так трудно, как кажется. Как убрать запуск от имени администратора в Windows 10:
Могу ли я заставить программу всегда запускаться от имени администратора? Можно ли автоматически запустить файл от имени администратора? Многие старые программы необходимо запускать от имени администратора, чтобы они могли правильно работать в Windows 10/8/7. В этом руководстве мы покажем вам 3 Способа, позволяющих сделать так, чтобы ваша программа всегда запускалась от имени администратора по умолчанию.
Способ 1: всегда запускать от имени администратора из ярлыка программы.
1. Щелкните правой кнопкой мыши по ярлыку вашей программы, а затем выберите в контекстном меню «Свойства».
2. В окне «Свойства» выберите вкладку «Ярлык» и нажмите на кнопку «Дополнительно».
3. Установите флажок «Запуск от имени администратора» и нажмите «ОК».

Теперь, каждый раз, когда вы запускаете ярлык, программа всегда будет запускается от имени администратора по умолчанию.
Способ 2: всегда запускать от имени администратора в режиме совместимости.
1.Щелкните правой кнопкой мыши на приложение или его ярлыке, а затем выберите «Свойства» в контекстном меню.
2.На вкладке «Совместимость» установите флажок «Запускать эту программу от имени администратора» и нажмите «ОК».
3.С этого момента дважды щелкните на приложение или ярлык, и оно должно автоматически запускаться от имени администратора.
Способ 3: Всегда запускать программу от имени администратора с помощью настроек реестра.
1. Откройте редактор реестра и перейдите к следующему ключу:
2.Щелкните правой кнопкой мыши пустую область на правой панели и выберите «Создать» -> «Строковое значение».
3. Переименуйте значение String в полный путь к программе, которую вы хотите всегда запускать от имени администратора, а затем дважды щелкните ее, чтобы изменить.
RUNASADMIN в поле «Значение» и нажмите «ОК».

5. Закройте редактор реестра. Теперь программа откроется в режиме администратора при двойном щелчке по ней.
Добавлено через 1 минуту
т.е. надо ещё саму runas запустить от админа сначала получается
Запуск от имени администратора
Запуская Far от имени администратора, но в диспетчере задач он виден как запущенный от.

Запуск программы от имени администратора
Добрый день. Как через bat файл запустить программу от локального администратора без ввода пароля.
Запуск программы от имени администратора
Добрый день! Такая ситуация. Работаю на фирме, компов не мало и у всех НЕТУ прав администратора.

Батник на Запуск программы от имени администратора
Подскажите пожалуйста : сотрудник работает с правами пользователя, нужно запустить из под.
ExecAs не пашет (в 10-ке, по крайней мере). Даже если запущена от админа, всё равно запускает от юзера.
NirCmd ( runas user password app.exe и evluatecmd runas user password app.exe ) аналогично.
NirCmd ( evaluate runassystem app.exe ) выводит запрос (как при обычном запуске от админа).
Добавлено через 5 минут
Jin X, попробуйте как на картинке ниже в свойствах ярлыка.
evgenii3000, всё равно будет подтверждения от юзера запрашиваться.
Это и логично, ибо пароль нигде не указывается.
Добавлено через 26 секунд
Я вообще не уверен даже, что даже с паролем запроса не будет. Кто знает, подскажите, плиз.
Решение
Jin X, PSEXEC пробовали?
Добавлено через 2 часа 17 минут
Jin X,
Конечно, если UAC стоит "по-умолчанию", то система будет запрашивать подтверждение при попытке элевации.
Аналогичная ситуация будет и с манифестом.
Самый простой вариант, отключить UAC, таким образом, при запуске приложения с запрошенной элевацией ("Run as administrator") - запуск будет осуществлен с повышенными правами и без запроса.
Но есть нюанс..
Eсли УЗ имеет права администратора, но запуск приложения осуществлен скажем даблкликом или, например через функционал "Выполнить", то при отключенном UAC, повышение прав не произойдет (за исключением доверенных в системе програм, таких как CMD)
В вашем случае, наверное вариантом будет отключить UAC, и вшить манифест, тогда:
1)Приложение при запуске будет запрашивать элевацию - манифестом
2) Права будут повышаться без запроса т.к. отключен UAC
Да поправят меня, если я где-то что-то перепутал
Добавлено через 10 минут
Jin X, А еще я смотрю вы разрабатываете на C++, тогда резонный вопрос почему не написать сервис?
Читайте также:

