Как установить корел драв на виндовс 7
Обновлено: 03.07.2024
CorelDraw – графический редактор для персональных компьютеров на базе OC Windows. Программа поддерживает большое количество форматов, благодаря чему и пользуется популярностью среди пользователей. В этой статье узнаем, как будет проходить программная установка CorelDraw. Она весьма легкая и непринужденная. А саму программу сможет использовать даже начинающий пользователь.
Установка CorelDraw. Инструкция установки Шаг за Шагом.
Давайте установим данную программу на ПК. Чтобы начать процесс установки, скачиваем инсталляционный файл и кликаем на него два раза лкм (левой кнопкой мыши). Появится меню, в котором следует ознакомиться с условиями обслуживания и лицензионным соглашением. Чтобы продолжить, необходимо установить галочку напротив пункта «Я принимаю лицензионное соглашение и условия обслуживания».
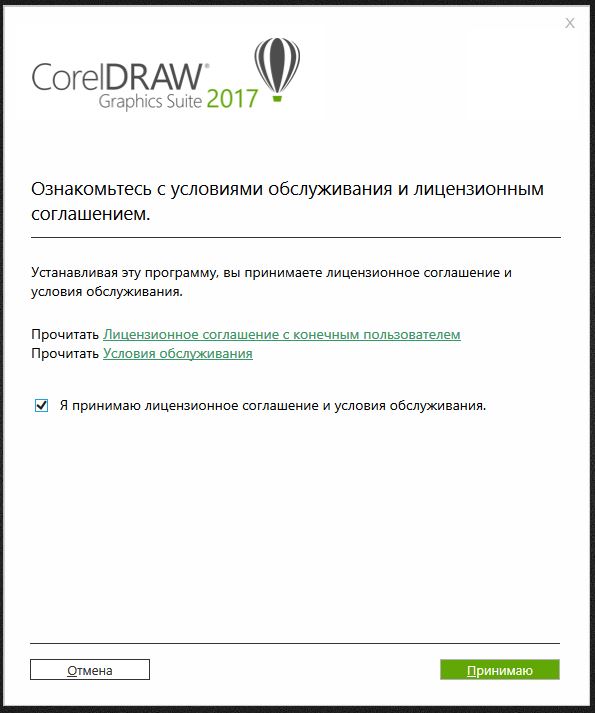
Нажимаем на «Принимаю» и ждем окончания загрузки установочных компонентов программы.
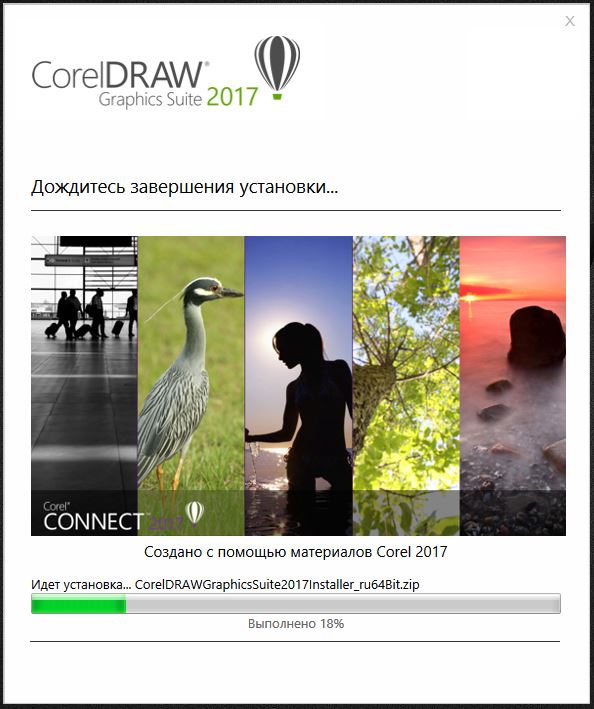
После окончания загрузки перед нами появится меню «Давайте Познакомимся!». Если будет использоваться платная версия программы, необходимо будет ввести свои данные, создав учетную. Если у Вас есть уже аккаунт, необходимо установить галочку напротив пункта «У меня уже есть учетная запись» и продолжить активацию программу в следующем пункте меню.
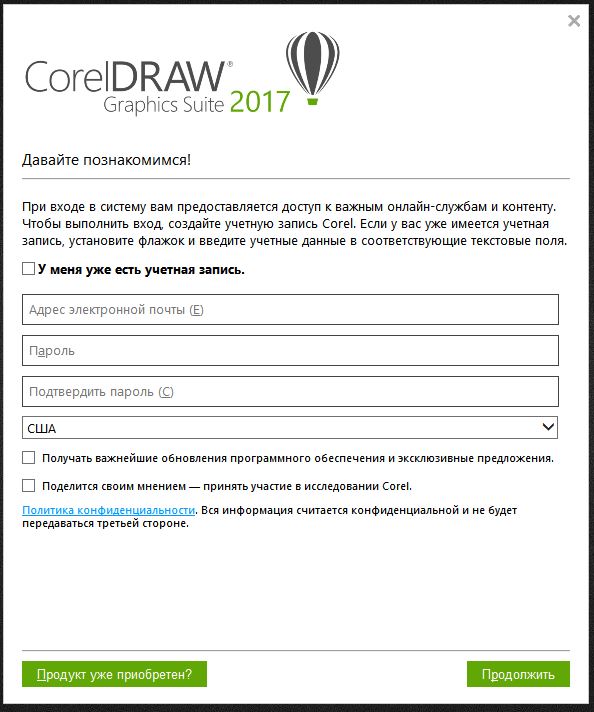
После процедуры активации ПО, установка завершается. Можно приступать к работе в данном приложении.
Установка CorelDraw. Выводы.
Следуя данной инструкции по установке CorelDraw, можно с легкостью установить программу на Ваш персональный компьютер. Данное руководство подходит для всех версий этой программы.
Наш сервис создан для того чтобы помогать начинающим пользователям персональных компьютеров и ноутбуков, устанавливать различное программное обеспечение. На нашем сайте можно ознакомиться с большим количеством ПО, в которое входит и установка операционной системы Windows 7.
Если вы решили стать профессиональным дизайнером, то ваш выбор, скорее всего, будет лежать между двумя программами: CorelDRAW и Photoshop. О последней написано довольно много подробных статей и материалов, поэтому поговорим о Кореле: как установить CorelDRAW и удалить, если он вдруг вам не понравился.

Для чего предназначен Corel?
Не совсем правильно сравнивать самый популярный продукт Adobe с CorelDRAW. Фотошоп предназначен исключительно для работы с растровой графикой, в то время как герой этой статьи — с векторной. Однако пакет GraphicsSuite включает в себя и редактор растра. Основные достоинства Corel по сравнению с теми же Adobe Illustrator и Photoshop:
- работать легко как новичкам, так и опытному пользователю;
- множество высокоточных профессиональных инструментов;
- возможность настроить программу под себя;
- тысячи единиц доступного контента: цвета, шаблоны, шрифты, фото и прочее.
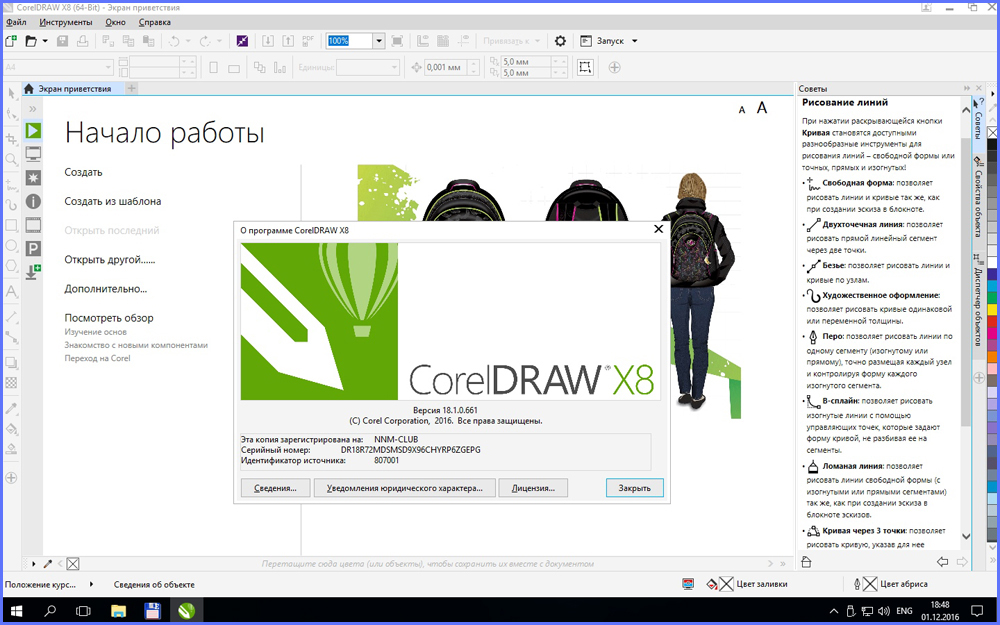
Установка
Установить на свой ПК CorelDrawпросто. Для начала стоит задаться вопросом, откуда его скачивать. Как всегда, существует два пути:
- официальный ресурс,
- сайты, распространяющие пиратский контент.
Многие, не задумываясь, выберут второй вариант, так как не привыкли за что-либо платить в интернете. Однако всё же советую пойти дорогой честного потребителя и загрузить лицензионную версию. Тем более что можно сначала скачать пробник, а уже затем, если он понравится, купить или оформить подписку.
Установка CorelDrawX8 (последняя версия) или любой другой — дело довольно стандартное. Мы просто качаем инсталлятор, запускаем его и следуем инструкциям на экране. Если выбрали пиратский софт, проследите, чтобы ваш компьютер не заполонили Яндекс Бары и браузеры Амиго. После завершения сего процесса можно будет запустить программу.
Возможные проблемы
Не всегда всё идёт по плану. Во время инсталляции CorelDrawX6 или GraphicsSuite может выскочить оповещение: продукт установить нельзя, так как на компьютере уже присутствует другая версия. Верить ему не стоит. Особенно в том случае, если вы сами прекрасно знаете, что вам никогда не приходилось этот софт устанавливать.
-
Открываем «Установка и удаление программ» через параметры управления системой (пункт «Программы и приложения»).
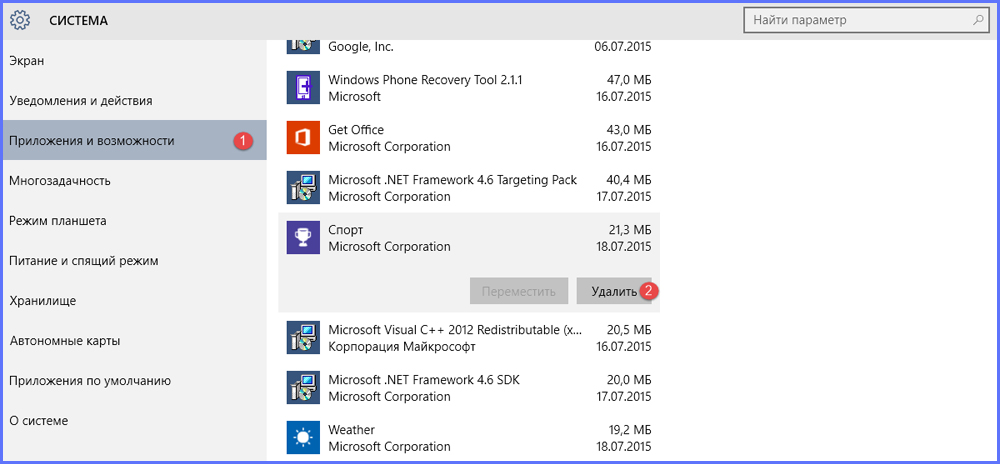
После этого установка должна пройти нормально.
Удаление
Сложности у людей чаще вызывает не установленный Корел, а вопрос с тем, как удалить его с компьютера полностью. Зачем это делать? Если вы вдруг решили загрузить новую версию ПО, а в системе остались части старой, они могут помешать и сорвать ваши планы.
Полное удаление легче всего осуществить при помощи утилиты Windows Clean Up. Она часто уже стоит на ПК под управлением Виндовс. В противном случае придётся самостоятельно её скачать.
- Запускаем Windows Clean Up.
- Открываем список установленных программ.
- Находим в нём CorelDraw.
- Выделяем, щёлкаем на кнопку «Remove».
Теперь приложение должно убраться с компьютера полностью. Однако не всегда это происходит. Дополнительной мерой будет почистить реестр. Но делать это стоит, только если у вас создана резервная копия реестра и вы мало-мальски шарите в ПК.
HKEY_LOCAL_MACHINE\SOFTWARE\Wow6432Node\COREL\CorelDRAW\15.0
HKEY_LOCAL_MACHINE\Software\Wow6432Node\Corel\Setup\CorelDRAW Graphics Suite 15
HKEY_LOCAL_MACHINE\Software\Wow6432Node\Corel\PCU\540215253
HKEY_CURRENT_USER\Software\Corel\CorelDRAW\15.0
HKEY_LOCAL_MACHINE\SOFTWARE\COREL\CorelDRAW\15.0
HKEY_LOCAL_MACHINE\Software\Corel\Setup\CorelDRAW Graphics Suite 15
HKEY_LOCAL_MACHINE\Software\Corel\PCU\Licenses\540215253
HKEY_CURRENT_USER\Software\Corel\CorelDRAW\15.0
Это был финальный штрих в удалении CorelDraw. После этого программа должна перестать вас мучить и спокойно дать установиться новой версии.
Теперь вы знаете, как выполнить два базовых действия с Корел: установить или удалить. Приложение довольно мощное и не зря составляет основную конкуренцию Adobe. Поэтому лучше подумайте, прежде чем убирать его с ПК.
Активация: генератор ключей в раздаче
Язык: есть RUS Русский + другие
Размер: 2.35 Гб
В пакет CorelDRAW Graphics Suite X8 входит шесть приложений:
Corel PHOTO-PAINT X8 - мощный инструмент для редактирования графики.
CorelDRAW X8 - широкий инструмент для создания векторной графики.
Corel Font Manager X8 - профессиональный инструмент для работы со шрифтами.
Corel CONNECT - удобный инструмент для поиска.
Corel PowerTRACE X8 - быстрый инструмент для переделывания растра в вектор.
Corel CAPTURE X8 - понятный инструмент для создания скриншотов.
Скрины - графический редактор coreldraw русский торрент
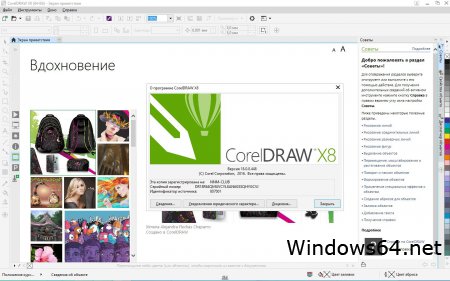

Последняя версии X8 CorelDRAW Graphics Suite стала еще удобней и лучше. Эта версия программы имеет полную поддержку Windows 10, это означает что пользователь имеет огромную производительность и стабильность. Очень радует поддержка 4K мониторов. Внешне интерфейс был кардинально переработан, теперь все инструменты еще удобней и доступней, мало того, каждый может настраивать расположение и вид компонентов по-своему предпочтению. Включены новые инструменты для работы со шрифтами, появилась удобная возможность скрывать объекты на слое, не зависимо от самого слоя, появилась линза увеличения и эффект Размытие по Гауссу, много всяких плюшек - инструмент Восстанавливающее, клонирование и еще много нового для больших возможностей и удобства.
Установка CorelDRAW X8 Graphics Suite на Windows
Примечание: Если у Вас уже была установлена программа CorelDRAW, перед обновлением и активацией убедитесь, что эта папка C:/ProgramData/Corel/bin/540227504/540238885/ пуста:
0 - Во избежание проблем при установке, рекомендуем удалить(если установлены) библиотеки Visual C++ 2015
1 - Также отключить интернет.
2 - (в кейгене выбрать CorelDRAW Graphics Suite X8) Установите программу с серийным номером из кейгена
3 - Установить все обновление CorelDRAW.
4 - Запустите программу, в кейгене кликнуть на "Generate activation code"
5. У себя в windows в файле hosts (C:/Windows/System32/drivers/etc) вставить следующие 4 строки:
127.0.0.1 mc.corel.com
127.0.0.1 apps.corel.com
127.0.0.1 origin-mc.corel.com
127.0.0.1 iws.corel.com
Когда в окне предложат войти в учётную запись Corel - нажимаем "Пропустить".
Альтернативное описание и инструкция по установке
Благодарю за очень важную для меня возможность пользоваться программой. Нужна бывает редко, но без неё никак.
Собрал из переписки все подсказки в один текстовый файл, предлагаю его разместить в файле загрузки.
Последняя версии X8 CorelDRAW Graphics Suite стала еще удобней и лучше.
Эта версия программы имеет полную поддержку Windows 10,
это означает что пользователь имеет огромную производительность и стабильность.
Очень радует поддержка 4K мониторов. Внешне интерфейс был кардинально переработан,
теперь все инструменты еще удобней и доступней, мало того, каждый может настраивать
расположение и вид компонентов по-своему предпочтению. Включены новые инструменты
для работы со шрифтами, появилась удобная возможность скрывать объекты на слое,
не зависимо от самого слоя, появилась линза увеличения и эффект Размытие по Гауссу,
много всяких плюшек - инструмент Восстанавливающее, клонирование и еще много нового для больших возможностей и удобства.
Установка CorelDRAW X8 Graphics Suite на Windows
Примечание: Если у Вас уже была установлена программа CorelDRAW, перед обновлением и активацией убедитесь,
что эта папка C:/ProgramData/Corel/bin/540227504/540238885/ пуста:
0 - Во избежание проблем при установке, рекомендуем удалить(если установлены) библиотеки Visual C++ 2015
1 - Также отключить интернет.
2 - (в кейгене выбрать CorelDRAW Graphics Suite X8) Установите программу с серийным номером из кейгена
3 - Установить все обновление CorelDRAW.
4 - Запустите программу, в кейгене кликнуть на "Generate activation code"
5. У себя в windows в файле hosts (C:/Windows/System32/drivers/etc) вставить следующие 4 строки:
127.0.0.1 mc.corel.com
127.0.0.1 apps.corel.com
127.0.0.1 origin-mc.corel.com
127.0.0.1 iws.corel.com
Когда в окне предложат войти в учётную запись Corel - нажимаем "Пропустить".
Для сохранения в текстовом файле hosts (если не сохраняются изменения)
1 - Нажми кнопку Пуск , выбери Все программы, Стандартные, щелкни правой кнопкой мыши «Блокнот» и выбери команду Запуск от имени администратора.
2 - Открой файл Hosts или Lmhosts файл, внеси необходимые изменения и нажми кнопку Сохранить в меню Правка .
перед тем как блокнотом открыть, добавить текст и сохранить файл hosts. Создай пустой файл .txt и открой его от имени администратора. В ISO образах допускается установщик браузера на рабочий стол и некоторые пользовательские изменения по умолчнию для браузера Chrome, каждый может без проблем изменить настройки браузера на свои предпочтительные. Все авторские сборки перед публикацией на сайте, проходят проверку на вирусы. ISO образ открывается через dism, и всё содержимое сканируется антивирусом на вредоносные файлы.

CorelDraw - это программное обеспечение, используемое для редактирования векторной графики, где изображения редактируются или создаются для логотипов, знаков, фирменных бланков, плакатов, сертификатов, писем об изобретениях, иллюстраций, веб-иллюстраций и различных других проектов, связанных с двухмерными изображениями. Это программное обеспечение разработано и продано корпорацией Corel. Любая графическая атрибуция может быть сделана. Люди, заинтересованные в том, чтобы стать графическим дизайнером, должны изучить Corel Draw, потому что это наиболее часто используемый инструмент для своих проектов. Программное обеспечение является дружественным к пользователю и легким в освоении, а также ориентированным на дизайн с наилучшей средой для таких проектов. здесь мы обсудим, как установить программное обеспечение CorelDraw.
Перед установкой необходимо проверить несколько системных свойств, таких как перечисленные ниже:
1) Место на жестком диске - 4 ГБ или более свободного места на диске C: \ для установки приложения и работы.
2) Ram - 4 ГБ или более (рекомендуется 8 ГБ).
3) Процессор - Intel или AMD с поддержкой 64 бит 4 ГГц или выше.
4) Операционная система - Windows или IOS с 64-битной конфигурацией.
5) Интернет- соединение должно быть достаточно хорошим, чтобы зарегистрироваться и получить необходимые требования для активации программного обеспечения, подписки на уведомления и доступа ко всем онлайн-сервисам и многое другое.
Установка CorelDraw:
Ниже приведены пошаговые инструкции по установке последней версии CorelDraw.
Шаг 1

- После того, как браузер Download the trail pack загрузит загрузочный файл Corel Draw для загрузки системы, убедитесь, что Wi-Fi или подключение к Интернету активны на протяжении всего процесса установки. Пробный пакет будет работать в течение ограниченного периода времени, в то время как приобретенный пакет будет выпущен корпорацией Corel на год, месяц и квартал в зависимости от приобретенного пакета. Купленный серийный номер будет отправлен на личный адрес электронной почты пользователя и не должен передаваться другим лицам.
Шаг 2
- После завершения загрузки дважды щелкните CorelDraw Graphics Suite X7Installer_EN64Bit . EXE- файл для запуска установки приложения в качестве мастера. При этом программное обеспечение начинает установку в системе. Пусть приложение выполнится полностью со всеми вспомогательными файлами.

Шаг 3
- После загрузки всего вспомогательного файла для установочного инструмента предлагается прочитать и принять условия лицензионного соглашения пользователя Corel. Который содержит подробную информацию об авторских правах и подробности условий лицензии. И нажмите на Далее.

Шаг 4
Теперь появляется окно, спрашивающее имя пользователя по умолчанию. Системное имя пользователя будет использоваться инструментом в качестве имени пользователя, если пользователь может изменить его.
- В продолжение, если у пользователя приобретен серийный номер, мы можем выбрать «У меня есть серийный номер» и ввести серийный номер, полученный по электронной почте после покупки.
- Если пользователь хочет использовать пакет обновления, он может напрямую выбрать «У меня нет серийного номера, который я хочу попробовать», и нажать «Далее».

Шаг 5
Варианты установки могут быть выбраны в 2 различных типах
- Типичная установка: - При выборе этого процесса установки будет производиться на диске C: \ по умолчанию со всеми программами и параметрами атрибуции, прежде чем делать это, убедитесь, что на диске C: \ есть минимум 4 ГБ свободного места для завершения процедуры установки., Полное приложение будет установлено.

- Выборочная установка: - Выбрав эту опцию, мы можем настроить ограниченные приложения, требуемые из набора, которые знакомы пользователям. И 4 установочных комплекта могут быть настроены перед установкой. Они обсуждались ниже подробно.

Шаг 6
- Пользователь может проверить требуемый список заявок в форме иска и снять галочку с незнакомого им приложения и нажать «Далее».

Шаг 7
- Можно настроить несколько основных утилит и инструментов для записи, но большинство пользователей используют их по умолчанию, потому что инструмент имеет наилучшее расположение инструментов, удобных в использовании, не меняйте никаких настроек, нажмите «Далее».

Шаг 8
- Проверьте и разрешите получать обновления, связанные с продуктом, и создавать ярлыки на рабочем столе, если пользователь не хочет, чтобы ярлыки на рабочем столе были отключены. И нажмите на следующую.

Шаг 9
- Подтвердите путь для установки программного обеспечения, которое поможет установить все файлы и плагины поддержки, которые будут сохранены, и поможет в запуске приложения в системе.
- При необходимости пользователи могут изменить диск или местоположение по умолчанию, выбранное инструментом. И нажмите на кнопку «Установить сейчас».

Шаг 10
- Инструменты занимают некоторое время, чтобы установить все файлы, необходимые для программного обеспечения, дождитесь полной установки приложения. мы можем выполнить международные концепции дизайна на Corel Draw.

Шаг 11
- В окне отображается полный статус успешной установки с подробной информацией об установленных приложениях из выбранного набора. На этом этапе приложения устанавливаются в систему и готовы к использованию с ярлыками на рабочем столе на рабочем столе.
- Нажмите на готово, чтобы завершить процесс установки.

Шаг 12
- Теперь дважды щелкните CorelDraw или щелкните правой кнопкой мыши
- и выберите запуск от имени администратора, чтобы система запустила приложение, и это займет некоторое время, когда приложение откроется в первый раз после установки из-за внутренней конфигурации и настройки.

Шаг 13
- Откроется домашняя страница приложения и приложение, готовое к использованию со всеми атрибутами, предпочтениями, слоями и инструментами для требований проекта. Пользователи могут создать концепцию создания размера файла в соответствии с требованиями, прежде чем начинать новые проекты. Рабочее пространство доступно в нескольких размерах, таких как все размеры бумаги, такие как A4, A3, создание логотипа, приглашение, постер и все остальные печатные материалы, которые можно использовать в программном обеспечении.

Примечание . Пользователи, которые приобретут пакет, получат цифровую копию подтверждения покупки пакета от Corel Draw. Сохраните его для дальнейшего использования.

Рекомендуемые статьи
Это было руководство по установке CorelDraw. Здесь мы обсудили концепции и шаги по установке CorelDraw в нашей системе. Вы также можете посмотреть следующие статьи, чтобы узнать больше -
Читайте также:

