Как сделать блокнот по умолчанию windows 10
Обновлено: 04.07.2024
Блокнот - текстовый редактор по умолчанию, в Windows 10. Он подходит для пользователей, которые изредка выполняют базовое редактирование текста. Продвинутые пользователи и программисты часто используют более мощные сторонние приложения, такие как Notepad ++, Sublime Text и другие Возможно, и вы захотите использовать Notepad ++ вместо Блокнота.
Notepad ++ - мощный текстовый редактор с открытым исходным кодом и множеством полезных функций, включая подсветку синтаксиса, закладки, навигацию по файловой системе, сворачивание кода, проверку орфографии, темы, настраиваемые горячие клавиши, поиск и замена регулярных выражений и многое другое. Он написан на C ++ и использует чистый Win32 API и STL, который обеспечивает более высокую скорость выполнения при минимальном размере программы.
Разработчик Notepad ++ реализовал приятное дополнение к приложению. Начиная с версии 7.5.9, можно сделать Notepad ++ заменой встроенного текстового редактора «Блокнот».
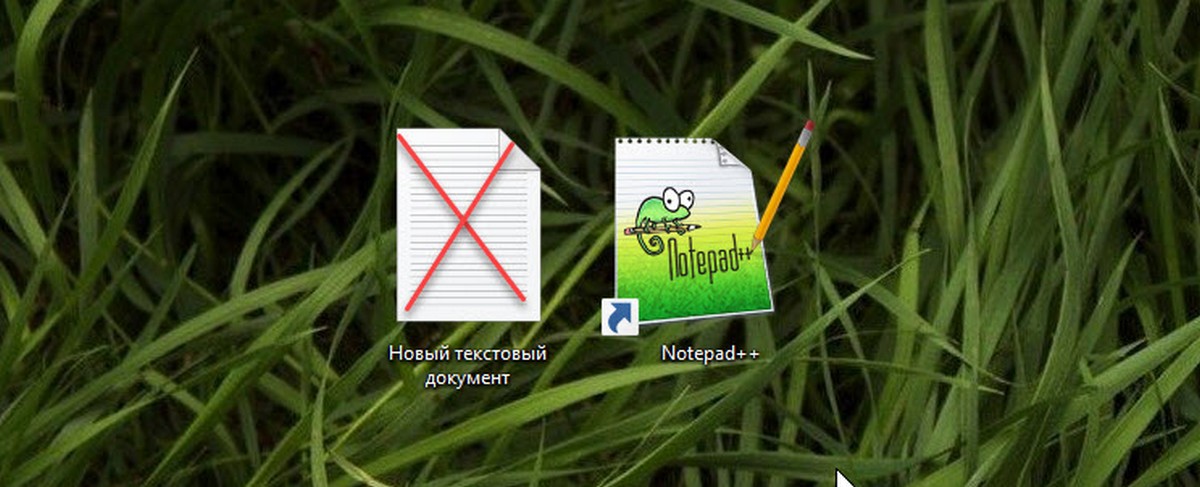
Существует специальное значение «отладчик», которое вы можете указать в реестре Windows, чтобы заставить Windows запускать любое приложение вместо исходного. Эта возможность была создана специально для отладки проблем, но она может быть полезна во многих других случаях. Необходимым условием является версия 7.5.9 или выше. И вот как это работает:
Заменить Блокнот на Notepad ++ с помощью командной строки
- Перейдите по ссылке, загрузите и установите Notepad ++ 7.5.9
- Откройте Командную строку от имени Администратора.
- Введите это для 32-разрядной версии операционной системы и нажмите Enter .
- Для 64-битной версии вам нужно скопировать и вставить эту команду и нажать Enter :
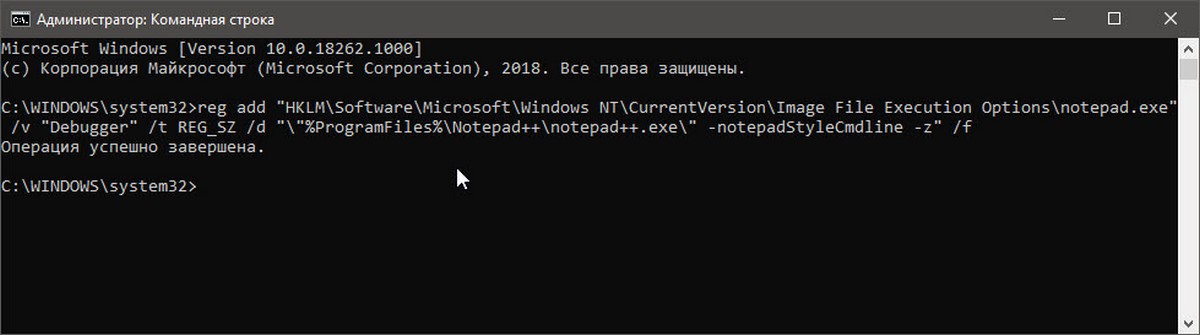
Вот и все. Теперь Notepad ++ будет открываться в качестве текстового редактора по умолчанию в вашей системе.
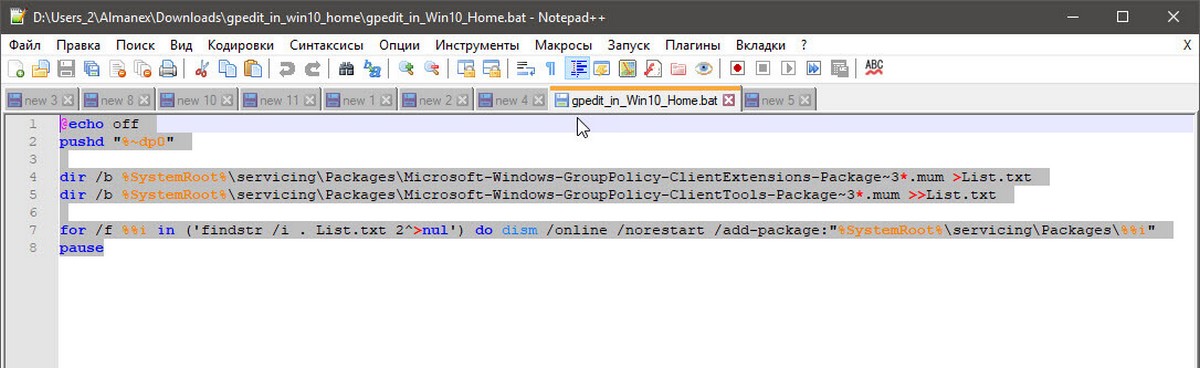
Если вы хотите это отменить, используйте следующую команду:
Это вернет настройки по умолчанию.
Вот, пожалуй, и всё, надеюсь, для кого-то из читателей информация окажется полезной и найдет свое применение.
Я хотел бы, чтобы .txt файлы открывались с помощью Notepad++ по умолчанию в Windows 10. Я нашел варианты, чтобы изменить ассоциации файлов, но нет возможности указать пользовательские программы. Вот снимок экрана:

Как сделать программу Notepad++ по умолчанию для файлов .txt ?
Как сделать программу по умолчанию для Notepad ++ для файлов .txt?
Запустите Notepad++ в качестве администратора
Меню> Настройки, чтобы открыть диалоговое окно "Настройки"
Нажмите "Ассоциация файлов"
Нажмите "Блокнот", затем
Нажмите «.txt». затем
Нажмите «->», чтобы зарегистрировать notepad++ в качестве программы для редактирования .txt файлов:

С Windows 10 (октябрь 2018) это работало для меня:
Выполните следующие шаги

Это заняло у меня минуту, но это должно помочь.
Если ничего из вышеперечисленного не работает, попробуйте использовать это:
а затем щелкните правой кнопкой мыши файл> Открыть с помощью> Выберите другое приложение и выберите Блокнот ++
Хорошо, вот обходной путь:
Перепробовав все описанные решения, это то, что я нашел, и как я заставил это работать (спасибо Шерил Хохман за ее комментарий в ответе Анимеш Чандры за то, что он подстегнул меня).

По какой-то причине я подумал: «просто нажмите на пробел выше« всегда используйте это приложение, чтобы открывать файлы .log »» и, о чудо .

и все возвращается к работе, как раньше.
---- изменить ---- и тогда я обнаружил, что сталкиваюсь с той же проблемой, что и Даниэль Хари. Файл возвращается к открытию с помощью блокнота Windows (не очень полезный, так как это файл rsyncd.log, с окончаниями строк в стиле Unix).
Итак - запустите regedit от имени администратора и внесите эти изменения . (экспорт их в виде файлов .reg приводит к шестнадцатеричному выводу для "ItemName". Этот формат кажется более читабельным). Обратите внимание, что расширение .log не имеет вложенных ключей на моем компьютере с примером, поэтому я не редактировал этот ключ. Существуют и другие расширения с подключами, которые могут вас заинтересовать. Я нашел их, ища в реестре строку txtfile.
Похоже, что изменения стали более запутанными (все ставки отключены после следующего обновления функции).
Блокнот, ранее входивший в состав ПК с Windows, который не был съемным, но в последнее время Microsoft сделала его дополнительной функцией, что означает, что вы можете удалить его со своего ПК и переустановить при необходимости после загрузки из Microsoft Store. В этом посте мы узнаем, как удалить Блокнот со своего ПК с Windows, а затем переустановить при необходимости.
Удалите Блокнот в Windows 10 с помощью дополнительных функций

Чтобы удалить Nopetad со своего компьютера под управлением Windows 10 v2004 или новее:
Если вы не можете найти Блокнот в списке приложений в настройках, вероятно, вы используете не последнюю версию Windows 10. Сначала обновите свой компьютер и попробуйте еще раз.
Вы также можете удалить Блокнот с помощью PowerShell, командной строки или приложения «Настройки».
Установите Блокнот в Windows 10 с помощью дополнительных функций
Если вы удалили приложение «Блокнот» и теперь хотите его вернуть, вы можете легко переустановить его, выполнив несколько простых шагов.
- Открыть Настройки и перейти к Приложения и функции
- На правой панели нажмите Дополнительные особенности.
- Нажмите на Добавить функцию
- Тип Блокнот в строке поиска или прокрутите вниз, чтобы найти его.
- Нажмите на Блокнот и Установить.

В качестве альтернативы вы также можете выполнить поиск Блокнот в магазине Microsft и скачайте / установите его прямо оттуда.
Теперь, когда Блокнот доступен в Microsoft Store как отдельное приложение, он будет обновляться независимо.
Microsoft открыта для отзывов и обзоров от пользователей, чтобы они могли добавлять новые функции в это базовое приложение для редактирования текста.
Связанное чтение: Как сбросить Блокнот к настройкам по умолчанию в Windows 10.
Штатный текстовый редактор Блокнот имеется во всех версиях Windows, начиная с самой первой, выпущенной в 1985 году. Простота этого инструмента одновременно является его и сильной, и слабой стороной. Он прекрасно подходит для выполнения простейших задач по редактированию текста, но очень плохо приспособлен для работы с конфигурационными файлами и кодом. Поэтому наряду с программистами, опытные юзеры предпочитают использовать более мощные приложения, например, Notepad++.
Благодаря интеграции Notepad++ в оболочку Windows, открывать текстовые файлы с его помощью можно прямо из контекстного меню Проводника, но можно пойти еще дальше, сделав его приложением для работы с текстовыми файлами по умолчанию.
Это очень просто, достаточно открыть свойства текстового файла, на вкладке «Общие» нажать «Изменить» и указать путь к исполняемому файлу Notepad++, перенастроив таким образом ассоциацию.

Но есть и другой, более специфичный способ.
Начиная с версии 7.5.9 , в Notepad++ появилась новая функция, позволяющая заменять этим сторонним редактором штатный Блокнот Windows. Новая фишка была реализована специально для отладки кода, но найти ей применение можно и в других случаях. Настройки, которая позволяла бы произвести такую замену, в интерфейсе Notepad++ пока что нет, по крайней мере, найти ее нам не удалось, поэтому придется действовать в обход путем правки реестра.
Для этого в ключе:
Нужно создать подраздел notepad.exe со строковым параметром Debugger и путем к исполняемому файлу Notepad++ в качестве значения оного параметра.



Значки текстовых документов не изменятся, но отныне они станут открываться в Notepad++. Чтобы восстановить настройки по умолчанию, запустите CMD-файл «Отмена».

Добрый день, друзья! Как вернуть настройки блокнота по умолчанию? Люди пользуются различными текстовыми редакторами. Среди них самым популярным считается Блокнот. Он относится к системным программам Windows всех версий. То есть, встроен в систему и настроен по умолчанию, как главный текстовый редактор программ с расширением txt, php, NFO, DIZ и прочие.
Другими словами, он присутствует в контекстном меню, и, если вы решите открыть какой-то файл с подобным расширением, откроется именно блокнот. Но, текстовых редакторов с таким расширением довольно много и среди них много более функциональных программ. К примеру, Notepad++. Так вот, такие текстовые редакторы частенько просят пользователя сделать их текстовыми редакторами среди конкурентов по умолчанию.

Человек пользуется данной программой, и начинает понимать, что блокнотом пользоваться ему было удобнее. Он проще, и без лишних функций. Но, как обратно сделать его редактором по умолчанию, пользователь уже не помнит? Кроме этого, люди часто меняют настройки самого блокнота. Изменяют шрифты, их размеры, стили, расположение окон, параметры и прочее. Далее, происходит как с первым вариантом, человек забывает, как вернуть настройки блокнота по умолчанию. Поэтому, в данной статье, мы постараемся это сделать, вернуть первоначальные настройки блокнота.
Производим сброс настроек блокнота по умолчанию
Производитель установил шрифт Блокнота «Consoloas», выбрав «Обычный стиль». Шрифт имеет размер 11. У него выключены «Строка состояния» и «Перенос слов». Итак, для сброса настроек этого текстового редактора, необходимо запустить строку «Выполнить». Для этого, нужно просто нажать клавиши Win+R, ввести в данную строку слово regedit и кликнуть по кнопке ОК. В этом случае вы запустите редактор реестра.

Важно: перед проведением работ в реестре, желательно провести создание точки восстановления ОС, можно полностью сделать резервную копию реестра, применив тот оптимизатор, который у вас установлен. Если его нет, то создаём точку восстановления (как правильно её создать, можно узнать, пройдя по ссылке).
Итак, в реестре нужно пройти по следующему адресу: HKEY_CURRENT_USER \ Software \ Microsoft \ Notepad
После этого, в левом окошке окна реестра нужно просто нажать ПКМ на вкладку Notepad и в контекстном меню выбрать вкладку «Удалить».

Данная команда произведёт удаление всех настроек вашего Блокнота, которые находятся в правом окне реестра. После этой операции, все настройки блокнота будут сброшены к заводским настройкам!
Видео как вернуть настройки блокнота по умолчанию
Вывод: как видите, вернуть настройки блокнота по умолчанию можно буквально минуты за 2-3. Другими словами, довольно быстро. Успехов!
Читайте также:


