Как сделать эмулятор виндовс 10 на виндовс 10
Обновлено: 05.07.2024
Виртуальная машина (ВМ) – это ещё один компьютер, запущенный на вашем рабочем столе. Т.е, в окошке запускается как будто второй (виртуальный) монитор, а котором загружается ещё один компьютер.
У этого компьютера есть своё виртуальное оборудование и на него можно установить любую настоящую операционную систему (ОС), например, виртуальный Windows. На таком «компьютере» можно полноценно работать и мне очень нравится эта тема.
Для чего можно использовать «виртуалки»
- для тестов или обучения в других операционных системах (Windows, Linux, MacOS и т.д.)
- разработка программ для других ОС
- работать в разных местах с одинаковым программным окружением
- для анонимности
Думаю, можно ещё придумать способы применения, это первое что пришло мне в голову. Например, на бывшей работе я не мог поставить нужные мне программы на компьютер, хоть и был админом. Это было связано с безопасностью и лицензионными вопросами. Тогда я установил себе виртуальную машину, поставил на неё Windows и все нужные мне программы, и в ней работал. Вечером записывал образ на внешний жёсткий диск и уносил с собой домой.
К тому же, рабочий интернет был сильно урезан по скорости, но был доступ к другому провайдеру. Я поставил вторую сетевую карту и настроил её в виртуальной машине. Т.е., в «обычной» винде на неё даже не стояли драйвера, а в виртуальной среде через неё работал быстрый интернет.
Виртуальный жёсткий диск хранится в одном файле и его данные можно шифровать. Т.е., если кто-то приходит к вам без спроса, то можно просто закрыть виртуальную операционную систему и кроме браузера и Excel’а на вашем компьютере ничего найти не получится 🙂
Какие существуют виртуальные машины для Windows
Самые популярные и используемые:
- Oracle VM VirtualBox – бесплатная, умеет практически всё, что нужно рядовому пользователю
- Hyper-V – бесплатная, встроена в Windows 8/8.1/10 версий Pro и Enterprise – платная, максимальный функционал, для профессиональных разработчиков
VMware довольно массивный пакет программного обеспечения, стоит немало, и рассчитан для коммерческого применения. Для описанных мной целей хватит и первых двух. Но, кто умеет качать с торрентов, можно поставить и его. Принцип работы и настройки плюс/минус везде одинаковые.
Как установить виртуальную машину на VirtualBox
Весь процесс проходит в несколько простых этапов:
Собственно, я снял видео:
Чтобы скачать программу нужно кликнуть сюда:

Во время установки будут всплывать окошки с запросом на установку дополнительных драйверов виртуальных устройств, нужно на всё соглашаться.
В главном окне программы нажимаем кнопку «Создать» и попадаем в мастер виртуальных машин. Чтобы видеть все опции нужно ещё кликнуть по кнопке «Экспертный режим»:

Имя: любое название
Тип: выбираем будущую операционную систему (Windows, Linux, BSD и т.д.)
Версия: точная версия устанавливаемой ОС (семёрка, десятка, разрядность Windows).
В списке может не быть выбора x64 версий, если нет аппаратной виртуализации, но об этом будет ниже.
Оперативная память
Объём памяти – та оперативная память, которая будет доступна в виртуальной Windows. Например, если в компьютере установлено 8 ГБ оперативной памяти, то для ВМ можно отвести до 4 ГБ. И после запуска ВМ эти 4 гигабайта отнимутся у вашей Windows, т.к. станут использоваться виртуальной ОС. Поэтому нужно выбирать этот объём, исходя из таких соображений:
- Для Windows 7/8/10 x86 нужно минимум 1 ГБ памяти, а для более-менее нормальной работы от 2 Гб
- Для Windows x64 понадобится от 2 ГБ памяти, а чтобы всё как-то шевелилось – хотя бы 3 ГБ
Соответственно, выбираем такой объём виртуальной памяти, чтобы устанавливаемой виртуальной винде хватило, и вашей Windows также осталось сколько нужно. В общем случае, если у вас 4 гигабайта памяти, то ставим здесь 1024МБ, а если у вас есть от 8ГБ, то выбираем здесь 3000-4000 мегабайт.
Жёсткий диск
Я подозреваю, что виртуального жёсткого диска у вас нет, потому переходим к его созданию на следующем шаге:

Первое важное – «Расположение». Поменяйте на папку на диске, где больше места. Например, у многих диск C: не очень большой, и рассчитан на одну операционную систему, а диск D: для остальных файлов. Вот если у вас тоже так, то выбираем там и создаём какую-нибудь папку на диске D:
Размер – для семейства Windows ставьте от 40 ГБ.
Тип – оставляем по умолчанию «VDI». Вряд ли вам понадобится подключать этот «диск» к другим виртуальным системам.
Формат хранения – «Динамический». При этом размер файла такого диска будет расти по мере его заполнения. Если же поставить «Фиксированный», то все 40 ГБ сразу займут место на диске D:, например.
На этом создание виртуальной машины закончено.
Настройка VM VirtualBox
Сейчас уже можно запустить виртуалку, но она пустая, без операционной системы. Нужно вставить в виртуальный дисковод «диск». В качестве установочного «DVD-диска» выступает ISO-образ, тот самый, который мы записываем на реальный двд или на флешку чтобы установить Windows.
Заходим в настройки нашей ВМ на вкладку «Носители»:

Нажимаем по «приводу» со значением «Пусто», затем по значку ДВД-диска и выбираем в меню «Выбрать образ оптического диска…», где и указываем путь к iso-образу. А если есть физический диск с установкой, то просто вставьте его в привод и поставьте галочку «Живой CD/DVD». Важно, что нужно устанавливать ту версию, которую вы выбрали на этапе создания машины, особенно на счёт разрядности.
Теперь всё готово для запуска виртуальной машины. Нажимаем кнопку «Запустить»

Начнётся загрузка виртуального компьютера и такой же процесс установки Windows, как если бы вы это сделали на своём компьютере или ноутбуке. После установки Windows вы будете запускать ВМ и будет грузиться уже ваша виртуальная винда.
Хост-клавиша
Важная деталь – хост-клавиша. Когда вы кликните по окну виртуальной машины, то всё «внимание» от нажатий на кнопки клавиатуры и движений мышки перейдёт к виртуалке (гостевая операционка). Чтобы «освободить» клаву и мышь, т.е. вернуть их к родной Windows, нужно нажать правый Ctrl. Эту кнопку можно сменить в настройках. К слову, буфер обмена вашей системы и виртуальной, как бы, общий. Т.е., если копируете текст в буфер на реальном компьютере, то можете вставлять его в виртуальном, очень удобно.
Аппаратная виртуализация
Чтобы ВМ работали быстрее и лучше, а также чтобы можно было устанавливать 64-битные (x64) версии операционных систем нужно чтобы была включена аппаратная виртуализация. Сама эта поддержка встроена в процессоры и у всех современных процессоров она есть (может не быть только у древних двухядерников и более старых).
Называются технологии Intel VT-x и VT-d (в дорогих процессорах) и AMD-V. Смысл её заключается в том, что команды подаются напрямую на процессор, минуя драйверы операционной системы. Включается аппаратная виртуализация в настройках ВМ на вкладке « Система -> Ускорение »

Но у вас это может не заработать, потому что эта опция по умолчанию отключена в БИОСе в целях безопасности. Может выдаваться ошибка «Функции аппаратной виртуализации VT-x/AMD-V включены, но не функционируют». Поэтому нам нужно перезагрузить компьютер и войти в биос.
Если не знаете как, и лень читать статью, то в двух словах: сразу после включения компьютера в течении 10 секунд жмём кнопки F1, F2, Delete или если написано на экране, то читаем какую кнопку нажать. Смотрим какой у вас биос по фоткам и ищем похожую настройку:
С графическим интерфейсом

Жмём дополнительно, входим в расширенный режим, далее «Конфигурация ЦП»

Ищем настройку «Intel Virtualization Technology» и меняем на положение «Вкл.» (On)

Если же у вас процессор от AMD, то настройка будет называться «Secure Virtual Machines». Сохраняем изменения кнопкой «F10».
С текстовым интерфейсом:
Идём в « Security -> Virtualization »

Включаем технологию аппаратной виртуализации в положение «Enabled»

Сохраняем настройки F10, произойдёт перезагрузка. Если не используете виртуальные машины, то в целях безопасности виртуализацию лучше выключать, т.к. вирусы могут создавать свои пространства.
В минувшем году корпорация Microsoft показала ОС Windows 10X. Она предназначена для двухэкранных мобильных девайсов компании (Surface Neo). Впоследствии появились эмулятор и образ системы. Первоначально поддерживался только версией Insider Preview. Весной 2020 года может быть установлен на любой ПК с Windows 10, при условии что система обновлена до актуального состояния.
«Блог системного администратора» подскажет, как попробовать версию 10X на обычном компьютере. Помните, что на сегодняшний день речь идет об операционной системе, которая находится в работе. Поэтому эмулятор позволит лишь составить общее впечатление о новой ОС. Как станет работать финальная версия на совместимом девайсе будет известно лишь со временем.
Установка
В поисковой строке магазина программного обеспечения Microsoft Store напечатайте «emulator». В предложенном списке вам необходим «Emulator». Установите его.
Для установки также будет предложено несколько версий образа ОС. Установите наиболее свежий.
После завершения установки запустите приложение Microsoft Emulator. На экране отобразится перечень образов системы (вероятнее всего, один). Запустите его нажатием кнопки Start.
Чтобы эмулятор работал, нужно, чтобы была активирована виртуализация. В случае, если компьютер отобразит ошибку, щелкните по кнопке Retry.
Первое знакомство с системой
Рабочий стол операционной системы представляет собой два виртуальных экрана. Чтобы развернуть панель задач необходимо навести курсор мыши. Там располагается меню со значками программ, кнопка просмотра задач и кнопка доступа к главному меню ОС («Пуск»).
Для просмотра перечня установленного ПО нажмите «Show All». Перевести интерфейс на русский в параметрах не удалось.
Окно параметров системы и «Центр безопасности Windows» вам уже знакомы по актуальной версии «десятки». Некоторые привычные элементы управления системой (пример: Панель управления) отсутствуют.
Предустановлены две версии Проводника. Текущая версия и бета (которая не запустилась). Вы можете обращаться лишь к собственным каталогам («Документы», «Загрузки» и т.п.). Доступ к другим каталогам файловой системы отсутствует. К примеру диск C отображается, но войти в него не получится.
В чем особенность ОС
Мобильная система, которая в отличие от себе подобных, станет запускать не только тот софт, который предназначен специально для нее, но и обычные приложения Windows. Установка софта для десктопных версий системы происходит медленно. Вероятная причина: в версии 10X для их запуска предусмотрен специальный эмулятор.
Слева от окна эмулятора есть кнопка с двумя стрелками. Нажмите ее и перейдите на вкладку Orientation. Попробуйте различные режимы работы девайса с двумя дисплеями.
Отмечу, что синий экран BSOD отличается от того, который появляется в «десятке» лишь тем, что он разделен на два дисплея.
Будущее туманно
На момент написания статьи очевидно, что ни о какой практической пользе от применения 10X речи не идет. Материал предназначен для пользователей, которые желают узнать побольше о новой ОС уже сегодня, расширить свой кругозор и составить собственное представление о той альтернативе популярным мобильным платформам, которую собирается предложить Майкрософт.
Трудно сказать, какое будущее ждет новую платформу для мобильных устройств. Пользователи привыкли к Android и iOS и не факт, что на рынке есть место для третьей системы. Windows Phone представлялась весьма перспективной, но уже стала историей, хотя и в 2020 году многие пользователи с теплотой вспоминают мобильную Windows.
Билл Гейтс считает своей огромной ошибкой то, что созданной им компании не удалось создать платформу, которая заняла бы место, в итоге доставшееся Android. Более подробно читайте об этом на страницах «Блога системного администратора». Писал и о неудачных моделях телефонов с Windows .


Как установить Windows 10X Emulator на Windows 10
Выполнив минимальные требования к оборудованию Windows 10x, выполните следующие действия для его установки. Я бы порекомендовал использовать его на компьютере, который не используется для вашей основной работы, так как вы будете тестировать программное обеспечение для предварительного просмотра в ОС предварительного просмотра.
Хотя мы говорили об этом раньше, но вот основная причина, почему AMD до сих пор не поддерживается. Эмулятор Windows 10 X нуждается во вложенной виртуализации, которая на данный момент не поддерживает AMD. Мы собираемся установить эмулятор (эмулятор Windows 10X) внутри другого эмулятора (Hyper-V), который требует вложенной виртуализации.

Если на вашем компьютере нет сборок Windows 10 Insider, вам нужно зарегистрироваться, чтобы продолжить.
- Откройте «Настройки» и выберите «Обновление и безопасность» > «Программа Windows Insider».
- Нажмите на кнопку Начать
- Сначала вам будет предложено связать аккаунт. Вы можете выбрать существующую учетную запись на ПК или добавить новую
- Далее нужно выбрать канал для обновлений. В этом случае вам придется подписаться на Fast Ring.
- Затем он перезагрузит компьютер и настроит обновление Windows таким образом, чтобы на компьютер загружались обновления быстрого звонка.

Мы написали полное руководство о том, как вы можете присоединиться к Windows 10 Insider Builds в Windows 10, обязательно следуйте этому. После завершения загрузки убедитесь, что у вас Windows 10 build 19500 или выше.
2] Включите Hyper-V

Следующим шагом является установка или включение Hyper-V в Windows 10.
3] Установите Microsoft Emulator и образ Windows 10X Emulator
Следующим шагом является загрузка Microsoft Emulator, который доступен в Магазине Windows. Этот эмулятор работает с эмулятором Hyper-V, который мы установили на предыдущем шаге. Для этого вам необходимо скачать образ, который будет загружен в эмулятор Microsoft.
Загрузите Microsoft Emulator здесь. | Загрузите образ эмулятора Windows 10X здесь.

4] Запустите эмулятор Windows 10X
Эмулятор Windows 10X поставляется с менеджером эмулятора. Он доступен в меню «Пуск» в разделе «Эмулятор Microsoft». Это инструмент разработчика, который перечисляет все эмуляторы Microsoft, установленные на вашем компьютере. Вы можете просмотреть статус и запустить данный эмулятор независимо от Visual Studio. Вы также можете запустить Emulator Manager из записи Microsoft Emulator в меню «Пуск».

Менеджер эмулятора позволяет редактировать конфигурацию изображения. Вы можете изменить расположение VHD, SKU, Skin, настроить память, создать или использовать контрольную точку и многое другое. У вас также есть кнопка, которая позволяет запускать эмулятор с интеграцией Visual Studio. Если вы наконец готовы разработать и обновить свое приложение, выберите это.

5] Читайте заметки разработчика Microsoft для эмулятора Windows 10X
Microsoft поделилась списком проблем или знает проблемы, которые должны знать разработчики.
- Если эмулятор зависает на заставке Hyper-V, вам необходимо отключить виртуализацию GPU. Это доступно с приложением менеджера эмулятора, где вы можете редактировать установленный образ.
- Эмулятор не может загрузить образы, перемещенные с системного диска.
- Эмулятор не всегда возобновляет работу после перехода запущенного образа в спящий режим. Вам нужно будет перезагрузить изображение, если вы увидите черный экран после того, как он переходит в режим сна.
- Диагностические сетевые порты и функции доступны только для разработки и проверки ОС. Они будут удалены или отключены в будущих обновлениях.
- Изображение не предлагает выбор языка / региона, вход в учетную запись и т. Д. Некоторые вещи, например недавний раздел, блокировка могут работать не так, как ожидалось.
- Образ эмулятора будет обновляться через Microsoft Store. Приложения могут быть удалены, добавлены и так далее. В будущем Microsoft будет загружать только версию браузера Edge на базе Chromium.
Мы надеемся, что руководство было легко понять, и вы смогли установить эмулятор Windows 10X на Windows 10.

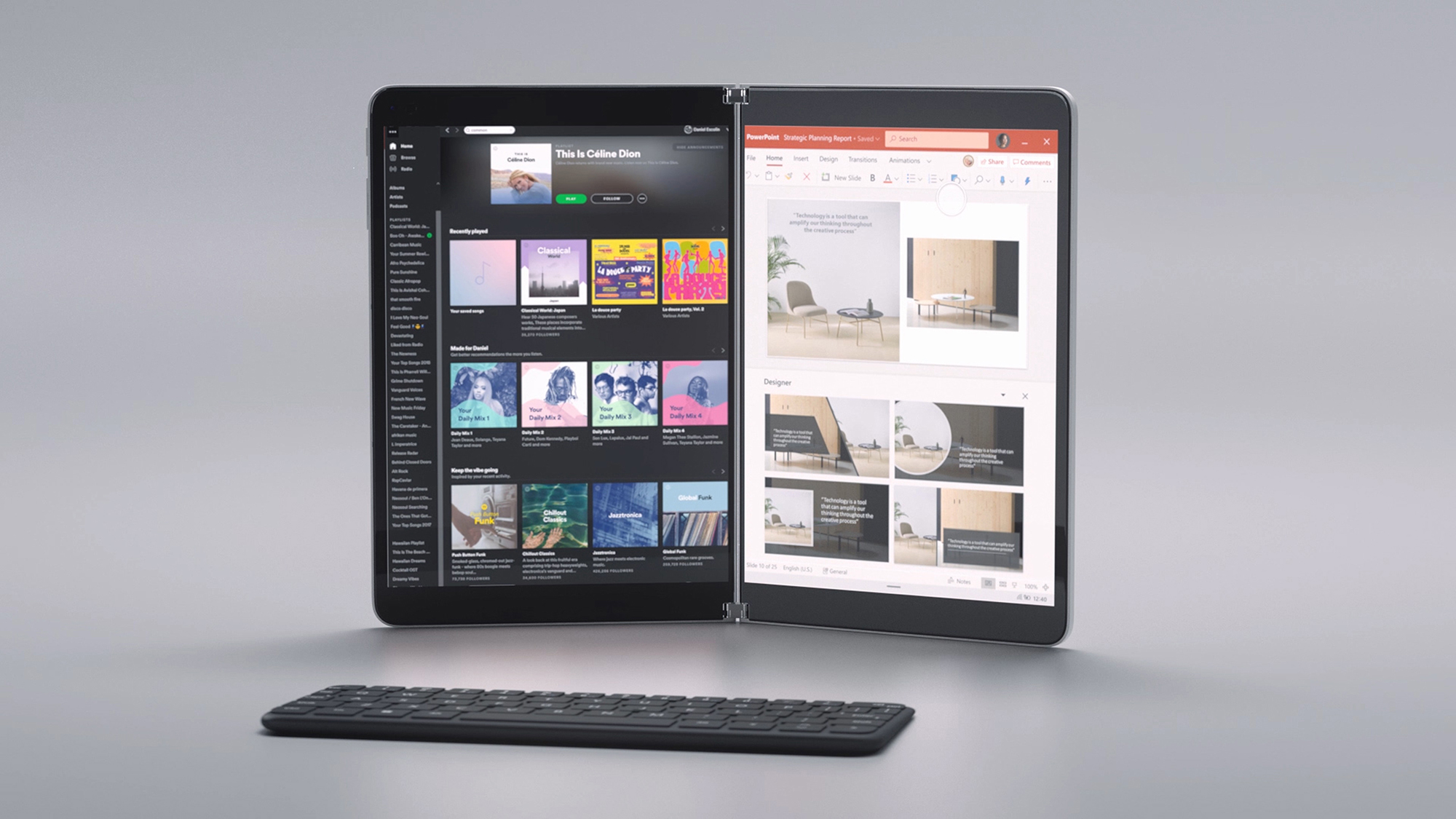
Windows 10X — это новая ОС от Microsoft, которая базируется на обычной Windows 10 и предназначена для работы на ноутбуках и планшетах с двумя экранами. Первым таким устройством должен стать Surface Duo, выпуск которого запланирован на конец 2020 года. По словам Microsoft, возможность работы на двух экранах сразу дает более удобную многозадачность, к тому же весь интерфейс будет заточен под работу пальцем. Из ограничений — система будет иметь возможность запускать лишь win32-софт и UWP-приложения из Магазина Microsoft, зато будет обновляться всего за полторы минуты. В общем, продвинутая версия Windows RT.
И есть возможность уже попробовать ее, если у вас есть достаточно мощный ПК под управлением Windows 10 Pro 1809 и новее. Он должен работать на процессоре Intel c 4 или большим количеством ядер, иметь не менее 8 ГБ ОЗУ и не менее 15 ГБ свободного места на диске (рекомендуется SSD). Также не лишней будет дискретная видеокарта с поддержкой DirectX 11.
Кроме того, вам потребуется включить виртуализацию в BIOS (как это сделать, можно посмотреть в мануале к вашей материнской плате) и Hyper-V (он включается в Панели управления > Программы > Включение или отключение компонентов Windows):

Теперь вам потребуется официальный эмулятор, скачать его можно из Магазина Microsoft по ссылке. После установки запустите его, и вам будет предложено скачать один из образов Windows 10X — выберите самый последний (у него больше номер):

Учтите, что он весит порядка 4.5 ГБ, так что загрузка может занять некоторое время. После загрузки можете настроить виртуальную машину, нажав на кнопку «Edit»:

Можно отключить использование видеокарты и показ имени эмулятора, а также настроить объем используемой ОЗУ (от 4 до 8 ГБ). После настройки запустить Windows 10X можно нажатием на кнопку «Start».
Из интересных фишек можно отметить новый Проводник, меню быстрых настроек, вызываемое по нажатию на часы, а также, собственно, возможность работать с двумя экранами одновременно:
Читайте также:

