Как удалить minecraft с компьютера на windows 10
Обновлено: 18.06.2024
Новейшие версии Minecraft используют традиционный инсталлятор Windows, добавляющий Minecraft в список программ, которые можно удалить через панель управления.
Как полностью удалить лаунчер Майнкрафт?
- Windows: c:/Users/USER/AppData/Roaming/ или в поиск Windows написать %appdata%
- MacOS: /Users/USER/Library/Application Support/ (у папок нет точки в начале)
- Linux: /home/USER/
Как удалить приложения в Windows 10?
Как удалить лаунчер полностью?
Как полностью удалить лаунчер на Андроиде
- Заходим в настройки.
- Переходим в раздел «Все приложения».
- Кликаем на нужную утилиту.
- Выбираем «Удалить», затем подтверждаем операцию кнопкой «ОК».
Как удалить аккаунт в Лаунчере Майнкрафт?
Для этого нужно нажать на фото профиля, выбрать «Управление аккаунтами», далее – «Удалить аккаунт». При этом будут удалены все личные данные, относящиеся непосредственно к данной учетной записи. Обычно делается перед продажей смартфона или планшета. Смена на другую учетку.
Как удалить приложение Launcher?
Для этого выполните следующие шаги:
Что такое т лаунчер?
Launcher) — программа, предоставляющая пользователю возможность войти в свой аккаунт Minecraft: Java Edition, а также загрузить и запустить клиент игры. Лаунчер ответственен за загрузку .
Что делать если не запускается Майнкрафт TLauncher?
Что делать если забыл пароль от TLauncher?
- Введите ваш почтовый адрес указанный при регистрации.
- Перейдите по ссылке из полученного письма.
- Используйте новый пароль.
Как удалить программу на Windows 10 если она не удаляется?
Кроме того, вы также можете:
- Открой Стартовое меню.
- Нажмите на настройки.
- Нажмите на система.
- Нажмите на Программы функции в левой панели окна.
- На правой панели найдите и щелкните приложение, которое вы хотите удалить, чтобы выбрать его.
- Нажмите на Удалить.
- Нажми на Удалить кнопка, которая выскакивает.
Как удалить Неудаляемую программу Windows 10?
Самым простым способом является удаление ПО через меню Пуск. Для этого понадобится зайти в меню Пуск, открыть «Все приложения». Затем нажать правой кнопкой мыши (ПКМ) по ненужному ПО и выбрать пункт «Удалить» После выполнения указаний деинсталлятора приложение можно полностью убрать с диска.
Как удалить все ненужное из Windows 10?
Большую часть из них можно удалить с помощью меню Пуск → Параметры → Приложения → Приложения и возможности → Дополнительные компоненты. В списке приложений необходимо выбрать ненужный компонент и нажать «Удалить». Еще есть компоненты, находящиеся в меню «Дополнительные возможности». К ним нужен отдельный подход.
Наигравшись вдоволь в любимую (и не очень) игрушку, нужно её удалить. Некоторые скажут, что "Майнкрафт" не занимает много места и нет ничего страшного в том, чтобы он оставался на компьютере, однако это не так. Скапливая на жестком диске "мусор", вы подрываете работоспособность всей операционной системы.

Ошибка
На самом деле очень важно знать, как полностью удалить "Майнкрафт" с компа, да и любую другую игру или приложение. Первой и главной ошибкой при удалении игры с компьютера будет ручной поиск и отправление папки "Майнкрафта" в корзину.

Новая версия
Теперь давайте разберем, как удалить "Майнкрафт" с компа полностью и правильно. В последних версиях игры есть стандартный деинсталлятор. Как полностью удалить "Майнкрафт" с компа? Есть три стандартных способа.
- Через меню "Пуск". Зайдите во "Все программы" и найдите там папку с игрой. Отыщите файл с названием "Деинсталляция" или "Удаление" и нажмите на него. Игра самостоятельно удалится.
- С помощью сторонних программ. Например, CCleaner. После установки зайдите во вкладку "Сервис". В списке "Удаление программ" вы сможете обнаружить интересующий вас "Майнкрафт" и удалить его.
- Последний метод, как полностью удалить "Майнкрафт" с компа, это с помощью встроенных средств. Зайдите в "Пуск" и запустите "Панель управления". В ней вас должна интересовать утилита "Программы и компоненты". В открывшемся списке выберите "Майнкрафт" и нажмите "Удалить" в верхней части окна.

Старые версии
Изначально в "Майнкрафте" не было официального деинсталлятора. То есть игра не встраивалась в систему, и та её толком не видела. Как полностью удалить "Майнкрафт" с компа в таком случае? Это также не является проблемой. Просто используйте "ошибочный" способ, указанный в самом начале. Деинсталлируйте папку с игрой, а потом просто подчистите систему с помощью утилит.
Если и после этого у вас происходят неполадки в системе, а в списке процессов висят те, что появились после того, как вы скачали на компьютер "Майнкрафт", то это уже повод задуматься о том, что ваша копия игры была заражена вирусами. Помните о том, что "Майнкрафт" из-за своей доступности является идеальным рассадником для различной "заразы", изготавливаемой злоумышленниками. В таком случае используйте антивирусную программу с обновленными базами данных. В 90% случаев она удалит все следы пребывания "Майнкрафта" с компьютера.
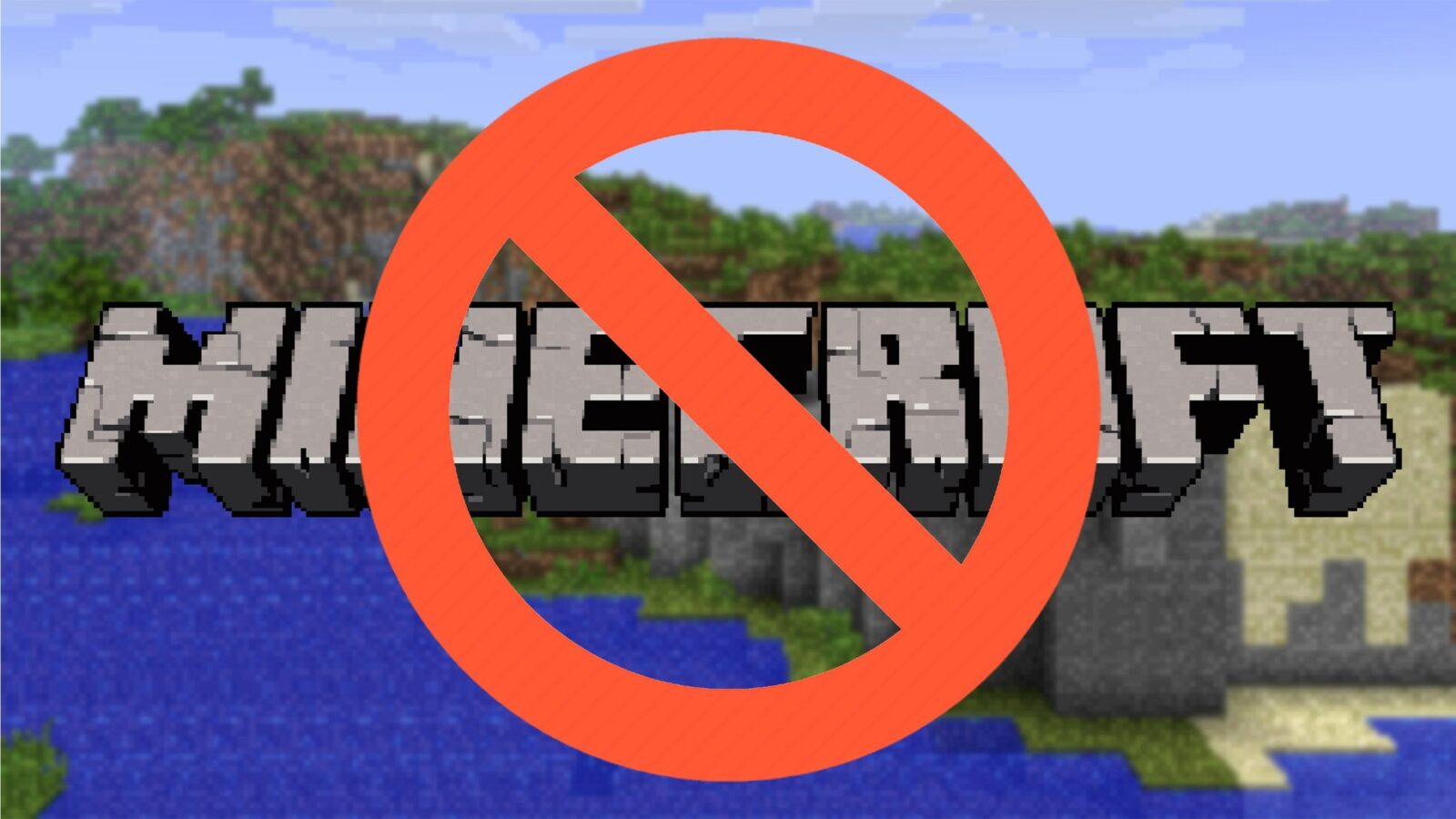
Minecraft как удалить
Minecraft – компьютерная инди игра. Человеку, который впервые видит эту игру или совсем не слышал о ней она может показаться совсем непривлекательной, мир, состоящий из кубов и что с ним делать? Тем не менее начав играть, каждый найдет в ней свою долю удовольствия. Открытый мир в котором ты действительно можешь творить бесконечно. Существует много пользователей, которые безумно влюблены в нее и нашли там себя, они проводят кучу часов, создавая что-либо, особенно поражает точность воспроизведение величественных мировых достопримечательностей. Но несмотря на это, есть и другие люди, которые исчерпали для себя ее красоты, наигрались проще, говоря, или просто переиграли. Тогда приходит время удалить игру, как бы это ни было грустно. Но перед этим задумайтесь, не захотите ли вы вернуться «обратно» в мир Minecraft. В таком случае перед полным удалением игры, вам стоит создать резервную копию. Так, потом скачав игру заново, вы сможете вернуться в ту точку игры, на которой вы остановились.
Minecraft не сильно засоряет жесткий диск, он занимает мало места, но если вы все-таки захотите его удалить, то придется немного повозиться. Процесс удаления отличается от стандартного удаления программы. При удалении этой игры вам нужно удалить не только само приложение, но и все ключи и файлы с различных папок. Поэтому если вы все же хотите удалить игру не полностью, а лишь устранить приложение, но потом при возможности снова установить ее и воспользоваться теми файлами, с которыми вы уже играли, то перед удалением вам следует создать резервную копию. Это не сложный и быстрый процесс, зато он всегда позволит вернуться к тому моменту игры, на котором вы остановились, в случае с Minecraft не потерять свои наработки.
5 методов удаления игры
Windows
Чтобы удалить Mincraft с Windows:
Откройте «Пуск» – «Панель управления». В Windows 8 откройте меню Charms и нажмите «Настройки» – «Панель управления». Найдите там «Удаление программы», если же не попадается на глаза то откройте «Программы и компоненты». На экране перед вами появится список программ, которые установлены на вашем ПК. В списке выберите Minecraft. Нажмите «Удалить» и следуйте предоставленным инструкциям, чтобы полностью устранить Minecraft с вашего компьютера.

Но если Minecraft не было в списке программ в блоке удаления или просто установленных, то вам следует после того, как откроете «Пуск» нажать «Выполнить», после чего появится окно в котором вас попросят ввести имя программы, которую нужно открыть (также то окно с командой можно открыть клавишами Win +R на клавиатуре). Вставьте туда: %appdata% и нажмите Enter. После чего откроется окно с программами, среди которых вам нужно найти папку с названием игры. Папку «.minecraft» удалите, перетащив в корзину или щелкнув правой кнопкой мыши, через команду удалить.
Mac OS X
Такая же проблема возникает в операционной системе производства Apple, а именно Mac OS X.
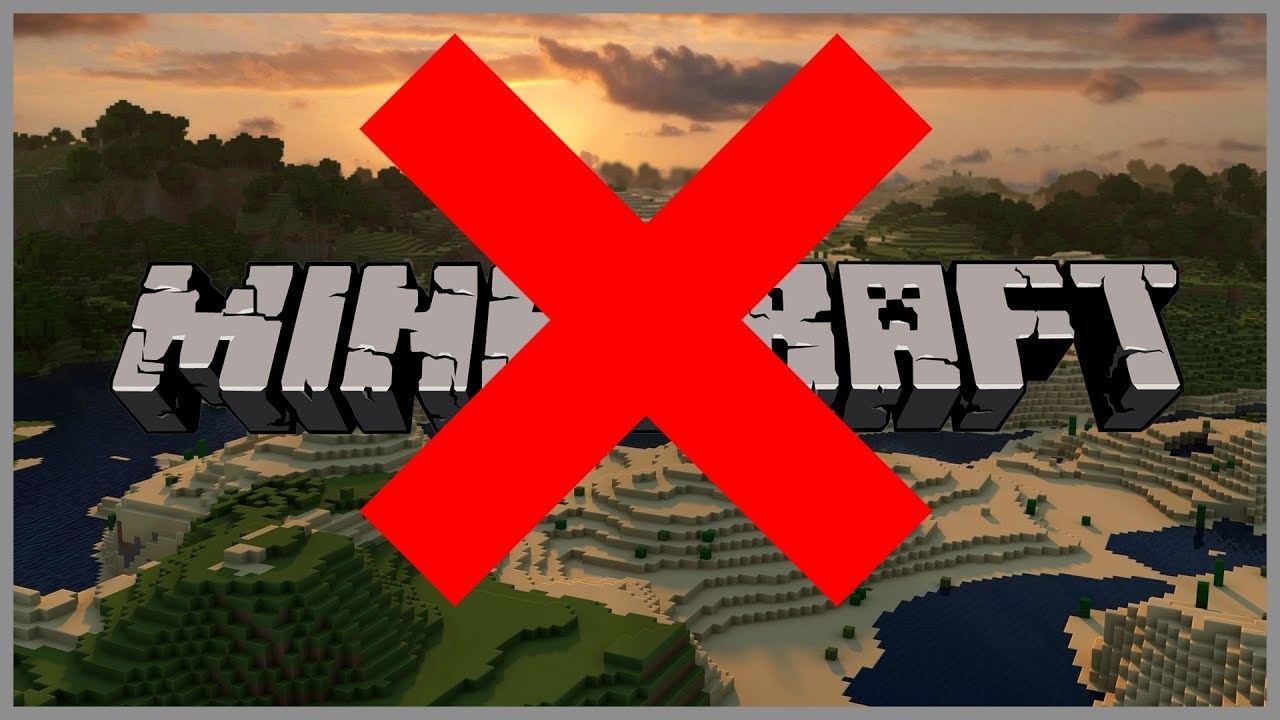
Откройте Искатель (Finder)или с помощью клавиатуры нажмите вместе Cmd + Shift + G. В появившемся окне, будет поле для введения и запрос «Перейти в папку» (Go to the folder). Вставьте туда
/Library/Application Support/ и нажмите Enter. В появившемся окне, вам нужно найти папку MineСraft b удалите ее обычными способами.
Linux
В пользовании Linux дела обстоят намного проще, если же, конечно, ты знаешь как это сделать. Чтобы удалить Mincraft перейдите в менеджер файлов и откройте папку /home/имя_пользователя/.minecraft. и удалите. Чтобы полностью удалить программы игры, запустите терминал нажав Ctrl + Alt + T. и введите rm -vr
/.minecraft/* , после на клавиатуре нажмите Enter. Вам будет нужно ввести пароль администратора. Эта команда удалит все файлы с игрой.

iPhone, iPad, iPod Touch
Всем нам привычная система удаления на iPhone, iPad, iPod Touch используется при удалении игры Mincraft: вам просто следует удерживать любой значок программы на экране, затем когда они будут трястись из стороны в сторону над каждым появится маленький значок удаления (х). Нажмите на него над иконкой Mincraft, чтобы удалить игру с вашего iPhone, iPad или iPod Touch.

Android
Чтобы удалить Mincraft на Android откройте окно с «Настройками» на вашем андроиде. Выберете раздел «Приложения» перед вами появится список приложений, вам нужно выбрать «Minecraft Pocket Edition», нажать на него, после чего откроется профиль игры, где одной из первых функций будет удаление. Нажмите на окно с удалением (нажмите «Удалить» или «Uninstall»). После того как вы подтвердите, что точно хотите удалить это приложение, оно полностью устранится с вашего Android.

Помните, что перед удалением вы можете создать резервную копию «на всякий случай». Через время у вас может вернуться желание поиграть в эту игру, и понятное дело, хотелось бы вернуть все то что вы уже успели создать, но при таком полном удалении без резервного сохранения это уже сделать будет нельзя. Чтобы сохранить результаты игры, и потом при новом установлении игры синтезировать их, то вам нужно в папке с игрой Minecraft, найти папку «saves». Затем сохраните ее в другое место. Только не потеряйте ее позже.
Обычно игры занимают много места, поэтому после прохождения их лучше удалять. Избавиться можно также и от встроенных приложений Windows 10, которые только забивают свободное пространство, но редко или вообще никогда не запускаются.
Стандартное удаление
На Windows 10 по умолчанию для деинсталляции приложений используются «Параметры». Чтобы запустить их, заходим в меню «Пуск» и нажимаем на значок шестеренки или используем сочетание клавиш Win+R. Далее:
- Переходим в раздел «Приложения».
- Находим в списке установленных программ игру, от которой хотим избавиться.
- Выделяем пункт и нажимаем «Удалить».
- Подтверждаем удаление.
Вместо раздела «Приложения» в «Параметрах» можно использовать инструменты «Панели управления», которые были стандартными для деинсталляции в предыдущих версиях Windows. Найти ссылку на «Панель управления» можно в меню «Пуск» в разделе «Служебные». Но мы немного ускорим процесс и сразу перейдём к списку установленных приложений.
- С помощью сочетания клавиш Win+R вызываем меню «Выполнить».
- Вводим запрос appwiz.cpl и нажимаем на Enter.
- В списке установленных программ находим игру, выделяем её и нажимаем «Удалить».
Здесь тоже появится мастер деинсталляции, который поможет избавиться от файлов приложения и освободить место на диске.
Запуск файла деинсталляции
У любой установленной программы есть файл деинсталляции. Он хранится в папке приложения на диске, на который оно было установлено. Иногда ссылка на файл доступна через меню «Пуск». Выглядит это так:
В меню «Пуск» есть каталог игры со ссылкой на запуск деинсталляции В меню «Пуск» есть каталог игры со ссылкой на запуск деинсталляцииЕсли в «Пуске» нет ссылки на запуск деинсталляции, то это не значит, что файла нет. Он точно лежит в папке игры. Если вы знаете, куда программа была установлена, то без труда обнаружите и каталог, и файл деинсталляции. Можно воспользоваться и таким способом:
- Открываем меню «Пуск».
- В списке «Все приложения» находим ярлык игры, которую хотим удалить.
- Кликаем по нему правой кнопкой.
- Раскрываем меню «Дополнительно» и выбираем пункт «Перейти к расположению файла»
В открывшемся каталоге ищем файл с названием Uninstall или unins000 (цифры могут быть другими). Это должно быть приложение. После его запуска появится мастер деинсталляции — ровно такой же, какой открывается при удалении программы через «Параметры» или «Панель управления». Нам остаётся только подтвердить удаление.
Использование игровых клиентов
Если вы приобретаете проекты через цифровые платформы вроде Steam, Origin, GOG Galaxy, uPlay и т.д., то и удалять их нужно в этих приложениях-лаунчерах.
Для удаления игры в Steam:
- Запускаем лаунчер.
- Переходим в «Библиотеку».
- Находим игру, которую хотим стереть из системы.
- Кликаем правой кнопкой и выбираем «Удалить».
- Подтверждаем деинсталляцию.
После удаления цвет игры в списке изменится с белого на серый. Запустить её больше нельзя, а вот установить заново — в любой момент.
Для некоторых проектов и DLC этот способ не работает. В таком случае вам нужно удалить папку с игрой.
- Кликаем правой кнопкой по проекту, который не удаляется из Steam стандартным способом.
- Переходим в его свойства.
- Открываем вкладку «Локальные файлы».
- Нажимаем «Просмотреть локальные файлы».
- В «Проводнике» возвращаемся на один уровень выше и удаляем папку с игрой вручную.
Несмотря на удаление с компьютера, игра останется на вашем аккаунте. Вы можете скрыть её. Для этого нужно кликнуть по игре правой кнопкой, выбрать пункт «Изменить категории» и отметить пункт «Скрыть эту игру из моей библиотеки». Она будет доступна для запуска в «Библиотеке» в разделе «Скрытые».
Можно не удалять игру в Steam, а просто её спрятать Можно не удалять игру в Steam, а просто её спрятатьВ Origin удаление выполняется аналогичным образом. Запускаем лаунчер, находим в библиотеке проект, кликаем правой кнопкой, выбираем «Удалить» и подтверждаем деинсталляцию.
В Origin тоже есть ссылка на запуск деинсталляции игры В Origin тоже есть ссылка на запуск деинсталляции игрыВ GOG Galaxy процесс выглядит чуть сложнее, но тоже занимает несколько секунд:
- Запускаем лаунчер.
- В меню слева находим игру, которую хотим удалить, и нажимаем на неё.
- В правой части окна нажимаем на кнопку «Больше».
- Раскрываем меню «Управление файлами» и нажимаем «Удалить».
Аналогичным образом удаляются игры в других клиентах. Вам нужно лишь найти проект в библиотеке, а всё остальное сделает мастер деинсталляции.
Удаление через специальный софт
Для деинсталляции приложений на Windows 10 можно также использовать утилиты от сторонних разработчиков. В моем арсенале две такие программы: CCleaner и Revo Uninstaller. Первая позволяет после деинсталляции почистить реестр, чтобы избавиться от ненужных записей, а вторая — найти и удалить все следы удалённого приложения.
Удаление через CCleaner выглядит так:
- Запускаем чистящую утилиту.
- Переходим в раздел «Сервис».
- Выбираем инструмент «Удаление программ».
- Выделяем в списке игру и нажимаем «Удалить».
5. Подтверждаем деинсталляцию.
6. После завершения удаления переходим в раздел «Реестр».
7. Запускаем сканирование.
8. Исправляем найденные ошибки.
После удаления игры в реестре остаются ненужные записи. Мы их удаляем После удаления игры в реестре остаются ненужные записи. Мы их удаляемТакая деинсталляция позволяет избавиться от лишних и ошибочных записей в реестре, накопление которых негативно сказывается на производительности системы. То же самое можно сделать через программу Revo Uninstaller.
- Запускаем утилиту для деинсталляции Revo Uninstaller.
- Выбираем в списке игру и нажимаем «Удалить».
- Подтверждаем деинсталляцию и ждём её завершения.
- Выбираем продвинутое сканирование.
- Удаляем все найденные файлы и записи.
Эти утилиты позволяют полностью очистить систему от файлов игры, как будто их никогда не было.
Деинсталляция встроенных программ
Если вы устанавливали игры через Microsoft Store, то удалить их можно там же. На странице приложения вместо кнопки «Установить» появляется кнопка «Удалить». При нажатии на неё запускается процесс деинсталляции.
Куда больше вопросов вызывает удаление встроенных приложений Windows 10. Они не занимают много места, но зачем их хранить, если всё равно мы ими не пользуемся? Для удаления встроенных приложений будем использовать консоль PowerShell.
- Открываем поиск Windows 10.
- Находим PowerShell.
- Щёлкаем правой кнопкой и выбираем «Запустить от имени администратора».
- Выполняем команду Get-AppxPackage | Select Name, PackageFullName .
Мы получим список всех установленных приложений, в том числе встроенных. В левом столбце — краткое название, в правом — длинное. Чтобы удалить приложением, используем команду Get-AppxPackage Полное название приложения | Remove-AppxPackage .
Через PowerShell можно удалить любое встроенное приложение Через PowerShell можно удалить любое встроенное приложениеПри выполнении команды приложение удаляется только для текущего пользователя. Чтобы убрать его во всех профилях, используйте параметр allusers. Команда будет выглядеть так Get-AppxPackage -allusers Полное название приложения | Remove-AppxPackag e. Удалённое приложение можно быстро восстановить через Microsoft Store – достаточно найти его страницу и нажать на кнопку «Получить».
Читайте также:

