Как сделать kali linux на весь экран в virtualbox
Обновлено: 04.07.2024
Обновился с 2020.2 до 2021.1, и снова возникла старая проблема с гостевыми дополнениями. После обновления самого VirtulaBox до последней версии буфер обмена заработал, но экран по прежнему не растягивается. Пробовал старое решение
Как-то можно это решить? Или может дополнения VB ещё полностью не поддерживают новую версию и остаётся только ждать?Приветствую! У меня VirtualBox отлично работает, экран растягивается (причём теперь в последних версиях Kali гостевые дополнения предустановлены по умолчанию). Попробуйте нажать Host+A (или через меню) растянуть экран. Также попробуйте изменить настройки разрешения экрана в гостевой ОС.
У меня тоже такое бывает - после установки гостевых дополнений и перезагрузки разрешение остаётся прежним, но подобными простыми действиями удаётся растянуть его и затем проблема больше не возникает.
Вдогонку: попробуйте с Host+A растянуть окно и уже в таком состоянии перезагрузиться - что-то подобное мне помогало, но не могу вспомнить, что именно, т.к. современные Kali Linux изначально работают без проблем, а описанный баг у меня возник с Ubuntu или Linux Mint, которые я устанавливал довольно давно.
Host+A пробовал, с перезагрузкой тоже не сработало, но изменение разрешения отчасти помогло -- экран не меняется при изменении размера окна, но по крайней мере стал большим (правда с прокруткой, т.к. там нет подходящего разрешения)
Именно так было и у меня, тоже сначала получился экран с прокруткой, но потом как-то я его «дожал». К сожалению, не помню как именно. То есть гостевые дополнения работают, но что-то им не хватает или мешает какая-то настройка экрана.
@Wh4t3v3r, не знаю, актуально ли для вас ещё это, но я вспомнил, как исправил свою проблему!
При выключенной виртуальной машине нужно перейти в её настройки, затем на вкладку Дисплей.
На этой вкладке в качестве Графического контроллера нужно установить какой-нибудь другой. У меня нормально работает с VMSVGA.
@mial у меня по умолчанию как раз VMSGA стоит, попробовал другие и обратно поставить - не сработало, но с VBoxVGA экран сразу загружается более крупным (с другими увеличивается только когда залогинюсь)
(основной монитор, кстати через hdmi подключён, хотя может это и не важно, т.е. старый монитор был через vga и при его замена никак не повлияла)
upd: но если режим масштабирования включить с такой настройкой, то при подходящем разрешении выглядит почти правильно
Разверните окно виртуальной машины на максимум, затем перейдите в Меню → Вид → Подогнать размер экрана гостевой ОС. Если у вас на английском, то тогда View → Auto-resize Guest Display. Вполне возможно, что именно это мне и помогло! Я помню что переключал все режимы. Если не сработало, попробуйте с разными графическими контроллерами, также проверяйте, что ваши собственные настройки разрешения не мешают — просто смотрите, появились ли более подходящие разрешения экрана.
Если не поможет, то возможно, сейчас уже влияют ваши ручные настройки разрешения экрана. Попробуйте разные Графические контроллеры и при этом после загрузки пытаться переходить в режим Полного экрана, а также смотреть доступные разрешения.
Также попробуйте поменять тип графического контроллера, войти в режим полного экрана и перезагрузиться — чтобы компьютер сразу включился в полном экране.
Сразу после установки операционной системы на виртуальную машину VirtualBox, она доступна пользователю в небольшом окне. Данное окно можно увеличить, изменив разрешение экрана, но этого не всегда достаточно. Для полноценной работы часто требуется открыть виртуальную машину VirtualBox весь экран.
Именно этому вопросу и посвящена эта статья. Здесь вы узнаете, как сделать VirtualBox на весь экран в случае операционных систем Windows и Linux.
Как сделать VirtualBox на весь экран в случае Windows
Если вы хотите открыть виртуальную машину VirtualBox на весь экран, то сначала вам необходимо установить дополнения для гостевой системы. Без этого полноэкранный режим не сможет подстраиваться под разрешение вашего экрана и пользоваться им будет неудобно. Кроме этого, без дополнений для гостевой системы не будут работать многие другие функции программы VirtualBox, могут не работать.
Для того чтобы установить дополнения запустите вашу виртуальную машину с Windows, откройте меню « Устройства » и выберите опцию « Подключить образ диска Дополнений гостевой ОС ».

После этого в вашей виртуальной системе появится CD-дисковод с программным обеспечением от VirtualBox.

Откройте данный диск и запустите программу « VBoxWindowsAdditions ». Это установщик, с помощью которого вы сможете установить дополнения для гостевой системы (в случае Windows).

Дальше начнется установка дополнений для гостевой системы. На этом этапе нет ничего сложного, устанавливаем дополнения, как и любую другую программу. После завершения установки соглашаемся на перезагрузку виртуальной машины.

На этом все, после следующего запуска виртуальная машина VirtualBox будет готова к разворачиванию на весь экран. Для этого достаточно открыть меню « Вид » и выбрать вариант « Режим полного экрана ».


По умолчанию в VirtualBox используются следующие комбинации клавиш:
- Right Ctrl-F – открыть виртуальную машину на весь экран.
- Right Ctrl-L – открыть режим интеграции экрана.
- Right Ctrl-F – открыть режим масштабирования экрана.
Как сделать VirtualBox на весь экран в случае Linux
Если на виртуальной машине VirtualBox у вас установлен Linux (например, Ubuntu, Kali Linux или любой другой), то процедура настройки будет немного отличаться.
Для начала нужно установить дополнения для гостевой системы. Для этого запустите виртуальную машину, откройте меню « Устройства » и выберите « Подключить образ диска Дополнений гостевой ОС ».

После этого диск с программным обеспечением VirtualBox должен автоматически примонтироваться и на экране появится предложение открыть его в диспетчере файлов.


После завершения установки перезагружаем виртуальную машину.

После перезагрузки вы сможете открывать виртуальную машину VirtualBox на весь экран. Это можно делать с помощью меню « Вид – Режим полного экрана » или с помощью комбинаций клавиш.
Этичный хакинг и тестирование на проникновение, информационная безопасность
Если сразу после установки Kali Linux в VirtualBox изображение рабочего стола виртуальной системы не растягивается на весь экран, то вам нужно установить дополнения гостевой системы VirtualBox:
Если же у вас уже установлены эти дополнения гостевой ОС, но в какой-то момент они перестали работать (стал маленьким экран, нет общего буфера обмена с гостевой ОС)
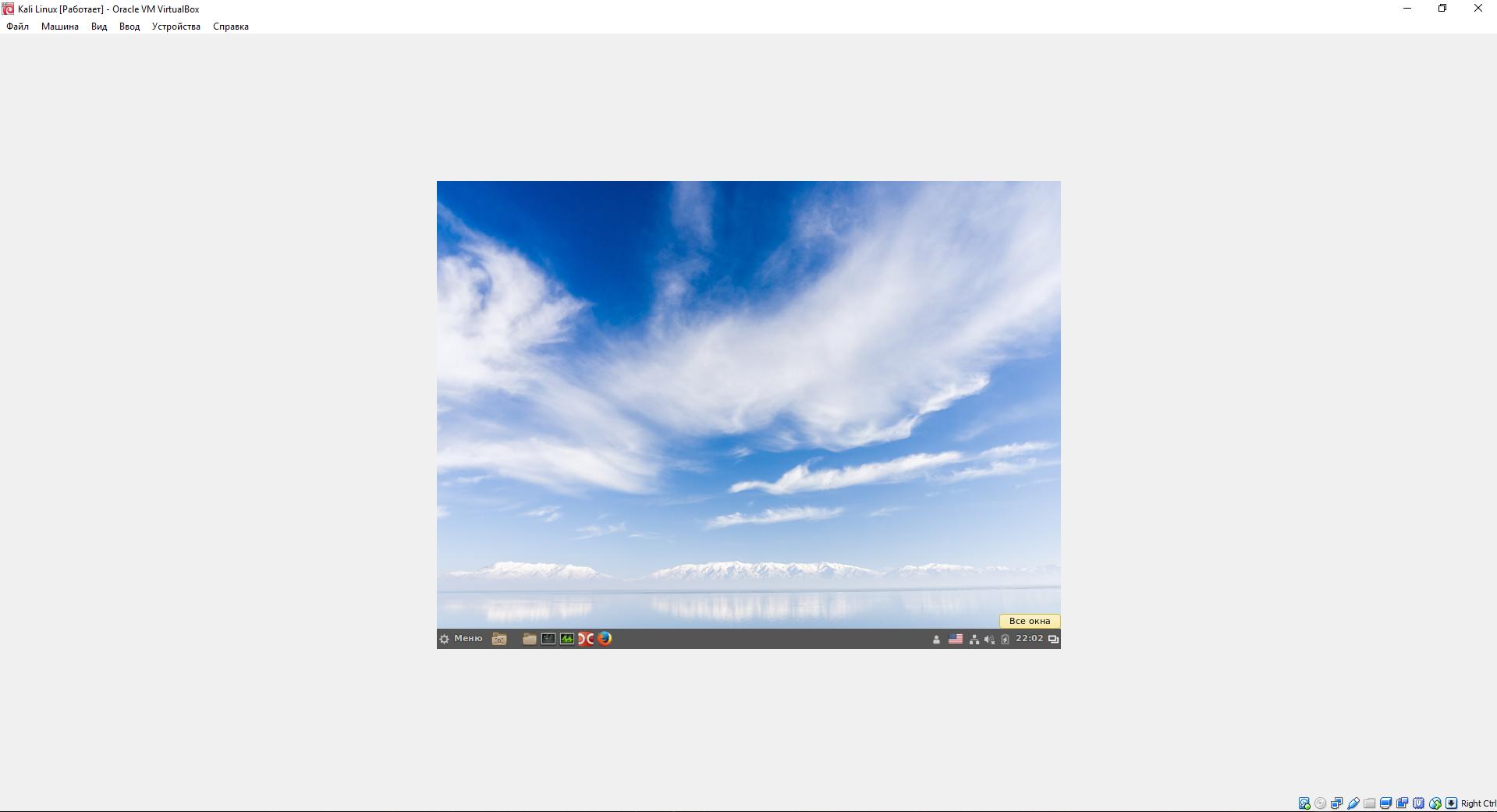
и простая переустановка virtualbox-guest-x11 не помогает, то попробуйте найденное на форуме решение:
Причина возникновения проблемы
В моей ситуации после неудачного обновления (закончилось место на физическом диске, на котором размещён виртуальной диск гостевой ОС) появилась эта проблема. Как я уже написал, простая переустановка дополнений гостевой ОС не помогала. Описанное выше решение позволило полностью разрешить проблему.
Но кроме аварийного завершения работы во время обновления, очень частой причиной того, что в Kali Linux перестали работать гостевые дополнения VirtualBox является ОДНОВРЕМЕННОЕ обновление ядра и гостевых дополнений. Проблема точно возникает при мажорных обновлениях ядра Linux, например, с 4.16 до 4.17. Если происходит обновление в рамках одной ветки, например с 4.17.2 до 4.17.3, то, вроде бы, проблема не возникает.
Механизм возникновения этой ошибки в следующем:
- происходит обновление ядра, но во время текущей сессии продолжает работать старое ядро;
- во время установки, вместе с обновлением ядра устанавливаются гостевые дополнения VirtualBox. Во время установки они всегда компилируются под текущее ядро, т.е. в нашем случае под «старое» ядро Linux;
- при последующей загрузке начинает работать новое ядро Linux, а гостевые дополнения VirtualBox не могут нормально запуститься из-за того, что они скомпилированы под старое ядро.
Если вы попали в описанную выше ситуацию, то предложенные выше способ поможет вам.
Чтобы не допустить подобной ситуации, нужно делать (мажорные) обновления ядра Linux и гостевых дополнений VirtualBox раздельно – после перезагрузки.
По идее, сначала нужно обновлять гостевые дополнения VirtualBox, поскольку они предназначены для работы и с новым ядром, и со старым. Если вы сначала обновите ядро Linux, то может оказаться так, что старые гостевые дополнения VirtualBox не способны работать с новым ядром или работают с ошибками.
В некоторых редких случаях, не помогает даже описанный метод. Тогда вариант только один – ждать, пока обновятся дополнения гостевой ОС до совместимых с текущим ядром Linux.

Когда начал изучать программирование на Hexlet, сразу же переехал на Linux, без возможности возврата. Снёс Windows, поставил Ubuntu.
Само собой сразу возникло много вопросов, как всё это работает и куда тыкать. Точно помню, что в курсе «Основы командной строки. Операционные системы", было знакомство с Linux и дополнительные материалы по установке Ubuntu и операционным системам.
Курс мотивировал изучать и исследовать Linux дальше.
В общем и целом мне очень понравилась операционная система — она плавная и аккуратная. И в последствии конечно же захотелось попробовать как можно больше, найти свой дистрибутив и окружение рабочего стола. Чтобы испытать разные дистрибутивы с понравившимся мне DE, плюс для работы на удалёнке, мне нужен был Windows, поэтому я решил использовать VirtualBox.
Так вот, когда меняю разрешение экрана в настройках гостевой системы, нажимаю «Принять», но разрешение не меняется. А иногда необходимых параметров просто нет. Как-будто не установлены драйвера.
Решение
В общем вычитал, что необходимо поставить VBoxGuestAdditions - Гостевые дополнения. Это образ, который необходимо установить в привод виртуальной машины и запустить в гостевой системе. Данное дополнение предоставляет следующие возможности:
- Интеграция указателя мыши (полезно, единый курсор для хоста и гостя)
- Общие папки
- Лучшая поддержка видео (как следствие произвольное изменение сторон экрана)
- Бесшовные окна
- Общие каналы связи основная/гостевая ОС
- Синхронизация времени
- Общий буфер обмена
- Автоматические логины
Всю информацию взял с офф.сайта, где и расположена документация. Если интересны подробности по каждому пункту, ссылку оставлю тут.
Меня интересует конкретно ресайз окна. Сам образ VBoxGuestAdditions можно найти и скачать в сети, но, к сожалению, все источники не официальны. Но этого как оказалось и не требуется, опять же обратимся к докам, тут всё чётко сказано, что при установке лицензионного софта Oracle VirtualBox, VBoxGuestAdditions поставляется с установочным файлом.
Образ можно найти в основной системе:
- Для Windows
- C:\Program files\Oracle\VirtualBox.
- Для Mac OS X
- Файл находится в пакете приложений Oracle VM VirtualBox в папке Contents/MacOS.
- Для Linux
- Обычно /opt/VirtualBox/
В моём случае образ находился по адресу /usr/share/virtualbox/VBoxGuestAdditions.iso
Чтобы проще было его использовать в будущем и каждый раз не вспоминать, где он находится, скопировал образ в домашний каталог.
Далее дело за малым, запускаем гостевую систему, монтируем диск VBoxGuestAdditions.iso в виртуальный привод или наоборот сначала монтируем, потом запускаем.
Ставим на Windows
- При монтировании CD система автозапуска предложит выбрать действие для обнаруженного диска
- Выбираем «Запустить»
- Если не предложит, нужно будет зайти в Проводник/Мой компьютер, открыть папку и запустить файл VBoxWindowsAdditions.exe
- Согласиться с установкой, подружить с антивирусом (Поставить галочку «Доверять»).
- Перезагрузить
Ставим на Linux
Указателем мыши меняем размер окна или разворачиваем его на весь экран, рабочий стол гостевой системы меняет параметры разрешения автоматически под текущие размеры.
Из опробованных дистров, почему-то не сработало на Ubuntu 18.04 LXQT и Debian или OPENSuse XFCE, точно уже не помню.
VirtualBox – свободно распространяющийся эмулятор дистрибутивов Windows, Linux, macOS, Solaris, FreeBSD и многих других ОС. Их виртуализируют ради легкого доступа к уникальным функциям и специфическим приложениям из хостовой системы. Запущенное ПО открывается в режиме окна, где можно задать параметры разрешения, однако этого может быть недостаточно. Чтобы сделать VirtualBox на весь экран, потребуются дополнительные настройки.

Как сделать VirtualBox Windows на полный экран
Только установленная через программу ОС не имеет доступ ко всем возможностям эмулятора. Чтобы выполнить тонкую настройку взаимодействия с виртуальным дистрибутивом, требуется проинсталлировать гостевые дополнения VirtualBox. Их функции включают развертывание окна программы на весь экран.
Без установки Guest Additions образ ОС будет открываться лишь как окно, а папки на HDD хоста нельзя будет использовать.
Гостевые дополнения VirtualBox обязательны для полной функциональности любой виртуальной системы. Чтобы проинсталлировать их, сначала нужно запустить саму машину с ОС. Затем понадобится нажать на кнопку «Устройства» верхнего меню окна, выбрать нижний подпункт о подключении диска Guest Additions.
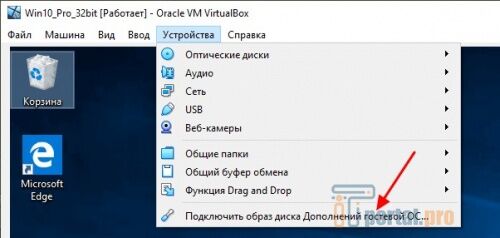
Вспомогательное ПО начнет инсталлироваться автоматически. Если это не происходит, надо запустить образ диска, подключение которого можно будет заметить в виртуальной системе.
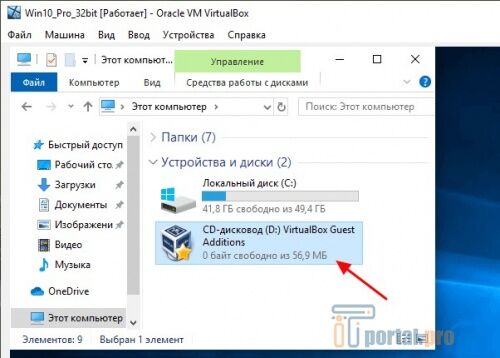
Открыв дополнения, начинают установку с помощью VBoxWindowsAdditions.
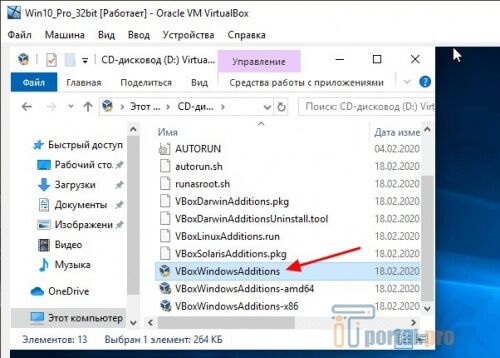
Простой процесс инсталляции Guest Additions интуитивно понятен. В некоторых случаях могут понадобиться дополнительные подтверждения. Пройдя все его этапы, перезагружают виртуальную ОС.
Чтобы сделать эмулятор на весь экран, понадобится нажать кнопку «Вид» верхнего меню и включить соответствующий режим отображения.
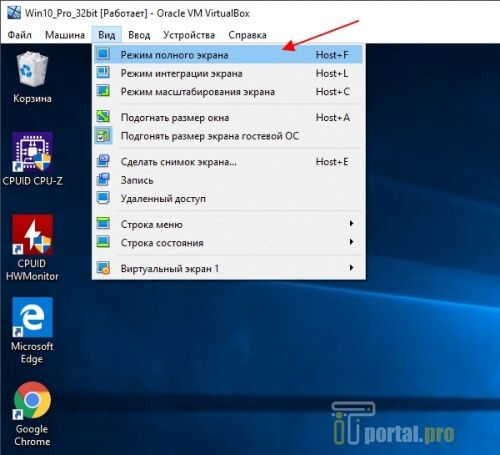
«Полный экран» также можно сделать сочетанием клавиш Host+F. Их же используют для возврата к обычному режиму отображения.
Рекомендуется внимательно прочесть появляющееся при этом предупреждение о том, какие клавиши являются Host и выполняют прочие функции. Это необходимо для комфортной смены полноэкранного на стандартный режим просмотра.До инсталляции Guest Additions VirtualBox нажатие Host+F приведет лишь к максимальному развертыванию окна программы.
Как сделать VirtualBox Linux на полный экран
Обеспечение этой системы Guest Additions имеет некоторые отличия от инсталляции в Windows. Приведенные далее рекомендации подходят для графической оболочки любого дистрибутива Linux.
Чтобы проинсталлировать вспомогательное ПО эмулятора, сначала нужно запустить образ установленной ОС. Затем потребуется смонтировать гостевой CD. Его подключение через верхнее меню программы идентично активации дополнений при работе с Windows.
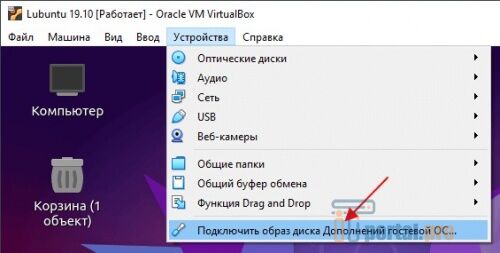
Запуск Guest Additions в Linux происходит автоматически. Об этом говорит появление окошка с предложением открыть диск через диспетчер файлов.
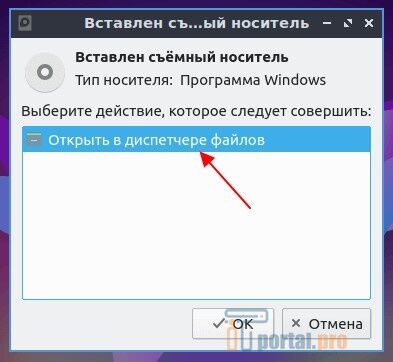
Инсталляцию начинают вводом команды через терминал. Потребуется указать местонахождение установочного файла, зависящее от настроек пользователя и версии ПО. Его можно узнать, открыв носитель с дополнениями через диспетчер файлов.
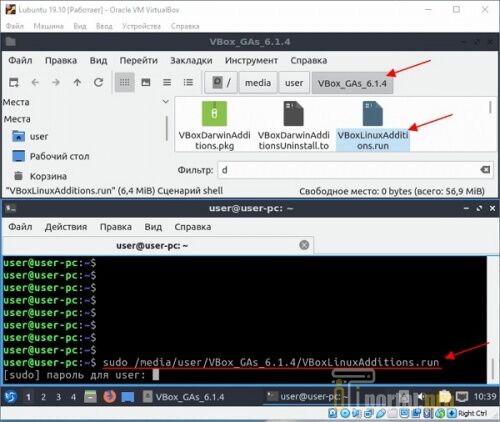
Пройдя этапы инсталляции, выполняют перезагрузку. Способы сделать VirtualBox Linux на весь экран не отличаются от смены полноэкранного/обычного режимов виртуального Windows.
Как сделать VirtualBox Mac OS X на полный экран
Чтобы сменить разрешение экрана в MacOS, надо открыть из верхнего меню настройки системы и перейти на вкладку «Дисплей».
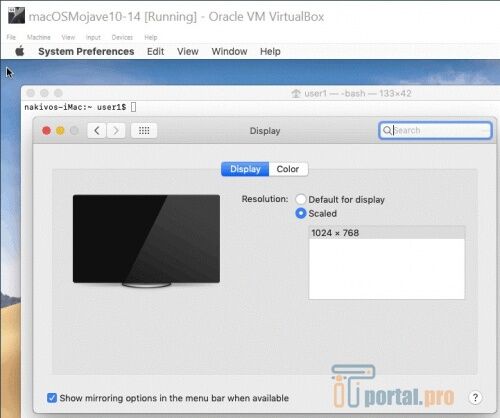
- количество памяти для видеокарты 128 мб;
- 3D-ускорение включено.
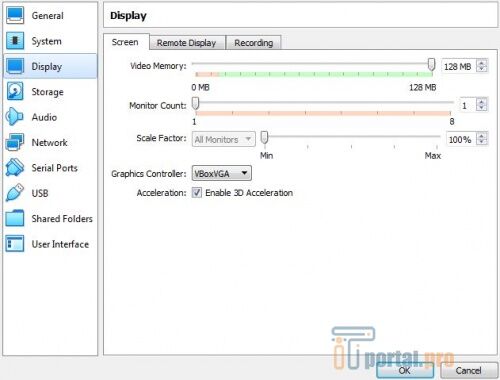
Сделать машину с MacOS на весь экран можно нажатием HOST+R или через меню «Вид». Для этого тоже понадобятся гостевые дополнения.
В MacOS старше версии 10.15 их можно было установить тем же способом, что и в Linux и Windows. Этот же дистрибутив «яблочной» ОС и более современные выпуски работают с новыми стандартами подписи кода, что несколько усложняет инсталляцию Guest Additions.
Далее рассмотрен процесс установки в MacOS 10.15.5 Catalina.
Сначала нужно запустить систему и перезагрузить машину в режиме восстановления (потребуется пароль администратора), введя в терминале 2 команды.

Загрузив Recovery Mode, нужно снова запустить терминал из меню утилит и ввести нижеприведенную последовательность.
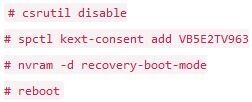
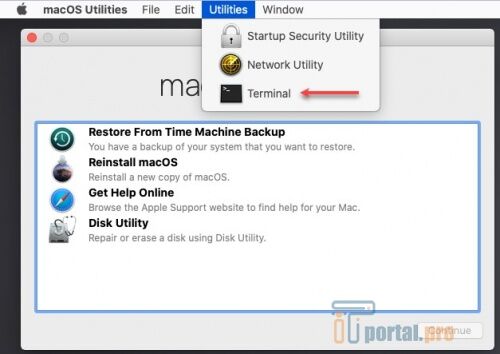
После этого надо загрузить обычном сеанс MacOS и сделать установку гостевых дополнений простым способом. Для этого нужно предварительно открыть терминал и ввести следующий текст.
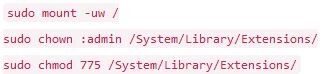
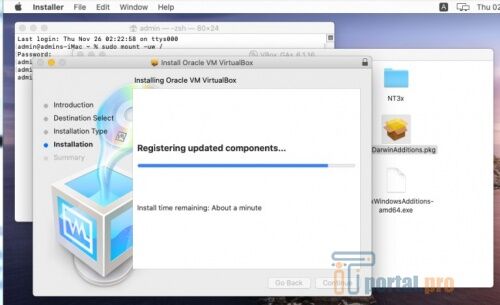
Инсталляция Guest Additions должна пройти успешно и без ошибок. После нее надо еще раз загрузиться в режиме Recovery, введя в терминале 4 команды.
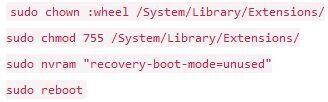
Затем машину перезагружают в обычный режим, вводя в терминал еще одну последовательность.
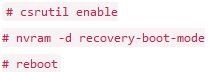
Есть способ сделать VirtualBox MacOS на весь экран без установки дополнений. Он подходит для командной строки хоста с любой ОС. В папке эмулятора есть утилита VBoxManage, позволяющая настроить машину до запуска. Задание разрешения 1920x1080 для MacOS 10.14 Mojave в cmd Windows с предварительным указанием расположения VBoxManage производится приведенной ниже командой.

Установка Guest Additions позволяет не только сделать VirtualBox на весь монитор, но и пользоваться всеми остальными функциями виртуальной ОС.
Программа постоянно дорабатывается. Чтобы избежать ошибок, рекомендуется использовать выпуск 6.0.12 или версию новее. Шестой и следующие релизы не подходят для 32-битных хостов. VirtualBox облегчает процесс установки и работы в других ОС, а дополнения позволяют в полной мере взаимодействовать с ними.
Если у вас остались вопросы, задавайте их в комментариях. Сделайте репост статьи в социальных сетях и добавьте ее в закладки, чтобы не потерять полезную информацию.
Также рекомендуем посмотреть подобранные видео по нашей теме.
VirtualBox. Видео урок по настройки отображения дисплея в программе VirtualBox на весь экран.
Режимы отображения экрана в VirtualBox.
Как включить и отключить Hyper-V в Windows 10 - легкие способы описаны в нашей статье по ссылке.
Читайте также:

