Как установить виндовс 10 в 2021 году
Обновлено: 04.07.2024
Примечание редактора: Windows 11 выходит этой осенью. Прежде чем задумываться о новом обновлении, прочитайте наше руководство по системным требованиям Windows 11, чтобы оценить совместимость новой системы с вашим компьютером или ноутбуком. Windows 11 станет бесплатным обновлением, как и Windows 10. Если вам не терпится увидеть новую ОС и попробовать ей, вы можете скачать Windows 11, согласно нашему руководству. Однако мы не рекомендуем такие эксперименты на компьютерах, содержащих важные данные.
Microsoft закрыла бесплатную программу обновления Windows 10 в ноябре 2017 года. Если вы не получили бесплатное обновление до лучшей операционной системы на сегодняшний день, вам не повезло. Хотя это своего рода заблуждение. Дело в том, что ещё есть возможность бесплатно перейти на Windows 10.
Дело в том, что существует несколько способов обновления старших версий Windows (Windows 7, Windows 8, Windows 8.1) до Windows 10 Home без покупки лицензии последней версии ОС за 139$ (10000р + НДС).
Имейте в виду, что этот обходной путь не обязательно будет работать всегда. Если так, вам придется заплатить за лицензию Windows 10 Home или, если ваша система старше 4 лет, вы можете купить новую (все новые компьютеры работают на Windows 10). Вам, безусловно, потребуется выполнить обновление с Windows 7 или Windows 8, если вы пользуетесь этими старыми версиями системы, поскольку Microsoft больше не поддерживает их.
КАК БЕСПЛАТНО ПЕРЕЙТИ НА WINDOWS 10?
Убедитесь, что вы используете подлинную копию Windows 7 или новее. Нет простого способа обновления до более старших версий ОС (если вы используете Windows XP или Vista, пожалуйста, купите новую систему, если это возможно). Если вы используете Windows 7, запишите ключ активации (он может потребоваться позже). Бесплатные программные инструменты, такие как ProduKey от NirSoft, помогут вам найти ключ.
Самое подходящее время для того, чтобы остановиться и создать резервную копию всего, что вы хотите сохранить после обновления, прежде чем продолжить. Следуйте инструкциям по резервному копированию Windows 10, чтобы узнать, как это сделать.
Посетите страницу загрузки Windows 10. Это официальная страница Microsoft, которая может позволить вам выполнить обновление бесплатно. Перейдя на страницу, откройте Windows 10 Media Creation Tool (выберите «Загрузить инструмент сейчас») и выберите «Обновить этот компьютер сейчас».
Примите условия и выберите параметры обновления, которые позволят вам сохранить ваши файлы и настройки. Опять же, наличие готовой резервной копии на этом этапе очень важно, сохраните всё в облаке, на SSD или USB-флэшке.

Перезагрузите компьютер и подключите его к сети Интернет. Откройте «Настройки», выберите «Обновление и безопасность», нажмите «Активация». В этом окне вы сможете увидеть, сработало ли обновление до Windows 10. Если нет, нажмите кнопку «Активировать» (если она доступна); эта функция создаст ключ продукта Windows 10. Попробуйте использовать лицензионный ключ Windows 7 или Windows 8.

Теперь, когда вы знаете, как бесплатно перейти на Windows 10, обязательно ознакомьтесь с другими нашими руководствами по Windows 10 ниже, включая советы о том, как удалять программы в Windows 10, как найти свой MAC-адрес в Windows 10, как создавать новые папки в Windows 10 и прочими.
Ни одна операционная система от Microsoft не менялась так сильно за свой жизненный цикл, как Windows 10. Достаточно вспомнить первые билды этой ОС от 1507 до 1607, имеющие минимальные отличия от Windows 8.1, минимум полезных функций и при этом не особо считающихся с пользователем ОС. Windows 10 ранних выпусков могла начать обновляться в самый неподходящий момент, даже прервав вашу важную работу.
реклама

С тех пор прошло шесть долгих по меркам IT рынка лет и сегодня Windows 10 превратилась в удобнейшую операционную систему, напичканную полезными функциями и делающую множество задач за нас, которые на Windows 7 и 8.1 нам приходилось делать вручную. Одним из минусов такой изменчивости ОС стало то, что многие старые гайды перестали быть актуальными или вовсе сделались неприменимыми к новым выпускам ОС.
И в этом блоге я предлагаю взглянуть на самые важные настройки Windows 10, дающие максимум результата при минимуме затраченных усилий и доступные самому широкому кругу пользователей.
Источник установочного образа Windows 10

реклама
var firedYa28 = false; window.addEventListener('load', () => < if(navigator.userAgent.indexOf("Chrome-Lighthouse") < window.yaContextCb.push(()=>< Ya.Context.AdvManager.render(< renderTo: 'yandex_rtb_R-A-630193-28', blockId: 'R-A-630193-28' >) >) >, 3000); > > >);Те времена, когда мы качали сборки Windows 7 "от Васянов" с торрент-трекеров давно прошли, и сегодня использование пиратской сборки Windows говорит лишь о технической неподкованности пользователя и наплевательскому отношению к своим ценным данным на ПК: логинам и паролям, платежным реквизитам и т.д. В 2021 году стоит использовать только официальные образы от Microsoft, которые можно получить с их сайта или через унифицированную платформу обновления Unified Update Platform (UUP).
Создание установочной флешки с помощью утилиты MediaCreationTool

Во времена Windows 7 и Windows 8.1 нам приходилось использовать сторонние утилиты для записи образа Windows на флешку. В 2021 году в этом не нет нужды и средство от Microsoft - MediaCreationTool, само скачает и запишет образ на флешку. Вот из таких мелочей и состоит удобство пользования операционной системой.
Учитываем то, что ОС сама выбирает диск для установки загрузчика
реклама

Распространенная ошибка начинающих пользователей состоит в том, что при установке Windows на ПК с двумя физическими накопителями они думают, что Windows расположит загрузчик на том диске, на которые ее устанавливают. Но это не так, Windows всегда создает загрузчик на физическом диске Диск 0, даже если на нем отсутствует операционная система и нет активного раздела. Это чревато тем, что ваша Windows установится на SSD, а загрузчик поместит на HDD, который вы периодически извлекаете из ПК, и в этом случае вы не сможете загрузить ОС.
К сожалению, эту особенность Windows до сих пор не исправили и нам надо это учитывать. Чтобы избежать подобных казусов, установите загрузочный диск в первый SATA порт на материнской плате или отключите другие накопители при установке Windows. Простым способом избежать таких конфликтов станет покупка M.2 SSD накопителя, который будет первым в системе. Самыми популярными в Ситилинке стали M.2 накопители от Samsung, лидирующие по соотношению цены, скорости и надежности.
реклама
На первом месте - SAMSUNG 970 EVO Plus MZ-V7S250BW объемом 250ГБ, который отлично подойдет в качестве системного накопителя.

На втором месте - SAMSUNG 970 EVO Plus MZ-V7S500BW объемом 500ГБ, которого хватит под несколько больших игр.

И на третьем месте новинка - SAMSUNG 980 MZ-V8V500BW объемом 500ГБ и с более демократичной ценой.

Отключение телеметрии

Сразу после выхода Windows 10 в сети появился фейк о том, что с ПК пользователя идет телеметрия вплоть до скриншотов Рабочего стола, причем попались на этот фейк даже известные блогеры, например, Дмитрий Бачило. В IT-кругах началась самая настоящая истерия по поводу телеметрии Windows 10. Но то, что телеметрию собирает сейчас практически все: браузеры, антивирусы, некоторые игры, общественность напрочь игнорировала и плохая шпионская телеметрия для нее была только в Windows 10.
Надо признать, что компания Microsoft и сама виновата в такой реакции, ведь кнопки полного отключения телеметрии мы не имеем даже сейчас. Но гораздо опаснее сбора телеметрии самой ОС стало использование разных утилит ее выключающих, например, Destroy Windows 10 Spying. DWS устанавливала свой корневой сертификат в ОС, что является серьезной уязвимостью и совершенно не было нужно для ее работы, а отключалась ли телеметрия после таких утилит, никто не проверял, ведь для успокоения пользователя было достаточно зеленой лампочки-переключателя "OFF".
В 2021 году беспокоится о телеметрии Windows 10 уж точно не стоит, ведь есть достаточное количество других способов утечки данных с наших ПК, о которых стоит подумать.
Точки восстановления

А вот что стоит отключить, так это создание точек восстановления, места занимают они немало, сильно нагружают систему, а польза от них довольно сомнительна и лучше заменить их качественной утилитой для ежедневного бэкапа.
Индексация дисков

Точно также стоит отключить индексацию дисков, если вы используете SSD как системный накопитель, производительности эта опция уже давно не добавляет.
Защитник Windows или Microsoft Defender

А вот защитник Windows, который теперь называется Microsoft Defender, отключать не стоит, ведь он стал на голову удобнее бесплатных антивирусов - работает незаметно, интегрирован в систему и не открывает еще один портал сбора телеметрии. Для ПК, с которого не путешествуют по сомнительным сайтам, вполне хватит Microsoft Defender с минимальными настройками безопасности.
Не использовать твикеры

Разнообразных твикеров для Windows написано огромное количество, а самый расцвет они переживали во времена Windows 7, требующей много ручной настройки. В 2021 году использовать их не стоит, ведь Windows 10 сильно изменилась, а большинство твикеров не обновляют свои версии. Некоторые популярные твикеры и вовсе ведут себя как троянские программы и их использование в лучшем случае нарушит стабильность Windows.
Лучший способ использовать твики - понимать, что конкретно произойдет в системе после его применения и уметь вернуть все в исходное состояние. А использовать их стоит с помощью веток реестра и команд PowerShell, что, в отличие от использования сторонних твикеров, повысит уровень вашей технической подкованности.
Отложить обновления Windows 10

СМИ постоянно пишут о новых вредоносах, троянах и шифровальщиках, которые используют уязвимости в Windows. Единственный способ их избежать - получать заплатки, которые закрывают эти уязвимости. Поэтому в 2021 году будет большой ошибкой полное отключение обновлений Windows 10. Но и ставить свежие обновления тоже опасно, ведь они последнее время часто приносят в систему баги и ошибки. Золотой серединой будет отложить обновления на неделю-две, благо Windows 10 это позволяет.
Автоочистка диска

Одной из полезных функций Windows 10 почему-то пользуется малое количество пользователей. Это "Контроль памяти", использование которого избавит вашу систему от много мусора автоматически, без вашего участия. Функция будет особенно полезна при постоянной нехватке места на системном диске.
Итоги

Как видите, самый грамотный подход к Windows 10 в 2021 году - политика минимального вмешательства. Если не корежить ОС твикерами, отключателями телеметрии и подозрительным софтом, она может работать долго и стабильно даже у активного пользователя, устанавливающего много игр и посещающего большое количество сайтов.
Пишите в комментарии, какие полезные и простые настройки Windows 10 вы используете?
Перед обновлением ознакомьтесь с описанием известных проблем на странице информации о выпуске Windows и убедитесь, что это не повлияет на ваше устройство.
Актуализация на Windows 10 за ноември 2021 г.
Средство Update Assistant может помочь вам выполнить обновление до последней версии Windows 10. Чтобы начать, щелкните Обновить сейчас.
Хотите установить Windows 10 на своем компьютере?
Чтобы приступить к работе, вам потребуется лицензия на установку Windows 10. Затем можно будет установить и запустить средство создания носителя. Подробнее о том, как работать с этим средством, см. в инструкциях, приведенных ниже.

Эти инструкции можно использовать в следующих случаях:
- У вас есть лицензия на установку Windows 10 и вы обновляете операционную систему компьютера с Windows 7 до Windows 8.1.
- Вам нужно переустановить Windows 10 на компьютере, где уже была успешно активирована эта ОС.
Если вы устанавливаете Windows 10 на компьютере с Windows XP или Windows Vista или вам нужно создать установочный носитель с Windows 10 на другом компьютере, ознакомьтесь с разделом Использование средства для создания установочного носителя (USB-устройства флэш-памяти, DVD-диска или ISO-файла) для установки Windows 10 на другом компьютере ниже.
Примечание. Прежде чем устанавливать Windows 10, убедитесь, что ваш компьютер соответствует требованиям к системе для Windows 10. Кроме того, рекомендуем посетить веб-сайт производителя компьютера, чтобы получить дополнительные сведения об обновленных драйверах и совместимости оборудования.
После загрузки и установки программное обеспечение предоставит инструкции по настройке Windows 10 на вашем ПК. По ссылке Windows 10 доступны все версии Windows 10, кроме Корпоративная. Дополнительную информацию о версии Корпоративная см. на веб-сайте Volume Licensing Service Center.
Следуйте этим указаниям, чтобы создать установочный носитель (USB-устройство флэш-памяти или DVD-диск), с помощью которого можно установить новую копию Windows 10, выполнить чистую установку или переустановить Windows 10.
Прежде чем устанавливать средство, убедитесь, что у вас есть:
Проверьте характеристики компьютера, на котором требуется установить Windows 10:
- 64-разрядный или 32-разрядный процессор (ЦП). Вы создадите 64-разрядную или 32-разрядную версию Windows 10. Чтобы проверить эту характеристику компьютера, откройте раздел Сведения о компьютере в параметрах компьютера или Система в панели управления и найдите Тип системы.
- Системные требования. Убедитесь, что ваш компьютер соответствует требованиям к системе для Windows 10. Кроме того, рекомендуем посетить веб-сайт производителя компьютера, чтобы получить дополнительные сведения об обновленных драйверах и совместимости оборудования.
- Язык Windows. При установке Windows 10 потребуется выбрать тот же язык. Чтобы узнать, какой язык используется в настоящее время, откройте раздел Время и язык в параметрах компьютера или Регион в панели управления.
- Выпуск Windows. Вам также потребуется выбрать тот же выпуск Windows. Чтобы узнать, какой выпуск используется, откройте раздел Сведения о компьютере в параметрах компьютера или Система в панели управления и найдите выпуск Windows. Windows 10 Корпоративная недоступна в средстве для создания носителя. Больше об этом можно узнать на веб-сайте Volume Licensing Service Center.
- Продукты Microsoft Office. Если вы только что приобрели новое устройство, на котором установлен Office 365, рекомендуем активировать (установить) Office перед обновлением до Windows 10. Сведения об активации копии Office читайте в статье Скачивание и установка Office 365 для дома, Office 365 персональный или Office 365 для студентов. Дополнительные сведения читайте в статье Обновление до Windows 10 на новых устройствах, включающих Office 365.
Если у вас установлен Office 2010 или более ранней версии и вы хотите выполнить чистую установку Windows 10, необходимо найти ключ продукта Office. Советы по поиску ключа продукта читайте в статье Поиск ключа продукта для Office 2010 или Ввод ключа продукта для программы Office 2007.
Создание установочного носителя с помощью средства:
Выберите для Windows 10 язык, выпуск и архитектуру (32- или 64-разрядная версия). Приведенная ниже таблица поможет вам решить, какой выпуск Windows 10 нужно установить.
- USB-устройство флэш-памяти. Подключите пустое USB-устройство флэш-памяти емкостью не менее 8 ГБ. Все содержимое устройства будет удалено.
- ISO-файл. Сохраните ISO-файл на компьютере, чтобы создать DVD-диск. Скачав файл, вы можете открыть папку, в которой он сохранен, или выбрать команду Открыть устройство записи DVD-дисков и следовать указаниям по записи файла на DVD-диск. Дополнительные сведения об использовании ISO-файла читайте в разделе Дополнительные методы использования ISO-файла для установки Windows 10 ниже.
После выполнения установки Windows 10, пожалуйста, убедитесь в том, что у вас установлены все необходимые драйверы устройств. Чтобы проверить наличие обновлений, нажмите кнопку «Пуск», щелкните Настройки > Обновление и безопасность > Центр обновления Windows и выберите команду «Проверить наличие обновлений». Вы также можете посетить веб-сайт технической поддержки изготовителя своего устройства, чтобы загрузить какие-либо дополнительные драйверы, которые могут быть необходимы.
Примечание. Драйверы для устройств Surface доступны на странице загрузки драйверов и встроенного ПО для устройств Surface.
Прежде чем устанавливать Windows 10, рекомендуется сохранить все необходимые данные и создать резервную копию компьютера. Если вы скачали ISO-файл для Windows 10 с помощью средства для создания носителя, необходимо записать его на DVD-диск, прежде чем следовать приведенным ниже указаниям.
- Подключите USB-устройство флэш-памяти или вставьте DVD-диск в компьютер, на котором требуется установить Windows 10.
- Перезапустите ПК.
Если ПК не загрузится автоматически с загрузочного USB-накопителя или DVD-диска, может потребоваться открыть меню загрузки или изменить порядок загрузки в настройках BIOS или UEFI. Чтобы открыть меню загрузки или изменить порядок загрузки, обычно необходимо нажать клавишу (например, F2, F12, Delete или Esc) сразу после включения питания ПК. Инструкции о доступе к меню загрузки или изменении порядка загрузки ПК см. в документации, входящей в комплект ПК, или на веб-сайте производителя. Если в списке вариантов загрузки отсутствует USB-накопитель или DVD-диск, вам может потребоваться обратиться к производителю ПК за инструкциями для временного отключения режима безопасной загрузки в настройках BIOS.
Если изменение меню загрузки или порядка загрузки не работает, а ПК сразу загружает операционную систему, которую вы хотите заменить, возможно, что ПК не был полностью выключен. Чтобы обеспечить полное выключение ПК, нажмите кнопку питания на экране входа или в меню «Пуск» и выберите «Завершение работы».
Если вы скачали ISO-файл для Windows 10, он сохранен в указанной вами папке на локальном компьютере. Если на компьютере установлена сторонняя программа для записи DVD-дисков, которую вы хотите использовать для создания установочного DVD-диска, откройте папку, в которой сохранен файл и дважды щелкните ISO-файл или щелкните его правой кнопкой мыши, выберите команду Открыть с помощью, а затем выберите предпочитаемую программу.
Чтобы создать установочный DVD-диск с помощью средства записи образов Windows, откройте папку, в которой сохранен ISO-файл. Щелкните ISO-файл правой кнопкой мыши и выберите Свойства. На вкладке "Общие" нажмите Изменить и выберите проводник Windows в качестве программы для открытия ISO-файлов, а затем нажмите кнопку Применить. Затем щелкните ISO-файл правой кнопкой мыши и выберите команду Записать образ диска.
Чтобы установить Windows 10 непосредственно из ISO-файла, не используя DVD-диск или устройство флэш-памяти, вы можете подключить ISO-файл. При этом текущая операционная система будет обновлена до Windows 10.
Привет, друзья. Состоялся релиз очередного полугодичного обновления Windows 10 за первое полугодие 2021 года - Windows 10 May 2021 Update, оно же обновление 21H1. И новая версия операционной системы носит название 21H1. Как и предыдущее обновление October 2020 Update, оно же обновление 20H2, текущее обновление Windows 10 May 2021 Update немасштабное, оно в большей части состоит из заплаток версии Windows 10 20H2, предусматривает незначительные внутренние изменения и не привносит в операционную систему никаких внешних изменений. Но давайте всё же посмотрим, что нового в Windows 10 21H1. И также мы поговорим о новых перспективах Windows 10, которые ожидаются в будущем.
Обновление Windows 10 21H1
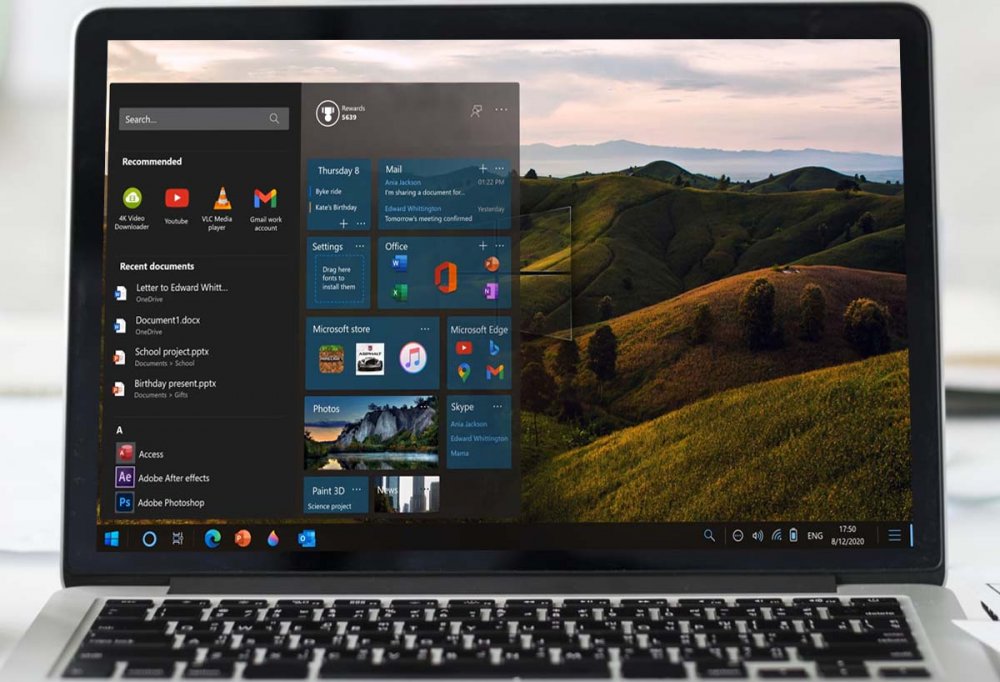
Обновление Windows 10 21H1: что нового
Итак, обновление Windows 10 за первое полугодие 2021 года Windows 10 May 2021 Update, оно же 21H1. Оно обновляет предыдущую версию операционной системы 20H2 до актуальной 21H1. 21H1 – уже вторая версия Windows 10 с новым форматом названий версий, который Microsoft ввела в предыдущей версии 20H2. В этом формате закодированы год обновления (21, т.е. 2021 год) и полугодие (первая H1 или вторая H2 половина года). Ранее, ещё до версии 20H2 этот формат использовался для кодовых названий полугодичных обновлений, теперь же стал форматом официальных названий версий. Просто, удобно и привносит меньше путаницы в умах обывателей. Номер сборки Windows 10 21H1 – 19043.
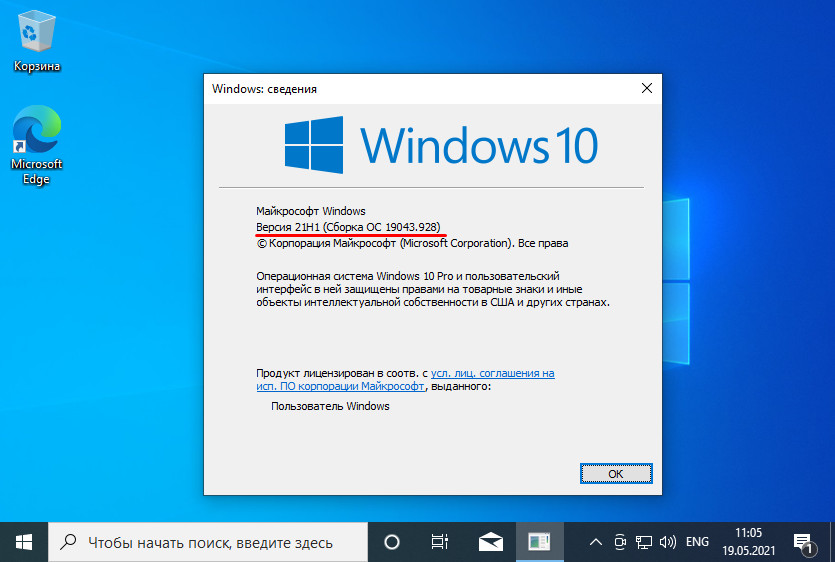
Обновление 21H1 немасштабное, по типу обычного сервисного, поверх версии-предшественницы 20H2 внедряться будет пару минут, а не значительно дольше (в среднем час), как при масштабных полугодичных обновлениях «Десятки». И даже если у вас версия 2004, всё равно обновление 21H1 накатится быстро. А вот если у вас версия 1909 или более ранняя, обновление 21H1, конечно же, будет устанавливаться долго по типу масштабного полугодичного обновления, которое будет включать все изменения пропущенных вами версий.
Что нового в Windows 21H1? Обновление 21H1 привносит исправления выявленных проблем версии 20H2, они были внесены на бета-канале тестирования инсайдерских сборок Windows 10. Их перечень можете посмотреть в блоге Microsoft Windows Insider Blog . Материал на английском, если сложно с ним, не забываем о встроенном во многие браузеры переводчике веб-страниц. Из функциональных улучшений:
Реализована поддержка нескольких камер для функции биометрической аутентификации Windows Hello. Могут использоваться внешние и внутренние камеры. Соответственно, в системное приложение «Параметры», где настраивается Windows Hello, внесены изменения, касающиеся реализации поддержки нескольких камер;
Улучшена работа Защитника Windows с целью увеличения производительности при открытии документов. Теперь документы будут открываться быстрее;
Улучшена производительность консольной утилиты Robocopy при копировании файлов весом более 400 Мб;
Нет предустановленного Adobe Flash Player, и его установка невозможна;
Обновление до новых версий Windows 10 – нынче дело добровольное, правда, если только для вашей текущей версии не наступила дата окончательной поддержки. Можете обновляться, можете нет. Из-за незначительности обновления оно имеет меньшие риски коряво установится, а сама новая версия системы 21H1, соответственно, имеет меньшие риски коряво работать. Тем не менее эти риски есть. Если же захотите обновиться, можете это сделать через центр обновления, либо же иными способами, детали смотрим в статье сайта «Как обновить Windows 10 до последней версии».
Новые перспективы Windows 10
Примечательно, друзья, что Microsoft не приурочила к обновлению 21H1 факт перерисовки иконок. Новые иконки получили некоторые штатные современные UWP-приложения, иконки пришли вместе с обновлениями из Microsoft Store и стали внедряться во все поддерживаемые версии Windows 10 с конца февраля 2021 года. До перерисовки иконки приложений выглядели аскетично, чёрно-бело.
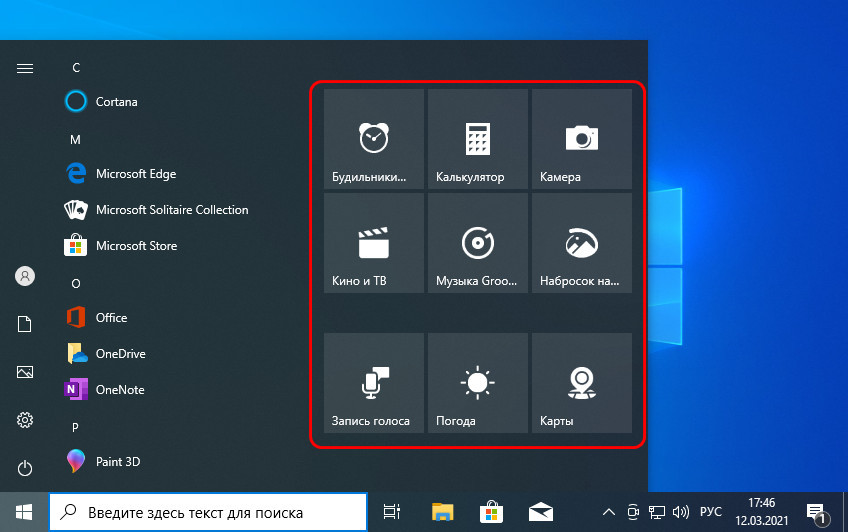
После перерисовки их сделали в стиле Fluent Design – разукрасили и добавили глубины, таким образом сделав их более эффектными и удобными для поиска.
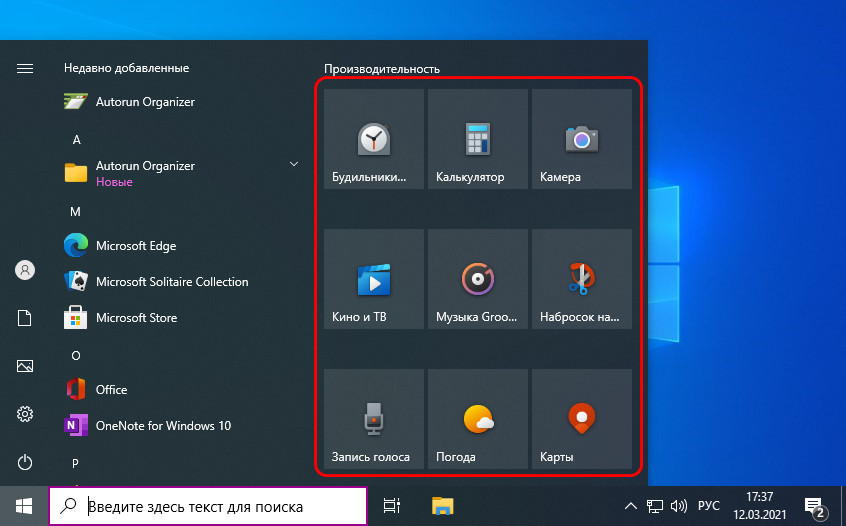
И также к обновлению Windows 10 21H1 не приурочена кардинальная переработка штатного UWP-приложения «Будильник и часы». Его обновление также стало распространяться в конце февраля 2021 года через магазин Microsoft Store для всех поддерживаемых версий Windows 10.
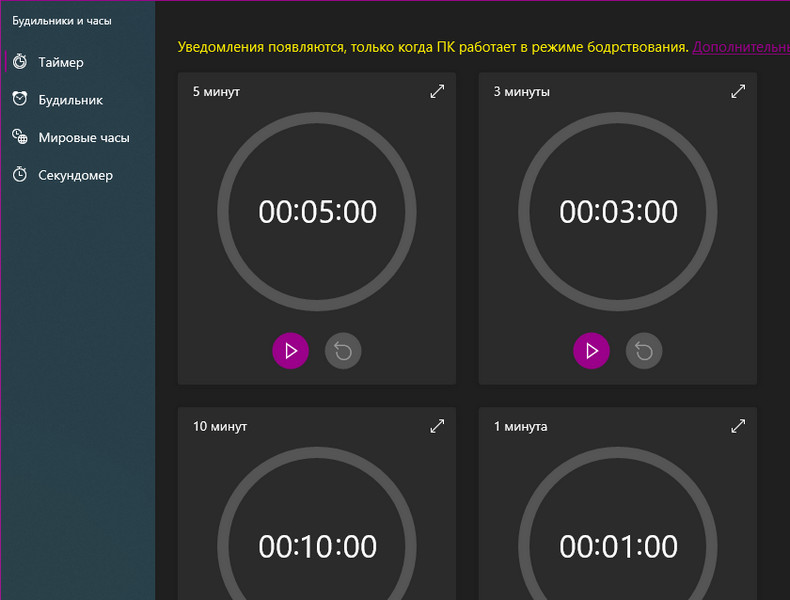
Как установить Windows 10 May 2021
Установить обновление Windows 10 May 2021 можно в системных параметрах, в разделе центра обновления. Запускаем проверку обновлений, и если Windows 10 May 2021 нам доступно, делаем точку восстановления Windows 10, либо бэкап. И загружаем обновление.
Читайте также:

