Как сделать копию реестра в windows 7
Обновлено: 05.07.2024
Сегодня мы поговорим о таком важном моменте как реестр Windows 7. Узнаем, зачем нужны и для чего используются основные его разделы, а также научимся создавать резервную копию реестра. Все это нам понадобится для дальнейшего изучения, настройки и оптимизации Windows.
Такое положение вещей не может не расстраивать, в особенности обычного пользователя, не искушенного премудростями компьютерными. Потому-что именно в реестре находятся те рычаги, которые могут наилучшим образом оптимизировать Windows 7: скорость ее работы, загрузки, производительности ПК в целом, правильную работу программ и тп. Сегодня мы расскажем про разделы реестра и о том, как создать его резервную копию, а дальнейшем будем с помощью него оптимизировать операционную систему.
Разделы реестра Windows 7
Реестр – это своего рода база данных, которая состоит из множества разделов, ключей параметров и тп. Однако основными разделами реестра Windows 7 являются всего лишь пять, познакомимся с ними поближе.
- HKEY_LOCAL_MACHINE – в данном разделе содержаться все настройки Windows.
- HKEY_USERS – содержит в себе информацию и данные по всем настройкам конкретного пользователя, а также настройки пользователя по умолчанию.
- HKEY_CURRENT_USER – представляет собой подраздел HKEY_USERS.
- HKEY_CURRENT_CONFIG – раздел реестра, который содержит всю актуальную информацию об операционной системе, все ключи в нем обновляются каждый раз, когда загружается ОС.
- HKEY_CLASSES_ROOT – содержит в себе информацию обо всех типах файлов, а также определяет их связь с программами установленными в Windows.

Чтобы внести изменение в реестр Windows пользователь должен обладать правами администратора, а в некоторых случая, если мы говорим о реестре Windows 7, то могут понадобиться права с расширенными полномочиями доверенного установщика, именуемый как TrastedInstaller.
Резервная копия реестра
Если при редактировании реестра вы по какой либо причине удалите какой-то из ключей, или внесете неправильные изменения в параметры, то это может стать серьезной причиной для выхода системы из строя. Скажем так, операционная система может попросту перестать работать. Поэтому мы рекомендуем вам в обязательном порядке, перед тем как внести изменения в реестр сделайте резервную копию реестра Windows 7! Делается это довольно просто, сейчас мы вам расскажем как.
Чтобы создать резервную копию реестра в операционной системе Windows 7, нажмите сочетание клавиш “W+R” и в открывшемся окне “Выполнить” введите команду “regedit” и кликните по “Ok”.

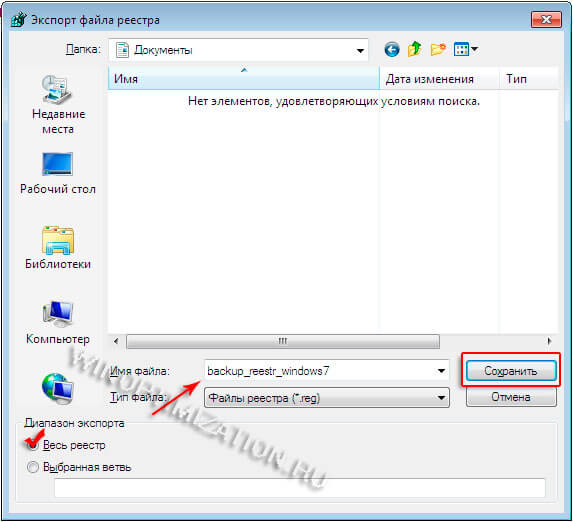
Чтобы восстановить реестр из резервной копии, нужно всего на всего пару раз кликнуть по ней левой клавишей мыши и все, реестр будет приведен в порядок.
Таким же образом можно создавать копию не всего реестра, а конкретного его раздела.
В дальнейшем мы будем часто и много рассказывать о настройках Windows и обойтись без внесения в реестр изменений не сможем. Поэтому настоятельно рекомендуем вам запомнить данный алгоритм действий, или добавить данную страницу в закладки.
Системный реестр - важная часть ОС Windows. Это своеобразная база данных, в которой хранятся все настройки операционной системы компьютера. Windows во время загрузки считывает информацию из реестра и всю свою работу строит в соответствии с этими параметрами.
Если Вы часто экспериментируете с настройками компьютера, желательно периодически создавать резервные копии системного реестра. Если компьютер вдруг начнет работать не стабильно, эти копии можно использовать для быстрого его "отката" до рабочего состояния.
Создание копии реестра
1. Запустить Редактор реестра.
Напомню, что для этого необходимо на клавиатуре нажать комбинацию клавиш Win+R, в появившемся окне напечатать или скопировать туда с этой страницы слово regedit , после чего нажать клавишу Энтер.

2. В левом верхнем углу Редактора реестра щелкнуть по разделу "Файл" и в отрывшемся меню выбрать пункт "Експорт".

3. Откроется окно сохранения копии реестра. В нем, в соответствующих полях, нужно указать место сохранения резервной копии, имя файла, а также поставить галочку возле пункта "Весь реестр". Затем нажать кнопку "Сохранить" и дождаться окончания процесса.
В результате в указанном Вами месте будет создана копия реестра (файл с расширением .reg).

Восстановление реестра из резервной копии
Способ 1:
• дважды щелкнуть левой кнопкой мышки по файлу резервной копии;
• в открывшемся диалоговом окне подтвердить внесение данных в реестр;
• дождаться окончания процесса и перезагрузить компьютер.
Способ 2:
• открыть Редактор реестра (как это сделать см. выше);
• в левом верхнем углу окна Редактора щелкнуть по разделу "Файл" и выбрать пункт "Импорт";

• в открывшемся проводнике указать на файл с резервной копией, дождаться окончания внесения данных в реестр и перезагрузить компьютер.

Многим известно, что системный реестр Windows предоставляет широкие возможности по настройке этой операционной системы.
В этой статье, ориентированной на неопытных пользователей, речь пойдет о том, как и что именно можно настроить с его помощью.

Из этой статьи читатель узнает об эффективном и простом способе уменьшения размера файлов, позволяющем хранить на запоминающих устройствах (флешках, жестких дисках и др.) намного больше файлов без потери или ухудшения их содержания, экономить трафик и время при пересылке их через Интернет и т.д.
Речь пойдет об архивации файлов, а также о предназначенных для этого программах.

Операционная система Windows умеет автоматически определять тип каждого файла и открывать его при помощи подходящей программы. Пользователю достаточно лишь дважды щелкнуть по файлу левой кнопкой мышки.
Происходит это потому, что у каждого файла есть расширение, а в настойках операционной системы компьютера заложена некая схема взаимосвязей, в которой каждому расширению файла соответствует определенная программа, которую компьютер использует чтобы открывать такие файлы. Эта схема взаимосвязей типов расширений файлов и программ называется ассоциациями файлов.
Программа, при помощи которой компьютер автоматически открывает файлы определенного типа, называется программой по умолчанию.
Если пользователя не устаивает программа, используемая по умолчанию для какого-то типа файлов, ассоциации файлов можно изменить.

Рабочий стол - важная часть операционной системы Windows, занимающая почти все пространство экрана компьютера и находящаяся в поле нашего зрения значительную часть времени. Поэтому очень важно, чтобы его внешний вид вызывал позитивные эмоции. Достигается это во многом благодаря размещению на рабочем столе красивых фоновых изображений (обоев).
В статье речь пойдет о том, как настроить автоматическую смену фоновых изображений рабочего стола с определенной периодичностью.

Информация, изложенная в этой статье, предназначена для начинающих пользователей компьютера с минимальным уровнем подготовки и является обобщением нескольких других статтей нашего сайта. Это своего рода основа, без которой самостоятельно и быстро освоить компьютер будет достаточно сложно.
Из статьи читатель узнает, как на компьютере осуществлять основные операции с файлами и папками (создавать, переименовывать, копировать, переносить, удалять), научится работать с окнами Windows, овладеет навыками навигации в Windows, освоит умение использования компьютерной мышки.

Каждый файл имеет определенные идентифицирующие свойства: имя, расширение, размер и др. Но ни одно из этих свойств не является уникальным и не позволяет однозначно идентифицировать каждый файл. Например, может существовать несколько однотипных файлов одинакового размера и с одинаковыми именами, отличающихся при этом по содержанию.
Проблему уникальной идентификации решает так называемая хеш-сумма файла (в разговорной речи - просто хеш).

ПОКАЗАТЬ ЕЩЕ
В операционной системе Windows при работе со многими программами постоянно вносятся изменения в различные записи реестра. Это происходит при установке и удалении программ, очистке операционной системы от ненужных файлов, сами программы вносят изменения в реестр при своей работе.
Пользователи тоже вносят изменения в системный реестр при ручном редактировании реестра, когда удаляют программы, или изменяют настройки программ вручную.
Не всегда какие-либо действия, связанные с изменениями в системном реестре бывают удачными. Выходом из этой ситуации будет сохранение резервной копии реестра, или как это еще называют: сделать снимок реестра, или сделать бэкап реестра.
В этом случае, после возникновения неполадок в операционной системе, можно сделать восстановление реестра из созданной заранее резервной копии.
Реестр операционной системы Windows — это база данных, параметров и различных настроек системы, построенная в иерархическом виде. Реестр содержит в себе информацию о различных настройках операционной системы.
Для того, чтобы обезопасить свой компьютер от возможных проблем после каких-либо изменений в записях реестра, рекомендуется сохранять копию реестра для его восстановления. Можно сохранять копию реестра полностью, а также копии отдельных разделов или отдельные записи. Резервная копия реестра может быть сохранена вручную или автоматически.После восстановления реестра из резервной копии все изменения, сделанные в записях реестра, отменяются. Реестр принимает прежний вид, который он имел на момент создания резервной копии.
Как сделать резервную копию реестра
Для создания копии реестра нужно войти в меню «Пуск», а в поле «Поиск» ввести выражение «regedit». После этого на клавиатуре следует нажать на кнопку «Enter» (Ввод).
Открыть Редактор реестра Windows можно будет и другим способом. Для этого потребуется одновременно нажать на клавиатуре на клавиши «Windows» + «R», затем в окне «Выполнить» ввести выражение «regedit». После этого следует нажать на кнопку «ОК», или нажать на клавиатуре на клавишу «Enter».
В окне показаны результаты поиска, и для запуска Редактора реестра необходимо нажать на файл «regedit».

Поле этого открывается окно «Редактор реестра».
Для создания копии всего системного реестра нужно войти в меню «Файл», и выбрать в контекстном меню пункт «Экспорт…».
Для создания копии конкретного раздела или подраздела реестра необходимо кликнуть правой кнопкой мыши по выбранному разделу или подразделу реестра, и в контекстном меню выбрать пункт «Экспортировать». На этом примере, я сохраняю весь реестр, поэтому для этого я нажал на пункт «Компьютер».

В появившемся окне Проводника необходимо выбрать место для размещения копии реестра на компьютере. По умолчанию операционная система предлагает сохранить резервную копию реестра в папке «Мои документы». Сохранить резервную копию реестра будет лучше не в папке «Мои документы», которая находится в системном разделе («Локальный диск С:»).
Местом хранения резервной копии может быть другой раздел жесткого диска. Для этого потребуется создать папку, которая будет размещена в другом разделе жесткого диска вашего компьютера.
Я выбрал для хранения резервной копии системного реестра другой раздел («Локальный диск D:») жесткого диска своего компьютера. В одной из папок (папка «Файлы») этого диска, я создал папку «Копии реестра» для дальнейшего хранения в ней файлов сохраненных копий реестра.
Далее потребуется дать имя для сохраненной копии реестра. Я ее так и назвал — «Копия реестра» (расширение .reg), вы можете назвать ее по-другому — backup.reg, или как-нибудь иначе.
Затем в имени файла я ввел дату создания этой копии, чтобы потом ее не перепутать с другими резервными копиями реестра.
Если вы сохраняете не весь реестр, а только какую-либо часть реестра, то тогда в окне «Экспорт файла реестра», в поле «Выбранная ветвь» будет показан путь этой ветви реестра.
Далее потребуется нажать на кнопку «Сохранить». Некоторое время будет происходить процесс сохранения копии реестра. Количество времени, которое займет этот процесс, зависит от размера реестра, который он занимает на вашем компьютере.

Резервная копия реестра была сохранена в выбранной для этого папке. Вы можете, для большей надежности хранения, скопировать сохраненную копию реестра на внешний жесткий диск или любое другое съемное устройство, предназначенное для хранения информации.

Теперь, после неудачной установки новых программ, или каких-нибудь других действий, например, после изменения системного реестра вирусами, вы можете восстановить поврежденный реестр из резервной копии.
Как восстановить реестр из резервной копии
Восстановить реестр из резервной копии можно несколькими способами. Перед восстановлением системного реестра следует закрыть все открытые, а также работающие в фоновом режиме на компьютере программы, чтобы Редактор реестра при восстановлении смог импортировать ключи, связанные с этими программами.
Следует удалить неудачно установленные программы. Будет лучше, если вы во время восстановления системного реестра, отключите антивирусные программы.
Первый способ . Для восстановления реестра необходимо выбрать сохраненный ранее файл, в котором сохранена копия системного реестра, и два раза кликнуть по нему левой копкой мыши. В открывшемся окне «Редактор реестра» следует нажать на кнопку «Да».

После этого произойдет восстановление реестра. Восстановление системного реестра занимает некоторое количество времени. После перезагрузки компьютера реестр будет восстановлен.
Второй способ . После открытия папки с резервной копией реестра, по сохраненной копии реестра нужно кликнуть правой кнопкой мыши, и в контекстном меню выбрать пункт «Слияние».

После этого произойдет перезагрузка компьютера, и реестр будет восстановлен в то состояние, в котором он находился перед созданием этой резервной копии.
Далее потребуется открыть Редактор реестра. В Редакторе реестра нужно нажать на меню «Файл», а в контекстном меню выбрать пункт «Импорт…».
Далее в окне Проводника необходимо будет выбрать сохраненный файл реестра для его восстановления. Затем, после выбора файла, следует нажать на кнопку «Открыть». После этого, после перезагрузки компьютера, системный реестр будет восстановлен из резервной копии.
Если у вас нет заранее сохраненной резервной копии реестра, то при отказах в работе программ или операционной системы необходимо сделать восстановление системы, средствами самой операционной системы Windows. Главное, чтобы в настройках операционной системы не была отключена возможность создания точек восстановления операционной системы.
Лучшим вариантом будет выполнить резервное копирование Windows и пользовательских данных при помощи встроенных средств операционной системы или с помощью программ, предназначенных для этого.
Как восстановить реестр из резервной копии в безопасном режиме
В случае, если не удается загрузить компьютер в обычном режиме, то тогда, можно попробовать загрузить компьютер в «Безопасном режиме».
«Безопасный режим (Safe Mode)» загрузки операционной системы — это специальный диагностический режим загрузки Windows. В «Безопасном режиме» операционная система использует только необходимый для запуска Windows набор драйверов и стандартных системных служб.
При загрузке операционной системы, до того как появиться логотип Windows, необходимо будет нажать на клавиатуре на клавишу «F8». После этого появляется окно «Дополнительные варианты загрузки».
Из предложенных системой вариантов, нужно выбрать «Безопасный режим». Для выбора режима, необходимо перемещаться вверх или вниз до нужного варианта загрузки операционной системы, при помощи стрелок на клавиатуре.
После выбора режима загрузки следует нажать на клавиатуре на кнопку «Enter», для загрузки операционной системы Windows в «Безопасном режиме».
Если операционная система успешно загрузилась в безопасном режиме, то тогда следует найти папку с резервной копией реестра, а затем восстановить реестр из резервной копии. Как это сделать, смотрите выше в этой статье.
Выводы статьи
Из этой статьи вы узнали как вручную создается резервная копия реестра Windows. Теперь вы можете самостоятельно создать копию реестра, а затем восстановить реестр операционной системы, в случае необходимости. Создать резервную копию системного реестра также можно при помощи предназначенных для этих целей программ.
Если вы хотите сделать какие-нибудь изменения в реестре Windows, то перед выполнением этой процедуры рекомендуется сделать резервную копию. Особенно если вы неопытный пользователь, то это нужно сделать обязательно.
На самом деле сделать бэкап не совсем просто. Дело в том, что реестр нельзя скопировать и потом восстановить как обычный файл. По крайней мере, при запущенной операционной системе этого точно сделать нельзя.
Но есть способы, как сделать резервную копию отдельных разделов реестра Windows или восстановить весь реестр, используя функцию восстановления системы.
Резервное копирование и восстановление отдельных разделов реестра
Как известно, многие программы, драйвера и сама операционная система хранят свои настройки в определенных разделах (ветвях) реестра. Поэтому если вы хотите изменить какие-то параметры, то достаточно знать, как сделать резервную копию того раздела, в котором вы хотите произвести изменения.
Этот процесс достаточно простой. Нужно только знать, в какой ветви хранятся необходимые нам настройки. Если вы хотите сохранить настройки для какого-то конкретного приложения, то необходимо найти соответствующий раздел в ветке HKEY_CURRENT_USER\Software или HKEY_LOCAL_MACHINE\ Software.
Некоторые приложения не используют системный реестр. Они могут хранить свои настройки в ini-файлах. Но для тех, что используют, вы можете легко сохранить настройки в файл и при необходимости использовать. Например, после переустановки Windows нет необходимости настраивать какую-либо программу с нуля. Достаточно установить ее и импортировать настойки в реестр из ранее сохраненного файла.
Давайте рассмотрим процесс сохранения раздела реестра на конкретном примере. Возьмем не параметры какого-либо приложения, а настройки самой ОС Windows. Допустим, вы захотели изменить язык ввода по умолчанию при загрузке системы. Параметры, отвечающие за это, находятся в следующем разделе:

Для того, чтобы сделать резервную копию этого раздела нужно навести на него курсор и нажать правую кнопку мыши. В контекстном меню следует выбрать пункт «Экспортировать».

Далее откроется окно, в котором нужно указать путь для сохранения, имя файла экспорта и нажать кнопку «Сохранить». В нашем случае файл экспорта будет называться preload.reg.
Теперь, когда у вас есть резервная копия раздела реестра, в ней можно делать любые изменения.
В нашем примере, чтобы изменить язык ввода по умолчанию нужно поменять значения параметров «1» и «2» местами.

Чтобы восстановить раздел, достаточно запустить, ранее сохраненный файл. В нашем случае запускаем preload.reg.

Используя эту технику, вы можете делать резервные копии ветвей реестра, содержащих настройки системы или конкретных программ.
Резервное копирование всего реестра
Применив способ, описанный выше, можно сделать полную резервную копию реестра.

Полученный файл будет иметь большой размер. Для только что установленной Windows 7 Максимальная x64 размер reg-файла составил 86 мегабайт.


Не рекомендуется использовать этот метод резервного копирования для всего реестра. При его выполнении вы не знаете, какие именно разделы и ключи были сохранены, поэтому при последующем восстановлении нет никакой гарантии, что это вам поможет, а в худшем случае реестр можно наоборот повредить.
Чтобы не проводить эксперименты над своим компьютером, лучше использовать другой способ резервного копирования реестра Windows.
Правильное резервное копирование реестра с использованием функции восстановления системы
Если вы собираетесь вносить какие-либо серьезные изменения в реестр (установка драйверов, программного обеспечения, просто ручная правка), то для того, чтобы сделать резервную копию достаточно создать точку восстановления системы.
Чтобы это сделать нужно в меню «Пуск» в стоке поиска начать набирать фразу «создание точки восстановления». Потом в результатах поиска следует запустить необходимый пункт.

На вкладке «Защита системы» нужно нажать кнопку «Создать», ввести описание, и точка восстановления будет немедленно создана.

Восстановление осуществляется также легко, как и резервное копирование. Через строку поиска в меню «Пуск» найдите и запустите инструмент «Восстановление системы». После этого запустится мастер, в котором нужно выбрать нужную точку и запустить процесс восстановления.

После перезагрузки компьютера вы получите версию реестра на момент создания точки восстановления.
Читайте также:

