Ubuntu нет звука в браузере
Обновлено: 04.07.2024
Это сработало для меня отлично:
1) Откройте терминал:
sudo apt-get install pavucontrol pavucontrol
2) Перейдите к настройке и set Profil to: Analog Stereo Out
, а затем перешел прямо к шагу 6.
sudo apt-get install pavucontrol
. После этого я перешел на вкладку «Устройства вывода» и изменил порт на линейный выход (отключено). И затем я сохранил значок в панели запуска, чтобы добавить в избранное. Всякий раз, когда вы перезагружаете или запускаете свою систему, вам может потребоваться установить этот параметр. Я хочу, чтобы была автоматическая настройка, где она всегда установлена. Я также изменил свою конфигурацию на аналоговый стерео выход, а затем переместил ползунок под настройкой порта на вкладке «Устройства вывода» от «Тишина» до 100% (0 дБ).
Дайте мне знать, если это поможет.
Это сработало для меня отлично:
1) Откройте терминал:
sudo apt-get install pavucontrol pavucontrol
2) Перейдите к настройке и set Profil to: Analog Stereo Out
, а затем перешел прямо к шагу 6.
sudo apt-get install pavucontrol
. После этого я перешел на вкладку «Устройства вывода» и изменил порт на линейный выход (отключено). И затем я сохранил значок в панели запуска, чтобы добавить в избранное. Всякий раз, когда вы перезагружаете или запускаете свою систему, вам может потребоваться установить этот параметр. Я хочу, чтобы была автоматическая настройка, где она всегда установлена. Я также изменил свою конфигурацию на аналоговый стерео выход, а затем переместил ползунок под настройкой порта на вкладке «Устройства вывода» от «Тишина» до 100% (0 дБ).
Дайте мне знать, если это поможет.
Когда я нажал enter on pulseaudio -start, он говорит, что запуск Daemon не удался. Затем я сделал sudo pulseaudio -start, и он сказал: «Эта программа не предназначена для запуска с правами root (если не задана --system). – Shane.D 5 May 2018 в 06:44Это сработало для меня отлично:
1) Откройте терминал:
sudo apt-get install pavucontrol
2) Перейдите к настройке и установите Profil в: Analog Stereo Out
, а затем перешел прямо к шагу 6.
. После этого я перешел на вкладку «Устройства вывода» и изменил порт на линейный выход (отключен). И затем я сохранил значок в панели запуска, чтобы добавить в избранное. Всякий раз, когда вы перезагружаете или запускаете свою систему, вам может потребоваться установить этот параметр. Я хочу, чтобы была автоматическая настройка, где она всегда установлена. Я также изменил свою конфигурацию на аналоговый стерео выход, а затем переместил ползунок под настройкой порта на вкладке «Устройства вывода» от Silence до 100% (0 дБ).
Сообщите мне, если это поможет.
Это сработало для меня отлично:
1) Откройте терминал:
sudo apt-get install pavucontrol
2) Перейдите к настройке и установите Profil в: Analog Stereo Out
, а затем перешел прямо к шагу 6.
. После этого я перешел на вкладку «Устройства вывода» и изменил порт на линейный выход (отключен). И затем я сохранил значок в панели запуска, чтобы добавить в избранное. Всякий раз, когда вы перезагружаете или запускаете свою систему, вам может потребоваться установить этот параметр. Я хочу, чтобы была автоматическая настройка, где она всегда установлена. Я также изменил свою конфигурацию на аналоговый стерео выход, а затем переместил ползунок под настройкой порта на вкладке «Устройства вывода» от Silence до 100% (0 дБ).
Сообщите мне, если это поможет.
мое обновление Ubuntu 18.04 (с 16.04) убило аналоговый аудиовыход. Ни один из ваших советов не работал со мной. Все, что я получаю, это всегда 2 порта HDMI Audio (у меня есть 2 монитора через Radeon R9 280x), а также он показывает встроенный цифровой аудиовыход. Аналога не существует. Единственный способ увидеть звуковую карту - это «sudo aplay -l», в котором отображается устройство аналоговой карты (карта 0) ALC892, а цифровое - устройство с карточкой 0. И карта obvioulsy 1 HDA ATi HDMI - работает только. Pavucontrol либо просто не видит аналоговой звуковой карты - он показывает только цифровой и HDMI.
- Да - он отлично работал на UBUNTU 16.04 при установке по умолчанию - никаких действий не требуется.
- и YES, карта работает - на вашей машине есть окна 8.1 pro в качестве второй системы - звуковая карта продолжает работать плавно.
О, другое наблюдение: после обновить до Ubuntu 18.04 Kafeeine и других игроков, таких как VLC ia, нарезать видео, а звук отключается. Да, когда я играю музыку, он только на выходе HDMI, и он играет медленнее, чем обычно.
Я пробовал все советы сверху, а также некоторые другие - все как чистка / установка alsa и т. д. импульсный пакет аудио. - без изменений. Мне удалось убить все аудиовыходы. Но без проблем восстановился предыдущий статус. Тем не менее, никакой аналоговый выход в моей системе Ubuntu 18.04.
Нет звука в свежей установке Ubuntu? Видите только фиктивный вывод? Без проблем. Вот несколько методов, с помощью которых вы можете попробовать пофиксить проблему отсутствия звука в Ubuntu и других дистрибутивах Linux
Как это происходит с каждым новым выпуском Ubuntu, вы устанавливаете или обновляете свою ось до свежей версии Ubuntu и сталкиваетесь с рядом проблем. Но всегда есть способ преодолеть эти не большие, но досадные неприятности.
Одна из наиболее распространенных проблем - отсутствие звука после установки Ubuntu. Есть несколько причин отсутствия звука в Ubuntu, но я расскажу о тех приемах, которые сработали в моем случае.
Причины отсутствия звука в Ubuntu могут быть совершенно разными. И, так как решение зависит от типа проблемы, я предлагаю получить некоторую информацию о вашей системе, особенно об оборудовании, связанным со звуком.
Сначала установите инструмент inxi:
Теперь проверьте информацию о системе, машине и аудио с помощью этой команды:
Вы должны увидеть примерно такую информацию:
Присмотритесь к аудио части вышеприведенного вывода. Он сообщает, что это Intel Sunrise Point-LP HD Audio, и у него есть драйвер Linux snd_hda_intel, и звук обслуживается Alsa. Эта информация может быть полезна на некоторых этапах устранения неполадок со звуком.
Исправление фиктивного вывода в настройках звука
Первый шаг, чисто, что называется, «для отчистки совести», проверьте, не замьючен ли звук. Убедившись в этом, перейдите в Настройки звука:

В настройках звука вы обнаружите, что здесь практически ничего нет, кроме фиктивного выхода. Довольно неприятно. Это означает, что ваша звуковая карта даже не распознается. Ба-дум-тс!

Без паники. Единственное решение, которое устранило проблему со звуком на моем Dell Inspiron с процессором Intel, — это принудительная перезагрузка Alsa. Для этого используйте в терминале следующую команду (Ctrl + Alt + T):
Вывод будет таким:

Вы можете подумать, что процесс подвис или все еще обрабатывается, но сам процесс занимает всего пару секунд. Вы можете просто закрыть террминал, нажав Ctrl + C.
Теперь вам нужно перезагрузить компьютер. А после: либо воспроизвести музыкальные или видеофайлы, либо заглянуть в настройки системы, что бы выяснить сработал ли этот способ.

Если прошлый способ не помог вам в устранении проблемы, попробуйте переустановить Alsa и Pulse audio следующим образом.
И снова принудительно перезагрузите Alsa:
Перезагрузитесь и проверьте, вернулся ли звук.
Перейдите в свой домашнюю директорию, а затем перейдите в скрытый каталог конфигурации. Переименуйте здесь каталог с именем pulse:
Теперь перезагрузите вашу систему. Каталог Pulse будет создан заново, и у вас должен восстановиться звук.
Третий альтернативный метод: попробуйте alsamixer
Откройте терминал и используйте следующую команду, чтобы открыть alsamixer:
Вы должны увидеть такой экран:

Проверьте, отключены ли здесь динамики или желаемый аудиовыход. MM означает отключение звука, а OO означает включение. Если желаемый аудиовыход (в основном это динамики) или мастер отключен, включите его.
Вы можете закрыть экран alsamixer, нажав клавишу Esc.
Обратите внимание: если команда alsamixer возвращает ошибку, возможно, это связано с тем, что у вас более одной звуковой карты. В этом случае вам нужно указать номер звуковой карты (см. Вывод inxi, который я упоминал в начале) следующим образом:
Диспетчер скорости (speed dispatcher) — это функция, которая позволяет вашей системе преобразовывать текст в речь. Иногда она конфликтует с другими настройками звука. Если вам не нужна эта функция, вы можете попробовать отключить ее, возможно это вернет вам звук.
Откройте терминал и отредактируйте файл диспетчера речи с помощью следующей команды:
Здесь измените RUN = yes на RUN = no. Перезагрузитесь и наслаждайтесь звуком.
Пятый альтернативный метод (специально для Lenovo Carbon X1)
Некоторые из наших читателей отметили, что ни один из вышеперечисленных методов не помог их ноутбуку Lenovo Thinkpad Carbon X1 7-го поколения.
Я изучил проблему и обнаружил следующее. У этой модели есть проблемы с Linux. Хотя в ядре Linux 5.5 и более поздних версиях улучшена поддержка этой модели, но для пользователей Ubuntu 18.04 и Mint 19, в которых используется ядро более ранней версии — 5.3, все еще остаются проблемы.
Проверьте версию ядра Linux, и если она 5.4 или ниже, попробуйте следующий обходной путь, предложенный разработчиками Arch Linux и Ubuntu.
Откройте файл конфигурации alsa (команда может быть другой для Mint, потому что текстовый редактор Gedit не используется в Mint):
Добавьте в конец этого файла следующую строку:
Сохраните и закройте файл и перезагрузите систему. После этих действий звук должен вернуться.
Устранение проблемы со звуком, безусловно, является одним из обязательных действий после установки Ubuntu.
Если один из вышеупомянутых методов сработал для вас, оставьте комментарий ниже, указав метод, который сэкономил вам время. Также приветствуются любые другие предложения и отзывы.

Проблема отсутствия звука на компьютере – довольно частое явление. Если речь идет об ОС Windows, скорее всего дело в драйверах. Linux же устроен иначе. Все драйвера здесь уже интегрированы в ядро, но библиотеки, отвечающие за управление звуком, могут давать сбой.
Сегодня мы попытаемся разобраться что послужило причиной такой проблемы, как «нет звука в Ubuntu» и рассмотрим все доступные пути ее решения. Данные методы работают как в самой новой, 18.04, так и в более старых версиях Ubuntu, и в остальных дистрибутивах линукс тоже.
Настройки громкости и режим «Без звука»
Если звук на компьютере был, но вдруг исчез, нужно начать проверку с самых очевидных вещей таких, как настройки громкости. Возможно, вы просто случайно убрали уровень громкости до нуля, не заметили этого, и сразу же побежали в интернет за советами. Да, такая причина маловероятна для пользователей Linux. Вы все же не на винде сидите, а значит в таких мелочах уж точно разбираетесь. Но все же проверьте еще раз. Иконка громкости в правом верхнем углу экрана:
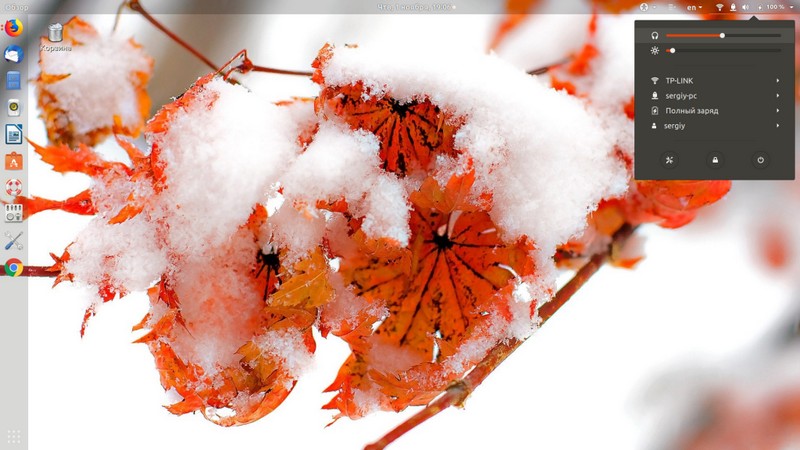
Громкость можно настроить и в конфигурациях самой системы. Откройте настройки и выберите вкладку «Звук»:
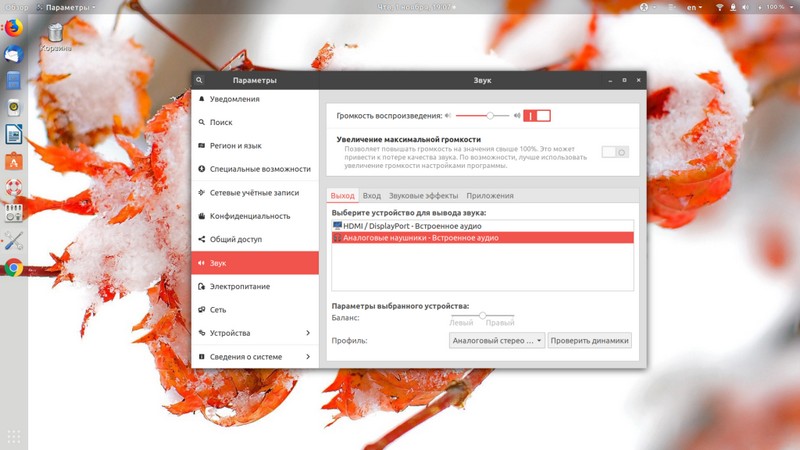
В этой вкладке вы найдете настройки звука всей системы. Обратите внимание, включен ли звук на компьютере вообще, и на каком уровне громкости он находится. Важно, чтобы звук передавался на колонки, или наушники, и не на другие порты. ALSA – система управления звуком, игнорирует системные натстройки, пользуясь своими собственными. Если настройка системной конфигурации не помогла, попробуйте этот способ. Вводим в терминале:
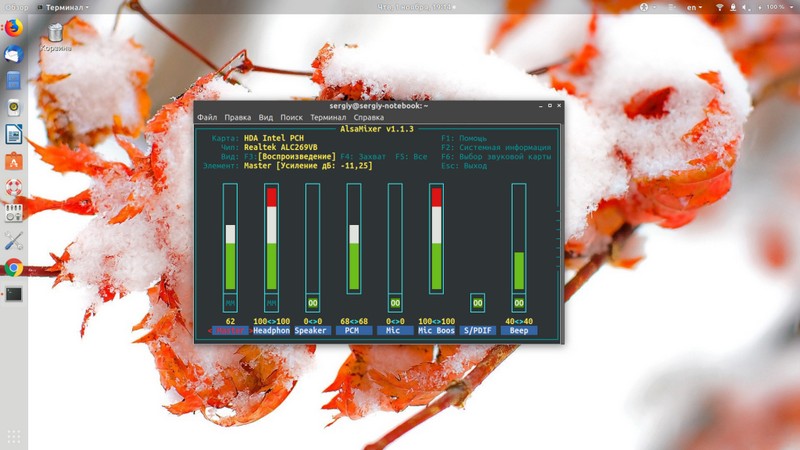
Это один из инструментов терминала с псевдографическим интерфейсом, так что с первого взгляда разобраться в нем будет весьма сложно. Там вы увидите все звуковые устройства и настройки их громкости. Просмотрите все и проверьте, не прописано ли где-то значение ММ, что означает беззвучный режим. Особенно пристально проследите за колонками Hearphones, PCM и Master. Если громкость какого-либо из устройств стоит на нуле либо в беззвучном режиме, включите звук. Переключение между колонками производиться с помощью стрелок влево и вправо, а включение звука кнопкой М. Уровень громкости регулируется стрелками вверх и вниз.
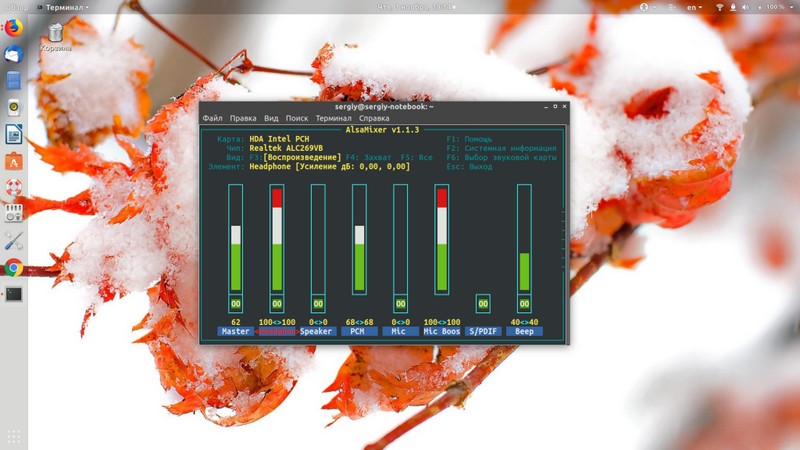
Перезагрузка ALSA
Итак, настройки ALSA не помогли, или же там вообще не отображаются никакие устройства. Значит ваша звуковая карта попросту не распознается системой. Можно решить данную проблему перезагрузкой ALSA. Снова идем в терминал и вводим:
sudo alsa force-reload
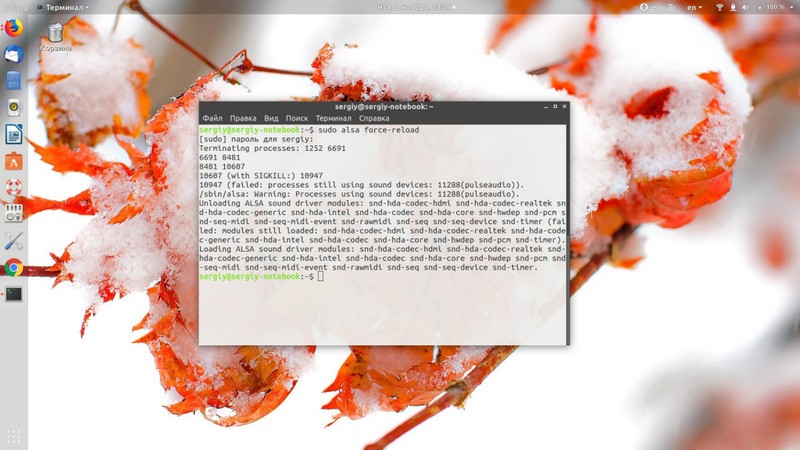
Это перезагрузит систему управления звуком. Далее нужно перезагрузить и сам компьютер и снова запустить ALSA. Если устройства появились, значит все в порядке. Если же и это не помогло, идем еще дальше.
Переустановка ALSA И PULSEAUDIO
Ни настройка, ни перезагрузка не помогли. Значит настало время для более радикальных решений: переустановка Alsa и PulseAudio. Снова в терминал и снова команды:
sudo apt remove --purge alsa-base pulseaudio
sudo apt install alsa-base pulseaudio
Затем снова перезагрузка ALSA:
sudo alsa force-reload
И перезапуск компьютера.
Диспетчер речи
Надеемся, что предыдущие советы вам все-таки помогли. Но на всякий случай проверьте, что диспетчер речи отключен. Чтобы удостовериться в этом на сто процентов, откройте файл, speech-dispatcher, который находится по адресу /etc/default/ и найдите в нем строку RUN. Ее значение должно быть «no».
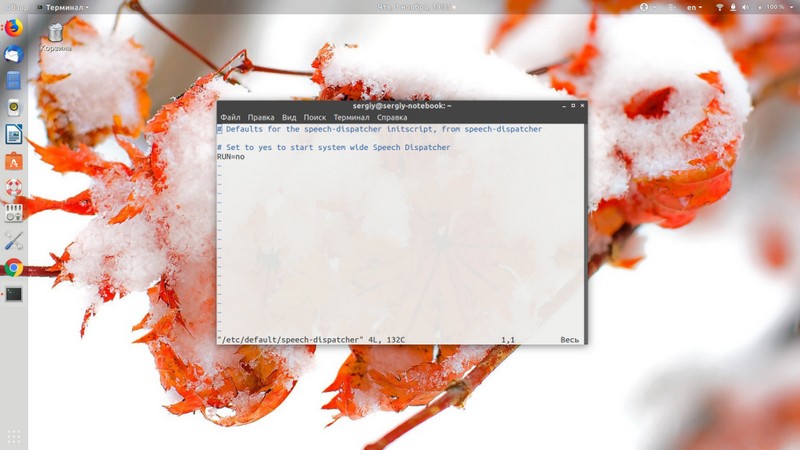
Выводы
Мы рассказали вам, что делать, если пропал звук в Linux Ubuntu. Способов решения проблемы достаточное количество. Надеемся, что хоть один из них точно вернет вам звук и вы поделитесь этой статьей с друзьями и знакомыми, озадаченными такой же проблемой. Be free. Be Linux.

Для начала более подробно о сути задачи: есть ноутбук Asus N55 с Kubuntu 17.10 на борту. Нужно добиться той же конфигурации, которую можно получить на Windows:
- Без подключения сабвуфера драйвер работает в режиме 2.0
- При подключении сабвуфера драйвер переключается в режим 2.1. При этом переключении к каналам применяются частотные фильтры — НЧ для сабвуфера и ВЧ для колонок
- При подключении наушников, вывод звука переключается на них, вывод на колонки/сабвуфер приостанавливается
- При необходимости низких задержек можно с помощью выбора другого драйвера перейти в режим, обеспечивающий монопольный захват звуковой карты
Сразу после установки получаем нерабочий сабвуфер и нерабочие наушники.
В результате моих опытов мне удалось добиться следующего состояния системы:
- Драйвер работает в режиме 2.1
- При подключении сабвуфера ничего не изменяется
- При подключении наушников, вывод звука переключается на них, вывод на колонки/сабвуфер приостанавливается, но фильтры продолжают работать и в наушники идут только ВЧ
- При необходимости низких задержек можно адресоваться к карте через ALSA, но в этом режиме не работает сабвуфер, фильтры. Но работает переключение на наушники
Для знакомства с LMMS(с которой как оказалось нормально работать нельзя, но это отдельная тема) этого в общем-то хватает.
Если вы тоже добрались до этого состояния, то ничего нового этой статьей я вам не расскажу.
Вы когда-нибудь задумывались о том, как устроена звуковая система Linux? Вот и я нет — обычно звук либо был не нужен, либо как-то работал, колонки играли — ни о каких фокусах подключения сабвуфера или наушников речи не было.
Похоже, теперь самое время узнать об этом немного больше. Гугление показало следующую картину:

-
— это компонент, обеспечивающий взаимодействие звуковых железок с ядром. Обеспечивает самый прямой доступ к устройству из разумных вариантов, но при этом доступ этот монопольный — включить песню в VLC и открыть видео в браузере, увы, не получится.
- Для этих целей как раз и нужен PulseAudio — это sound-сервер, занимающийся маршрутизацией звуковых потоков. Именно он будет отвечать за микширование потоков звука из разных приложений при одновременном использовании. Ценой за такое удобство является дополнительная задержка звукового потока.
- Существует еще JACK — аналог PulseAudio, позиционирующийся как "профессиональный" sound-сервер. Обещает крутые возможности по маршрутизации и минимальную задержку при диспетчеризации потоков.
Мало кто говорит, что PulseAudio де-факто является стандартом для интеграции звука, по крайней мере в Ubuntu. Практически любой софт, который издает звуки, будет с большой долей вероятности пользоваться PulseAudio API. FF, например, для поддержки JACK надо отдельно собирать.
Поэтому удалять PulseAudio не стоит, если вы не уверены, что все чем вы будете пользоваться, умеет работать с JACK. Видимо, поэтому существует еще вариант интеграции Jack-PulseAudio. Но от этого варианта я отказался, т.к. для работы в том софте, где требуются низкие задержки, меня устраивает монопольный доступ через ALSA(под Windows это работает так же — там, где нужна низкая задержка, запрашивается монопольный доступ). Возможно, когда дело дойдет до установки какого-нибудь Ardour, мне придется вернуться к этому варианту.
Так, ну хорошо, JACK не нужен. Выходит, чтобы все заработало, мне надо настроить ALSA-компонент для своей карточки и интеграцию его с PulseAudio
PulseAudio
Тут нам из коробки предлагают вот такую UI консоль

Мне кажется, к такому инструменту пояснения излишни. После применения настроек вы сразу сможете слышать изменения, так что пробуйте.
Еще amarao советует обратить внимание на pactl /pacmd. Если я доберусь — напишу, что там к чему с этими утилитами
Диагностика ALSA
Первым делом понадобятся хоть какие-то инструменты для диагностики — это пакет alsa-utils
sudo apt install alsa-utils
Теперь посмотрим, как видит наше оборудование система
aplay -l

Кроме того, настройки надо проверять. Для этих целей обнаружилась утилита speaker-test

вызов speaker-test --help покажет, что умеет утилита, но мне особенно интересна конфигурация
speaker-test -Dplughw:1,0 -c4
- -D — id устройства. 1,0 — это индексы устройства и подустройства, их мы видели выше в выводе aplay
а вот структура текстовой части описана тут - -c — количество каналов на которые будет выведен тест
В моем случае первые 2 канала работают хорошо, а вот дальше интересно — 3й канал LFO не звучит, но зато звучит 4й канал. Такое ощущение, что LFO настроен как… стерео. Мне кажется, это часть моей проблемы.
Настройка ALSA
Тут и тут советуют поизучать dmix — это модуль микшера каналов в ALSA — буду смотреть
alsamixer
alsamixer — псевдографический интерфейс микшера. Половина советов по настройке ограничивается этой утилитой. И действительно, именно эта утилита часто покажет, когда канал неожиданно замьютился или у него сбросился уровень громкости.

Но настройка в микшере результата не дала.
hdajacksensetest
Следующая полезная утилита — hdajacksensetest. Показывает какие разъемы детектируют подключение внешних устройств.

Ок, я вижу, что мой внешний сабвуфер подключен на порт 0x1a.
Давайте попробуем найти как можно объяснить карте, куда выводить LFO.
hdajackretask
Большинство советов по настройке маппинга указывают на утилиту hdajackretask:

Тут вроде бы все понятно — есть порты, есть маппинг. К сожалению, никакие манипуляции с портом 0x1a к успеху не привели.
Может, после настройки надо явно перезагружать сервисы?
sudo alsa force-reload
Нет, смотрим дальше.
HDAAnalyzer
Для настройки маппинга есть еще одна утилита:
скачать ее можно в виде python-скрипта(. ) вот тут.

Выглядит эта штука как прокачанный вариант hdajackretask — она даже умеет строить схему маршрутизации портов графически. Но эксперименты с этой штукой тоже не привели ни к чему, кроме полной потери звука.
Никакого гайда по настройке я не нашел, поэтому пробовал методом проб и ошибок.
Правка конфигов
PulseAudio
/usr/share/pulseaudio
в папке alsa-mixer тут лежат конфиги. Т.к. Pulseaudio более-менее работает тут я ничего трогать не стал.
/etc/pulse/daemon.conf
Как я понял, это настройки службы pulseaudio — один из немногих конфигов, изменения в котором на что-то влияют. именно тут настройками:
enable-lfe-remixing = yes
lfe-crossover-freq = 200
я заставил звучать свой сабвуфер из Pulseaudio так, как он должен. Для lfe-crossover-freq 200 — это очевидно частота среза в герцах.
Но тут же становится очевидно, что настроить нечто более сложное(при подключении наушников прекращать отправлять бас на сабвуфер) в этом конфиге возможности нет.
/usr/share/alsa/*
Тут лежит несколько shell-скриптов, в т.ч. alsa-info.sh, который может быть полезен при подготовке дефекта в трекере и т.д.
а в папке pcm какие-то конфиги, разобраться в которых мне не удалось:
Трогать их я пока не решился.
/etc/modprobe.d/alsa-base.conf — второй доказанно полезный конфиг. Вот эта строчка, дописанная в низ конфига, реально заставила работать наушники под ALSA:
options snd-hda-intel model=auto,auto probe_mask=1
Про настройку этого конфига написано довольно много. Одна из его целей, как я понял — сопоставить устройствам кодеки(model). Кодеки это… какой-то пресет маппингов… Есть табличка (копия есть тут). Думаю, в большинстве случаев для стандартных конфигураций этого действительно достаточно.
Там описаны модели для разных контроллеров. Но если для вас они не срабатывают, то вам рекомендуют добавить свою конфигурацию.
Звучит классно, но тут я должен сделать 2 ремарки:
- гайда как сделать свою конфигурацию — что конфигурить, куда сохранять, коммитить и т.д. я не нашел.
- После изменения настроек в alsa-base.conf нужно перезагружать ОС. Без перезагрузки никакие sudo alsa force-reload и даже хардкорный echo 1 | sudo tee /sys/class/sound/hwC1D0/reconfig не заставляют ALSA перечитать кодек устройства.
Кстати, в /sys/class/sound/hwC1D0/ — лежат файлы уже непосредственно устройства, т.е. как я понял hdajackretask работает именно с этими файлами. Тут тоже, наверное, можно сделать что-то полезное, если знать куда что писать.
Общий вывод, который я могу сделать по результатам проделанной работы: в целом видно, что если GUI, например, сообщество более-менее занимается, то звуковая подсистема явно остается за бортом.
На сегодняшний день возможности использования этой подсистемы не выдерживают никакой конкуренции с аналогами в других популярных ОС.
Такие досадные проблемы, как неработающий сабвуфер или наушники, или отсутствие НЧ-фильтра для сабвуфера, заставляют еще раз подумать, прежде чем отказываться от предустановленного софта. Ведь никому не хочется получать от своей железки меньше отдачи из-за кривостей ОС.
Читайте также:

