Как сделать линукс похожим на виндовс 10
Обновлено: 07.07.2024
Установка kali-undercover

Стоит оговориться, что вполне возможно вам нужно будет установить пакет git. Сделать это можно следующей командой:
После того как мы скопировали тему на наше устройство, нам нужно перейти в папку самой темы. После чего скопировать файлы в системные папки. Для этого выполняем следующие команды:




Теперь можно спустить панель вниз экрана, скачать и установить фоновое изображения Windows 10. В результате получиться примерно следующее:
Так же можно установить и темную тему. Для этого нужно скачать и выполнить следующие команды:




Удаление kali-undercover
Согласитесь, сходство довольно таки сильное. Да и в общественных местах не кто не усомниться что вы пользуетесь именно Windows а не Linux. Что собственно авторы и хотели сделать. А теперь давайте удалим все это. Делается это тоже довольно таки просто. Для удаления достаточно выполнить следующие команды:
На случай установки темной темы:


А на этом сегодня все. Как видите, не чего сложного. Да и сама тема довольно таки сильно напоминает нам Windows. Разработчики сделали большую работу над этой темой. Что в свою очередь заслуживает внимания.

Если вы давно пользуетесь Linux, вероятно, у вас есть любимая тема или темы. Если вы новичок в Linux, есть решение, которое может помочь вам при первых попытках ознакомиться с Linux. Где ваш рабочий стол будет выглядеть как то, к чему вы привыкли.
Одной из сильных сторон Linux является его гибкость, поэтому, его легко заставить выглядеть так, как вы хотите, включая возможность сделать его похожим на Windows. Как только вы ознакомитесь с системой, вы можете настроить ее так, чтобы она выглядел и работал так, как вам нравится.
Быстрый путь
Если вы используете Ubuntu, что делают многие, на самом деле есть очень простой вариант. Это так быстро, что вы можете перейти от стандартной Ubuntu к Windows-подобию за считанные секунды. Это в основном о Windows 10, но есть варианты и с Windows XP и с Windows 7.
Этот подход использует легковесную среду рабочего стола UKUI, разработанную с использованием GTK и Qt. Её легко установить, а если он вам не понравится, так же легко удалить.

Вам не нужно связываться с какими-либо приложениями тем или заменять системные приложения, чтобы эта тема работала. Среда рабочего стола UKUI доступна прямо из Ubuntu Software или с помощью команды прямой загрузки:
Если вы попробуете эту тему и решите, что вам она не нравится, просто откройте окно терминала и выполните следующую команду, чтобы удалить тему:
sudo apt purge ukui-desktop-environment ubuntukylin-default-settings peony-common
Хотя этот метод прост, он не лишен недостатков. Во-первых, он близок, но не достаточно похож на Windows 10. Во-вторых, поскольку это полная перекраска рабочего стола, вы не можете многое сделать для его настройки.
Если вы предпочитаете погрузиться в грязь, читайте дальше, где будут рассмотрены более настраиваемые подходы.
Измените тему рабочего стола Linux
Тема, которую мы собираемся использовать, взята из проекта Бумеранг (Boomerang Project). Для этого есть несколько причин, но основная заключается в том, что он работает на нескольких рабочих столах.
Установка Boomerang Win 10
Сначала зайдите на страницу загрузки Boomerang Win 10. Тема доступна в двух версиях: светлая и темная. Загрузите одну или оба.
Извлеките файлы в выбранном вами графическом файловом менеджере. Вы также можете сделать это с помощью следующей команды в терминале:
Для светлой темы:
Для тёмной темы:
Обратите внимание на имя файла, так как проект продолжает развиваться, оно может отличаться.
Теперь, пришло время перенести тему или темы в каталог тем. Если вы еще не устанавливали темы, вам может потребоваться создать папку с помощью следующей команды:
Теперь из каталога «Загрузки» (или из того места, куда вы скачали файлы тем), выполните следующую команду, чтобы переместить тему в каталог тем.
Для светлой темы:
Для тёмной темы:
Опять же, вам может понадобиться изменить имя файла.
Если вы используете GNOME, вам нужно установить GNOME Tweaks, чтобы сменить тему. Вы можете установить его, выполнив следующее:
sudo apt install gnome-tweaks

Подтвердите, что вы хотите установить его и подождите, пока он установится. Теперь вы можете изменить свою тему. В Ubuntu запустите твики из панели запуска приложений. Перейдите к Внешний вид в левой панели. Затем, в разделе Темы выберите Windows-10-2.1 или аналогичную.

Если вы используете другую среду рабочего стола, инструкции для фактической настройки темы будут отличаться, но остальная часть процесса будет такой же.
Изменить ваши иконки
Чтобы сделать свой рабочий стол Linux похожим на Windows 10 окончательно, необходимо так же сменить тему значков. Для начала перейдите на страницу GitHub со значком Boomerang для Windows 10. Здесь нажмите на Clone or download, затем выберите Download ZIP.
Как вы сделали с темой, распакуйте архив. Вы можете сделать это в вашем файловом менеджере или в терминале.
Теперь вы можете переместить это в каталог для ваших тем значков. Как и в случае с темами приложений, вам может потребоваться создать этот каталог:
Теперь переместите только что извлеченную папку темы значков в каталог:
Теперь, если вы работаете в Ubuntu, откройте Tweaks, вернитесь на панель Внешний вид и в разделе Иконки выберите Windows-10-master.

Как и в случае с темой приложения, если вы используете другой рабочий стол, шаги по выбору новой темы значков отличаются. После того, как вы узнали, как изменить тему приложения, изменение темы значков должно быть аналогичным.
Изменить обои
Если вы хотите пройти весь путь, вам необходимо изменить свои обои. Если вы тот тип, который никогда не менял обои для Windows 10, вероятно, вы не хотите делать этот шаг. Тем не менее, если вы видите то, насколько вы можете сделать Linux похожим на Windows 10, этот шаг очень важен.

Если у вас есть компьютер под управлением Windows 10, вы можете просто скопировать обои оттуда. Если вы не хотите этого делать, не волнуйтесь. Обои по умолчанию для Windows 10 доступны в альбоме Imgur, предоставленном MSPoweruser.
Хотите сделать свой рабочий стол еще более похожим на Windows?
Теперь, когда у вас есть тема приложения, тема значков и набор обоев, вы почти у цели. В зависимости от того, какую среду рабочего стола вы используете, ваши настройки могут более или менее походить на Windows. Однако, если вы используете GNOME, вы заметите, что вы еще далеко.
Чтобы максимально использовать тему проекта «Бумеранг» и сделать свой рабочий стол максимально похожим на Windows, вы можете рассмотреть возможность изменения среды рабочего стола на Cinnamon. По умолчанию в нижней части экрана Cinnamon есть панель задач, аналогичная Windows 10.
Чтобы установить Cinnamon в Ubuntu используйте следующие команды:
sudo add-apt-repository ppa:gwendal-lebihan-dev/cinnamon-nightly
sudo apt-get update
sudo apt-get install cinnamon lightdm
По окончании установки, выйдите из системы и в окне входа в систему выберите окружение Cinnamon.
Хотите, чтобы Linux выглядел как macOS?
Мы рассмотрели, как сделать Linux похожим на Windows, но как насчет macOS? Как уже упоминалось выше, параметры настройки делают это легко. Проект Бумеранг даже предлагает темы, похожие на macOS, поэтому многие из тех же советов здесь все еще применимы.

Для начала необходимо определится с версией Windows: Если у вас 7\10, тогда интсрукция ниже вам не подходит. Для этих версий инструкция будет в комментариях.
1. Для начала необходимо применить патч на сторонние темы(программа UltraUXThemePatcher). Перезагружаемся после применения
2. В папке "тема Ubuntu" копируем папку "Themes" в X:\Windows\Resources. Примените тему в разделе "Персонализация"
3.Применяем твик реестра "maverick_8_1_window_metrics.reg" в папке Window Metrics(скругляет края окон)
4. Система>Дополнительные настройки>Быстродействие>Отключаем "Анимацию на панели задач". Перезагружаемся
5. В папке "Resources" есть курсор в стиле ubuntu, обои и шрифт. Применяем их как на gif:
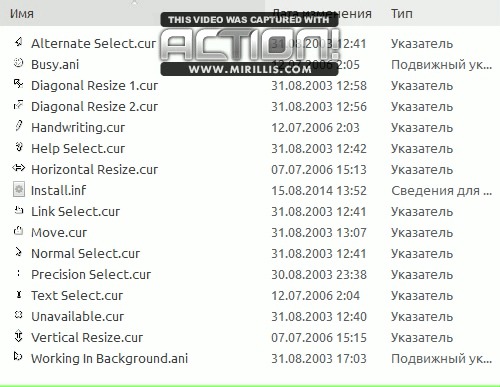
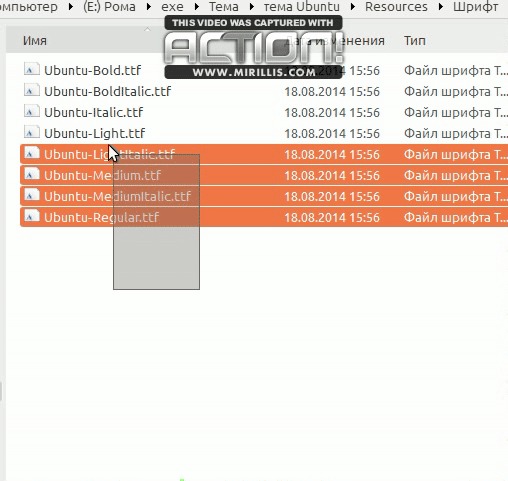
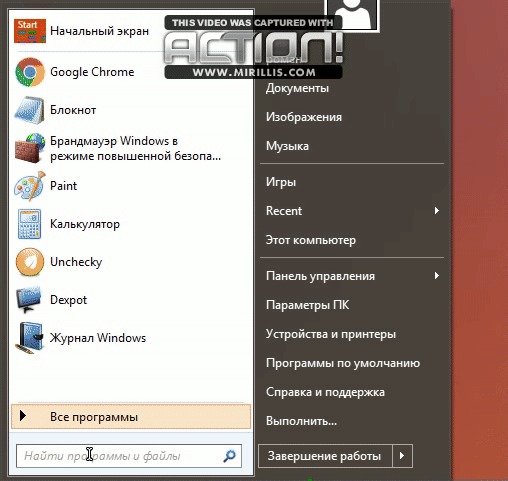
6. "Звук.exe" - установить звуковую схему как в Ubuntu. Применяем их как на gif. "Иконки.exe" в ней устанавливаем только "icons" , иначе много гадости установите!
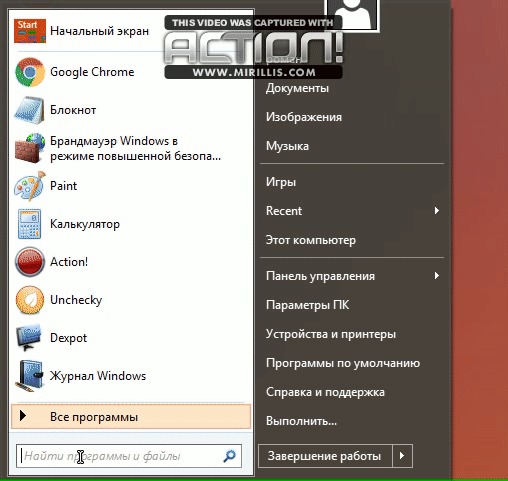
7. "Ubuntu_dark.crx" - тема для Chrome. Ubuntu.bmp - иконка кнопки пуск (если у вас сторонняя программа для пуска)
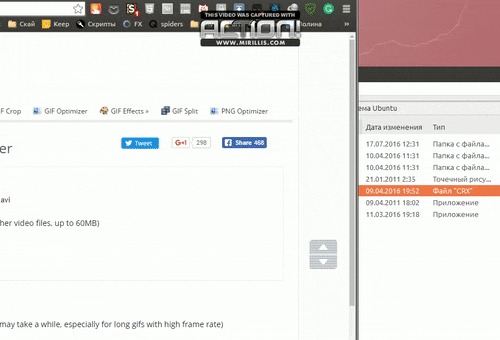
я думал, что украшалки закончились вместе с windows xp.
Изврат. Если хочется видеть перед глазами Unity, то и ставить нужно Ubuntu, а не ерундой маяться. Это же касается и закосов под MacOSX.На Windows 10 можно практически без костылей рабочий стол Unity запустить( Ubuntu теперь встроена в Windows)

Раньше линуксы в стиле винды оформляли, теперь наоборот.
Остановите планету, я сойду
Если у вас 7\10, тогда интсрукция ниже вам не подходит. Для этих версий инструкция будет в комментариях.
да она еще и платная, что за нахер!?

Весёлый интерфейс управления громкостью
Это шуточный пост.
Меня очень зацепил этот пост про наихудший способ настройки громкости, зацепил настолько, что меня понесло и я придумал свой интерфейс регулировки громкости. Способ очень просто и быстрый.
Шаг 1. Пишем на бумаге значение громкости, которое нужно задать:
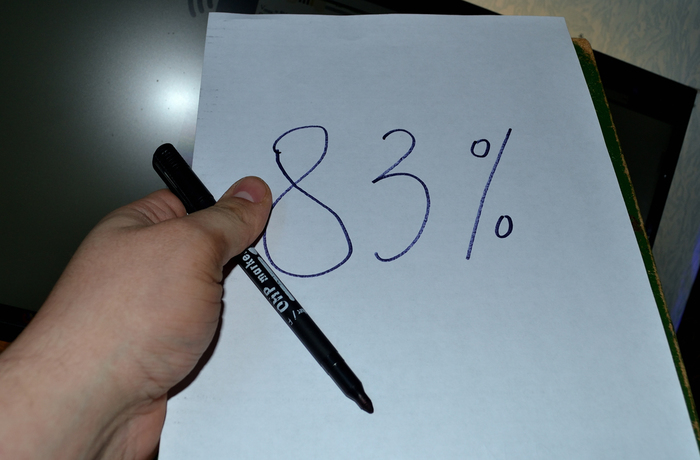
Шаг 2. Сканируем


Шаг 3. Сохраняем в JPG-файл.
Шаг 4. Пишем код программы по распознаванию текста из графического файла:
// код на скриншоте бутафорский, взят только для образца

Шаг 5: загружаем файл в программу


Шаг 6. Программа обрабатывает файл и задаёт значение.

Шаг 7. Нажимаем кнопку "установить уровень громкости"


Ну и всё, получилось. Для завершения операции перезагружаем компьютер!


Проблемы дуалбута
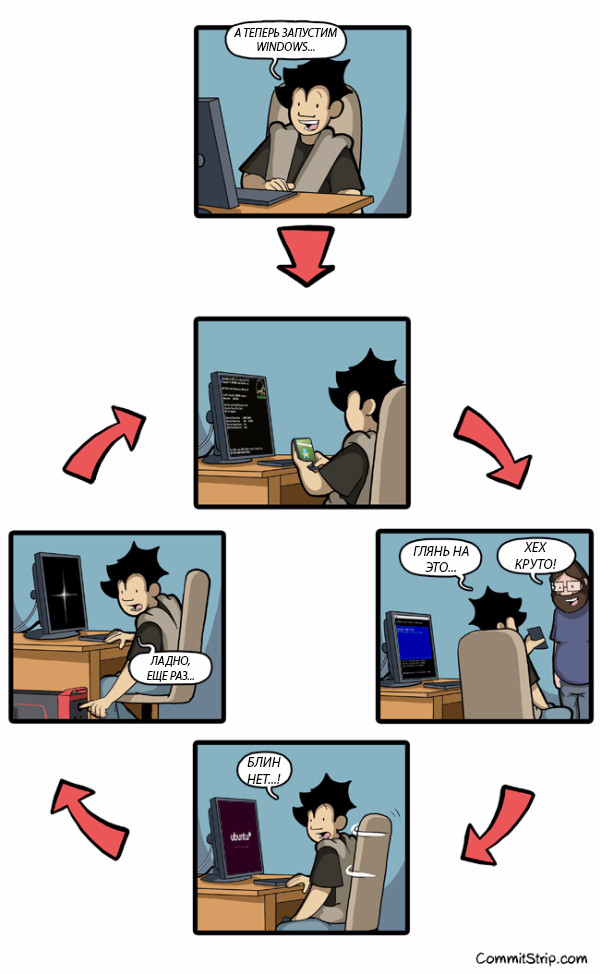
Android 2.5d Платформер. Немножко кастомизации.
242 дня назад я закидывал видос с самым начальным концептом платформера которых хотел делать. Спустя почти год. Уже почти все готово.
В течении 200 дней я столкнулся с кучей проблем. Производительность слабых смартфонов заставила ужаться в плане амбиций, я стараюсь сделать игру максимально оптимизированной т.к. сам не люблю когда игры не только толмозят, а когда они греют смартфон.
На данный момент как результат, бюджетный смартфон за 8к не греется :)
Сегодня закончил реализацию кастомизации персонажа в игре.Когда я захотел делать не набор одежды а элементы по отдельности, я даже не представлял как это будет сложно реализовать. Сейчас спустя многие бессонные ночи все готово. И захотелось поделится с вами. В свое время поддержка пикабушников помогла взяться за эту идею в целом.
Вот собственно 5 наборов по 7 элементов в каждом.

А вот меню кастомизации.

И меню выбора - покупки элементов, а также улучшения.
Каждый элемент дает те или иные параметры используемые в геймплее. Всего как видите их восемь, а удача влияет не только на шанс лута но и на вероятность заточки.
Заточка за COIN монеты, которые можно выбить на уровнях или получить за просмотр рекламы.
Последние 2 шлема дают преимущества в борьбе с INVISIBLE врагами и тайниками.

Сам интерфейс я перерисовывал раз 10, как и перерисовывал персонажа, текстуры итд. На данный момент результат для меня приемлемый. Сделаю еще 1 пост про геймплей и буду запускать закрытую альфу для пользователей Пикабу.
Если есть вопросы с удовольствием отвечу в комментариях.
Жду вашей оценки. Спасибо :)

В этой статье вы прочитаете как сделать Linux Ubuntu похожей на Windows 10, всё будет делаться на базе Ubuntu 20.04, но эта инструкция подойдёт и более поздним версиям.
Ещё можете почитать статью «Как сделать из Gnome 3 подобии MacOS на Ubuntu 20.04», там как понятно из названия вы узнаете как сделать из Ubuntu MacOS.
Установка темы:
Примечание:
Перед установкой темы стоит скачать расширение User Themes, иначе у вас не получиться установить тему для Shell.

Примечание:
Установка иконок:
Для того, что бы установить иконки как в Windows 10, заходим на GitHub, там вы их и скачаете (Ссылка на GitHub).


Теперь у нас Linux сделанный под Windows, осталось только добавить пару расширений.
Расширения для Gnome:
Теперь пожалуй самое главное, это добавить подобное меню пуск и панель задач, для этого придётся скачать два расширения.
Первой это Dash to Panel, оно добавит подобную панель задач, как в Windows 10 (Ссылка на расширение).
Второе это Applications Menu, оно добавляет подобное меню, как меню пуск (Ссылка на расширение).
Теперь вся логика работы у вас должна быть как в Windows, единственное можете ещё не много покопаться в настройках.
Вывод:
В этой статье вы прочитали как сделать Ubuntu похожей на Windows 10, конечно это не заменит полноценную Windows, но если вам её не хватает, но вам нужен Linux, то можете попробовать, вот что получилось:

В данной инструкции приведены возможности изменения темы оформления, значков и курсора Windows 10 в дистрибутивах Linux/Ubuntu.
В основном это нужно тем пользователям, которые не так давно перешли на Linux и хотели бы иметь рабочий стол похожий на привычный Windows.
Хочу сразу оговориться, что за мою более чем семилетнюю практику в Linux, я перепробовал множество дистрибутивов и пришёл к выводу, что лучше всего использовать тот интерфейс дистрибутива, который установлен по умолчанию, т. к. он лучше всего отточен разработчиками.
Но не буду никого осуждать или отговаривать от преобразования своего рабочего места, как говорится, каждый выбирает свою рубашку, которая ближе к его телу.)
Примечание. Все действия по установке будут происходить в терминале с копированием и выполнением соответствующих команд. Поэтому в дальнейшем я не буду каждый раз повторять, что нужно открыть терминал для выполнения команд.
1. Установка тем оформления приложений Windows.10.
Выполните следующие команды, выбрав для своей системы 32 или 64-bit:
Для систем 32-bit:
Для систем 64-bit:
А также необходимо установить пакет gtk2-engines-murrine, иначе все окна приложений будут выглядеть как в Windows 95.
sudo apt-get install gtk2-engines-murrine
По окончании установки, откройте приложение для изменения Внешнего вида своего дистрибутива (в Ubuntu - это Unity Tweak Tool) и активируйте светлую или тёмную тему Windows 10:
2. Установка темы значков Windows.10
Выполните следующие команды для систем 32 и 64-bit:
Для активации темы значков также воспользуйтесь приложением для изменения Внешнего вида своего дистрибутива:
3. Установка темы курсора Windows
Выполните эти команды:
Активация курсора Windows:

Чтобы курсор правильно отображался на рабочем столе и приложениях, необходимо отредактировать файл index.theme. Выполните команду на открытие файла:
sudo gedit /usr/share/icons/default/index.theme
Примечание. В команде на открытие файла index.theme нужно изменить gedit на название текстового редактора, установленного по умолчанию в вашей системе. Например в KDE - kate ; в Xfce - mousepad и т.д.
И измените на PRA. Как на нижнем снимке:
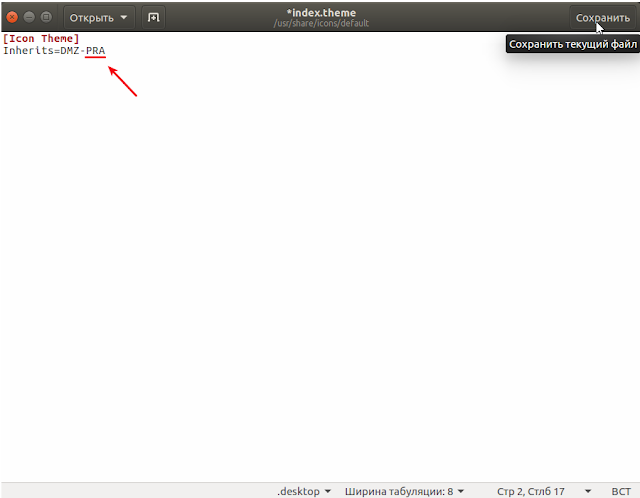
Сохраните текущий файл и закройте редактор.
Удаление тем оформления, значков и курсора Windows 10.
Если вы решили удалить трансформационный пакет Windows 10, выполните следующее:
sudo rm -rf /usr/share/themes/Windows\ 10\ Dark
sudo rm -rf /usr/share/themes/Windows\ 10\ Light
Читайте также:

