Линукс вместо виндовс 98
Обновлено: 05.07.2024
В этой статье содержатся инструкции по удалению операционной системы Linux с последующей установкой Windows. При написании статьи предполагалось, что операционная система Linux уже установлена на жесткий диск компьютера, используются разделы native и swap (несовместимые с Windows) и на жестком диске нет свободного места.
Windows и Linux могут совместно использоваться на одном компьютере. Дополнительные сведения об этом см. в документации к операционной системе Linux.
Дополнительная информация
Для установки Windows на компьютер под управлением Linux (с удалением Linux) разделы, которые использует эта операционная система, необходимо удалить вручную. Windows-совместимый раздел будет создан автоматически при установке Windows.
ВНИМАНИЕ! Поскольку выполнение описанных в данной статье действий приведет к полному удалению операционной системы Linux, предварительно убедитесь в наличии загрузочного носителя или компакт-диска Linux. Если впоследствии необходимо будет восстановить операционную систему Linux, создайте резервную копию всех данных, хранящихся на компьютере. Кроме того, необходимо наличие полной версии операционной системы Windows.
В файловых системах Linux в начале каждого дискового раздела находится суперблок для определения размера, формы и состояния файловой системы.
Операционная система Linux обычно устанавливается в раздел типа 83 (Linux native) или 82 (Linux swap). Диспетчер загрузки Linux (LILO) можно настроить на выполнение загрузки из следующих мест:
основная загрузочная запись (Master Boot Record, MBR) жесткого диска;
корневая папка раздела Linux.
Разделы можно удалить с помощью служебной программы Fdisk, которая входит в состав Linux. (Существуют аналогичные служебные программы, например Fdisk в MS-DOS версии 5.0 или выше. Кроме того, разделы можно удалить и при установке.) Чтобы удалить Linux и установить Windows, сделайте следующее.
Удалите используемые Linux разделы native, swap и загрузочный раздел.
Загрузите компьютер с установочной дискеты Linux, введите в командной строке fdisk и нажмите клавишу ВВОД.
ПРИМЕЧАНИЕ. Чтобы получить справку по использованию программы Fdisk, введите в командной строке m и нажмите клавишу ВВОД.
Чтобы получить информацию о разделах, введите в командной строке p и нажмите клавишу ВВОД. Вначале содержатся сведения о первом разделе первого жесткого диска, а затем — о втором разделе первого жесткого диска.
Введите в командной строке d и нажмите клавишу ВВОД. Появится окно, в котором необходимо указать номер удаляемого раздела. Введите 1 и нажмите клавишу ВВОД, чтобы удалить раздел под номером 1. Повторяйте это действие, пока не удалите все разделы.
Чтобы завершить работу программы Fdisk, введите в командной строке q и нажмите клавишу ВВОД.
Вставьте загрузочную дискету или компакт-диск Windows и для перезагрузки компьютера нажмите сочетание клавиш CTRL+ALT+DELETE.
Установите Windows. Следуйте инструкциям по установке Windows. В процессе установки можно создать на компьютере необходимые разделы.
Примеры таблиц разделов Linux
Один SCSI-диск
Несколько SCSI-дисков
Один IDE-диск
Несколько IDE-дисков
Кроме того, Linux распознает более 40 типов разделов, в том числе следующие:
FAT 16 > 32 M Primary (тип 06)
FAT 16 Extended (тип 05)
FAT 32 без LBA Primary (тип 0b)
FAT 32 с LBA Primary (тип 0c)
FAT 16 с LBA (тип 0e)
FAT 16 с LBA Extended (тип 0f)
Следует помнить, что существуют другие способы удаления операционной системы Linux с последующей установкой Windows XP. В этой статье описан способ, который применяется в том случае, когда операционная система Linux уже функционирует и на жестком диске не осталось свободного места. Существует специальное программное обеспечение для изменения размеров раздела. Корпорация Майкрософт не поддерживает установку Windows в разделы, управляемые подобным образом.
Чтобы удалить одну операционную систему и установить другую, можно, кроме прочего, воспользоваться загрузочным диском MS-DOS версии 5.0 или более поздней, Windows 95 или Windows 98, которые содержат служебную программу Fdisk. Запустите программу Fdisk. Если на компьютере установлено несколько жестких дисков, выберите пятый пункт меню для определения диска, содержащего удаляемый раздел. После этого (или в том случае, если на компьютере имеется только один жесткий диск) выберите пункт 3 (Delete partition or logical DOS drive), а затем — пункт 4 (Delete non-DOS partition). Будет отображен список разделов, отличных от DOS, которые необходимо удалить. Обычно в операционной системе Linux есть два раздела, не являющимися разделами DOS, но их может быть и больше. Поочередно удалите все разделы, которые не являются разделами DOS.
После удаления разделов можно приступать к созданию новых и установке выбранной операционной системы. При помощи служебной программы Fdisk, входящей в состав MS-DOS версии 5.0 и более поздней, Windows 95 или Windows 98, можно создать только один основной и один расширенный разделы из нескольких логических дисков. Максимальный размер основного раздела FAT16 составляет 2 ГБ. Максимальный размер логического диска FAT16 — 2 ГБ. Для получения дополнительных сведений щелкните указанный ниже номер статьи базы знаний Майкрософт:
105074 Вопросы и ответы относительно создания разделов в MS-DOS 6.2
При установке Windows NT 4.0 или Windows 2000 разделы Linux можно удалить, создать новые разделы и отформатировать их, выбрав нужную файловую систему в процессе установки. Windows позволяет создать несколько основных разделов. Максимальный размер раздела, который создается в процессе установки Windows NT 4.0, составляет 4 ГБ. Это ограничение обусловлено особенностями файловой системы FAT16. Для раздела размером 4 ГБ используется кластер 64 КБ. MS-DOS 6.x, Windows 95 и Windows 98 не поддерживают файловые системы с размером кластера 64 КБ, поэтому в процессе установки такие файловые системы обычно преобразуются в NTFS. В отличие от Windows NT 4.0, операционная система Windows 2000 поддерживает файловую систему FAT32. При установке Windows 2000 можно создать диск FAT32 очень большого размера. После завершения установки, в случае необходимости, диск FAT32 можно преобразовать в NTFS.


Так сложились обстоятельства, что мне пришлось сменить рабочее место на пару недель. Зная, что в новом месте временного обитания есть средненький ноутбук HP 5-летней давности, решил не брать свой компьютер и поработать на нем.
Ноутбук будил меня ночью шумом системы охлаждения на максимальных оборотах. Просто процесс обновления, который стартовал при выключении компьютера из-за чего-то зависал. Приходилось половину следующего дня проводить за ручным обновлением системы.
Через несколько дней в ноутбуке перестал работать тачпад. После копания на форумах узнал, что так иногда обновляются драйвера на Windows 10. Нужно полностью сносить их, чистить реестр и пробовать старые версии перебором.
Вдохновленный рассказами коллег, я решил попробовать Linux.
Зачем переходить на Linux

◆ Linux и большая часть ПО бесплатные. Конечно, можно купить Windows 10 за 300 рублей и не париться, но вот большинство современных пользователей до сих пор пиратят ОС и большую часть софта.
Если хотите перестать заниматься цифровым пиратством, начните с установки Linux. А еще это будет весомым плюсом, если приходите на работу со своим ноутбуком.
◆ В Linux есть магазин приложений. Когда пользователи после переустановки Windows начинают настройку стороннего ПО, они либо идут на торренты, либо начинают занимательное путешествие по файлообменным помойкам и рекламным сайтам в поисках установщика нужной программы.
Только не нужно говорить, что в Windows есть свой магазин приложений, я уже пробовал, как он работает и чуть не сошел с ума.

◆ Архитектура Linux менее подвержена вирусам. Большая часть вредоносного ПО сейчас разрабатывается именно для Windows. Сложности с поиском приложений и желание пользователей скачать что-то бесплатно буквально открывают двери для троянов и вирусов.
◆ Linux потребляет меньше ресурсов компьютера. Для современных ПК с многоядерными процессорами и двузначным числом ОЗУ это не будет преимуществом, но вот старый системник или ноутбук с двумя ядрами и парой планок ОЗУ по 2 ГБ на Linux просто оживет.
Это отличное преимущество, если хотите отдать свой устаревший ПК родителям или бабушкам, решили настроить запылившийся ноут для дистанционного обучения ребенка либо хотите настроить стоящий без дела системник в качестве медиасервера.

◆ Исходный код Linux открытый. Это позволяет энтузиастам быстрее находить уязвимости, а разработчикам устранять их. Еще такой подход позволяет моментально выявить шпионские или вредоносные части кода, предупредить об этом общественность и отказаться от проблемного дистрибутива.
Много ли пользователи знают о механизмах слежки и шпионских скриптах в Windows? Часть из них известна сообществу энтузиастов, но отключать их придется в ручном режиме после установки системы.
◆ У Linux есть множество дистрибутивов. Если разделение Windows на версии направлено только на то, чтобы отключить у пользователя фишки, за который он не хочет платить, то в мире Linux есть действительно отличающиеся друг от друга сборки.
Есть дистрибутивы, которые хорошо оптимизированы под определенное железо, например, Clear Linux OS от Intel. Есть версии с упором на защиту пользовательских данных, анонимность и конфиденциальность вроде Kodachi. Есть сборки, которые буквально оживляют старое железо и нетребовательны к ресурсам, например, antiX или SliTaz (образ последнего занимает менее 100 Мб и может полностью харниться в ОЗУ).

◆ Linux имеет большое количество графических интерфейсов и элементов управления. Это не просто изменяемые обои, украшательства или съедающие ОЗУ дополнения. Это специально разработанные модули, которые могут добавляться или убираться при необходимости, делая систему такой, какой ее хочет видеть пользователь.
Самые опытные могут и вовсе обойтись командной строкой без графического интерфейса, а самые дотошные смогут превратить Linux в практически в полное подобие Windows или macOS.

◆ Практически любую версию Linux можно запустить с флешки. Так называемый Live-режим есть у большинства распространенных сборок и дистрибутивов. Вы можете попробовать любую версию Linux, посмотреть на графический интерфейс, встроенный набор ПО и драйверов без полной переустановки системы.
Еще подобные версии удобно использовать для восстановления системы или вовсе на компьютерах без накопителя. Запускается такая версия ОС с флешки за пару минут и все готово к работе.
Все это делает Linux более привлекательной операционной системой для многих пользователей Windows.
Кому не стоит переходить на Linux

Во-первых, если вы играете в топовые игры. Только крутые современные проекты могут удержать вас на Windows, поиграть в популярные сетевые игры вроде CS:GO, Dota 2, Team Fortress 2 или War Thunder можно и на Linux. Есть для бесплатной ОС как порты так и официально выходящие версии многих стратегий, симуляторов, аркад и экшенов.
Если игры для вас не самое главное и вы не против сыграть во что-то 2-5 летней давности, то можно смело переходить на Linux.
Во-вторых, если вы используете специализированное ПО, которые работает только под Windows. Всевозможные узконаправленные приложения, бухгалтерские или управленческие программы, ПО для взаимодействия с банками хоть и устанавливаются на Linux с определенными костылями, рисковать стабильностью рабочих инструментов вряд ли кто-то захочет.
Не радостная ситуация и с распространенным программным обеспечением для профессионалов. То же Photoshop или Pixelmator на Linux заменить практически не чем. Лучший из графических редакторов GIMP имеет довольно скромные возможности, остается только пытаться запустить нужное приложение через среду WINE.
В-третьих, если вы используете редкое оборудование. Подавляющее большинство компонентов компьютера без труда подружатся с Linux и будут работать без проблем. Однако, специфические графические планшеты, карты нелинейного монтажа или сложная аудиоаппаратура, с большой долей вероятности, просто на заведутся.
Если же вы используете популярные модели железа, ситуацию исправят несколько команд в терминале.
Во всех остальных случаях можете смело качать дистрибутив Linux и пробовать.
Как попробовать понравившуюся сборку Linux

1. Скачиваем и устанавливаем бесплатную утилиту Etcher. Она кроссплатформенная, можно установить на Windows, Linux и macOS.
2. Загружаем подходящий образ Linux, например, Ubuntu.
3. Запускаем приложение Etcher и подключаем к компьютеру флешку объемом 4 Гб или более.
4. Выбираем флешку в качестве целевого диска и скачанный образ Linux в качестве источника.
Внимание! Все данные с флешки будут удалены при форматировании.

5. Ждем несколько минут, пока утилита не запишет образ на накопитель.
6. Подключаем флешку к компьютеру и перезагружаем его в режиме запуска с USB-диска. Это можно настроить в BIOS или зажать определенную клавишу при включении ПК.
7. После загрузки оболочки следует выбрать нужный язык и активировать ознакомительный режим Live-запуска Linux.
Буквально через минуту-две увидите рабочий стол операционной системы с полным набором утилит и возможностей. Запускайте любые приложения, тестируйте систему, выходите в сеть и подбирайте подходящую сборку Linux.
Как подготовиться к переходу на Linux
1. Создайте загрузочную флешку с понравившейся сборкой операционной системы по инструкции выше.

Убедитесь, что замена для всех важных приложений найдена.
Иногда после установки Linux отказывается работать Wi-Fi, что делает затруднительным поиск решения. Вот, например, инструкция по установке драйверов для сетевых кар Broadcom.
Придется использовать второй компьютер или подключать ноутбук к роутеру через патч-корд, если заранее не загрузите нужные пакеты.

4. Определитесь с разбивкой накопителя на разделы. Лучше оставить физический или логический диск с операционной системой Windows. Возможно, вы захотите выделить место для хранения файлов и данных или раскроить пространство по своему усмотрению.
Разбить накопитель можно как из Windows, так и во время установки Linux.
5. Используйте имеющуюся флешку для установки полноценной операционной системы.
Переходить или нет?

Простая и легковесная ОС с удобными инструментами, магазином приложений и возможностью полной кастомизации давно обзавелась большой армией поклонников.
Никто не утверждает, что Linux идеальна. С переходом на эту систему будут и потери: придется мириться с ограниченностью софта, решать возникшие проблемы при помощи командной строки, отказаться от некоторых привычных приложений или утилит. Однако, при этом вы будете повышать свой уровень знаний, учиться новому и приобретать полезные навыки.
Для себя я решил, что все компьютеры знакомых и родственников (кроме игровых) буду со временем переводить на Linux.
(132 голосов, общий рейтинг: 4.60 из 5)
Добрый день, друзья.
Сегодня я расскажу о том, как я смог с нуля поставить линукс на свой древний ноутбук. И эта история не была бы столь интересной, если бы на этом ноутбуке не было ни CD-ROM-а, ни флопповода, ни загрузки с USB.
Предыстория
Итак, в какие-то незапамятные времена я стал обладателем ноутбука Toshiba Portege 7020 (кстати, именно на нем я сейчас набираю этот текст). Краткие характеристики: на борту Pentium II, 192 Мб оперативной памяти и жесткий диск на 15 Гб. Спроектирован, как гласит наклейка на корпусе, для Windows 98, 2000. В принципе, неплохой такой походный вариант. Несомненным плюсом является малый вес, так как ноутбук, фактически, состоит из самого ноутбука и док-станции. Т.е. в дорогу достаточно брать сам ноутбук, без док-станции.
Во время покупки мне на него умудрились даже поставить Windows XP, и он ее неплохо тянул. А вот док-станцию я решил (по неопытности) не покупать, что и сыграло роковую роль, так как на ней были расположены все приводы.
Мои слезы, моя печаль
Так как ноутбук был походный, то нетрудно догадаться, что скоро на него подцепились вирусы. Конечно, антивирус какой-то стоял, но был совсем простенький, так как проц его и так еле тянул. Если добавить сюда монстрообразную XP, тяжелые программы вроде Word и прочие «радости», то вскоре работа на ноутбуке превратилась в сплошное мучение. Тормоза, постоянное гудение кулера и сильный нагрев корпуса. Еще и вирусы.
Решив, что с меня хватит, я вытащил жесткий, отформатировал, купил к нему внешний бокс и превратил в большую флешку. Сам ноутбук, увы и ах, надолго перекочевал на антресоль.
Попытки установки системы
Всю важность док-станции я осознал тогда, когда попытался снова поставить на ноутбук систему. Не тут-то было. Из всех способов «связи» с внешним миром у ноутбука есть только один разъем USB и инфракрасный порт. Негусто, прямо скажем. Естественно, биос не поддерживает загрузку с USB.
Первая попытка была лобовой: подключаем жесткий на основной компьютер, ставим на него систему, а потом переставляем обратно на ноутбук и пытаемся загрузиться уже там. Все версии Windows наотрез отказались загружаться. Была даже попытка переставлять жесткий в первую перезагрузку, между копированием файлов системы и установкой драйверов и всего остального. Факир был пьян, фокус тоже не удался.
Постепенно мой кругозор расширился, и я познакомился с unix-подобными системами. Моим первым «сексуальным» (в плане активного конфигурирования :-) ) партнером была FreeBSD. Известно, что она изначально устанавливается с поддержкой полного набора оборудования, т.е. всего, что только есть в мире железяк. Хорошо, подумал я, раз она устанавливается таким способом, то есть шанс обмануть систему: установить ее на основном компьютере, а потом переключить жесткий в ноутбук.
Для чистоты экспериментов установка системы проводилась в виртуальной машине. Если говорить кратко, там есть возможность использовать какой-либо жесткий диск полностью под виртуальную операционную систему. То есть на диске как раз создаются все те файлы, которые появляются при обычной установке.
Проделав все трюки, я увидел, что FreeBSD начинает грузиться, но потом выпадает в fatal error и утаскивает ноутбук в перезагрузку. Что ж, уже что-то. В отличие от Windows, которых всего-то 4 версии, здесь наметился простор для экспериментов. Поэтому в дальнейших экспериментах таким же «экзекуциям» подверглись OpenBSD, NetBSD, CentOS — в надежде, что какая-то из них все-таки стартанет на ноутбуке.
Первый проблеск надежды дала ubuntu, точнее, xubuntu. Она уже нормально грузилась но ноутбуке, но… только первые раза два-три. Потом просто подвисала. Ну и плюс была все-равно тяжеловата для ноутбука (слишком часто включался кулер).
Поискав в интернете, я наткнулся на самую легкую версию — ubuntu-lite. На удивление, она установилась довольно быстро и уверенно запустилась на ноутбуке. Последние месяца три никаких нареканий в ее адрес нет. На этой фотографии, например, видно стартовый вход в систему:
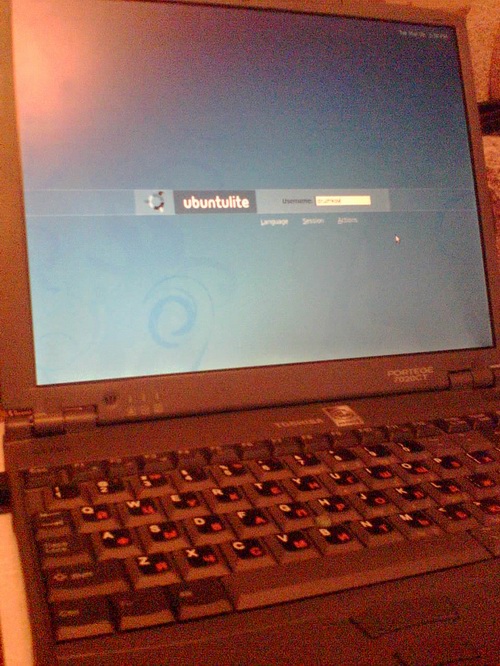
Таким образом, ноутбук был реанимирован и сейчас успешно используется для чтения электронных книжек и написания статей. Кроме того, на нем даже поднялся веб-сервер, который я использую в демонстративных целях (когда надо куда-нибудь выехать и показать свои наработки). Система легкая, процессор греется слабо, кулер гудит редко. С вирусами проблема стоит не столь остро, ну а даже если подцепится (хм, где бы такой найти, когда вокруг Windows?), то всегда можно переустановить систему.
Ну и совсем напоследок: даже самую безвыходную ситуацию (какая получилась у меня) можно решить с пользой для себя. И, конечно же, мой голос в поддержку линукс-подобных систем!
Microsoft прекратила поддержку Windows 7. Корпорация недвусмысленно намекает, что пора обновляться до «Десятки». Но у Windows 10, несмотря на все её достоинства, есть очевидный недостаток: она не очень хорошо работает на старом «железе», на котором Windows 7 поворачивалась очень шустро.
Если при попытке запустить Windows 10 ваш ноутбук начинает натужно скрипеть, а модные планшетные плоские окна превращаются в слайд‑шоу, не спешите его выбрасывать. Реанимировать устройство поможет Linux.
Установить систему несложно — достаточно следовать инструкции. С Linux вы забудете о медлительности старого компьютера и проблемах с вирусами, а также получите обновляемую и поддерживаемую систему на старом железе.
Дистрибутивы в начале списка удобнее и проще всего в работе. Те, что в конце, немного сложнее в освоении, но работают даже на таком старом железе, где с трудом запускалась Windows XP.
1. Linux Mint
Это лучший вариант для тех, кто никогда не имел дела с Linux. Mint очень прост в освоении, стабильно работает даже на самом старом железе и симпатично выглядит. У него есть вариация с оболочкой Cinnamon для более современных устройств и Xfce для старых машин.
Система предоставляет удобный магазин приложений (никакой возни с «Терминалом») и наглядное меню настроек. Mint куда быстрее, чем Windows 7, не говоря уже о «Десятке».
Минимальные системные требования: процессор 1 ГГц, 1 ГБ оперативной памяти, 15 ГБ свободного места на жёстком диске.
2. Zorin OS
Своим внешним видом Zorin OS старательно мимикрирует под Windows 7, чтобы новички не терялись. Его Lite‑версия хорошо оптимизирована для маломощных компьютеров. Все программы, разработанные для Mint и Ubuntu, совместимы и с Zorin OS, так что у вас не будет нехватки в приложениях.
Минимальные системные требования: процессор 1 ГГц, 1 ГБ оперативной памяти, 10 ГБ свободного места на жёстком диске.
3. Manjaro
Manjaro основан на Arch, быстром и универсальном дистрибутиве, но, в отличие от последнего, снабжён удобным установщиком. Поставляется с Xfce для старых компьютеров и с KDE для современных. Кроме того, есть варианты Manjaro с другими средами, поддерживаемые сообществом.
Если вам кажется, что в Manjaro установлено много лишнего, можно воспользоваться Manjaro‑Architect и собрать систему под свои нужды. Плюшки Arch вроде Rolling release и AUR прилагаются.
Минимальные системные требования: процессор 1 ГГц, 384 МБ оперативной памяти, 10 ГБ свободного места на жёстком диске.
4. Linux Lite
Легковесный дистрибутив, основанный на Ubuntu. Нацелен на Windows‑пользователей, решивших мигрировать на Linux. Содержит встроенный офисный пакет, медиапроигрыватели и браузер, готовые к использованию из коробки.
Минимальные системные требования: процессор 700 МГц, 512 МБ оперативной памяти, 10 ГБ свободного места на жёстком диске.
5. Xubuntu
Xubuntu — официальный флавор популярной Ubuntu. С той разницей, что вместо не слишком поворотливого Gnome здесь используется Xfce. Это быстрая, но при этом функциональная и гибко настраиваемая среда рабочего стола. Xubuntu совместима со всеми приложениями и репозиториями Ubuntu.
Минимальные системные требования:процессор с частотой от 500 МГц, 512 МБ оперативной памяти, 7,5 ГБ свободного места на жёстком диске.
6. Debian
Debian известен стабильностью и консервативностью. Что ещё нужно старому компьютеру? Это один из старейших и популярнейших дистрибутивов — Ubuntu основана на нём. С лёгкой средой рабочего стола Debian приживётся на любом железе.
Минимальные системные требования:процессор — 1 ГГц, 256 МБ оперативной памяти, 10 ГБ свободного места на жёстком диске.
7. Lubuntu
Ещё один флавор Ubuntu, на этот раз с Lxde. Рассчитан на использование на ещё более старых компьютерах. Lxde не столь функциональна, как Xfce, но неприхотлива и может запуститься практически на любой конфигурации.
Минимальные системные требования:процессор — от 266 МГц, 128 МБ оперативной памяти, 3 ГБ свободного места на жёстком диске.
8. Bodhi Linux
Простой и быстрый дистрибутив, основанный на Ubuntu. Использует легковесную оконную среду Moksha, содержащую Enlightenment 17.
Минимальные системные требования: процессор — от 500 МГц, 128 МБ оперативной памяти, 5 ГБ свободного места на жёстком диске.
9. antiX
Быстрый и гибкий дистрибутив, основанный на Debian. Предоставляет собственную графическую среду под названием antiX Magic, очень быстро работающую на старых машинах. Систему можно установить даже на флешку — она занимает всего 2,7 ГБ памяти.
Минимальные системные требования: любой процессор i686 или x86_64, 258 МБ оперативной памяти, 2,7 ГБ свободного места на жёстком диске.
10. Puppy Linux
10 ГБ на диске, 5 ГБ, 3 ГБ… Если вы считаете, что этого многовато для Linux, попробуйте Puppy. Этот дистрибутив займёт всего 200 МБ. При этом Puppy Linux — полноценная система со своими программами и репозиториями.
Минимальные системные требования: процессор — 333 МГц, 64 МБ оперативной памяти, 200 МБ свободного места на жёстком диске.
11. SliTaz
Ещё более компактный дистрибутив, нацеленный на то, чтобы работать целиком из оперативной памяти. В развёрнутом состоянии занимает около 100 МБ, образ Live CD — меньше 40 МБ.
Минимальные системные требования: любой процессор i686 или x86_64, 128 МБ оперативной памяти, 100 МБ свободного места на жёстком диске.
12. Slax
Поистине миниатюрный дистрибутив, именуемый разработчиками «карманным». Несмотря на маленький размер, он предлагает симпатичный графический интерфейс. Поставляется только с браузером и терминалом, всё остальное вы можете установить вручную. Slax работает с репозиториями Debian.
Минимальные системные требования: любой процессор i686 или x86_64, 48 МБ оперативной памяти, 220 МБ свободного места на жёстком диске.
Читайте также:

