Как сделать макрос в линуксе
Обновлено: 07.07.2024
Когда вы пишете тест свойства, который будет применяться в более чем одном пакете программного обеспечения, то лучше всего оформить его в виде нового макроса. В этом разделе приводятся некоторые инструкции и указания по написанию макросов Autoconf.
Макросы Autoconf определяются с помощью макроса AC_DEFUN , который подобен встроенному макросу define программы m4 . В добавление к определению макроса, AC_DEFUN добавляет к нему некоторый код, который используется для ограничения порядка вызовы макросов (see section Требуемые макросы).
Определение макроса Autoconf выглядит примерно следующим образом:
Квадратные скобки не показывают необязательный параметр: они должны присутствовать в определении макроса для избежания проблем расширения макроса (see section Заключение в кавычки). Вы можете ссылаться на передаваемые макросу параметры с помощью переменных `$1' , `$2' и т.п.
Для ввода комментариев в m4 , используйте встроенный макрос m4 dnl ; он заставляет m4 игнорировать текст до начала новой строки. Он не нужен между определениями макросов в файлах `acsite.m4' и `aclocal.m4' , поскольку весь вывод удаляется до вызова AC_INIT .
See section `How to define new macros' in GNU m4 , для более полной информации о написании макросов m4 .
Все макросы Autoconf названы именами, состоящими из букв заглавных букв и начинающихся с префикса `AC_' , для того, чтобы избежать конфликтов с другим текстом. Все переменные командного процессора, которые используются для внутренних целей в этих макросах, как правило называются именами из прописных букв и начинаются с `ac_' . Чтобы обеспечить, что ваши макросы не конфликтовали с существующими или будущими макросами Autoconf, вы должны использовать собственный префикс для ваших макросов и переменных командного процессора. В качестве возможных значений вы можете использовать ваши инициалы, или сокращенное название вашей организации или пакета программ.
Большинство имен макросов Autoconf следуют соглашению о структуре имени, которое показывает какой тип свойства проверяемого данным макросом. Имена макросов состоит из нескольких слов, который разделены символами подчеркивания, продвигаясь от общих слов к более специфическим. Имена соответствующих переменных кэша используют то же соглашение по именованию (see section Имена переменных кэша, для получения дополнительной информации о них).
Первое слово имени после префикса `AC_' обычно сообщает категорию тестируемого свойства. Вот какие категории используются Autoconf для специфических макросов, один из типов которых вы вероятно захотите написать. Они также используются для именования переменных кэша, только используя прописные буквы. Используйте перечисленные категории при написании ваших макросов; если нужной категории нет, то вы можете вводит собственные. C Встроенные возможности языка C. DECL Объявления переменных C в заголовочных файлах. FUNC Функции в библиотеках. GROUP Группа UNIX владеющая файлами. HEADER Заголовочные файлы. LIB Библиотеки C. PATH Полные путевые имена файлов, включая программы. PROG Базовые имена программ. STRUCT Определения структур C в заголовочных файлах. SYS Свойства операционной системы. TYPE Встроенные или объявленные типы C. VAR Переменные C в библиотеках.
После категории следует имя тестируемого свойства. Любые дополнительные слова в имени макроса указывают на специфические аспекты тестируемого свойства. Например, AC_FUNC_UTIME_NULL проверяет поведение функции utime при вызове ее с указателем равным NULL .
Макрос, который является внутренней подпрограммой другого макроса должен иметь имя, которое начинается с имени этого макроса, за которым следует одно или несколько слов, описывающих что делает этот макрос. Например, макрос AC_PATH_X имеет внутренние макросы AC_PATH_X_XMKMF и AC_PATH_X_DIRECT .
Макросы, которые вызываются другими макросами оцениваются программой m4 несколько раз; каждая оценка может потребовать другого уровня кавычек для предотвращения нежелательных расширений макросов или встроенных возможностей m4 , таких как `define' и `$1' . Кавычки также требуются вокруг аргументов макросов, которые содержат запятые, поскольку запятые разделяют аргументы макроса. Также хорошей привычкой является заключение в кавычки аргументов, которые содержат символы новой строки или вызовы других макросов.
Когда вы создает скрипт configure , используя свеже написанные макросы, то тщательно проверьте их на то, нужно ли добавить дополнительные символы-кавычки в эти макросы. Если одно или несколько слов исчезнут в выводе m4 , то вам необходимо добавить дополнительные символы-кавычки. Если вы сомневаетесь, то просто добавьте кавычки.
Однако также возможно поместить слишком много уровней кавычек. Если это случается, то полученный скрипт configure будет содержать не-расширенный макрос. Программа autoconf выполняет проверку этой проблемы, выполняя команду `grep AC_ configure' .
Некоторые макросы Autoconf зависят от других макросов, которые должны быть вызваны первыми для того, чтобы работа производилась правильно. Autoconf предоставляет способ для того, чтобы проверить, что некоторые макросы были вызваны, и способ предоставления пользователю информацию о макросах, которые вызываются в порядке, которые может привести к неправильному выполнению.
Макрос, которое вы можете написать, может нуждаться в значениях, которые перед этим были вычислены другими макросами. Например, AC_DECL_YYTEXT проверяет вывод flex или lex , так что он зависит от AC_PROG_LEX , который должен быть вызван перед этим для установки переменной командного процессора LEX .
Вместо того, чтобы заставлять пользователя макросов помнить все зависимости между макросами, вы можете использовать макрос AC_REQUIRE для того, чтобы автоматически отслеживать зависимости. AC_REQUIRE может помочь в обеспечении того, что макрос вызывается только когда это необходимо, и будет вызываться только раз.
Macro: AC_REQUIRE ( macro-name ) Если макрос m4 с именем macro-name еще не был вызван, то необходимо вызвать его (без каких-либо аргументов). Убедитесь, что вы поместили имя macro-name в квадратные кавычки. macro-name должен быть определен с использованием макроса AC_DEFUN или должен содержать вызов макроса AC_PROVIDE для того, чтобы указать, что он был вызван.
Macro: AC_PROVIDE ( this-macro-name ) Запоминает тот факт, что макрос this-macro-name был вызван. this-macro-name должен быть именем макроса, который вызывает AC_PROVIDE . Для простого получения этого имени используйте встроенную переменную m4 с именем $0 , примерно так:
Некоторые макросы должны быть вызваны до других макросов, если оба макроса вызываются, но не требует , чтобы другие макросы были вызваны. Например, макрос, который изменяет поведение компилятора C должен быть вызван до любого из макросов, которые запускают компилятор C. Многие из этих зависимостей упоминаются в документации.
Autoconf предоставляет макрос AC_BEFORE для предупреждения пользователя о тех случаях, когда этот макросы вызываются в неправильном порядке в файле `configure.in' . Предупреждение выдается при создании скрипта configure из файла `configure.in' , а не при запуске созданного configure . Например, AC_PROG_CPP проверяет может ли компилятор C запустить препроцессор C с ключом `-E' . Он должен быть вызван после любого из макросов, который изменяет поведение используемого компилятора C, такого как AC_PROG_CC . Так что макрос AC_PROG_CC должен содержать:
Это вызывает выдачу предупреждения пользователю, если вызов AC_PROG_CPP уже произошел до вызова макроса AC_PROG_CC .
Технология настройки и переносимости развивалась многие годы. Часто разрабатывались лучшие решения отдельных проблем, или систематизировались специальные подходы. Этот процесс происходил во многих частях Autoconf. Результатом этого является то, что некоторые макросы в настоящее время считаются устаревшими ; они до сих пор работают, но не считаются лучшим способом решения. Autoconf предоставляет макрос AC_OBSOLETE , который предупреждает пользователей создающих скрипты configure о том, что они используют устаревшие макросы, чтобы поощрить их к использованию современных макросов. Простой вызов этого макроса выглядит так:
АПД: спасибо Mithgol, инвайт получен. :)
Привет, хабражители!
Сегодня я хочу Вам рассказать об использовании макросов в LibreOffice.
Предисловие
Каждый день дома и на работе мы пользуемся офисными приложениями для выполения каких-либо задач. Часто бывает так, что Вы специализируетесь на одной работе и в итоге выполняете одни и те же задачи: вставляете один и тот же текст, форматируете его, используя большое количество горячих клавиш. Во всех этих случаях можно сэкономить Ваше ценное рабочее время, автоматризировав некоторую Вашу работу.
Далее в статье я Вам расскажу об использовании макросов в LibreOffice.
Что же такое макросы и зачем они?
Макрос — это последовательность определенных действий, который можно записать с помощью обычного меню. Когда вы выбираете запись макроса, выполняемые вами действия автоматически сохраняются в виде кода скрипта. И в дальнейшей вашей работе он будет уже выполняться самостоятельно, в точности повторяя Ваши действия в программе. Макрос может быть как простым, так и очень сложным — все зависит от того, какой Вам необходимо добиться результат. Главные критерии, которые предъявляются к макросам — это быть мощным и одновременно простым в использовании. Макросы пакета LibreOffice отвечают именно таким требованиям. Давайте попробуем это на практике.
Для использования пакета LibreOffice, Вам нужно иметь предустановленную операционную систему Linux, Windows или MacOS, a так же установленный пакет LibreOffice (установить его можно, к примеру, из ppa-репозитиев, как описано в этом топике)
Управление макросами
Перед тем как мы приступим к созданию своего макроса, нам нужно познакомится с инструментом управления макросами. Переходим по пути Tools — Macros — Organize Macros — LibreOffice Basic Macros (Сервис — Макросы — Управление макросами — LibreOffice Basic Macros):
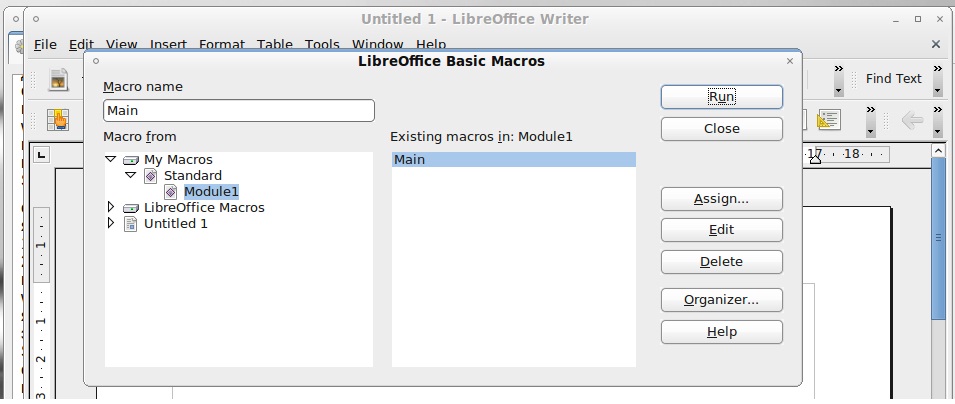
В левой колонке окна мы можем увидеть список установленных макросов по-умолчанию. Нажав на любой из них, можно его отредактировать либо удалить.
Главная задача окна — выбрать нужный Вам макрос, назначить ему кнопку на панели инструментов или связать его с каким-либо событием. Назначение макросу кнопки позволяет быстро выполнять наиболее часто используемые из них.
Хочу отметить, что создание макроса в автоматическом режиме (запись) предполагает хотя бы небольшое знание языка написания макросов, так как иногда нам понадобится его редактировать. Для того чтобы увидеть, как выглядит макрос, выбираем нужный нам макрос и нажимаем Edit (Редактировать). Ниже предоставлен пример, как выглядит макрос в исходном коде:
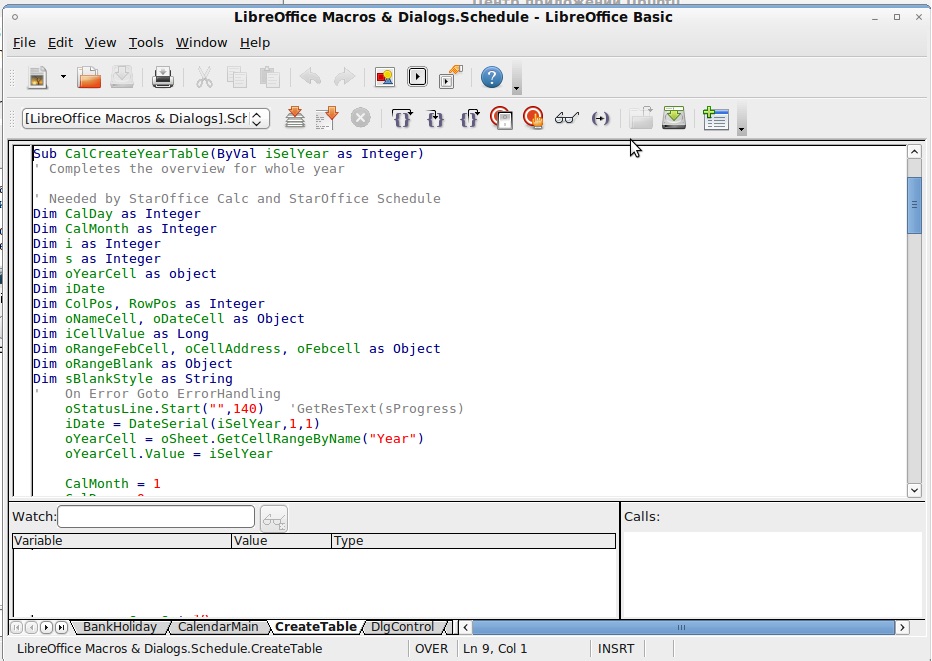
Далее рассмотрим запись макросов
Возьмем простой пример. Мы имеем некий текст, уже вставленный в документ и нам нужно сделать заголовок для него, так как наш текст будет использоваться в деловой переписке.
Наш будущий макрос должен будет уметь:
— расположить текст наверху по центру страницы;
— ввести текст, который и будет использоваться в качестве заголовка.
После того, как создадим макрос, мы назначим ему кнопку на панели инструментов. После достаточно будет одного щелчка мыши, чтобы вставить заголовок в документ.
Выполним последовательность шагов.
Шаг 1.
Открываем текстовый документ. Перейдем Tools — Macros — Record Macro. Появится маленькое окно «Запись макроса» с одной единственной кнопкой «Завершить макрос» (Stop Recording):
Шаг 2.
Создадим заголовок текста. Щелкнем мышью на кнопке «Center alignment» («По центру»), для того, чтобы наш будущий текст был именно по центру документа. Теперь пишем сам текст заголовка. Не стоит задавать различные форматы для него (шрифт или жирный/курсив/подчеркнутый), так как макрос не запоминает такие действия.
Шаг 3.
После того, как создание заголовка завершено, щелкните мышью на кнопке «Завершить макрос» окна «Запись макроса». Сразу появится окно Органайзера макросов. Задайте имя для нового макроса (например,PostHead). Теперь можно сохранить его в то место, где бы вы хотели (например, папка "My Macro").
Шаг 4.
Теперь нам осталось добавить кнопку на панели инструментов для макроса PostHead. Процесс этот не так прост, как казалось бы на первый взгляд.
Открываем LibreOffice Basic Macros, нажимаем кнопку "Assign" («Назначить»). Появится следующее окно Customize, в котором нам следует перейти на вкладку Toolbars и убедиться в том, что в поле «Панель инструментов» стоит «Стандартная» (Standart) .
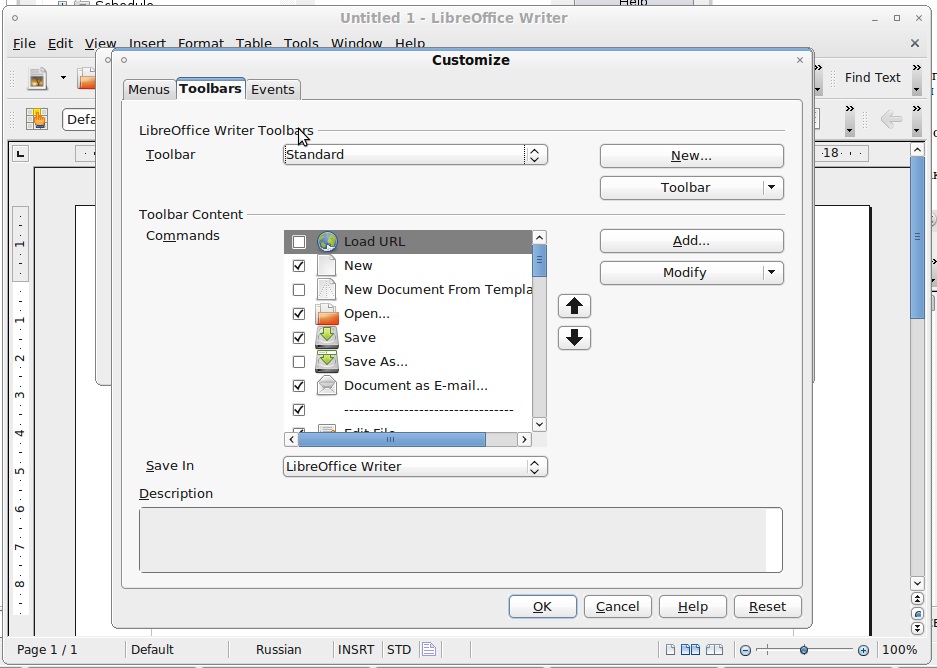
Нажимаем в этом окне кнопку «Добавить» (Add). Появится еще одно окно — «Добавление команд» (Add commands).
В списке левого окна «Категории» (Category) находим "LibreOffice Macros" (в самом низу списка). Открываем его и добираемся до нашего макроса. Как только нашли — осталось выполнить последний и самый простой шаг. Перетаскиваем мышью макрос Letterhead в то место панели инструментов, где бы мы хотели его видеть.
Все, с задачей справились.
Теперь все, что нам необходимо делать — это пользоваться кнопкой PostHead, которую мы добавили на панель. Например, открываем новый документ и нажимаем кнопку PostHead. Наш макрос создаст заголовок, именно с тем текстом, который мы «назначили» ему и разместит его наверху документа точно по центру.
Правда удобно?
Итог
Конечно, в моем примере мы создали очень простой макрос. Но с помощью вышеописанных инструментов вы можете создать и очень сложные макросы. И не только в Writer, но и во всех остальных приложениях пакета LibreOffice (Spreadsheet, Presentations и т. п.). Теперь, когда Вы знаете, как создавать макросы, вы можете легко создавать свои собственные, для того, чтобы облегчить свою работу.
Целью данной статьи является изучение основ работы с помощью инструментом для записи макросов.
Чаще всего, макрос это сохранённая последовательность команд или нажатий клавиш, предназначенная для последующего использования. Например, можно сохранить и «впечатывать» свой адрес. Язык программирования LibreOffice очень гибок и позволяет автоматизировать как простые, так и сложные задачи. Макросы часто используются, когда мы хотим повторять ещё и ещё раз определённую последовательность действий в схожих условиях.
Макросы в LibreOffice обычно записываются на языке, называемом LibreOffice Basic или просто Basic. Конечно можно долго изучить Basic и наконец начать программировать, но это руководство поможет вам сразу решать простые задачи. Начинающие пользователи часто с успехом применяют макросы, написанные кем-либо другим. Также, можно использовать функцию записи макросов, чтобы сохранить последовательность нажатий клавиш и использовать её ещё раз.
Большинство действий в LibreOffice выполняются путём отправки команды (посылки команды, dispatching a command), которая перехватывается и выполняется. Функция записи макросов позволяет записать непосредственные команды, которые обрабатываются (смотрите Платформа диспетчера).
Ваш первый макрос¶
Добавление макроса¶
Первый шаг в изучении программирования макросов, это найти и использовать существующие макросы. В этом разделе подразумевается, что у вас уже имеется макрос, который вы хотите использовать. Вы могли найти его в Интернете или в какой-нибудь книге. Рассмотрим пример 1. Чтобы записать этот макрос, вы должны предварительно создать библиотеку и модуль, и уже в модуле написать текст макроса, смотрите Организация макросов.
Чтобы создать библиотеку, необходимо выполнить следующие шаги:
- Выберете пункты главного меню Сервис ‣ Макросы ‣ Управление макросами ‣ LibreOffice Basic , чтобы открыть диалог работы с макросами Libreoffice Basic.

Диалог работы с макросами LibreOffice Basic
- Нажмите Управление, чтобы открыть диалог организатора макросов и выберите вкладку Библиотеки.
- Выберите в выпадающем списке Приложение/Документ пункт Мои макросы и диалоги.

Диалог организатора макросов LibreOffice Basic
- Нажмите Создать, чтобы открыть диалог создания новой библиотеки.
- Введите имя библиотеки, например, TestLibrary и нажмите OK.
- Выберите вкладку Модули.
- В списке модулей раскройте Мои макросы и выберите TestLibrary. Модуль с именем Module1 уже существует, он может содержать ваши макросы. Если необходимо, том можно нажать Создать, чтобы создать другой модуль в библиотеке.
- Выберите Module1 или новый модуль, который вы создали и нажмите Правка, чтобы открыть интегрированную среду разработки (IDE). Интегрированная среда разработки это текстовый редактор, включённый в LibreOffice, который позволяет создавать и редактировать макросы.

Интегрированная среда разработки макросов
- После создания нового модуля он содержит комментарий и пустой макрос, названный Main, который ничего не делает.
- Добавьте новый макрос или до Sub Main или после End Sub . В примере ниже приведен новый макрос, который был добавлен до Sub Main .
Пример 2: Module1 после добавления нового макроса:
- Нажмите на значок Компилировать на панели инструментов, чтобы откомпилировать макрос.
- Поставьте курсор в процедуру HelloMacro и нажмите на значок Выполнить BASIC на панели инструментов или нажмите клавишу F5 , чтобы выполнить HelloMacro в модуле. Откроется маленький диалог со словом Привет . Если курсор не находится внутри процедуры Sub или функции Function , откроется диалог выбора макроса для запуска.
- Нажмите OK, чтобы закрыть диалог.
- Чтобы выбрать и выполнить любой макрос в данном модуле, нажмите значок Выбрать макрос на стандартной панели инструментов или выберите Сервис ‣ Макросы ‣ Управление макросами ‣ LibreOffice Basic .
- Выберите макрос и нажмите Выполнить.
Запись макросов¶
Если вы хотите многократно ввести одинаковую информацию, вы можете скопировать эту информацию после того, как она введена в первый раз, затем вставлять эту информацию в ваш документ каждый раз по мере необходимости. Однако, если вы скопировали в буфер обмена что-то ещё, содержимое буфера меняется. Это означает, что вы должны заново скопировать вашу повторяющуюся информацию. Чтобы обойти эту проблему, вы можете создать макрос, который в процессе выполнения вводит нужную вам информацию.
Для некоторых типов многократно вводимой в документах информации более удобно создать файл автотекста. Описание работы с автотекстом смотрите в справочной системе и в главе Глава 3 – Использование Стилей и Шаблонов данного руководства.
- Убедитесь, что функция записи макросов активизирована, выбрав Сервис ‣ Параметры ‣ LibreOffice ‣ Расширенные возможности . Установите флажок Включить запись макросов. По умолчанию эта функция отключена, когда LibreOffice впервые установлен на ваш компьютер.
- Выберите Сервис ‣ Макросы ‣ Записать макрос из главного меню, чтобы запустить запись макроса. Появится маленький диалог, подтверждающий, что LibreOffice записывает ваши действия.

Диалог записи макроса
- Наберите желаемую информацию или выполните необходимые действия. Например, напечатайте ваше имя.
- Нажмите Завершить запись в маленьком диалоге, чтобы остановить запись, и появится диалог работы с макросами LibreOffice.
- Откройте библиотечный контейнер Мои макросы.
- Найдите библиотеку с именем Standard в Моих макросах. Обратите внимание, что каждый библиотечный контейнер содержит библиотеку Standard .
- Выберите библиотеку Standard и нажмите Создать модуль, чтобы создать новый модуль, содержащий макросы. Откроется диалог создания модуля.

Диалог создания модуля
- Задайте название для нового модуля, например, Recorded и нажмите OK, чтобы создать модуль. В диалоге работы с макросами теперь виден этот новый модуль в составе библиотеки Standard .
- В поле Имя макроса напечатайте имя для макроса, который вы только что записали, например, EnterMyName .
- Нажмите Записать, чтобы сохранить макрос и закрыть диалог работы с макросами.
- Если вы верно выполнили все шаги, описанные выше, библиотека Standard теперь содержит модуль Recorded , и этот модуль содержит макрос EnterMyName .
Когда LibreOffice создаёт новый модуль, в этот модуль автоматически добавляется процедура с именем Main .
Запуск макроса¶
- Выберите Сервис ‣ Макросы ‣ Выполнить макрос , чтобы открыть диалог выбора макроса.
- Например, выберите ваш только что созданный макрос EnterMyName и нажмите Выполнить.
- Можно также вызвать из главного меню Сервис ‣ Макросы ‣ Управление макросами ‣ LibreOffice Basic , чтобы открыть диалог работы с макросами, выбрать ваш макрос и нажать Выполнить.

Диалог выбора макроса
Просмотр и редактирование макросов¶
Чтобы просмотреть или отредактировать созданные вами макросы выполните:
- Сервис ‣ Макросы ‣ Управление макросами ‣ LibreOffice Basic , чтобы открыть диалог работы с макросами.
- Выберите ваш новый макрос EnterMyName и нажмите Правка, чтобы открыть макрос в интегрированной среде разработки.
Макрос EnterMyName не так уж сложен, как может показаться. Изучение нескольких вещей существенно поможет в понимании макросов. Начнём сначала и посмотрим на самую первую строку примера.
Макрос EnterMyName не так уж сложен, как может показаться. Изучение нескольких вещей существенно поможет в понимании макросов. Начнём сначала и посмотрим на самую первую строку примера.
Пример 3: Сгенерированный макрос EnterMyname :
Комментарии¶
Подробные комментарии являются необходимой частью программы. Без комментариев и сам программист зачастую забывает, что же он написал несколько недель (а может и месяцев или лет) тому назад.
Все комментарии в макросах начинаются с ключевого слова REM . Весь текст строки после REM игнорируется компьютером при выполнении макроса. Можно также использовать символ одинарной кавычки ( ' ), чтобы начать комментарий.
Ключевые слова в LibreOffice Basic могут быть записаны в любом регистре, таким образом REM , Rem , и rem могут начинать комментарий. Если вы используете символические константы, определяемые в программном интерфейсе приложения (Application Programming Interface, API), безопаснее считать, что имена чувствительны к регистру. Символические константы не описаны в данном руководстве, они не нужны, когда вы используете функцию записи макросов в LibreOffice.
Определение процедур¶
Отдельные макросы сохраняются в процедурах, которые начинаются с ключевого слова SUB . Окончание процедуры обозначается END SUB . Код модуля в примере 3 начинается с определения процедуры, названной Main, в которой нет ничего, и она ничего не делает. Следующая процедура, EnterMyName , содержит сгенерированный код вашего макроса.
Когда LibreOffice создаёт новый модуль, в этот модуль всегда автоматически добавляется процедура с именем Main .
Существует много полезной информации, не вошедшей в данное руководство, однако знание о ней весьма интересно:
Определение переменных¶
Вы можете записать информацию на листе бумаги и позднее воспользоваться этой информацией. Переменные, подобно листу бумаги, содержат информацию, которую можно изменять или читать. Ключевое слово Dim используется для описания типа переменной и для задания размерности массивов. Оператор dim в макросе EnterMyName используется подобно подготовке листа бумаги для записи информации.
В макросе EnterMyName переменные document и dispatcher определены с типом object (объект). Другие часто используемые типы переменных включают string (строка), integer (целое) и date (дата). Третья переменная с именем args1 – это массив значений свойств. Массивы это переменные, содержащие несколько величин, подобно тому, как в одной книге содержится несколько страниц. Величины в массивах обычно нумеруются начиная с нуля. Число в скобках задаёт максимальный номер, используемый для доступа к элементу массива. В данном примере в массиве содержится только одна величина, и она имеет номер ноль.
Как это работает¶
Разберёмся более подробно с кодом макроса EnterMyName . Может быть вы и не поймёте всех тонкостей, но разбор каждой строки в коде позволит вам осознать то, как работают макросы.
Компьютерные мыши с большим количеством кнопок обычно называют игровыми. На самом деле, такие мыши могут увеличить продуктивность работы при любой деятельности:
- написании и редактировании текстов
- оформление текстов для публикации на сайте
- работа в специализированных программах, в которых удобно использовать сочетания клавиш
К примеру, если вы много работаете с текстом, то на кнопки мыши можно вывести такие функции как:
- копирование
- вставка
- удаление
- очистка форматирования
- выделение полужирным
- отмена последнего действия
- сохранение документа
- создание нового документа
Мыши с большим количеством кнопок точно подойдут вам если ваша работа за компьютером:
- связана с частым использованием сочетаний клавиш
- заключается в частом выполнении однокипных действий (например, вставка определённого текста, который можно записать в макрос и выполнять по нажатию одной кнопки)
Как правильно использовать мыши с большим количеством кнопок
Чтобы действительно эффективно использовать мышь с большим количеством клавиш, нужно её настроить под свои потребности. Настройка заключается в назначении кнопкам мыши определённых действий или сочетаний клавиш. После этого нужен некоторый период обучения работы с мышью — это может занять от нескольких дней до пары недель. В период обучения и привыкания производительность труда может не только не повысится, но и снизиться, поскольку вместо того, чтобы найти нужный пункт меню и нажать его, вам нужно вспомнить, какой кнопке мыши вы назначили интересующее действие. Но после привыкания и автоматизации действий, вы убедитесь сами, что вместо того, чтобы искать нужный пункт меню, на что нужно потратить 2-4 секунды, намного быстрее за доли секунды нажать одну кнопку на мышке, особенно если ваша рука уже лежит на ней.
Какие действия назначить кнопкам мыши
Если вы действительно используете мышь для игр, то к кнопкам можно прикрепить самые ходовые действия: переключение на второстепенное оружие, усиленный выстрел, применение заклинания, открытие меню игрока и так далее.
Если вы используете мышь для работы, то на кнопки нужно назначить действие, которое удовлетворяет условиям:
- вы используете его довольно часто
- при выполнении этого действия ваша правая рука обычно уже лежит на мыши
- действие требует нажатия сочетаний клавиш, которое или трудно запомнить, или неудобно нажимать левой рукой
Пример двух таких действий: копирование (обычно перед этим текст выбирается с помощью мыши) и вставка (как раз перед этим курсор помещается в то место, куда нужно сделать вставку).
Как настроить игровую мышку в Linux
Для настройки мыши, а иногда даже и для её работы, требуется специальное программное обеспечение от производителя мышки. Почти у всех мышек с большим количеством кнопок программы для их настройки выпускаются только под Windows. Если у вас операционная система Linux, то может показаться, что эту проблему невозможно решить.
На самом деле бывают такие компьютерные мышки, которые абсолютно все необходимые для работы данные хранят в своей внутренней памяти. То есть получается, достаточно один раз загрузиться в Windows, настроить всё что угодно на игровой мышке: функции кнопок и подсветку, и после этого вернуться в Linux и все функции мыши будут там также работать!
На сегодняшний день пример такой мышки с внутренней памятью это Zelotes C-13.
Я работаю с многокнопочными мышками уже лет так эдак 10-12 (преимущественно в текстовых редакторах и при оформлении текстов на сайтах). В моих руках побывало несколько моделей, каждая из них прослужила несколько лет с каждодневной многочасовой работой. Моей предпоследней мышкой была Zelotes C-12 — несмотря на мой скепсис из-за очень низкой цены, по сравнению с моей предыдущей дорогой моделью, она прослужила мне несколько лет. Когда пришло время её заменить, я хотел выбрать эту же самую модель, но случайно узнал о выходе Zelotes C-13. На самом деле, это очень похожие модели, как по функциям, так и визуально, и даже цена на данный момент у них не сильно различается. Но в Zelotes C-13 улучшены некоторые технические характеристики сенсора и добавлена ещё одна кнопка, поэтому я рекомендую к приобретению именно Zelotes C-13.
Эта мышь прекрасно работает как в Windows, так и в Linux при сохранении всех настроенных функций, поскольку все данные она хранит внутри. То есть вы можете взять свою мышь и подключить её даже к другому компьютеру, но функции всех кнопок сохраняться и на другой компьютер не нужно устанавливать какое-либо дополнительное ПО.
Ещё один замечательный плюс Zelotes C-13 — поддержка сразу двух профилей, между которыми можно быстро переключаться. Например, я много работаю в текстовых редакторах (MS Word и LibreOffice Writer), а также в консоли Linux, поэтому одни профиль я настроил для манипуляции с текстом, а второй профиль с сочетаниями клавиш для командной строки.
Кстати, по умолчанию профили переключаются маленькой кнопкой внизу мыши (конечно, можно переназначить).
При установке драйвера возникает неожиданная проблема — можно выбрать английский язык, но непонятно, какую кнопку нажать:

Нажмите ту, которая выделена.
Я для работы с текстом назначил следующие сочетания клавиш:

- Delete - удаление символа
- Undo - отмена последнего действия
- Ctrl+Alt+f - вставка сноски в документе Word (я действительно часто это использую )
- Copy - скопировать
- Paste - вставить (последние две очень удобны!)
- Ctrl+b - полужиный текст (использую при оформление статей на сайте)
- Enter - обычный ВВОД, но реально очень удобно, т.к. нажимать Enter приходится часто, но не нужно убирать руку с мышки
Другие сочетания клавиш оставлены по умолчанию:
- Click - обычный клик
- Menu - вызов контекстоного меню
- Whell click - клик колёсиком
- DPI Up - ускорение перемещения мыши
- DPI Down - замедление перемещения мыши
- Profile cycle - переключение профилей по кругу.
DPI Up и DPI Down увеличивают и уменьшают скорость перемещения курсора - если нужна филигранная точность, то замедляем мышь, если нужна быстрота реакции, то убыстряем. Кнопка с номером 13 находится на дне мышки и по умолчанию переключает профили.
Чтобы изменения были записаны на мышку и стали применяться, нужно нажать кнопку Application.
Конечно же, вы можете выбрать свои действия. Если вы тоже много работаете в офисных программах, то в качестве подсказок смотрите:
На вкладке Performance можно ничего не менять.

На вкладке Lighting (подсветка) рекомендуется выбрать два разных варианта подсветки для каждого из профилей, чтобы вы легко могли ориентироваться между ними.

Комбинации для работы в Linux

Для работы в консоли я выбрал следующие сочетания:
- BackSpace — для удаления последних символов
- Ctrl+u — для удаления всего, что стоит до курсора
- Ctrl+e — для перехода в конец введённой команды
- Ctrl+l — для очистки экрана
- Ctrl+Insert — для копирования в командной строке выделенного фрагмента
- Shift+Insert — для вставки в командной строке
Подсказки по другим ходовым сочетаниям клавиш для консоли смотрите в статье «Азы работы в командной строке Linux (часть 1)».
Как настроить Zelotes C-13
При клике на номер кнопки, которую вы хотите настроить, будет открываться такое меню:

Assign Macro позволяет создать макрос и или назначить этой кнопке макрос из списка созданных.
Окно создания и записи макроса:

Пункт Multimedia содержит следующие пункты:
- Открыть проигрыватель
- Предыдущий трек
- Следующие трек
- Воспроизведение/Пауза
- Стоп
- Выключить звук
- Увеличить громкость
- Уменьшить громкость

Меню Office Functions (офисные функции) имеет следующие пункты:
- Копировать
- Вырезать
- Создать новый документ
- Открыть
- Вставить
- Напечатать
- Повторить действие
- Сохранить
- Выбрать всё
- Отменить последнее действие

Меню Windows содержит:
- Переход в Мой компьютер
- Открыть веб-браузер
- Закрыть окно
- Найти файлы
- Максимизировать окно
- Минимизировать окно
- Показать рабочий стол
- Выполнить команду

Ещё одним важнейшим пунктом является Assign a shortcut — этот пункт позволяет назначить кнопке абсолютно любое действие, которое отсутствует в меню.
Читайте также:

