Как сделать меняющиеся обои на рабочий стол windows 7
Обновлено: 05.07.2024
Если Вам надоела стандартная картинка Рабочего стола в Windows, то её всегда можно поменять на любую другую. Сделать это можно разными способами, самый простой из которых - это нажать правой кнопкой мыши (ПКМ) по любой картинке на Вашем компьютере и выбрать в контекстном меню одноименный пункт "Сделать фоновым изображением рабочего стола".
И таким образом можно менять обои на компьютере когда захотите. Вот только часто ставится одна картинка какая-нибудь понравившаяся, а затем уже либо некогда менять, либо нечего.
Хочу напомнить Вам об одной стандартной функции в операционной системе Windows - это автоматическая смена изображений на Рабочем столе. Работает она просто - Вы указываете папку с картинками, нажимаете кнопку сохранения, а затем обои меняются автоматически по указанному Вами времени. Хороший способ для тех, кому хочется какой-то живости на рабочем столе.
Прежде чем приступить, хочу предупредить, что у Вас уже должна быть на компьютере папка с изображениями, которые будут меняться на рабочем столе. В интернете много и разделов и сайтов и групп и всего полно в плане обоев. Выбрать можно как отдельную картинку, так и загрузить целый сборник. Поэтому советовать в этом плане ничего такого не буду. Разве что альбом в группе сайта Вконтакте , где уже есть и пополняются порой обои для Рабочего стола.
Итак, папка с изображениями есть, теперь переходим в нужную настройку в Панели управления. Сделать это быстрее всего простым кликом ПКМ по любому свободному месту на Рабочем столе и выбрав пункт "Персонализация"

В Windows 7, 8, 8.1, 10 этот пункт одинаковый.
Теперь, если Вы используете Windows 10, на вкладке Фон Вам нужно нажать на кнопку Обзор и выбрать там Вашу папку с изображениями (или фотографиями).

Далее настраиваете такие параметры как положение и периодичность. Не забудьте указать параметр Фона "Слайд-шоу.
Если Вы используете Windows 7, 8 или 8.1, то путь будет немного иным. Нужно выбрать "Фон рабочего стола"

и перейти в окно изменения.
Здесь жмём кнопку Обзор и выбираем папку с изображениями. Ниже можно будет увидеть выбранные картинки и убрать галочки с тех, которые Вам не нравятся.

Далее ниже выбираем периодичность, положение и случайный порядок. Сохраняем изменения кнопочкой и радуемся смене.
Автоматическая смена обоев в Windows Vista и XP не предусмотрена стандартными способами. Для этого нужно воспользоваться сторонними утилитами. Они есть как бесплатные (например ESCO Wallpaper Changer), так и платные.
Вот и всё на этом. Автоматическая смена изображений Рабочего стола - это ещё одна хорошая функция в системе Windows.
Рабочий стол - важная часть операционной системы Windows, занимающая почти все пространство экрана компьютера и находящаяся в поле нашего зрения значительную часть времени. Поэтому очень важно, чтобы его внешний вид вызывал позитивные эмоции. Достигается это во многом благодаря размещению на рабочем столе красивых фоновых изображений (обоев).
В статье речь пойдет о том, как настроить автоматическую смену фоновых изображений рабочего стола с определенной периодичностью.
Порядок действий зависит от версии Windows.
Windows 10:
1. Щелкнуть правой кнопкой мышки по пустому пространству на рабочем столе и в появившемся контекстном меню выбрать пункт "Персонализация".

2. В левой части открывшегося окна щелкнуть мышкой по разделу "Фон". Затем в правой его части:
• в пункте "Фон" выбрать значение "Слайд-шоу" (см. изображение ниже);
• в пункте "Выбор альбомов для слайд-шоу" нажать кнопку "Обзор" и в открывшемся проводнике указать путь к папке с картинками, которые должны поочередно отображаться на рабочем столе.
Картинки в упомянутой папке должны быть в форматах, поддерживаемых Windows (bmp, jpg и др.). В противном случае вместо них будет отображаться пустой фон черного цвета.
• в пункте "Менять изображение каждые" выбрать периодичность смены картинок. При этом доступны варианты их смены через каждую минуту, 10 минут, 30 минут, 1 час, 6 часов или 1 раз в день;
• в пункте "Выберите положение" нужно выбрать один из вариантов отображения картинок на рабочем столе: Заполнение, По размеру, Растянуть, Замостить, По центру или Расширение.

Windows 8, Windows 7:
1. Навести указатель мышки на пустое место на рабочем столе и нажать правую кнопку мышки. Появится меню, в котором нужно щелкнуть левой кнопкой мышки по пункту "Персонализация".

2. В открывшемся окне найти пункт с названием "Фон рабочего стола" и щелкнуть по нему мышкой.

3. В следующем окне:
• нажать кнопку "Обзор" и в открывшемся проводнике указать на папку с изображениями;
• среди изображений отметить флажками те из них, которые должны поочередно отображаться на рабочем столе;
• в пункте "Положение изображения" выбрать подходящий вариант отображения рисунков на рабочем столе;
• в пункте "Сменять изображения каждые" указать периодичность чередования изображений;
• нажать кнопку "Сохранить изменения".

Windows Vista, XP:
В Windows Vista, XP и более старых версиях этой операционной системы отсутствуют штатные средства для автоматической смены обоев рабочего стола. Но проблему можно решить путем установки дополнительного программного обеспечения, например, бесплатной программы ESCO Wallpaper Changer.
Существует много других похожих программ, которые не сложно найти в Интернете.

В операционной системе Windows предусмотрена возможность изменения фонового рисунка рабочего стола. При этом, можно использовать как предустановленные в системе изображения, так и фотографии, созданные пользователем самостоятельно, загруженные им из Интернета или полученные из других источников.
В то же время, штатные средства для смены обоев есть не во всех версиях Windows. Например, в Windows 7 Starter поменять фоновый рисунок рабочего стола можно только при помощи стороннего программного обеспечения или путем ручной правки системного реестра. Подробнее о смене обоев в версиях Windows начального уровня читайте здесь.
Ну а о способах изменения фона рабочего стола в остальных версиях Windows речь пойдет в этой статье.

В Windows 7 Starter, а также в некоторых других начальных версиях Windows, есть много ограничений. Одним из них является отсутствие штатных средств для смены обоев рабочего стола.
В "урезанных" версиях Windows поменять фоновый рисунок возможно только при помощи дополнительного программного обеспечения или путем правки системного реестра.

Все файлы, расположенные на Рабочем столе, фактически хранятся на системном диске компьютера. Как правило, это диск C. В то же время, настройки компьютера лучше изменить таким образом, чтобы содержимое Рабочего стола сохранялось в другом месте.
Этому есть несколько весомых причин. Во-первых, пространство системного раздела обычно ограничено, поэтому на Рабочий стол не рекомендуется копировать много больших файлов (фильмы, музыка и т.д.). Во-вторых, если Windows компьютера выйдет из строя, вероятность потери файлов, находящиеся на системном разделе, значительно выше, чем файлов, хранимых на других дисках.

Многие пользователи компьютера иногда попадают в ситуацию, когда изображение на мониторе переворачивается. Это может стать следствием шалости детей, случайного нажатия определенной комбинации клавиш, активности программ-шуток и т.д.
По понятным причинам, работать с "перевернутым" монитором весьма неудобно и проблему нужно решать. Порядок необходимых действий зависит от версии Windows компьютера.

Многие пользователи Windows 7 привыкли к гаджетам - небольшим удобным инструментам, которые можно добавлять на рабочий стол и быстро получать с их помощью актуальную информацию о каких-то важных моментах: текущей дате, погоде, степени загрузки процессора, оперативной памяти и др.
В Windows 10 гаджеты отсутствуют. Разработчики отказались от их включения в новые версии Windows по причине возможности их использования злоумышленниками.
Тем не менее, установить гаджеты в Windows 10 все-таки можно.

Cкриншот (англ. screenshot - снимок экрана) – это фотография картинки, отображаемой на мониторе компьютера, или определенной ее части.
Чтобы сделать скриншот экрана, удобно использовать специальные программы, которых существует достаточно много. Неплохим вариантом является программа Screenshot Creator. Она не требует установки, очень проста в использовании, имеет низкие системные требования. Существуют аналогичные программы, ничем не уступающие Screenshot Creator.
Хочу обратить внимание, что создать скриншот экрана можно вообще без каких либо программ, используя лишь штатные средства Windows. Но такой способ не предоставит пользователю столько вариантов, как предложенный в этой статье.

ПОКАЗАТЬ ЕЩЕ
Как в windows 7 сделать автоматическую смену картинок рабочего стола?
Итак, для начала Вам нужно собрать все изображения, которые должны меняться на рабочем столе, в одну папку. Желательно чтобы они соответствовали разрешению экрана вашего монитора. В противном случае при их установке на рабочий стол они могут быть растянуты или установлены не на всю площадь экрана.
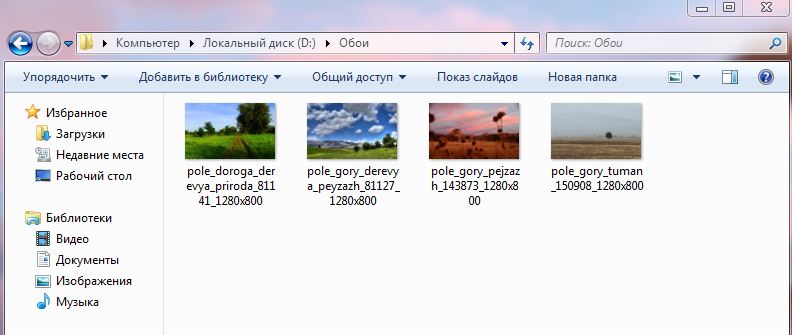
Картинки на фон рабочего стола, собранные в одной папке

Персонализация в windows 7
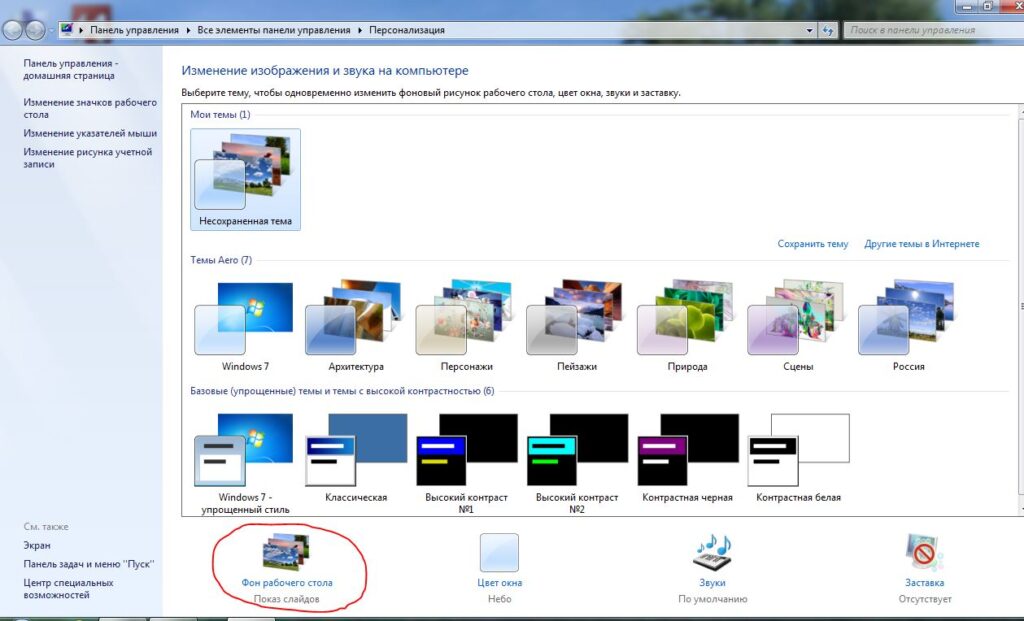
Переход в управление фоном рабочего стола
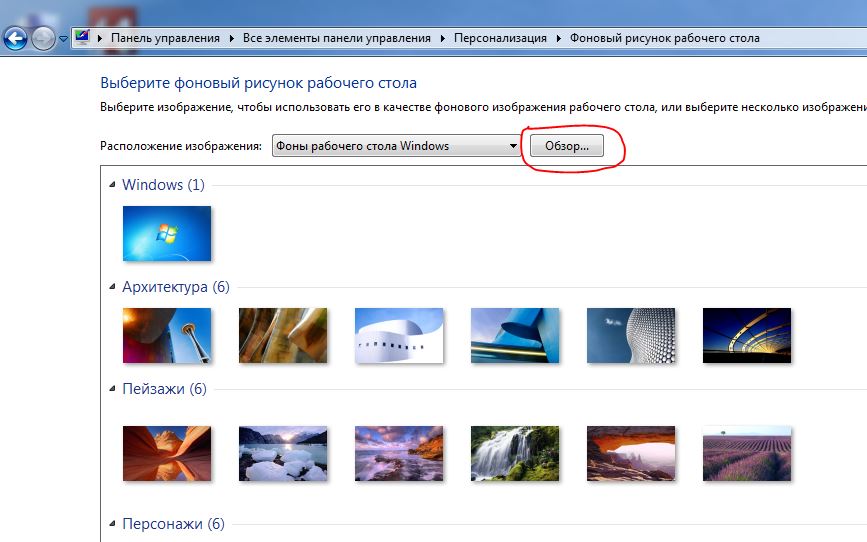
добавление своих фонов

Указываем папку с изображениями
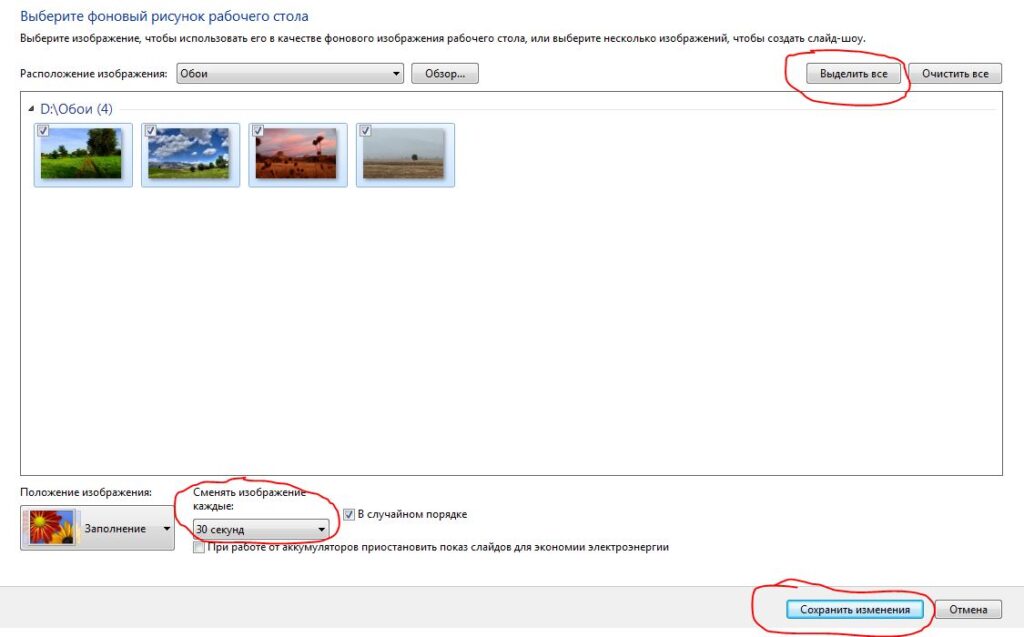
Выделение всех изображений и установка интервала их смены
Сохраняем внесенные изменения нажатием соответствующей кнопки в правом нижнем углу окна, закрываем персонализацию и наслаждаемся как через заданный временной интервал фоны на рабочем столе меняются в автоматическом режиме.
Алоха!
Сегодняшняя заметка будет полезна для тех пользователей, кто любит чтобы на рабочем столе всегда была свеженькая картинка!
Прим. : по этим же соображениям решил остановиться в заметке не только на ПК с Windows, но и на Android-устройствах.

Делаем меняющиеся обои
Для Windows (на рабочем столе)
Какие ее преимущества:
- во-первых, она может брать обои как из определенной вашей папки, так и из сервисов фото-хостингов: Flickr, Pixabay, Google Photos и пр. (т.е. вам не нужно даже загружать картинки — она сделает за вас это автоматически) ;
- во-вторых, вы можете автоматически задать время для смены обоев, а также масштаб и обрезку;
- в-третьих, любые понравившиеся обои вы можете двумя кликами мышки сохранить к себе в папочку;
- в-четвертых, она на русском и совместима со всеми популярными ОС Windows 7/8/10.

Обои поменялись сами! / Background Switcher в деле!
Установка у программы Background Switcher стандартна, поэтому я ее опускаю.

Добавить источник фото и картинок
При добавлении фото-хостинга (например, того же Flickr) — программа позволяет указать и тип картинок, которые будут использоваться.
Рекомендую задать вариант "Все" и указать кол-во последних фото не менее 500!

После в главном окне необходимо указать:
- время (интервал) смены обоев (например, 1 раз за 1 час);
- режим отображения — рекомендую выбрать "Масштаб и обрезка до полного экрана" . Благодаря этому картинка будет "заливать" всю площадь рабочего стола;
- если у вас несколько мониторов — можно указать будет ли картинка везде меняться или только на одном из них.

Сменять каждый час, обрезка под размер монитора
В общем-то на этом всё!
Примечание : в трее будет отображаться небольшой значок программы — при смене обоев он будет зеленеть.

Программа автоматически поменяла обои
Для Android
Штатная функция
Для начала следует сказать, что на ряде телефонов (Samsung, Honor, BQ и пр.) в стандартных функциях Android уже есть возможность установки динамического фона главного экрана и заставки .

Настройки - обои - динам. заставка
Далее, как правило, требуется указать лишь тематику обоев: пейзаж, животные, еда, и пр. (в моем примере ниже был выбран раздел "Пейзаж") .
Динамический экран блокировки
С помощью спец. ПО
Загрузив и установив его — вам останется только выбрать время (через которое будут меняться обои) и указать папку (каталог), из которой следует брать картинки.


Изображения добавлены. Всё!
Кстати, в качестве альтернативы Wallpaper Changer можно также порекомендовать приложение "Обои (Google)" (ссылка на Play Google). Приложение это содержит несколько тематических каталогов с качественными фото (которые еженедельно обновляются!).

Разумеется, любое фото из коллекции можно установить в качестве заставки на главный экран.
Через некоторое время каждому из нас надоедает фон рабочего стола. Приходится его менять время от времени. Но ведь можно настроить автоматическую смену обоев. И привыкнуть к ним не успеешь, и долгое время менять не придется.
Установить автоматическое изменение картинок можно с помощью различным программ, которые мы сейчас и рассмотрим.
Так как со временем смены ОС меняются и некоторые служебные утилиты, так что ниже будут представлены варианты для трех последних версий ОС.
Для вызова служебной утилиты следует зайти в «Персонализацию», пункт которой есть в меню рабочего стола.

Далее, выбираем вкладку под названием «Фон рабочего стола».

В новом окне выбираем картинки, которые нравятся, которые хотелось бы видеть на рабочем столе. Может указать время изменений изображений и поставить галочку, чтоб они менялись в случайном порядке.

Можете добавить и другие фотографии, выбрав папку, где они расположены.

Авто смена обоев в Windows 10
Опять же заходим в «Персонализацию» и щелкаем по вкладке «Фон», как и в прошлых версиях.

Затем следует выбрать пункт «Слайд-шоу». Выберите картинки, указав нужную папку. Далее, укажите интервал изменений фотографий. Если все изображения разного размера, то укажите, как следует их размещать.

То есть, в последней версии добавилась еще одна функция – размещение обоев, которые меняются автоматически.
Если у вас нет пункта «Персонализация», то воспользуйтесь специальными утилитами, которые описаны чуть ниже.
Для начала нужно зарегистрироваться на указанном выше сайте.

Потом можно выбрать понравившиеся обои. Все они разделены по тематикам. Кроме того, присутствует функция поиска по цвету.

Кликнув на любое изображение, сервис предлагает скачать утилиту, что и нужно сделать.

Установив ее, укажите настройки для смены обоев. Как видите, вы можете подключить и свои изображения, выбрав необходимую папку. Или же сразу подгружать фотографии с избранного на сайте.

То есть, вам не обязательно скачивать изображение, которое вам понравилось. Можете в один клик добавить его в избранное, а через некоторое время увидите его на своем экране компьютера.
Программа Auto Wallpaper Changer

Скачав утилиту, она сразу откроется, готовая к работе. То есть, никакой установки не следует проводить.

В меню «Настройки» вы можете настроить по своему вкусу смену обоев: интервал, способ вывода и так далее. Кроме того, утилита предлагает вывод календаря на рабочий стол, который можно отредактировать под свой вкус.

Следует обратить внимание на то, что если расширение вашего экрана меньше, чем выбранного изображения, то вы можете в данной утилите и обрезать его так, как посчитаете нужным.

Если вдруг какое-то изображение вам быстро надоело, вы можете тут же его поменять, нажав на соответствующую кнопку в меню свернутой программы.


К примеру, можно предварительно просмотреть все изображения, отлично ли они смотрятся на рабочем столе. Также можно управлять программой, даже не открывая ее, то есть, с трея. Это намного удобней, так как не требуется долго искать ярлык, запускать утилиту и так далее.

Во всем остальном программа имеет стандартные настройки: время смены, адрес папки и случайный выбор рисунка.

Утилита имеет такие же настройки, как и другие подобные приложения. Правда, здесь вы можете добавлять обои прямо с сайта, что намного облегчает пользование ею.
Таким образом, существует огромное множество программ, которые могут настроить автоматическую смену обоев на рабочем столе. Выбирайте любую, которая вам нравится, и наслаждайтесь новым и необычными фотографиями.
Читайте также:

