Как сделать моно звук в windows 8
Обновлено: 07.07.2024
Тем не менее, после небольшой суеты с Windows 10 и Windows 8 пользователи смогут быстро изменять уровни громкости. Имейте в виду, что это также относится к Windows 10, Windows 8.1, поэтому, если вы недавно обновились, вы все равно можете отрегулировать громкость с помощью этого метода.
Вот как настроить уровень громкости в Windows 10, 8.1 и 8
Регулировка громкости на вашем компьютере важна, но пользователи сообщали о различных проблемах, пытаясь настроить уровни громкости на своем ПК:
- Регулятор громкости в Windows 10 отсутствует, исчез . Многие пользователи сообщали, что на их ПК отсутствует функция регулировки громкости. Скорее всего, это не серьезная проблема, но она не позволит вам отрегулировать громкость звука.
- Настройте уровни громкости Windows 10 серым цветом . Несколько пользователей сообщили, что уровни громкости на их компьютере недоступны. Это может быть большой проблемой и помешать вам изменить уровень громкости на вашем компьютере.
- Клавиши регулировки громкости не работают . Многие пользователи используют клавиши клавиатуры для регулировки громкости на своем ПК. Однако некоторые пользователи сообщают, что их клавиши регулировки громкости не работают должным образом. Обычно это вызвано устаревшим или поврежденным драйвером.
- Регулятор громкости не открывается, не отображается . Это еще одна распространенная проблема, которая может возникнуть при использовании регулятора громкости. Пользователи сообщили, что регулятор громкости не будет отображаться или открываться на их ПК.

- ЧИТАЙТЕ ТАКЖЕ: Исправлено: нет звука из наушников в Windows 10, 8.1 или 7
Решение 2. Используйте значок регулировки громкости
- Нажмите значок Регулятор громкости в правом нижнем углу.
- Теперь вы увидите новое окно, которое позволяет вам регулировать громкость. Просто нажмите на панель громкости, чтобы установить нужный уровень громкости. Если вы хотите точно настроить уровень громкости, вы также можете использовать колесо мыши для постепенной регулировки громкости.
Как видите, это один из самых простых и быстрых способов регулировки громкости на вашем ПК. Хотя этот метод прост, он не позволяет вам регулировать громкость для отдельных приложений.
Если вы хотите настроить уровни громкости для отдельных приложений, вы можете сделать это с помощью Volume Mixer. Это отличная функция, поскольку она позволяет вам регулировать громкость для отдельных приложений на вашем компьютере.
В результате вы можете уменьшить громкость в своей любимой игре и увеличить громкость в Skype, чтобы лучше слышать своих друзей. Конечно, вы можете регулировать громкость на всем ПК, используя громкость микшера. Чтобы получить доступ к Volume Mixer, просто сделайте следующее:
- Нажмите правой кнопкой мыши значок Регулятор громкости в правом нижнем углу и выберите в меню Открыть микшер громкости .
- Теперь вы увидите список открытых приложений вместе с их уровнями звука. При необходимости вы можете настроить уровень звука для каждого отдельного приложения на вашем компьютере. Все уровни звука независимы, поэтому изменение громкости в одном приложении не повлияет на другие приложения. При необходимости вы также можете немедленно отключить звук определенного приложения прямо из Volume Mixer.
Это самый продвинутый метод, который вы можете использовать для регулировки громкости на вашем ПК. Этот метод может быть не таким быстрым, как предыдущий, но он позволяет вам изменять громкость для каждого приложения в отдельности, поэтому мы определенно рекомендуем вам попробовать его.
Прежде всего, у вас есть мощный эквалайзер, который может быть легко использован всеми. Вы найдете банк пресетов, которые вы можете использовать или вы можете создать свой собственный пресет с нуля. Эта функция очень полезна, особенно если у вас нет чистого звука. Кроме того, вы можете добавить специальные эффекты в пресеты, чтобы звук был таким, как вы хотите.

Еще одной важной функцией, которая может помочь вам в этой ситуации, является выбор устройства вывода. Вы можете выбрать, какие у вас наушники, и адаптировать звук к их конструкции. Эта функция не нужна для обычных динамиков, так как вы можете легко сделать это из эквалайзера.
Мы настоятельно рекомендуем вам проверить это программное обеспечение на вашем компьютере и сообщить нам, как вы настроили свой звук, используя его.

Выбор редактора
Бум 3D
- Совместимая с Windows 10
- Полностью оборудованный эквалайзер
- Специальные эффекты доступны
- Отличная поддержка клиентов
Пользователи часто используют стороннее программное обеспечение для регулировки громкости на своем ПК. Многие звуковые драйверы и звуковые карты будут устанавливать свои собственные программы регулировки громкости, которые вы можете использовать для регулировки громкости.
Стороннее программное обеспечение работает аналогично Volume Mixer, поэтому у вас не возникнет проблем с его настройкой. Стоит отметить, что стороннее программное обеспечение также поддерживает различные улучшения громкости, поэтому вы можете легко добавлять различные эффекты, если хотите. Кроме того, эти инструменты также имеют встроенные эквалайзеры, так что вы можете настроить громкость.
Вы даже можете сохранить различные настройки эквалайзера и звука и переключаться между ними одним щелчком мыши. Сторонние решения идеальны, если вы опытный пользователь и хотите настроить звук. Однако для большинства средних пользователей Volume Mixer должен обеспечивать более чем достаточный контроль над их уровнями громкости.
Примечание редактора . Этот пост был первоначально опубликован в июле 2013 года и с тех пор был полностью переработан и обновлен для обеспечения свежести, точности и полноты.
Настраивая звук в операционной системе Windows 8, можно установить основные параметры для таких звуковых устройств как динамики и микрофоны, а так же указать и настроить подходящие звуковые эффекты. Многие пользователи особо не мучаются с настройками звука, ведь звук есть — зачем что-то менять? Но часто возникают ситуации, когда необходимо, для более гармоничного звучания, правильно настроить акустическую систему. В этом случае, настроек по умолчанию может оказаться недостаточно.
Сегодня мы рассмотрим основные звуковые параметры, которые можно регулировать в операционной системе Windows 8. Сами настройки звука в Windows 8 немного отличаются о тех, что были в Windows 7. Так что тем, кто привык к той, более старой версии системы, тоже будет полезно ознакомится с данной статьей.
Все настройки связанные со звуком, традиционно можно найти в Панели управления. Для этого, найдите там раздел «Звук» и откройте его. В окне которое откроется, мы и будем выполнять основные настройки. Само окошко выглядит так.
Давайте выберем одно из устройств и нажмем на кнопочку «Настроить». Откроется новое окно с параметрами для данного устройства.
Затем, если было выбрано звучание 5.1, или 7.1, нужно указать широкополосные динамики, обозначить их расположение, какие пары находятся сбоку, какие сзади. Если в основном окне настроек звука, выбрать устройство и нажать на кнопку свойств, то откроются свойства, где будет вся основная информация по выбранному оборудованию.
Открыв вкладку «Уровни», можно выставить подходящие уровни звука. Перейдя к вкладке «Дополнительные возможности», мы сможем включить дополнительные параметры звучания. Вам будут доступны разнообразные звуковые эффекты, которые помогут украсить звуковое оформление.
Вкладка с дополнительными настройками, позволяет указать битрейт и разрядность звука. Тут лучше все оставить так, как указала система, ничего не меняя.
А теперь продолжим изучать главное окно с настройками звука. На вкладке записи, как и на вкладке «Воспроизведение», можно выполнить настройку подключенных устройств. Но только в этот раз, это будут устройства приема и записи звука. Здесь мы можем настроить микрофон.
А теперь, посмотрим свойства для этого же микрофона. И мы снова наблюдаем окошко с вкладками. На первой вкладке, с общими настройками, есть основная информация по данному устройству. Открыв вкладку «Прослушать», можно увидеть параметры позволяющие включить возможность подключения к микрофонному входу воспроизводящие устройства (плеера, телефона и тому подобное).
Ну а теперь вернемся к главному окну настроек звука и откроем вкладку «Звуки». Тут можно выполнить настройку звуковой схемы операционной системы. Мы можем включать, отключать и настраивать звуки, которые воспроизводятся при различных событиях в системе. Например Вы можете легко заменить звук, который играет при включении компьютера.
На последней вкладке «Связь», есть возможность настройки звуков на случай использования телефонии. Например, при разговоре по телефону звуки будут отключаться, или снижать громкость.
Вот и все настройки, которые можно выполнить через стандартные средства Windows. Если необходимо выполнить точные и более детальные изменения, то это можно это настроить через управление звуковой картой. Такая панель устанавливается вместе с драйверами для устройства.
4.0 Оценок: 3 (Ваша: )Иногда при прослушивании стерео-записей, вытянутых из видео, а также аудиоподкастов, музыка звучит только с одного канала. Слушать такие записи в наушниках неудобно, поэтому их следует преобразовывать в звук моно. В этой статье мы покажем, как это сделать, а также расскажем, как из моно сделать стерео, чтобы получить объемный звук. Для этого будем использовать АудиоМАСТЕР – звуковой редактор на русском языке с большим набором инструментов и простым управлением.
Из моно – в стерео
При звукозаписи в монорежиме создается одна звуковая волна, и все инструменты «смешиваются» в итоговом звуке. При этом пропадает пространственное восприятие музыки и невозможно добиться объемного звучания. Чтобы создать эффект панорамы в динамиках или наушниках, потребуется перевести звук из моно в стерео.
Стоит учитывать, что при этом нельзя добиться оригинального стереозвука. Двухканальные дорожки записываются с использованием разных сигналов: в монорежиме для голоса исполнителя и отдельной дорожкой музыкального сопровождения. При преобразовании готовой песни такого эффекта добиться не получится, поэтому мы будем использовать эффект псевдостерео. Аудиоредактор самостоятельно распределяет оригинальный монозвук.
Для создания дорожки с двумя звуковыми волнами профессионалы используют специальный секвенсор, но новички могут обойтись простым приложением для обработки аудио. В инструкции ниже мы рассмотрим, как сделать стерео звук из моно в программе АудиоМАСТЕР.
Шаг 1. Установите софт и создайте проект
Скачайте бесплатный инсталлятор АудиоМАСТЕРА по кнопке ниже и установите на компьютер.
После этого запустите софт, выберите пункт «Открыть файл» и импортируйте монотрек. При этом можно загрузить с жесткого диска готовый файл, вытащить звуковую дорожку из видео и копировать треки с CD-дисков.
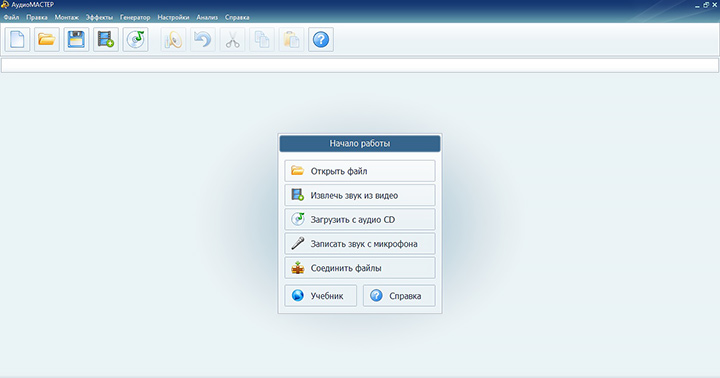
Откройте аудиодорожку подходящим способом
Шаг 2. Преобразуйте звук из моно в стерео
Как видите, у загруженного монотрека в редакторе отображается только одна волна. Для создания стереоэффекта нам нужно одноканальный звук сделать двухканальным. Делается это предельно просто: в главном меню редактора найдите пункт «Файл» и выберите подпункт «Сохранить как».
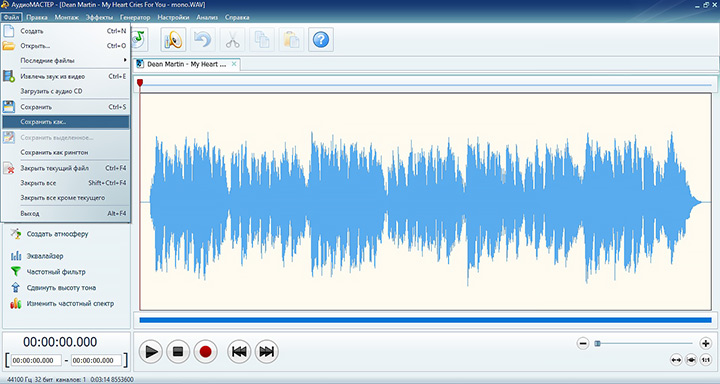
В настройках сохранения трека вы найдете все нужные опции
Укажите, в каком формате экспортировать аудиотрек: WAV, MP3, MP2, WMA, AAC, AC3, OGG, FLAC. При выборе любого варианта, кроме MP3, для создания стереофонического звука в пункте «Каналы» установите режим «Стерео». Примените изменения кнопкой «Сохранить».
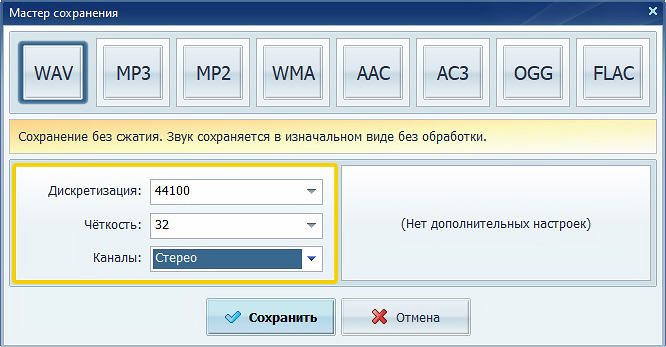
Для каждого расширения есть свой набор дополнительных параметров экспорта
При переводе музыкального трека в аудиофайл мп3 раскройте меню «Стереорежим». Чтобы переделать аудиодорожку, выберите один из трех вариантов: Stereo, Join Stereo, Dual Channel.
- Stereo: две дорожки содержат разную информацию, за счет чего создается ощущение панорамы. Это оптимальный выбор практически для любой аудиозаписи.
- Stereo:Joint stereo: двухканальная дорожка, в которой левый и правый каналы идентичны. Он звучит так же, как монодорожка, только разделен на два аудио канала. Итоговое стереозвучание получается не очень хорошего качества, поэтому лучше использовать, если на записи присутствует только голос.
- Dual Channel: два канала конвертируются отдельно друг от друга, на каждую волну приходится 50% общего файла. Его применяют, чтобы голос диктора выделялся на фоне музыкального сопровождения.
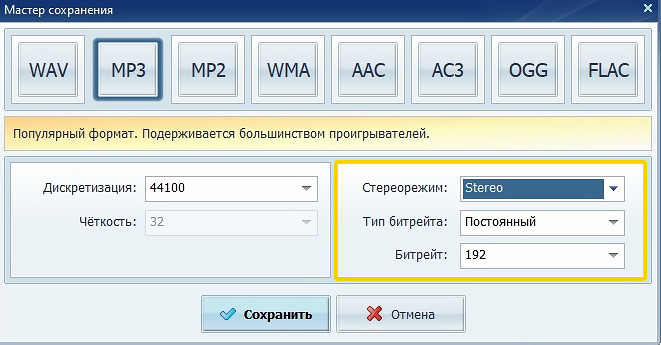
При сохранении в MP3 вы можете применять разные способы переобразования в стерео
Шаг 3. Сохраните файл
Выберите оптимальный режим стерео и нажмите «Сохранить». Дождитесь, когда аудиоредактор обработает дорожку и сформирует новые графики. Запустите проигрывание в окне редактора и прослушайте результат. В нашем случае голос певца и музыкальный фон стали звучать более объемно и не «сливаются» друг с другом.
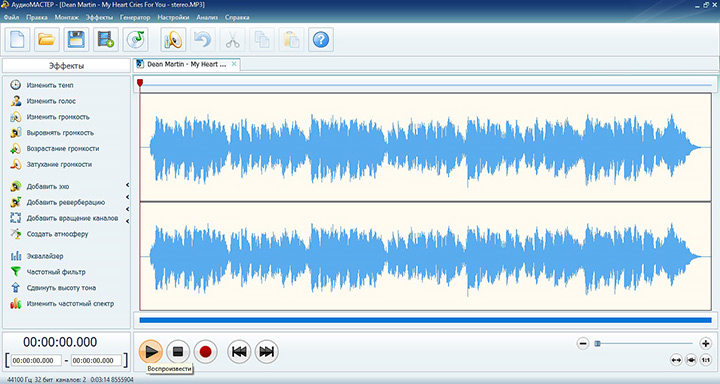
После обработки в редакторе будут отображаться уже два аудиоканала
Теперь можно дополнительно обработать песню: очистить аудио от шумов, наложить эффекты реверберации, применить эквалайзер, изменить тембр голоса и многое другое. В том числе вы можете провести обратную операцию и объединить стерео сигнал в моно.
Из стерео – в моно
Что делать, если нужно поменять двухканальную дорожку на один канал? Так бывает, если вы скачали с интернета аудиоподкаст или вытянули музыку из фильма. Такие дорожки часто бывают двухканальными, но по факту звук идет только с одной волны. При прослушивании в наушниках вы слышите звук только в одном ухе, проигрывание на динамиках также звучит некачественно.
В этом случае можно преобразовать стерео в моно, так как это не отразится на качестве звука. Монодорожки также удобны для создания рингтонов: весят они меньше и не займут память устройства, а для короткого звонка совсем не обязательно стереозвучание.
Чтобы соединить аудио каналы, потребуются практически те же шаги, что в предыдущей главе. Добавьте в программу аудиозапись, вытяните звуковой файл из видеоряда или скопируйте диск. Затем в верхней панели управления раскройте пункт меню «Файл» и кликните строчку «Сохранить как».

Этот простой трюк поможет сжать объем аудиозаписи без потерь в качестве
Чтобы стерео канал перевести в моно, в окне настроек сначала выберите аудиоформат. Найдите пункт «Стереорежим» при экспорте в mp3 или «Каналы» для других вариантов. Установите режим Mono и нажмите «Сохранить», чтобы запустить процесс преобразования трека.
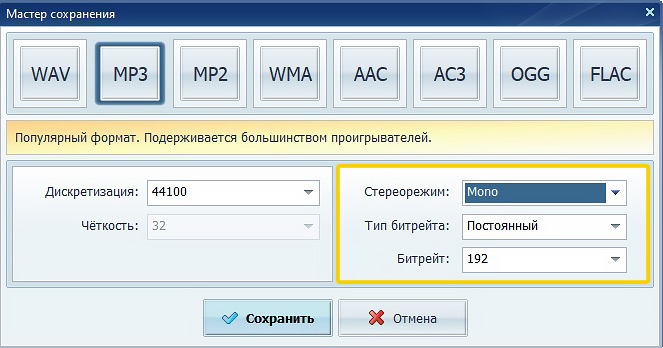
Никаких сложных настроек, перевести стерео звук в моно можно в один клик
В итоге мы получили аудиотрек с одной волной. Если вы прослушаете звуковой файл, то заметите, что звучание изменилось: в монотреке обе дорожки звучат на одинаковом уровне, из-за чего становится сложнее уловить нюансы фоновой музыки. Именно поэтому mono больше подходит для записи ораторских выступлений и артистов стендапа, а не музыкальных композиций.
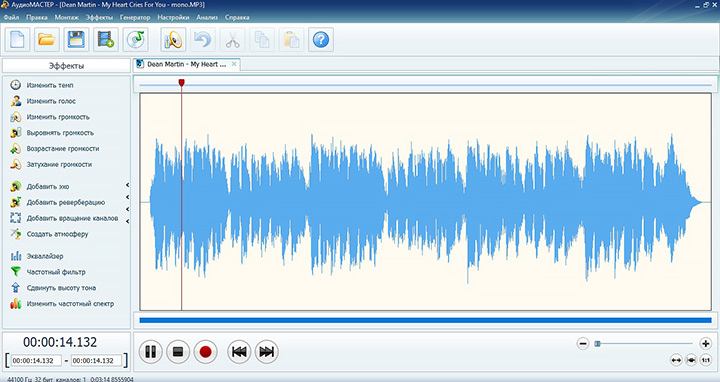
После обработки в программе будет отображаться только один канал аудио
Как видите, чтобы из стерео дорожки сделать моно в программе АудиоМАСТЕР, понадобится буквально несколько минут. С такой же легкостью вы можете проделать обратную операцию и превратить одноканальный звук в панорамный. И это далеко не все, что можно сделать в редакторе – в нем есть такие продвинутые инструменты, как частотная обработка аудиофайлов, уменьшение веса файла без потери качества и многое другое. Вы можете сами опробовать все функции, скачав с сайта инсталлятор. Ко всем инструментам в АудиоМАСТЕРЕ даются понятные объяснения, так что вы не запутаетесь в управлении, даже если никогда раньше не работали с подобным софтом.

Большая часть звука, который вы слушаете, находится в режиме «стерео», что означает, что разные вещи воспроизводятся через левую и правую колонки. Тем не менее, вы можете заставить свой ПК микшировать звук в моно, воспроизводя все, что объединено через обе колонки.
Это позволит вам использовать только один наушник с вашим компьютером, но при этом слышать как левую, так и правую аудиодорожки. Это также очень полезно, если у вас проблемы со слухом одним ухом.
Windows 10
Опция монофонического звука была введена в обновлении Creators для Windows 10, поэтому она встроена прямо в настройки, как на iPhone и Android.
Чтобы найти эту опцию, нажмите кнопку «Пуск» и выберите значок «Настройки» в форме шестеренки.

Нажмите значок «Удобство доступа» в окне «Настройки».

Нажмите «Другие параметры» на боковой панели. Прокрутите вниз до нижней части окна, где вы найдете «Mono audio» в разделе «Параметры звука». Установите его на «Вкл».

Это оно! Если вы когда-нибудь захотите отключить эту опцию и снова включить стандартный стереозвук, просто вернитесь сюда и установите для монофонического звука значение «Выкл.».
Windows 7 и 8
В старых версиях Windows, включая Windows 7, нет способа «микшировать» обе стереофонические дорожки в монофоническую без стороннего программного обеспечения.
Чтобы добиться монофонического звука для всего звука на вашем компьютере, стороннее программное обеспечение должно установить виртуальное аудиоустройство. Приложения на вашем компьютере выводят звук на виртуальное аудиоустройство, программное обеспечение виртуального аудиоустройства смешивает стереофонический звук с монофоническим, и монофонический звук выходит из вашего ПК.
Вы можете сделать это с помощью бесплатного программного обеспечения VoiceMeeter в любой версии Windows. Сначала установите программное обеспечение и перезагрузите компьютер.
После перезагрузки компьютера щелкните правой кнопкой мыши значок громкости в области уведомлений и выберите «Воспроизвести устройства».

Щелкните правой кнопкой мыши на устройстве «VoiceMeeter» и выберите «Установить по умолчанию». Это заставит все программы на вашем ПК воспроизводить звук через VoiceMeeter.

Затем запустите приложение VoiceMeeter из меню «Пуск».

На вкладке «Аппаратный выход» в VoiceMeeter нажмите кнопку «А1» или «А2» и выберите наушники или динамики, с которых вы хотите воспроизводить звук.
Обязательно выберите один из параметров «WDM» вместо параметров «MME». Это разные интерфейсы звукового драйвера в Windows, и WDM работает быстрее.


Вы уже сделали. Приложения на вашем компьютере будут воспроизводить звук через виртуальное аудиоустройство VoiceMeeter, и он будет микшировать этот звук в моно, прежде чем выводить его на наушники. Чтобы прекратить использование VoiceMeeter, вернитесь в окно «Устройства воспроизведения» и установите стандартные наушники или колонки в качестве устройства вывода звука по умолчанию.
Вы можете проверить, работает ли ваш твик, посетив страницу левого/правого (стерео) звукового теста. Кнопки здесь воспроизводят звук по левому и правому каналам отдельно, если вы используете стереозвук, поэтому вы можете запустить этот тест до и после внесения изменений, чтобы убедиться, что монофонический звук выходит из вашего ПК.

Большая часть звука, который вы слушаете, находится в режиме «стерео», что означает, что разные вещи воспроизводятся через левую и правую колонки. Тем не менее, вы можете заставить свой ПК микшировать звук в моно, воспроизводя все, что объединено через обе колонки.
Это позволит вам использовать только один наушник с вашим компьютером, но при этом слышать как левую, так и правую аудиодорожки. Это также очень полезно, если у вас проблемы со слухом одним ухом.
Windows 10
Опция монофонического звука была введена в обновлении Creators для Windows 10, поэтому она встроена прямо в настройки, как на iPhone и Android.
Чтобы найти эту опцию, нажмите кнопку «Пуск» и выберите значок «Настройки» в форме шестеренки.

Нажмите значок «Удобство доступа» в окне «Настройки».

Нажмите «Другие параметры» на боковой панели. Прокрутите вниз до нижней части окна, где вы найдете «Mono audio» в разделе «Параметры звука». Установите его на «Вкл».

Это оно! Если вы когда-нибудь захотите отключить эту опцию и снова включить стандартный стереозвук, просто вернитесь сюда и установите для монофонического звука значение «Выкл.».
Windows 7 и 8
В старых версиях Windows, включая Windows 7, нет способа «микшировать» обе стереофонические дорожки в монофоническую без стороннего программного обеспечения.
Чтобы добиться монофонического звука для всего звука на вашем компьютере, стороннее программное обеспечение должно установить виртуальное аудиоустройство. Приложения на вашем компьютере выводят звук на виртуальное аудиоустройство, программное обеспечение виртуального аудиоустройства смешивает стереофонический звук с монофоническим, и монофонический звук выходит из вашего ПК.
Вы можете сделать это с помощью бесплатного программного обеспечения VoiceMeeter в любой версии Windows. Сначала установите программное обеспечение и перезагрузите компьютер.
После перезагрузки компьютера щелкните правой кнопкой мыши значок громкости в области уведомлений и выберите «Воспроизвести устройства».

Щелкните правой кнопкой мыши на устройстве «VoiceMeeter» и выберите «Установить по умолчанию». Это заставит все программы на вашем ПК воспроизводить звук через VoiceMeeter.

Затем запустите приложение VoiceMeeter из меню «Пуск».

На вкладке «Аппаратный выход» в VoiceMeeter нажмите кнопку «А1» или «А2» и выберите наушники или динамики, с которых вы хотите воспроизводить звук.
Обязательно выберите один из параметров «WDM» вместо параметров «MME». Это разные интерфейсы звукового драйвера в Windows, и WDM работает быстрее.


Вы уже сделали. Приложения на вашем компьютере будут воспроизводить звук через виртуальное аудиоустройство VoiceMeeter, и он будет микшировать этот звук в моно, прежде чем выводить его на наушники. Чтобы прекратить использование VoiceMeeter, вернитесь в окно «Устройства воспроизведения» и установите стандартные наушники или колонки в качестве устройства вывода звука по умолчанию.
Вы можете проверить, работает ли ваш твик, посетив страницу левого/правого (стерео) звукового теста. Кнопки здесь воспроизводят звук по левому и правому каналам отдельно, если вы используете стереозвук, поэтому вы можете запустить этот тест до и после внесения изменений, чтобы убедиться, что монофонический звук выходит из вашего ПК.
Читайте также:

