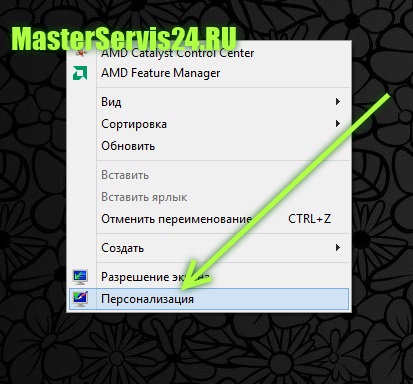Как сделать настройки экрана по умолчанию windows 8
Обновлено: 05.07.2024
В пустом пространстве рабочего стола нужно щёлкнуть правой кнопкой мыши и выбрать пункт «Разрешение экрана». После этого в открывшемся окне нажать на «Дополнительные параметры». Появится меню, где нужно проследовать во вкладку «Диагностика» и нажать кнопку «Изменить параметры».
Почему в Windows 10 растянутый экран?
Растянутый экран в операционной системе Windows 10 — ситуация, с которой иногда встречаются пользователи после переустановки ОС. Она означает, что настройки разрешения дисплея были заданы неправильно или их невозможно установить из-за отсутствия графических драйверов.
Как сузить изображение на экране?
Сначала правой кнопкой мыши нажимаем на свободном месте экрана, после этого появиться меню, в котором нужно кликнуть на пункт «Персонализация». В левой части открывшегося окна надо выбрать «Разрешение экрана», а затем выбрать его большее значение, что вызовет уменьшение размера изображения.
Как сделать нормальный размер экрана на компьютере?
Увеличение размера элементов экрана
В интерфейсе Windows 10 к этому пункту можно перейти через панель уведомлений, путь: «Все параметры -> Система -> Экран». Передвиньте ползунок, отвечающий за масштаб элементов. По умолчанию задано значение 100%, текст приложений и элементы интерфейса имеют стандартные размеры.
Как вернуть настройки экрана по умолчанию Windows 10?
Для этого выполните следующие действия:
Как вернуть нормальный размер экрана Windows 10?
Как убрать растянутый экран на компьютере?
Если вы пользуетесь операционной системой Windows XP, то откройте «Пуск», потом «Панель управления», затем «Экран». В открывшемся окне выберите вкладку «Параметры» и при помощи бегунка установите необходимое разрешение экрана. Если у вас обычный монитор, то нормальное разрешение для экрана – это 1024х768 точек.
Что делать если изображение на мониторе размытое?
- Установка правильного разрешения
- Установка параметров масштабирования
- Обновление драйверов или их переустановка
- Автоматическая настройка монитора
Как изменить размер изображения на экране?
Зажмите клавишу CTRL и нажмите + (плюс) для увеличения масштаба и — (минус) для уменьшения. Для того, что бы вернуть масштаб к первоначальному состоянию, нужно нажать CTRL+0. Как видите, все очень легко и просто — для изменения масштаба экрана вам понадобится всего лишь минута-две свободного времени.
Как изменить размер изображения на телевизоре Samsung?
Изменить размер изображения Samsung Smart TV
Как сдвинуть изображение на экране?
Попробуйте повернуть экран с помощью сочетаний клавиш.
- Ctrl + Alt + ← будет поворачивать экран на 90° влево.
- Ctrl + Alt + → будет поворачивать экран на 90° вправо.
- Ctrl + Alt + ↓ будет переворачивать экран вверх ногами.
- Ctrl + Alt + будет возвращать экран в исходное правильное положение.
Что делать если на экране компьютера все увеличилось?
Зажмите клавишу CTRL и нажмите + (плюс) для увеличения масштаба и — (минус) для уменьшения. Для того, что бы вернуть масштаб к первоначальному состоянию, нужно нажать CTRL+0. Как видите, все очень легко и просто — для изменения масштаба экрана вам понадобится всего лишь минута-две свободного времени.
Как увеличить размер экрана на компьютере?
Вы можете изменить масштаб только определенной страницы, сохранив при этом размеры остальных элементов на экране.





По умолчанию изображение рабочего стола заполняет весь экран, оно не искажено, не обрезано по краям и соответствует ориентации дисплея. Однако в некоторых случаях картинка может оказаться искаженной или даже перевернутой. Причины такого поведения экрана могут быть разными, начиная от некорректно выставленных параметров и заканчивая аппаратными неполадками. Давайте посмотрим, что можно предпринять в такой ситуации, как вернуть экран в нормальный размер и восстановить его исходное положение.
- 1 Восстановление ориентации экрана
- 1.1 Использование «горячих» клавиш
- 1.2 Настройки видеокарты
- 1.3 Апплет «Разрешение экрана»
- 2.1 Выставьте правильное разрешение
- 2.2 Обновите драйвер видеокарты
- 2.3 Наличие внешнего монитора или телевизора
- 2.4 Сбросьте конфигурацию монитора
- 3.1 Через настройки самой ОС
- 3.2 Изменение параметров шрифта в Windows 10
- 5.1 Изменение разрешения
- 5.2 Горячие клавиши для масштабирования
- 5.3 Общее масштабирование
Восстановление ориентации экрана
К изменению ориентации экрана чаще всего приводят неверные действия самого пользователя, реже это происходит вследствие ошибок в сторонних программах для управления настройками дисплея.
Использование «горячих» клавиш
Если экран оказался перевернутым, попробуйте сначала воспользоваться следующими «горячими» клавишами:
- Ctrl + Alt + ↑ — восстанавливает изначальное положение экрана.
- Ctrl + Alt + ↓ — переворачивает экран по вертикали.
- Ctrl + Alt + → — поворачивает картинку на 90° вправо.
- Ctrl + Alt + ← — поворачивает ее на 90° влево.
![]()
Настройки видеокарты
Если по какой-то причине вам не удается поменять ориентацию с помощью клавиатурных комбинаций, в таком случае можете воспользоваться панелью управления драйвера видеокарты. Это может быть NVIDIA или Intel. Рассмотрим внесение изменений в настройки на панели Intel. Кликните правой кнопкой мыши по рабочему столу и выберите в меню опцию «Графические характеристики».
![Контекстное меню: Графические характеристики экрана WIndows]()
Нажмите в открывшемся окне «OK», а затем на самой панели выберите Поворот → Поворот в нормальный вид. Примените настройки. Как вариант, можно выбрать в контекстном меню рабочего стола Параметры графики → Поворот → Поворот в нормальный вид. Результат будет аналогичным.
![Панель управления графикой Intel]()
![Поворот экрана из контекстного меню Windows]()
Апплет «Разрешение экрана»
Выбрать правильную ориентацию картинки можно и в настройках «Разрешение экрана», доступных из того же контекстного меню рабочего стола. Откройте их, выберите в выпадающем меню «Ориентация» опцию «Альбомная» и примените настройки. В меню десктопа Windows 10 пункта «Разрешение экрана» нет, требуемые опции в этой версии ОС находятся в разделе «Дисплей» приложения «Параметры».
![Меню Дисплей Windows 10: ориентация]()
Что делать, если экран стал узким
Теперь разберем ситуацию, в которой сузился экран монитора. Посмотрим, как его вернуть назад. Как правило, сужение экрана и появление черных полос имеет место при неправильно выставленном разрешении. Неполадка также может быть вызвана отсутствием драйвера видеокарты, подключением к ПК второго дисплея или телевизора, некорректными настройками самого монитора.
Выставьте правильное разрешение
Откройте настройки «Разрешение экрана», как было показано в примере с изменением ориентации экрана. Для доступа к ним можете также использовать быструю команду desk.cpl в окне «Выполнить» , которое вызывается сочетанием клавиш Win + R . Установите рекомендуемое разрешение с помощью ползунка или просто выберите подходящий пресет (в Windows 10). Сохраните настройки. Выставить подходящее разрешение вы можете также из панели управления графикой Intel, кстати, таким способом можно устранить сдвиг изображения на рабочем столе вправо или влево.
Обновите драйвер видеокарты
Рассматриваемая неполадка нередко возникает вследствие сбоя или некорректной инсталляции (при переустановке Windows) драйвера графической карты. В этом случае необходимо скачать драйвер с официального ресурса производителя вашей модели графической карты и установить его. Если вы затрудняетесь с выбором драйвера, воспользуйтесь специальным менеджером установки и обновления драйверов, умеющим определять оборудование, например, DriverPack Solution.
![DriverPack]()
Наличие внешнего монитора или телевизора
Восстановление экрана при отключении второго дисплея явно укажет на него как на причину неполадки. Чтобы ее избежать, при следующем подключении устройства нужно будет открыть уже известную вам настройку «Разрешение экрана», затем открыть пункт «Несколько дисплеев» и выставить нужное разрешение для каждого устройства вручную.
![Меню Дисплей Windows 10: 2 монитора]()
Сбросьте конфигурацию монитора
Если восстановить нормальную ориентацию или разрешение не удалось ни одним из описанных выше способов, сбросьте настройки самого монитора. Для этого вам нужно нажать аппаратную кнопку «AUTO», расположенную на панели вашего монитора.
![Авто настройка монитора]()
Настройки системных шрифтов
Помимо изменения параметров экрана, в Windows доступна настройка системных шрифтов и некоторых графических элементов. Так, вы можете изменить гарнитуру и размер шрифта для отдельных элементов Проводника, а также поменять масштаб всех связанных между собою элементов. Как увеличить масштаб экрана на компьютере, будет показано ниже. Наиболее полный набор опций изменения графического окружения рабочего стола имеется в ныне устаревшей Windows 7. В Windows 8.1 и 10 возможности настройки окружения ограничены разработчиками, поэтому для изменения более недоступных через интерфейс параметров придется использовать сторонние утилиты.
Через настройки самой ОС
Чтобы открыть соответствующие настройки в Windows 8.1 и 10, вызовите окошко Win + R и выполните в нем команду dpiscaling . В Windows 8.1 при этом будет открыт интерфейс классического апплета «Экран», в котором вам будут доступны изменение размера элементов десктопа и изменение размера только шрифта для конкретных элементов. Допустим, вы хотите увеличить размер текста значков Проводника. Выберите в выпадающем списке «Значки», а в расположенном рядом с ним списке укажите желаемый размер и нажмите «Применить». Дополнительно поддерживается изменение пользовательских параметров размера — масштабирование всех элементов десктопа до 500% путем растягивания процентной шкалы.
![Масштабирование экрана Windows 8.1]()
![Размер шрифта Windows 8.1]()
Изменение параметров шрифта в Windows 10
В Windows 10 команда dpiscaling откроет раздел «Дисплей», в котором вам будет доступна только настройка масштабирования. Чтобы иметь возможность изменять размер шрифта для конкретных элементов, используйте программу System Font Size Changer. Запустив ее, отметьте включением соответствующей радиокнопки нужный вам элемент, измените его размер с помощью ползунка и нажмите «Apply». Для применения изменений потребуется выход из учетной записи.
![Меню Дисплей Windows 10: масштаб]()
![Меню Дисплей Windows 10: масштаб - дополнительно]()
![System Font Size Changer]()
Почему изображение перевертывается
В большинстве случаев причиной переворачивания экрана становится непреднамеренное нажатие «горячих» клавиш, отвечающих за изменение ориентации экрана. Исправляется нажатием специальной клавиатурной комбинации, обычно Ctrl + Alt + ↑ . После восстановления нормального положения экрана эти быстрые клавиши желательно отключить из контекстного меню десктопа.
Сбой в работе драйверов или другого ПО. Встречается относительно редко, для установления точной причины сбоя проводится диагностика системных компонентов. Заражение системы вирусом также может привести к подобной неполадке. При подозрении на заражение выполняется полное сканирование антивирусной программой и/или откат системы к предыдущей точке восстановления. При неэффективности принятых мер (заражении множества файлов) выполняется полная переустановка системы.
![Перевернутый экран Windows]()
Восстановление исходного масштаба экрана
Дополнительно рекомендуется обратить внимание на эти настройки. Используйте их при оптимизации параметров рабочего окружения системы.
Изменение разрешения
В Windows 8.1 через контекстное меню рабочего стола открываем «Разрешение экрана», выставляем рекомендуемое или наиболее подходящее разрешение и сохраняем настройки. В Windows 10 заходим в раздел «Дисплей» и выбираем оптимальное разрешение.
![Меню Дисплей Windows 10: разрешение]()
Горячие клавиши для масштабирования
Для увеличения или уменьшения значков предусмотрена комбинация Ctrl + + и Ctrl + - . Способ простой, но не слишком удобный, так как при этом невозможно задать свой собственный шаг.
А вот и более тонкий способ масштабирования. Чтобы изменить размер элементов, нужно прокрутить колесо манипулятора с зажатой Ctrl вверх или вниз. Изъяном данного приема является отсутствие фиксированного шага, из-за чего можно случайно пропустить нужный масштаб.
Можно также расширить экран на компьютере с помощью клавиатуры, нажав Win + + . Это действие вызовет штатную утилиту «Лупа» и приблизит экран.
![CTRL + Плюс]()
![CTRL + колесо мыши]()
Общее масштабирование
Процедура изменения масштаба элементов окружения рабочего стола рассматривалась выше в главе «Настройки системных шрифтов». Для этого вам нужно открыть настройки дисплея командой dpiscaling и выставить наиболее подходящий масштаб в процентах. Теперь в целом вы знаете, как настроить размер экрана монитора компьютера в случае возникновения описанных выше проблем.
После переустановки Windows 8 мы не всегда довольны тем, как настроена система, поэтому мы часто пытаемся внести свои коррективы, тем самым уникализировав её. В настройке операционной системы Windows 8 в принципе нет ничего сложного, однако для новичков даже эти элементарные (по сути) действия могут вызвать проблемы и вопросы. Поэтому сегодня мы решили опубликовать основные моменты по настройке ОС Windows 8.
![Подробная настройка Windows 8 в картинках]()
Настройка рабочего стола Windows 8
Практически вся настройка рабочего стола проходит в меню «Персонализация», которое вызывается простым кликом правой кнопкой мыши по пустому месту рабочего стола. В списке контекстного меню ищем последний нужный пункт «Персонализация», на который уже нажимаем левой кнопкой мыши так, как это показано на картинке ниже:
![Подробная настройка Windows 8 в картинках]()
- Добавить ярлык «Компьютер»;
- Добавить или удалить ярлык «Корзина»;
- Скрыть ярлыки «Сеть», «Файлы пользователя» и т.д.
- Изменить значок на одном или нескольких из перечисленных ярлыков на свой или другой (стандартный).
- 1 – Расположение изображения для рабочего стола;
- 2 – Выбрать одно или несколько изображений для фона (если выберите несколько, то каждое изображение будет сменять предыдущее через установленное время);
- 3 – Указать положение изображения, то есть, Вы сообщите системе, как размещать фоновый рисунок (растягивать на весь экран, располагать по центру, дублировать, растягивать или располагать, как оно есть на самом деле);
- 4 – Задать время и порядок смены картинок, если их будет несколько.
- 1 – Выберем заставку и установим интервал (время бездействия, через которое будет стартовать заставка).
- 2 – Зададим параметры заставки (не везде они есть, однако если кнопка активна, то стоит по ней кликнуть мышью);
- 3 – Обязательно обратите внимание на выбранную заставку на полном экране, нравится ли она Вам?!
- 4 – Внести корректировки по электропитанию. В частности здесь Вы сможете указать, через какой промежуток времени будет отключаться дисплей, а через какой – переводить компьютер в спящий режим. По умолчанию монитор отключается через 10 минут, а в спящий режим система уходит через полчаса.
- 1 – Выбрать звуковую схему, а также сохранить свою;
- 2 – Прослушать имеющиеся звуки, и при желании заменить их своими;
- 3 – Применить внесенные настройки.
- Перейдите в раздел «Экран» панели управления. Для этого нужно зайти в нее через меню «Пуск».
- В списке в левой части окна выберите пункт «Настройка яркости».
- Перед вами появится меню настройки электропитания. Вы можете выставить яркость в каждом пункте. Щелкнув по ссылке «Настройка параметров электропитания». В этом случае при выборе плана производительности экран будет автоматически менять яркость на заданную пользователем.
- Чтобы изменить текущую яркость по своему желанию не стоит менять параметры работы от сети или батареи. Достаточно найти в нижней части окна и передвинуть бегунок в одну из сторон.
- Прежде всего необходимо вызвать меню настроек экрана. Для этого нажмите сочетание клавиш Win + I .
- В открывшемся перед вами меню нужно выбрать пункт «Яркость» и изменить его настройки. Тут можно отключить адаптивную корректировку и установить нужные параметры, переместив бегунок яркости.
- Нажмите Win + E , чтобы перейти к «Панели управления». Найдите в этом блоке настроек раздел «Электропитание».
- Выберите в новом окне пункт «Настройка параметров электропитания», а затем «Изменить параметры электропитания.
- Внесите необходимые корректировки работы экрана на используемом вами плане электропитания. Сохраните внесенные корректировки.
- Откройте меню «Пуск» и введите в строке поиска слово «Параметры».
- В результате поиска найдите значок шестеренки. Щелкните по нему.
- Выберите пункт «Компьютер и устройства2 и перейдите во вкладку «Экран».
- Перед вами появится шкала, позволяющая менять разрешение. Чаще всего оно уже установлено на рекомендованном уровне, но вы можете поменять его по своему желанию.
- Зайдите в меню «Пуск». Щелкните по пиктограмме, подписанной «Параметры».
- В открывшемся перед вами окне выберите раздел «Система».
- В левом столбце найдите пункт «Экран» и выберите его.
- В верхней части окна производится настройка яркости экрана Windows 10.
- Далее вам можно выставить остальные параметры: выбрать разрешение, масштаб текста, ориентацию отображения страниц, включить изменение освещения в ночное время.
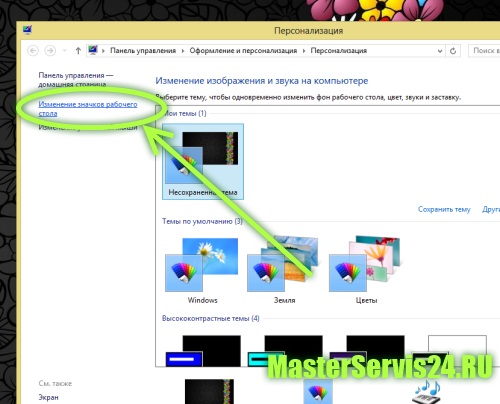
Далее пред нами откроется окно с параметрами значков рабочего стола:
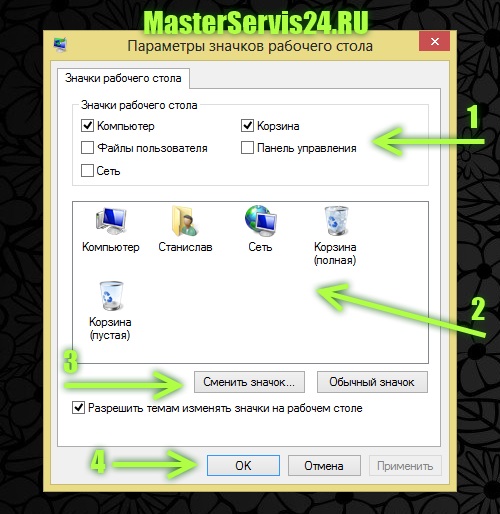
Здесь мы уже осуществляем все действия, о которых говорили ранее. Однако будьте последовательны в настройке, для этого на картинке Вы и можете заметить стрелочки с цифрами, которые сигнализируют о той последовательности, за которой нужно следовать. После всех действий, не забывайте кликнуть по кнопке «ОК» или «Применить», чтобы настройки были зафиксированы системой.
Теперь давайте разберемся, как установить картинку на рабочий стол в Windows 8. Всё в том же окне персонализации, в нижнем ряду мы вбираем пункт «Фон рабочего стола». Детальнее можете рассмотреть это на рисунке ниже:
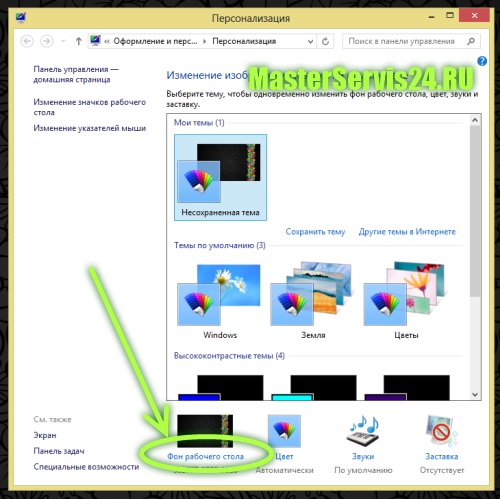
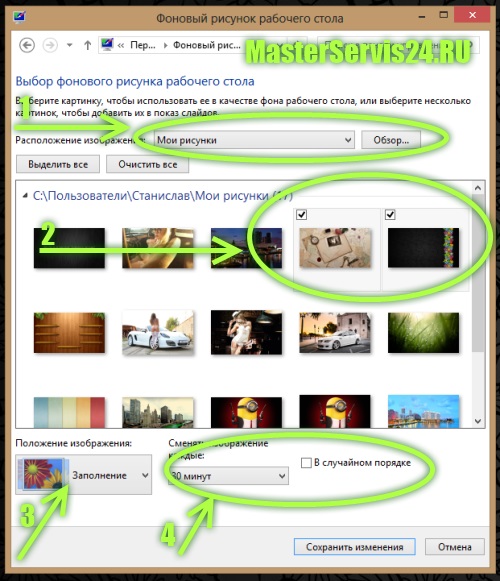
После всех выполненных действий, не забудьте нажать на кнопку «Сохранить изменения».
Установить картинку на рабочий стол можно ещё быстрее и ещё проще. Для этого откройте папку с нужным изображением и по выбранной картинке кликните один раз правой кнопкой мыши. Появиться контекстное меню, в котором найдите такой пункт «Сделать фоновым изображением рабочего стола», нажмите по нему. Картинка сразу же установиться на рабочий стол. Для наглядности, можете посмотреть скриншот:
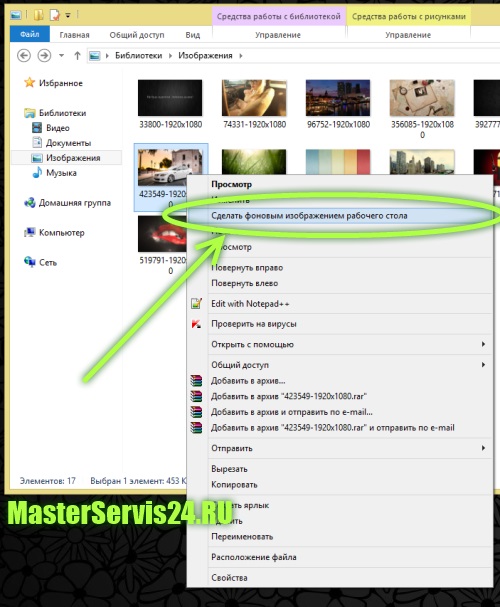
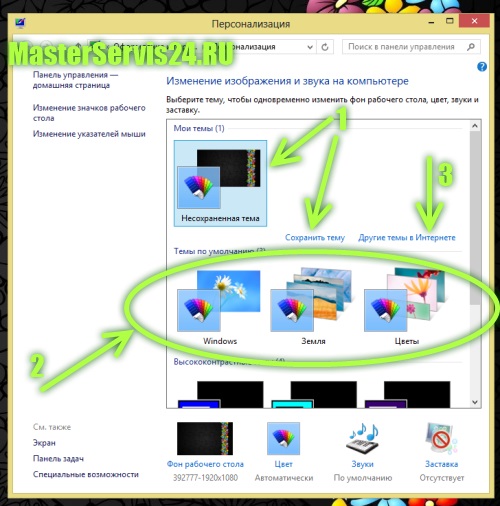
Далее мы расскажем, как изменить цвет оформления тем. Для этого выбираем в окне персонализации пункт «Цвет», как это показано на картинке:
Теперь Вы попадаете в следующее окно под названием «Цвет и внешний вид», где можно внести изменения в цвета границ окон и панели задач. По умолчанию выставлен цвет автоматически. То есть он будет меняться самостоятельно в зависимости от установленной на рабочем столе картинки. Об этом, кстати, мы уже писали, когда описывали достоинства Windows 8. Однако такое самоуправство нравиться далеко не всем, поэтому для них сделали возможность – самостоятельно задать цвет.
Итак, для смены цвета, выберите понравившейся квадрат-образец, укажите интенсивность цвета, а также внесите желаемые настройки в оттенок, насыщенность и яркость. Причем удобство настройки заключается в том, что Вы сразу же будете видеть, как изменяться оформления окон и панели задач на компьютере. Проделав все действия, не забудьте кликнуть по кнопке «Сохранить изменения». Ход Ваших действий подробно отражен на скриншоте:
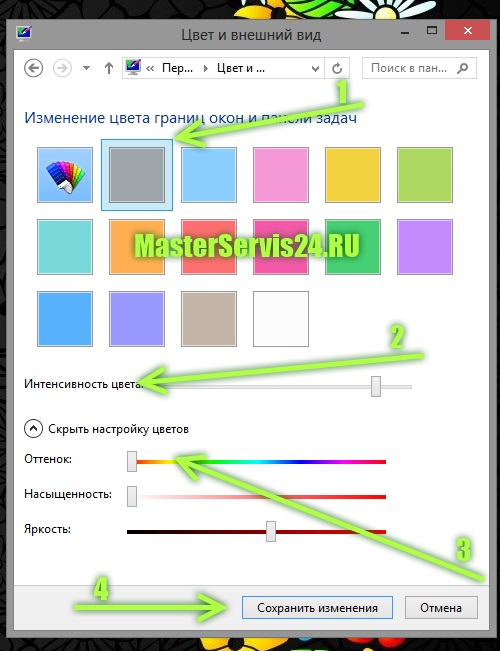
Пришла очередь установить заставку на рабочий стол. Данная настройка Windows 8 также выполняется в окне «Персонализация». Кнопку заставки можно обнаружить в нижнем правом углу окна:
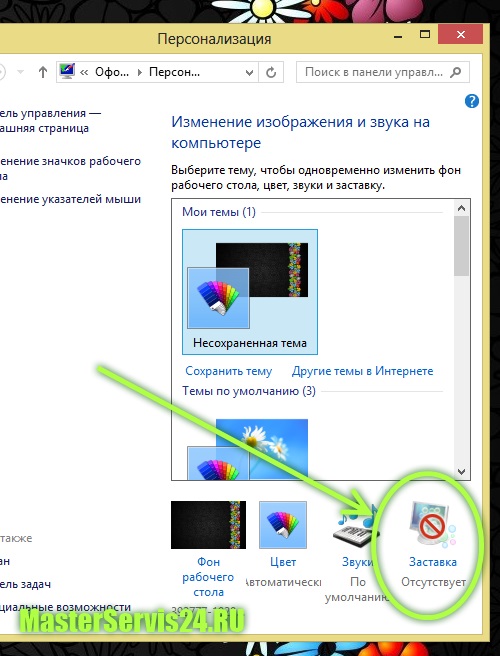
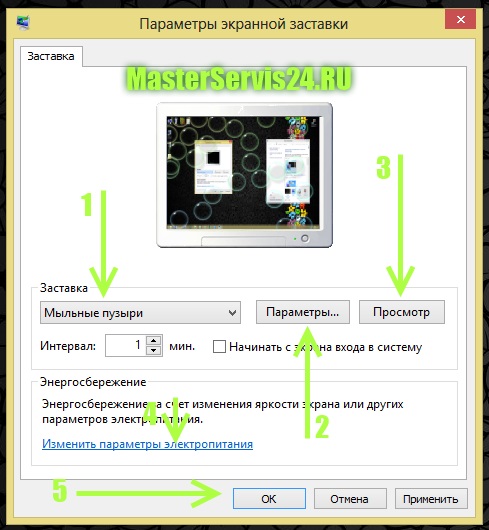
Вот и все настройки рабочего стола Windows 8.
Настройка звука в Windows 8
Внести настройки в звук системы Windows 8 можно при помощи трёх основных способов:
Первый способ подойдет для тех, кто хочет настроить системные звуки в Windows (звуки ошибки, включения компьютера, завершения работы, клика мышки и т.п.). Попасть в нужное окно регулировок, можно также при помощи окна «Персонализация». Для этого мы открываем данное окошко, через контекстное меню, как описывали в начале статьи и переходим на ссылку «Звук». Детальнее смотрите на картинке:
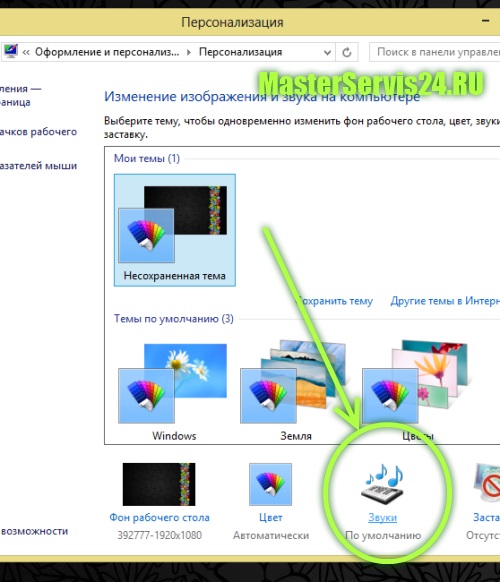
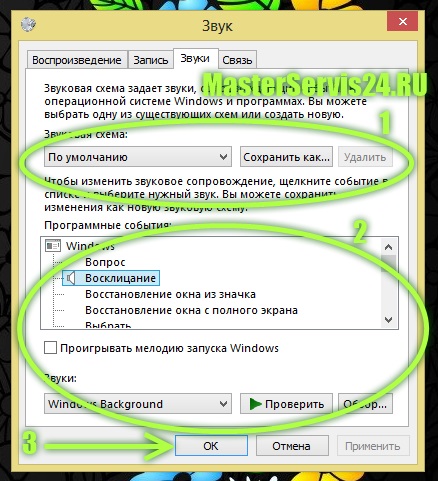
Кроме того, Вы можете внести и другие изменения в настройках звука Windows 8, в частности касающиеся воспроизведения, записи и связи. Для этого Вам необходимо будет перейти по доступным вкладкам. Однако там следует вносить коррективы лишь в том случае, когда Вы понимаете что делаете. Если же не особо разбираетесь в звуковых настройках, а также у Вас нет жалоб на звук, то и изменять что-либо во вкладках не стоит.
А вот и скриншот самих вкладок, для понимания, где они находятся:
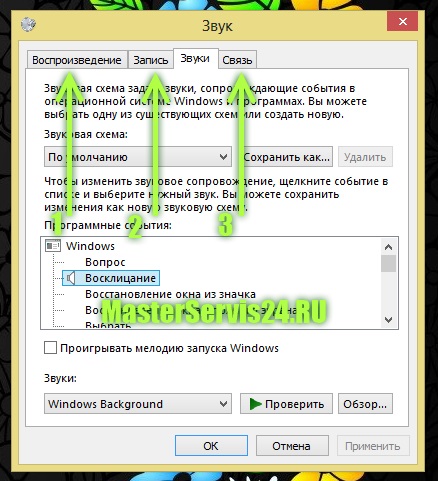
Второй способ настройки звука в Windows 8 гораздо проще и понятнее. Он подходит для тех, кому необходимо отрегулировать громкость каждой из программ. Делается это предельно просто: правой кнопкой мыши мы клацаем по значку громкости в системном трее. В открывшемся контекстном меню выбираем «Открыть микшер громкости», так как это показано на рисунке:

Теперь перед нами открыт микшер громкости, и мы можем самостоятельно выставить нужный нам уровень звука для каждой из программ. К примеру, для программы QIP можно громкость сделать максимально тихой, системные звуки тоже некоторых отвлекают, поэтому их также можно задать немного тише, а вот ползунок основного звука можно поднять максимально вверх. Обратите внимание на нижний горизонтальный скролл, который указывает на то, что показаны звуки далеко не всех программ (т.е. некоторые из них скрыты). В общем, экспериментируйте в своё удовольствие. А микшер будет выглядеть примерно так:
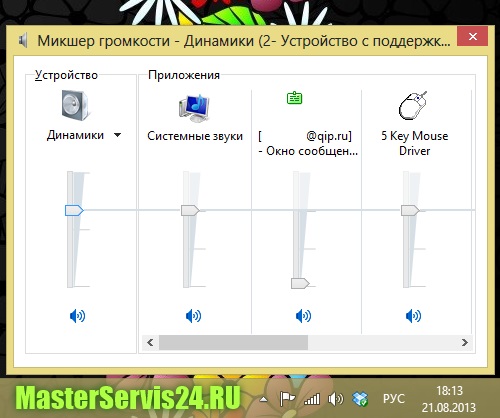
Третий способ заключается в настройке уже не системных программ, а дополнительных, таких как, например, видеоплеер, в котором можно внести более точные настройки. Для наглядности возьмем аудио настройки в видеоплеере GOM, о котором мы упоминали в статье «Какие программы нужны для ноутбука?».
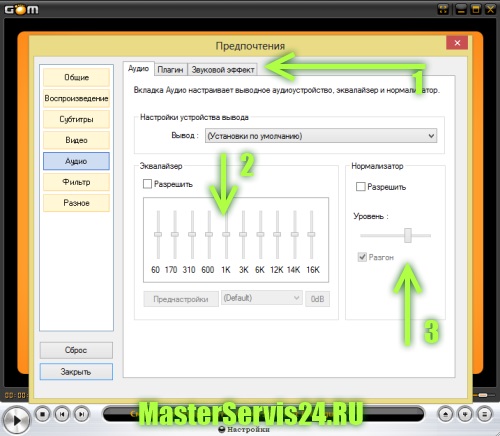
Из скриншота выше мы видим, что при просмотре видеофайла мы можем внести звуковые эффекты, использовать отдельный эквалайзер для улучшения слышимости высоких или низких частот, регулировать уровень громкости, а также включать или отключать нормализатор звука.
Однако если и этих настроек Вам показалось недостаточно, то стоит установить специальные драйвера для звука. Они будут зависеть от того, какая звуковая карта у Вас установлена. В специальном программном обеспечении будет доступно гораздо больше опций по настройке звукового эффекта.
Как настроить на Windows 8 сеть Интернет
Настройки Интернета в операционной системе Windows 8 вынесены немного необычным образом. Особенно будет непривычно для тех, кто перешел от Windows XP сразу к Windows 8. И сейчас мы попробуем Вам подсказать, как правильно настроить Интернет в Windows 8.
Первым делом найдите в системном трее значок доступа в Интернет. Далее правой кнопкой мыши запустите контекстное меню, в котором выберите «Центр управления сетями и общим доступом». Сделайте всё так, как это показано на рисунке (однако значок в трее может быть несколько другим, в зависимости от наличия какого либо подключения):
Далее Вы попадаете в сам центр управления сетями, где и сможете настроить Интернет. Если Вам необходимо внести настройки в параметры адаптера (заполнить IP, DNS, маску и т.д.), то сперва перейдите в пункт «Изменения параметров адаптера», он обозначен цифрой «1» на скриншоте ниже. Если данные внесены или их вносить не нужно, то тогда выбирайте «Создание и настройка нового подключения или сети» (цифра «2» на скриншоте), где, следуя всем подсказкам, Вы придете к вводу логина и пароля для доступа в сеть Интернет.
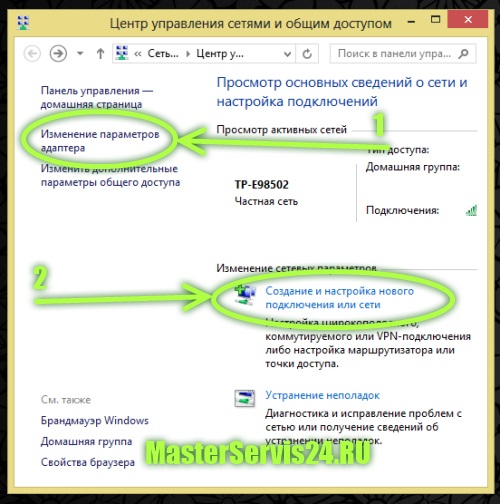
Все данные (IP, DNS, маска, логин, пароль и т.п.) Вам должен предоставить интернет-провайдер, а также некоторые из них можно найти на официальном сайте.

Читайте инструкцию, как правильно производится настройка экрана Windows. Как настроить яркость, цветопередачу, разрешение и размер шрифтов. Нормальное использование компьютера невозможно без предварительной настройки экрана. Ее нужно делать сразу же после установки операционной системы и драйверов на видеокарту. Настройки экрана в Windows каждой версии производятся по единому алгоритму, но инструкции для корректировки параметров немного отличаются.
Как настроить экран в Windows 7

Чтобы не ограничивать возможности своего ПК на операционной системе Windows 7, необходимо правильно провести настройку экрана. Ее можно разделить на несколько этапов.
Настройка разрешения экрана
Разрешение экрана напрямую влияет на качество картинки. Чем оно выше, тем четче получается изображение. При повышении этого параметра можно заметить, что объекты на экране становятся меньше. При понижении разрешения объекты будут крупнее, но изображение будет состоять из квадратов – пикселей. Настройка разрешения экрана в Windows 7 производится следующим образом:
Теперь вы можете использовать компьютер с выбранным разрешением. Если вы хотите попробовать разные варианты настроек, то можно на последнем шаге не подтверждать внесенные изменения, а нажимать кнопку «отмена», а потом менять параметры.
Яркость экрана

Этот параметр более важен для владельцев ноутбуков. Им часто приходится работать с документами или приложениями на улице или при разном освещении. Для удобства необходимо научиться регулировать яркость экрана.
При изменении этого параметра ничего подтверждать не нужно, все изменения тут же вступают в силу.
Размер шрифта
Регулировка размера шрифта происходит также через вкладку «Экран» панели управления. Перейдите в нее, а потом в основной части окна Выберите нужный режим отображения значков – средний или крупный. Затем вам останется только подтвердить внесенные изменения.
Технология ClearType
Для повышения качества изображения на экране, существует дополнительные настройки экрана в Windows 7 – технология ClearType. Она была внедрена, когда пользователи начали менять аналоговые ЭЛТ-мониторы на современные жидкокристаллические. В более поздних системах эта технология не выведена отдельным пунктом.
Настраивать технологию ClearType стоит в том случае, если текст на экране кажется вам угловатым, а глаза быстро утомляются при работе с компьютером. Изменение параметров происходит по инструкции:
Изменения будут практически незаметны. Вы почувствуете разницу со временем, когда будете долго пользоваться компьютером – глаза станут меньше уставать.
Цветопередача
Оптимальным режимом отображения цветов является 32 бита. В некоторых случаях система по умолчанию ставит иное значение. Проверить настройки и поменять режим цветопередачи можно в разделе «Экран» панели управления. Для этого необходимо:
Теперь вы можете наслаждаться качественной цветопередачей. На этом настройка монитора будет закончена.
Настройка экрана в Windows 8
Настройка экрана Windows 8 отличается из-за особенностей оформления внутреннего меню. Но пользователи могут столкнуться с проблемами и в этой более современной системе. Настройку можно выполнить через «Панель управления» или специальное системное меню.
Регулировка яркости экрана

В этой операционной системе встроена адаптивная технология настройки яркости. Она работает не всегда точно. Чтобы вы могли выставить параметры яркости по своему желанию, необходимо отключить адаптивную технологию. Приведем подробную инструкцию:
Эти действия позволят вам работать на оптимальной яркости монитора. В меню настроек экрана также можно изменить и другие параметры отображения, например, разрешение.
Изменение разрешения
Разрешение и другие параметры дисплея меняются через меню настроек. Для этого нужно придерживаться инструкции:
Использование панели управления ничем не отличается от выставления параметров в Windows 7. Найти «Панель управления» можно через меню «Пуск».
Настройка экрана на компьютерах с Windows 10

Операционная система десятой версии отличается более гибкими возможностями настройки параметров. При этом интерфейс системы очень прост и вы сможете буквально в несколько кликов изменить параметры отображения объектов на экране. Настройка экранов Windows 10 производится по инструкции:
Все пункты настраиваются просто и понятно. Вам достаточно лишь выставить нужные параметры, а подтвердить свои действия. В этом разделе настроек собраны все параметры, которые могут вам потребоваться для индивидуальной настройки экрана.
Теперь вы знаете как проводится настройка яркости экрана Windows , а также изменение других параметров отображения объектов. Поделитесь информацией с друзьями, обсуждайте и задавайте вопросы в комментариях.
Читайте также: