Как сделать оглавление в ворде mac os
Обновлено: 30.06.2024
Для удобной навигации по документу Pages создает автоматически обновляемое оглавление, которое отображается в боковой панели в левой части окна Pages. Элементы оглавления являются ссылками: Вы можете нажать любой элемент для перехода к соответствующей странице. В текстовом документе можно также вставить одно или несколько автоматически обновляемых оглавлений на страницы документа.
Оглавление создается на основе стилей абзаца, используемых в документе. Например, если применить стиль «Заголовок» к названиям глав, а затем к оглавлению, названия соответствующих глав появятся в оглавлении. Когда Вы редактируете содержимое, оглавление обновляется соответствующим образом.
При экспорте документа в формат PDF или EPUB оглавление включается для приложений для чтения (например, Apple Books), поддерживающих навигацию.
Создание оглавления
Вы можете выбрать, какие стили абзаца включать в оглавление, и изменить отступы.
Примените стили абзацев к тексту, который должен быть включен в оглавление (если Вы этого еще не сделали).
Нажмите в панели инструментов, затем выберите «Оглавление».
Чтобы изменить элементы оглавления, нажмите «Редактировать» вверху боковой панели, затем выполните любое из следующих действий.
Изменение стилей абзаца, включенных в оглавление. Установите флажки напротив стилей абзаца, которые должны быть включены в оглавление.
Чтобы изменить внешний вид боковой панели или закрыть ее, нажмите , затем выберите «Миниатюры страниц» или «Только документ».
Вставка оглавления в текстовый документ, форматирование текста и добавление выносных линий
В текстовый документ можно добавить оглавление для всего документа либо для каждого раздела или каждой части документа. Можно изменять шрифт, размер шрифта и цвет текста, настраивать межстрочные интервалы и добавлять выносные линии.
Примените стили абзацев к тексту, который должен быть включен в оглавление (если Вы этого еще не сделали).
Нажмите в панели инструментов, затем выберите «Оглавление».
Вверху боковой панели нажмите «Редактировать», затем выберите стили абзацев, которые нужно включить в оглавление.
Поместите точку вставки там, где должно отображаться оглавление, затем выполните одно из следующих действий.
Примечание. Если кнопка «Вставить оглавление» недоступна, убедитесь, что Вы правильно разместили точку вставки. Если она по-прежнему недоступна, возможно, документ является документом с макетом страницы, а не текстовым документом, и в него невозможно добавить оглавление.
Добавление оглавления для текущего раздела. Выберите меню «Вставка» > «Оглавление» > «Раздел». Элементы оглавления будут собраны из того раздела, в который Вы вставляете оглавление.
Добавление оглавления для содержимого от текущего места до следующего оглавления Выберите меню «Вставка» > «Оглавление» > «До следующего оглавления». Элементы оглавления будут собраны между текущим и следующим оглавлением.
Примечание. Если в меню «Вставка» нет пункта «Оглавление», убедитесь, что Вы нажали меню «Вставка» в верхней части экрана, а не в панели инструментов.
Чтобы отформатировать текст и добавить выносные линии, нажмите оглавление для его выбора.
Когда оглавление выбрано, вокруг него отображается синий контур, а его текст выделен синим цветом.

В боковой панели «Формат» нажмите вкладку «Текст».
Измените внешний вид шрифта с помощью элементов управления в разделе «Шрифт».
Чтобы изменить форматирование, нажмите стрелку раскрытия рядом с пунктом «Вкладки» и в таблице под пунктом «Интервал по умолчанию» выполните любое из следующих действий.
Изменение направляющих линий. Нажимайте стрелки в столбце «Выносная линия» и выберите стиль линии.
Настройка местоположения линии. Нажимайте стрелки в столбце «Выравнивание».
Настройка межстрочного интервала между пунктом оглавления и номером страницы. Дважды нажмите значение в столбце «Табул.», введите новое значение и нажмите клавишу Return на клавиатуре. Чем меньше число, тем меньше расстояние.
Настройка стилей абзаца во вставленном оглавлении
В текстовом документе со вставленным оглавлением стили абзаца, выбранные в панели оглавления, автоматически отображаются во вставленном оглавлении. Если Вы не хотите использовать одинаковые стили в обоих местах, можно настроить стили во вставленном оглавлении.
Нажмите оглавление в документе, чтобы выбрать его.

В боковой панели «Формат» нажмите вкладку «Оглавление».
Примечание. Когда Вы нажали кнопку «Настроить стили», сделанный выбор невозможно отменить. Для совпадения оглавлений Вам придется редактировать их вручную.
Этот учебник поможет вам ежедневно создавать оглавление в документе Word, пока вы создаете документ Word с несколькими страницами. Кроме того, управляйте несколькими заголовками и подзаголовками в оглавлении, затем редактируйте, изменяйте и удаляйте оглавление в MS Word. Используя эту статью, сделайте индекс содержимого всего файла Doc на первой странице или в любом другом месте, где вы хотите.
Позже мы можем обновить заголовки, сделать подзаголовки в оглавлении. также знаем, как Обновить номера страниц в Оглавлении в Microsoft Word 365, 2007, 2013, 2016. Мы подготовили практический видеоурок, приведенный в последней части этой статьи.
Используйте дизайн Verity of Table of Contents, чтобы сделать его привлекательным. Давайте посмотрим.
Это оглавление в Microsoft Word будет работать как ссылки или гиперссылки. Просто щелкните заголовок и переходите к текстовому документу, переходя по его содержанию.
Шаг к созданию оглавления в Microsoft Word на Mac и Windows

- Сначала примените заголовки во всех документах. Чтобы сделать подзаголовки, используйте номер заголовка [Heading 1, Heading 2, Heading 3, Heading 4, and Heading 5] в иерархии. Заголовок 2 станет подзаголовком заголовка 1, заголовок 3 станет подзаголовком заголовка 2 и так далее.
Тип заголовков доступен на главной вкладке в текстовом документе.
- добавить новую страницу вверху для оглавления или переместить время заголовка на новую страницу с помощью функции разрыва страницы. Удерживайте курсор в этой позиции, когда вы добавляете новую пустую страницу или переходите на новую страницу. Перейдите на вкладку вставки> выберите пустую страницу, чтобы добавить новую страницу, или разрыв страницы для перехода на другую страницу.
- Добавьте таблицу содержания, оставьте одну пустую страницу, используя шаг выше, и добавьте таблицу содержания на страницу первого банка, выполнив шаг ниже,
- Удерживайте курсор на первой пустой странице, выберите раздел «Настройки»> «Выбрать оглавление»> вот список предопределенных форматов таблицы> выберите любой из них и автоматически добавьте оглавление.
- Вот и все.
- Если вы вносите изменения в документы, например, перемещаете содержимое на новую страницу или меняете подзаголовки.
- тогда вам нужно будет изменить Таблицу содержания после того, как изменения будут применены к Microsoft Word. Следуйте следующей теме.
Изменить существующее оглавление в Microsoft Word
Это означает, что вам необходимо обновить типы заголовков, удалить или добавить новый заголовок или изменить номер страницы в оглавлении в файл Word.
Все это возможно с помощью простого шага.
- Выберите оглавление в текстовом документе, щелкните значок стрелки вниз рядом с оглавлением. и выберите Обновить таблицу.
- Теперь документ попросит обновить таблицу для «Обновить только номер страницы» или «Обновить всю таблицу». выберите предпочтительный вариант и нажмите ОК, чтобы применить изменения в Таблице содержания в Таблице Word вверху документа. Или исправьте номер страницы в таблице содержания в Word, если вы добавили или переместили контент на новую страницу с помощью разрыва страницы.
- См. «Введение» добавляется в заголовки, точно так же, как «Сделать подзаголовки в таблице содержания в Word», переместите любой заголовок в подзаголовок, Заголовок 2, Заголовок 3, 4 или 5. Десять Обновите таблицу, чтобы увидеть изменения.
если таблица не обновляется или применить изменения с ошибкой. затем я рекомендую создать еще одну копию файла документа, затем удалить оглавление из слова и заново создать новое оглавление. Причины, по которым таблица не обновляется, являются недопустимыми или ваша версия Microsoft Office не поддерживает внесение изменений.
Добавить Приложение к оглавлению в Word
Приложение автоматически применяется к содержанию в Word. чтобы внести такие изменения,
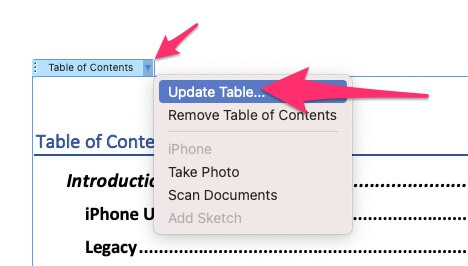
После применения нумерации ко всем заголовкам в документе обновите оглавление в файле Word. Выбрав «Таблица» и нажмите «Стрелка»> «Обновить таблицу».
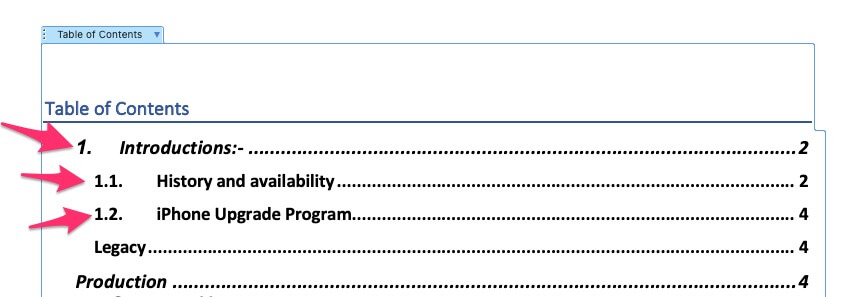
Обновить всю таблицу и ОК. применить изменения к таблице.
Изменить оформление оглавления в Word
Создайте свой собственный дизайн и стиль в оглавлении в Word. Применяйте эти изменения непосредственно в текстовом документе на вкладке «Дизайн».

- Выберите «Таблица» и перейдите в раздел «Дизайн». затем выберите «Готовый дизайн», «Применить новый цвет» в параметре «Цвет» и «Применить разные стили шрифта под шрифтами».
- Также см. Дополнительные параметры для интервала между абзацами, цвета страницы, границы страницы и т. Д.
Удалить оглавление в Word
В таких случаях пользователи должны удалить оглавление в Microsoft Word. Не волнуйтесь, удаление оглавления из словаря не приведет к удалению таких данных, как заголовки и т. Д. Это действие удалит только таблицу из файла. Если вы не уверены, сделайте резервную копию файла, прежде чем вносить изменения в большой файл.
Видеоурок: создание оглавления
Поделитесь своим комментарием ниже, если вам нужна дополнительная помощь! Кроме того, поделитесь с друзьями, чтобы помочь другим.

В Office 2011 для Mac Word предлагает быстрый, новый способ создания Оглавления (TOC). Если вы используете стили заголовка во всем документе, процесс полностью автоматизирован. Выберите, чтобы сделать оглавление автоматически; в противном случае выберите параметр «Ручное форматирование».
Выполните следующие шаги, чтобы сделать TOC:
Нажмите в документе, где вы хотите, чтобы TOC появился.
На вкладке Элементы документа ленты найдите группу Оглавление и щелкните вкладку в нижней части галереи.
Выберите стиль TOC из группы «Автоматическое оглавление» в галерее.
* Выберите Заголовки стилей , если ваш документ содержит стили заголовка.
* Выберите Руководство , если ваш документ не содержит стилей заголовка.
Если вы выберете параметр «Автоматически», основанный на стилях заголовков, которые вы использовали в документе, Word создает для вас быстрый TOC! Если вы выберете опцию «Ручной», Word угадывает структуру вашего документа и представляет вам общий TOC, основанный на выборе формата в галерее, которую вы можете настроить вручную.

Как быстро и просто? Пока ваш документ хорошо структурирован на основе стилей Heading, функция TOC Word сохраняет вашу массу работы. Но что, если вы хотите больше выбора стиля TOC? Нет проблем! Выберите весь текст, который вы разместили в документе. В Word выберите «Вставка»> «Индекс» и «Таблицы», а затем выберите вкладку «Оглавление» в появившемся диалоговом окне «Индекс и таблицы».

Здесь вы можете выбрать дополнительные опции форматирования:
Форматы: Показывает встроенные и собственные стили формата TOC.
Показывать уровни: Устанавливает, сколько уровней заголовков будет использоваться в TOC.
Показать номера страниц: Этот флажок показывает или скрывает номера страниц.
Правильно выровняйте номера страниц: Этот флажок выравнивает номера страниц влево или вправо.
Лидер табуляции: Это всплывающее меню предлагает больше вариантов для типа линии лидера, которая будет вставлена между заголовками и номерами страниц.
Кнопка «Параметры»: Эта кнопка открывает диалог «Оглавление».

В диалоговом окне «Оглавление» вы можете вручную сопоставить стили с уровнями TOC, введя значения уровня TOC в полях справа от списка «Доступные стили». Вы можете определить, какие стили будут доступны:
Стили: При выборе этого поля вы можете выбирать из стилей TOC из Normal. dotm и другие открытые шаблоны.
Поля таблицы: Выберите это поле, чтобы разрешить сопоставление кодов полей слова TOC в документе с уровнями TOC в TOC.
Изменить: Доступно, если вы выбрали «Из шаблона» в списке «Стили».
Оглавление в Word основано на заголовках документа.

Создание оглавления
Поместите курсор туда, куда нужно добавить оглавление.
Выберите Ссылки > Оглавление. и выберите автоматический стиль.

Если вы вносите в документ изменения, влияющие на оглавление, обновите оглавление, щелкнув правой кнопкой мыши по оглавлению и выбрав Обновить поле.
Инструкции по обновлению осодержимого вручную см. в руководстве Обновление осодержимого.
Если у вас отсутствуют записи
Отсутствие записей часто происходит из-за того, что заголовки не отформатированы как заголовки.
Вы можете выбрать текст заголовка для каждого заголовка.
Перейдите в >главнаяи выберите Заголовок 1.
Инструкции по обновлению осодержимого вручную см. в руководстве Обновление осодержимого.
Создание оглавления
На основе заголовков Word автоматически создает оглавление, которое может обновляться при изменении текста, последовательности или уровня заголовка.
Щелкните место, где требуется вставить оглавление — как правило, в начале документа.
Щелкните Ссылки> Оглавление, а затем выберите из списка стиль Автоматическое оглавление.
Примечание: Для стиля Ручное оглавление Word не создает оглавление на основе заголовков и не может обновлять его автоматически. Вместо этого Word создает представление оглавления с замещающим текстом, вместо которого можно вручную ввести каждый раздел. Инструкции по обновлению осодержимого вручную см. в руководстве Обновление осодержимого.

Оглавление можно форматировать и настраивать. Например, можно изменить шрифт, число уровней заголовков и указать, должны ли отображаться пунктирные линии между названиями разделов и номерами страниц.
Если у вас отсутствуют записи
Отсутствие записей часто происходит из-за того, что заголовки не отформатированы как заголовки.
Вы можете выбрать текст заголовка для каждого заголовка.
Перейдите в >главнаяи выберите Заголовок 1.
Инструкции по обновлению осодержимого вручную см. в руководстве Обновление осодержимого.
На основе заголовков Word автоматически создает оглавление, которое может обновляться при изменении текста, последовательности или уровня заголовка.
Щелкните в том месте, куда вы хотите вставить о содержимое (обычно в начале документа).
На ленте выберите Ссылки.
В левой части выберите Вставить одержимые. (Или выберите Оставьте > вставка осодержимого.
Будет вставлено о содержимое, в котором будут показаны заголовки и нуминг страниц в документе.
Если вы внести в документ изменения, влияющие на одержимые, вы можете обновить его, щелкнув таблицу правой кнопкой мыши и выбрав обновить одержимый.

В этой статье расскажем, как элементарно вставляются и актуализируются оглавления в Microsoft Word. Сделать оглавление в Word можно всего за три клика — и вот как.

В этой статье расскажем, как элементарно вставляются и актуализируются оглавления в Microsoft Word. Сделать оглавление в Word можно всего за три клика — и вот как.
Для примера используем Word 2013, однако, процесс будет аналогичным и для Word 2010, и для Word 2007, и для Word 2011 на Mac. Можете посмотреть короткую видеоинструкцию или почитать, как это сделать по пунктам.
Вставка оглавления в Word
В Word оглавление составляется по списку форматированных заголовков в тексте. То есть, чтобы сделать оглавление в Word, необходимо, чтобы у вас в тексте были заголовки, отформатированные при помощи автостиля Заголовок 1, Заголовок 2 и других, в зависимости от уровня заголовка.
Если это уже сделано, для вставки оглавления осталось выполнить следующие действия:
- Установите курсор в то место документа, где вы хотите добавить оглавление. Если вам нужно, чтобы под оглавление была выделена целая страница, вставьте разрыв страницы (Ctrl+Enter) перед вставкой и после вставки оглавления.
- Нажмите на вкладку Ссылки. В группе Оглавление выберите Автособираемое оглавление 1. Стили Автособираемое оглавление 1 и 2 в русской версии Word аналогичны.

Word создаст оглавление из фраз в документе, которые вы отформатировали при помощи одного из следующих автостилей: Заголовок 1, Заголовок 2 или Заголовок 3. Каждый заголовок будет снабжен отбивкой из точек (так называемым заполнителем) и номером страницы, на которой он находится.
- Если зажать Ctrl и кликнуть на любой заголовок в оглавлении, то вы перейдете к странице, на которой находится раздел документа под данным заголовком.
- Если читатель вашего документа наведет курсор на номер страницы на любой странице в документе, Word напомнит ему всплывающей подсказкой, что для навигации можно воспользоваться оглавлением.

Если нет отформатированных заголовков
Если в документе еще нет заголовков, отформатированных при помощи автостилей, следует предварительно пробежаться по документу и сделать это. В простейшем случае, выберите по очереди каждый заголовок раздела и примените к ним стиль Заголовок 1, который доступен на панели Стили вкладки Главная.

Затем выберите каждый подзаголовок и примените к нему стиль Заголовок 2 (доступен там же). Рядом автоматически появится стиль Заголовок 3; если у вас есть подразделы третьего уровня, отформатируйте их при помощи него.
Когда все заголовки будут отформатированы при помощи стилей, перейдите на вкладку Ссылки и вставьте оглавление.
Вставка настраиваемого оглавления
По умолчанию, автособираемое оглавление в Word включает только заголовки первых трех уровней. В более длинных документах, впрочем, присутствует более детальная разбивка по разделам.
Чтобы включить в оглавление заголовки, например, 4 уровня, нужно отформатировать их при помощи стиля Заголовок 4 (появляется на панели Стили автоматически после применения стиля Заголовок 3).
После этого нужно перейти на вкладку Ссылки и выбрать Оглавление > Настраиваемое оглавление. В отобразившемся окне на вкладке Оглавление установите переключатель Уровни в значение 4 и нажмите ОК. Заголовки будут включены в оглавление.
![как создать оглавление в ворде]()
Форматирование оглавления
Оглавление в Word создается на основе стилей, поэтому форматировать его нужно тоже при помощи стилей. Если вы хотите изменить шрифт, размер, начертание или другие атрибуты оглавления, выберите нужный стиль, к примеру, Заголовок 1 на панели Стили вкладки Главная и задайте форматирование для заголовков этого уровня. Сделайте так для всех стилей, которые используются для заголовков в вашем тексте.

Не рекомендуется выделять оглавление целиком и применять к нему единое форматирование. Причина этому следующая: когда вы будете обновлять оглавление, это форматирование будет сброшено.
Обновление оглавления
По мере того как вы редактируете документ, в него могут добавиться новые заголовки, а порядок страниц — измениться. Таким образом, оглавление станет неактуальным и его придется обновить. Вот как это делается:
Читайте также:


