Как сделать презентацию на макбуке чтобы она открылась на виндовс
Обновлено: 07.07.2024
Экспорт презентации в видео
(Начиная с PowerPoint для Microsoft 365 для Mac 16.19, при экспорте презентации в видео включается звуковой сопровождение.)
На вкладке Файл выберите команду Экспорт.
В меню Формат файла выберите нужный формат видео (MP4 или MOV).
Выберите нужное качество видео: Качество презентации, Качество для Интернета или Низкое качество. Чем лучше качество видео, тем больше размер файла.
Если вы записали время показа слайдов и хотите использовать его в видео, установите флажок Использовать записанные речевое сопровождение и время показа слайдов. Вы также можете задать длительность показа каждого слайда, если не записали время показа.
После выбора параметров нажмите кнопку Экспорт.
Примечание: Когда вы экспортируете презентацию в видео, любой закаживный звук, записанный в слайд-шоу, будет играть, но другие внедренные файлы мультимедиа не будут воспроизведения.
После сохранения презентации в видео вы можете поделиться им, как и любым другим видеофайлом, с помощью приложения или устройства, которое может открывать и воспроизводить видео.
Экспорт слайдов в виде изображений
Вы можете сохранить слайды как рисунки, чтобы получатель смог просмотреть их в любом приложении или на любом устройстве, которое работает с изображениями. Убедитесь, что выбран формат рисунка, поддерживаемый приложением или устройством.
Примечание: При преобразовании слайдов в файлы рисунков из них удаляются переходы, анимации, видео и звук.
На вкладке Файл выберите команду Экспорт.
В меню Формат файла выберите нужный формат видео (например, JPEG или PNG).
Выберите Сохранить все слайды или Сохранить только текущий слайд. Вы также можете указать размер изображений в полях Ширина и Высота.
Если вы сохраните все слайды, для каждого из них будет создан отдельный файл изображения.
После сохранения слайдов в виде картинок вы можете поделиться ими так же, как любыми другими файлами изображения, с помощью приложений или устройств, которые могут открывать рисунки.
Экспорт презентации в формат PDF
На вкладке Файл выберите команду Экспорт.
В меню Формат файла выберите PDF.
После сохранения слайдов в виде PDF-файла вы можете поделиться им так же, как любым другим PDF-файлом, с помощью приложений или устройств, которые поддерживают формат PDF.
См. также
Выполните любое из описанных ниже действий.
Экспорт слайдов в виде изображений
Вы можете сохранить слайды как рисунки, чтобы получатель смог просмотреть их в любом приложении или на любом устройстве, которое работает с изображениями. Убедитесь, что выбран формат рисунка, поддерживаемый приложением или устройством.
Примечание: При преобразовании слайдов в файлы рисунков из них удаляются переходы, анимации, видео и звук.
В меню Файл выберите команду Сохранить как рисунки.
В поле Сохранить как введите новое имя папки, содержаной преобразованные файлы.
Во всплывающее меню Формат выберите нужный формат рисунка.
Например, щелкните JPEG.
Совет: Чтобы настроить дополнительные параметры, например высоту и ширину изображения, или сохранить только текущий слайд, а не все слайды, нажмите кнопку Параметры, а затем в меню Сохранить слайды как графические файлы выберите нужные параметры.
После сохранения слайдов в виде картинок вы можете поделиться ими так же, как любыми другими файлами изображения, с помощью приложений или устройств, которые могут открывать рисунки.
Отправка слайдов в iPhoto
Отправка слайдов в iPhoto аналогична экспорту слайдов в качестве изображений с дополнительным преимуществом того, что вы можете легко перенести изображения на любое устройство или приложение, подключающееся к iTunes. При отправке слайдов в iPhoto каждый слайд преобразуется в рисунок. При этом все переходы, анимации или звуковые файлы будут отозвлены, а фильмы будут представлены в презентации в едином кадре.
Примечание: Для выполнения этой процедуры необходимо установить iPhoto 6 или более поздней версии.
В поле Название нового альбома введите имя коллекции фотографий.
Во всплывающее меню Формат выберите нужный формат рисунка.
Выполните одно из следующих действий:
Необходимые действия
Отправка всех слайдов
В области Слайдывыберите все.
Отправка выбранных эскизов или отсорт выбираемых слайдов
В области Слайдыщелкните Выбрано.
Сохранение презентации в формате PDF
При сохранение презентации в формате PDF все переходы, анимации и звук удаляются, а фильмы представляются в презентации как один кадр.
В меню Файл выберите пункт Сохранить как.
В поле Сохранить как введите новое имя папки, содержаной преобразованные файлы.
Не знаете, как сделать презентацию на Макбуке? Создание презентации – это творческий процесс, для которого имеется немалое количество программ. И для Макбука. Если на ноутбуках, работающих под Windows, мы привыкли пользоваться программой PowerPoint, то в Mac OS основным софтом является Keynote.
Бесплатная консультация! Бесплатная диагностика! Гарантия на работу!
Яркие презентации можно создавать и в программе от Microsoft, и в родном Keynote, и в программах других разработчиков. Например, существует аналог MS Office – OpenOffice. В нем есть замечательное приложение Impress. Разберем их более подробно.
Вспоминаем Windows: делаем презентацию в MS PowerPoint
Вы можете приобрести пакет MS Office прямо с сайта Microsoft. В нём будет всё самое необходимое, включая PowerPoint. Практически все знают, как создать элементарную презентацию в данной программе. Нужно создать новый файл, выбрать тему, перейти к работе с первым слайдом. Есть многочисленные шаблоны слайдов, но можно делать самостоятельно. Создавайте текст, вставляйте контент. Можно просто перетаскивать файлы из папок на слайд. Обязательно уделите внимание внешнему виду презентации, используя темы.
Создание презентации в Keynote
Первое, что нужно сделать – открыть новый документ. Сразу же открывается список тем, которые можно применить к презентации. Есть стандартный и широкоформатный размеры. Их выбор зависит от целей. Навигация по слайдам устроена как в PowerPoint. Режим отображения можно настроить на свое усмотрение. Меню работы с текстом/другими объектами находится справа. Можно уже приступить к работе над слайдом.
Вкладки для создания фрагментов расположены сверху. Можно добавлять таблицы, диаграммы и многое другое. В правом верхнем углу находятся вкладки, позволяющие работать с внешним видом презентации. Программа довольно удобна. Основная мысль разработчиков – не нужно иметь Office, чтобы им пользоваться.
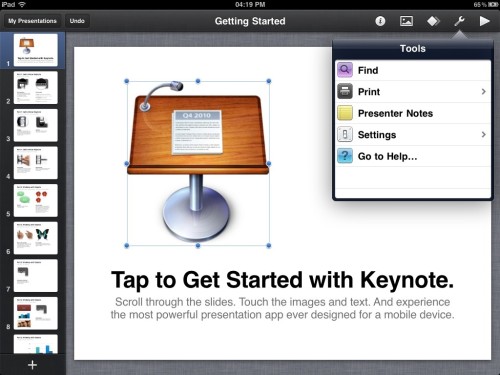
Пробуем OpenOffice Impress
В целом – данная программа очень похожа на PowerPoint. Удобное меню и инструменты для создания презентации. Чтобы приступить к работе, щелкаем на "Файл", выбираем новый, начинаем работу со слайдами. Можно перетаскивать медиафайлы в окно со слайдом и корректировать размещение объектов. Также можно воспользоваться вкладкой Вставка. Для создания традиционных презентаций OpenOffice Impress более, чем подходит.
Все перечисленные программы способствуют созданию презентаций на профессиональном уровне. Выбор софта зависит от предпочтений пользователя.

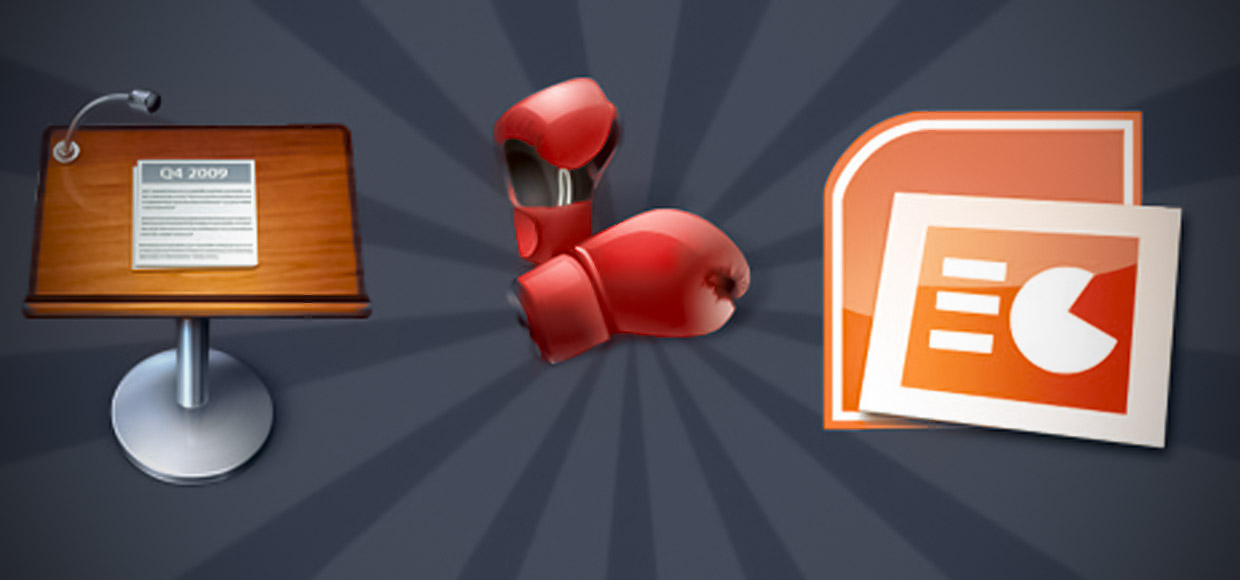
Презентации рано или поздно делаем мы все. Что выбрать, чтобы не завалить встречу и не опозориться?
Почему вопрос вновь актуален
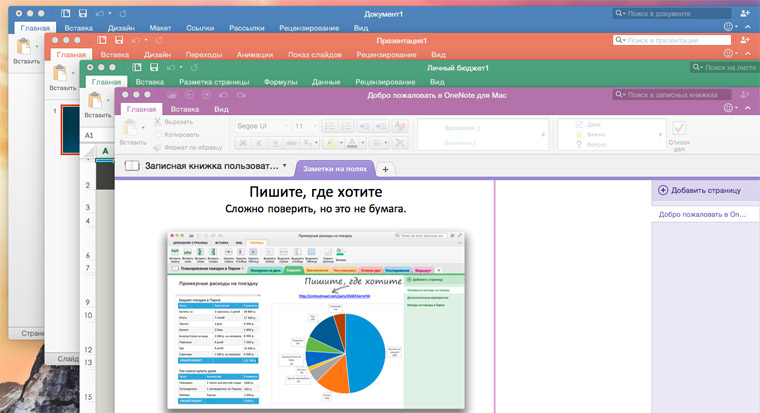
Этим летом Microsoft наконец-то одарила владельцев Mac совершенно новым «офисом» – Office 2016. В ней наконец-то были исправлены критические недоработки старой версии (2011), которую до сих пор терпели владельцы Mac, не готовые перейти на Windows.
Office 2016 лучше предыдущей редакции по всем параметрам. Но что там происходит с печально известной частью пакета – PowerPoint? Программа, несмотря на своё повсеместное распространение, десять лет назад стала нарицательным именем глючных и некрасивых презентаций.
Как дело обстоит сейчас, в новой версии «офиса» для Mac? В чём глобальная разница между самым «свежим» PowerPoint и детищем Apple аналогичной функциональности, Keynote?
Почему PowerPoint, а не Keynote
1. Универсальная доступность

Первый, ключевой, самый главный пункт. Посмотрим правде в глаза: абсолютное, подавляющее большинство людей пользуются пакетом Office и, в частности, Powerpoint. Создавая файл в его рамках, можно быть уверенным: его откроют на любом компьютере, и в ответ не придёт письмо с логичным вопросом: «что-то файл не открывается, не поможете»?
Презентации в формате Powerpoint, созданные в новом пакете Office 2016, можно открыть во всех современных (и не очень) версиях Office, а также в том самом Keynote. В последнем случае есть шанс, что Keynote «сломает» графику, шрифты или переходы при конвертации – НО. Файл-то откроется.
В мире только 1 из 10 компьютеров имеет OS X на борту. В лучшем случае на трети из них установлен Keynote. Думаю, намёк понятен. Сохраняя презентацию в формате .pptx, ты гарантированно сможешь открыть её на 10 из 10 компьютеров при наличии офисного ПО на борту. Никаких сюрпризов.
Есть и другие ситуации, когда файл в формате .keynote может создать неразрешимые проблемы. Предположим, выступаешь с презентацией на вражеской/партнёрской территории. К проектору подключен ноутбук с Windows. Ты смело подходишь, втыкаешь туда флешку с презентацией и понимаешь, что сейчас будет весело. Не откроется она и всё.
Поэтому если выступаешь с докладами под аккомпанемент слайдов, обмениваешься презентацией с другими по почте и с флешки, да и вообще осуществляешь деятельность вне уютных стен родного офиса, без Powerpoint не обойтись. Или, конечно, можешь таскать с собой макбук и показывать презентации с него, мы лёгких путей не ищем :)
2. Предсказуемость работы и преемственность
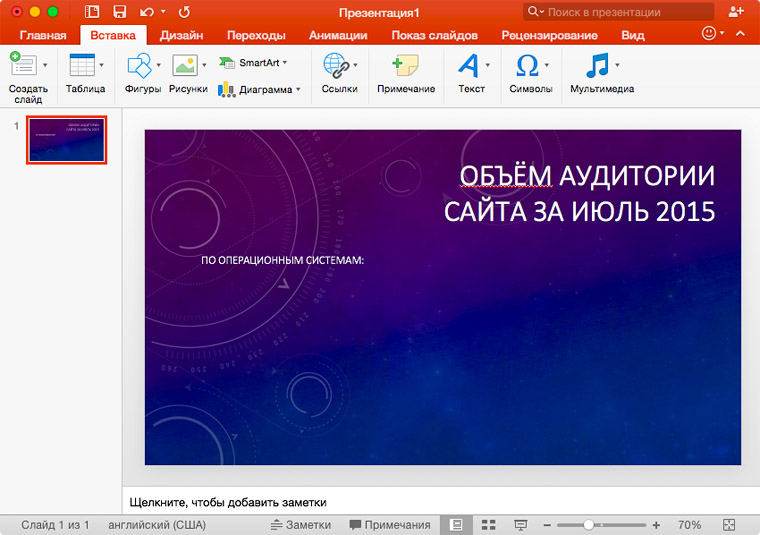
Первая версия Powerpoint увидела свет в 1990 году в составе пакета Microsoft Office. С тех пор прошло 25 лет.
25 лет это приложение совершенствовалось, обрастало новыми функциями и подстраивалось под изменяющиеся потребности своих пользователей – в основном, к задачам корпоративной аудитории. Соответственно, у большинства «уверенных пользователей ПК» есть как минимум базовые навыки работы с Powerpoint.
Это опыт, который передаётся из крупного релиза к релизу. То, что работало 10 лет назад в Office 2003, без проблем работает так же в Office 2016. Как создавать слайды, вешать на них переходы, настраивать анимацию (пожалуйста, не надо), ставить гиперссылки – всему этому учили (или учились) ещё много лет назад, и мышечную память не обманешь.
Развернув пакет Office в своём офисе, можно быть уверенным, что в нём разберутся все сотрудники с IQ выше 50 баллов. То же самое касается правок в презентации: если готовишь слайды всем отделом, можно смело пересылать файл туда-сюда и знать, что Вася через два стола разберётся, куда надо нажать для достижения нужного результата.
3. Большая функциональность
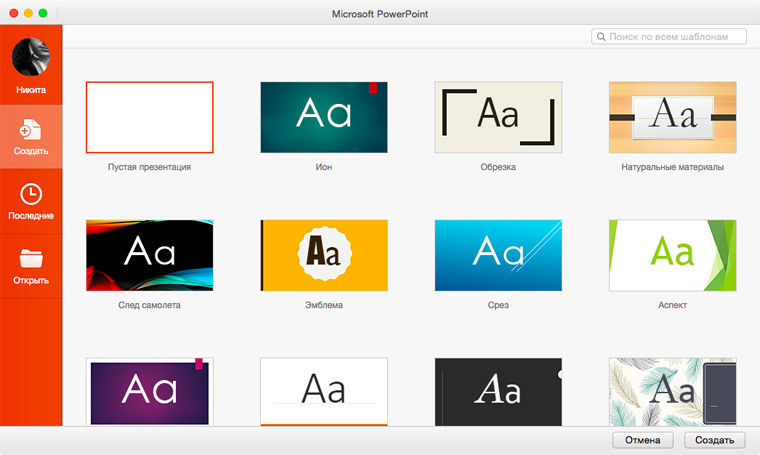

Те самые 25 лет жизни не прошли бесследно для Powerpoint. Сегодня это одно из самых функциональных приложений для создания презентаций. В нём одинаково удобно делать как школьные слайды (есть такая практика, да и раньше была), так и серьёзные бизнес-доклады или сопроводительные слайды.
Многие стереотипы о функциональности и стабильности Powerpoint, включая легендарный и «обласканный» клипарт, уходят корнями в далёкое прошлое. Office 2016 и Powerpoint в его составе практически ничем не уступает Keynote по части визуальных «плюшек» и субъективной красоте получаемых слайдов. Шаблоны, встроенные в новую версию, можно смело брать за основу, а не хвататься за голову и мыть глаза с мылом, как 15 лет назад.
Есть немало внутренних и внешних нововведений, некоторые из них специально предназначены для юзеров с базовым уровнем знаний. К примеру, в новом Powerpoint автоматически предлагаются зоны размещения того или иного контента – при движении блока они отображаются розовыми линиями – это позволяет быстро и легко создавать легко воспринимаемые презентации, где все элементы размещены на одинаковом уровне и расстоянии друг от друга (бич старых презентаций Powerpoint).
Keynote в разрезе функциональности всегда казался удобнее и «быстрее», чем Powerpoint. Свежая версия «офиса» резко нагоняет отставание в юзабилити, наконец-то раскрывая перед пользователем свои сильные стороны. Сейчас на создание одной и той же презентации в обоих приложениях уходит одинаковое количество времени. И это здорово. Наконец-то Microsoft вспомнила, что «маководы» тоже люди ;)
4. Обратная совместимость с Office

Будучи частью пакета Office, Powerpoint глубоко интегрирован со всеми приложениями – Excel, Word, OneNote и так далее. Это критично для тех, кто доверяет офисные задачи целиком и полностью детищу от Microsoft. А таких, как известно, абсолютное большинство.
К примеру, вы сделали табличку в Excel, которую хочется показать на слайде презентации. Её встраивание – дело буквально двух кликов. Данные в табличке можно изменять в оригинальном файле, не закрывая слайд, и информация оперативно обновится. Из той же таблицы легко создаётся график. Записки из OneNote можно размещать частично или целиком, с удобными инструментами форматирования и редактирования прямо внутри презентации. И так далее.
Короче говоря, Powerpoint работает в экосистеме Office, где всё работает во взаимосвязи и дополняет друг друга. Если используешь Word и Excel, нет особого смысла бежать в Keynote и пытаться налепить туда свежий отчёт о доходах – разве что получить дозу мазохизма, но мы же ценим своё время, правда?
5. Новая версия: быстрая и удобная
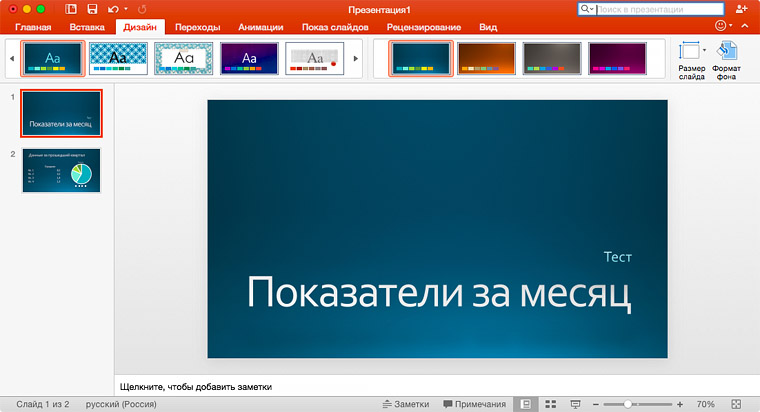
Главное нововведение новой версии Powerpoint – это просто новый Office, сам по себе. В свежей версии Microsoft проделала большую работу, постаравшись навести порядок в Mac-версии пакета. И результат, судя по отзывам и собственным впечатлениям, получился на славу.
Интерфейс с 2011 версии претерпел глобальные изменения, и теперь практически полностью повторяет таковой в условно-стандартном Office 2003 для Windows. Многие вещи бросаются в глаза, особенно пользователям со стажем: например, на приборной панели отображается меньше двусмысленных пиктограмм, а при желании открывается меню расширенных команд, не мешающее работе в остальных случаях. Цветовая гамма стала «спокойной», нет карнавала разномастных глянцевых клавиш.
Типография, расположение инструментов, отзывчивость и производительность в целом заметно превосходят таковые у прошлой версии «офиса» для OS X. Если ещё терпишь 11-ую версию, пора обновляться и забыть о той, как о страшном сне.
Ну так не честно, а как же Keynote?
Будем предельно откровенны. Keynote – хорошая программа. На сегодняшний день, наверное, самая удачная из всех приложений iWork. С её помощью можно делать симпатичные презентации в минималистском стиле, не загоняясь по мелочам.
Но эти презентации хороши только внутри экосистемы Apple. У себя дома, в офисе на своём компьютере, между двумя маководами – всё шикарно и здорово. Как только эта презентация уходит в огромный и злой мир бизнеса, начинаются проблемы.
Keynote – для себя, Powerpoint – для бизнеса. Так было, и так будет дальше. Разве что новый Powerpoint наконец-то попытался зайти на территорию iWork по части удобства – с достойными результатами. Работать в новой версии не сложнее, чем в Keynote. Стоит попробовать.
Как попробовать новый Office
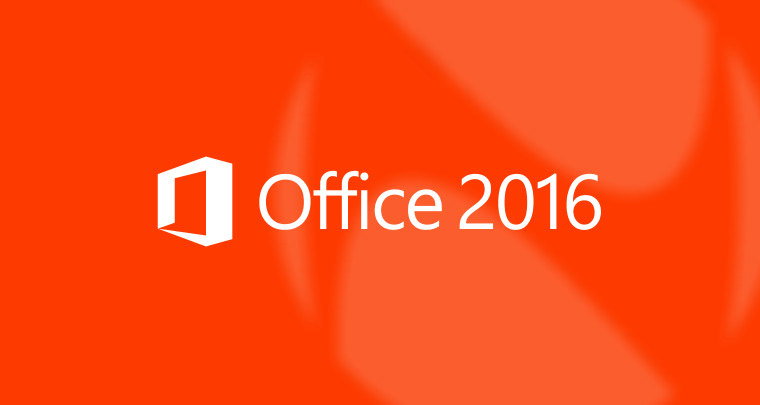
1. Можно попробовать бесплатно.
Заходишь по этой ссылке, качаешь и пробуешь в течение 30 дней. Пакет полнофункциональный, никаких ограничений нет. Понравится, не понравится – решишь сам.
2. Можно просто подписаться на Office 365.
В его рамках ты будешь получать самые свежие обновления и новые версии всех приложений Office всего за 200 рублей с копейками в месяц. Бонусом подарят 1 терабайт облачного хранилища в OneDrive. Отличное предложение за небольшие деньги и с автоматическим получением самых свежих версий, в том числе какого-нибудь Office 2020 :)
Powerpoint наконец-то стал вровень с Keynote. И одной ногой перешагнул. Не веришь? Попробуй сам:
(1 голосов, общий рейтинг: 4.00 из 5)

На всех устройствах Mac и iOS есть стандартные офисные приложения. К ним относится и Keynote – программа для создания презентаций, аналогичная PowerPoint для Microsoft.
Презентации Keynote легко просматривать на любых устройствах Apple, но на компьютерах с Windows они могут не открываться. К счастью, документы Keynote легко конвертировать в презентации PowerPoint, которые точно откроются на ПК с Windows.
Как конвертировать презентацию Keynote в презентацию PowerPoint на Mac
1) На своём Mac создайте новую презентацию или откройте уже готовую.
2) Выберите Файл > Экспортировать в > PowerPoint…

3) На открывшемся окне можно нажать Дополнительные параметры и выбрать формат .pptx или .ppt. Если вы планируете открывать презентацию на новом компьютере с Windows, выбирайте формат .pptx, который и так стоит по умолчанию.
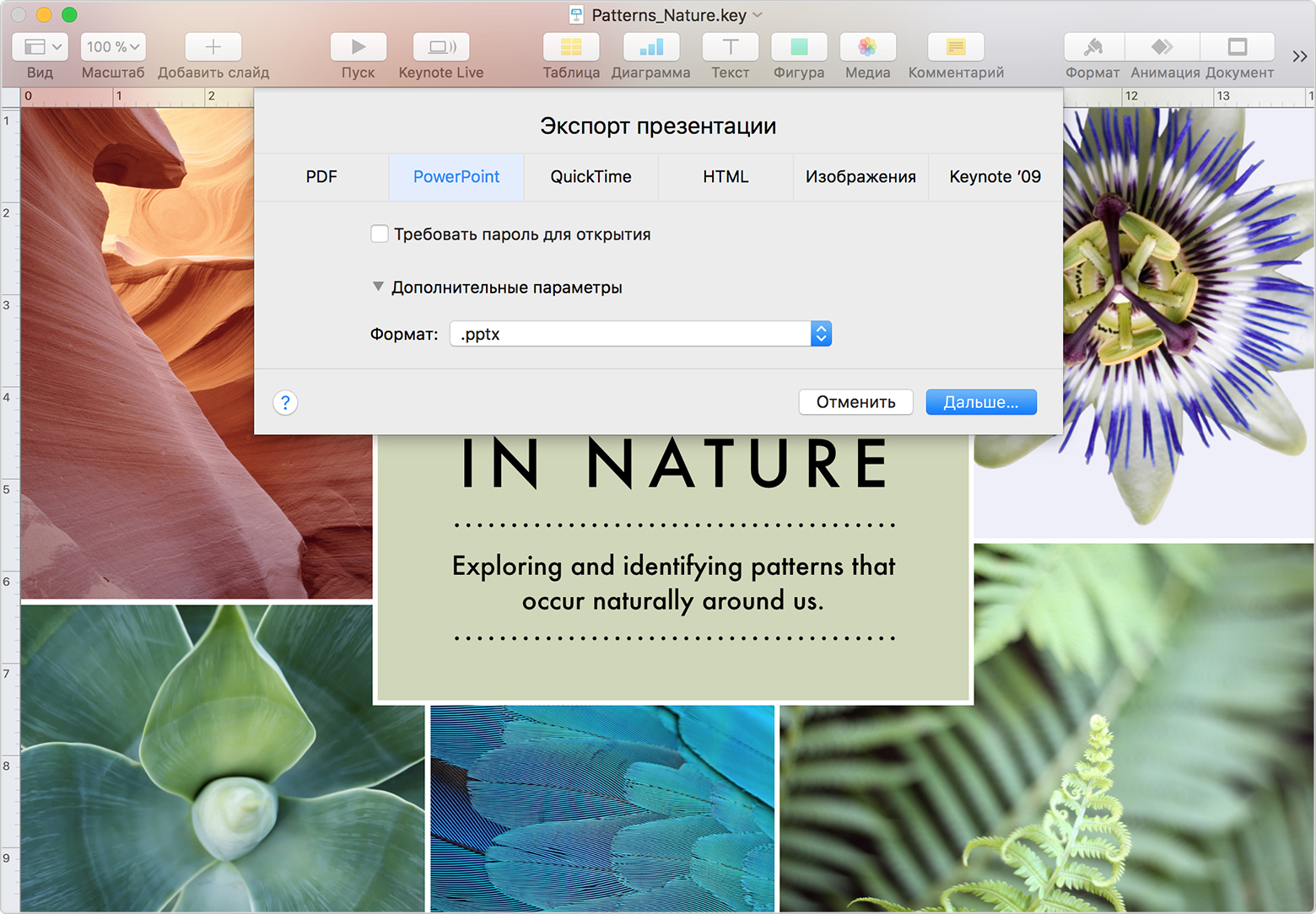
4) Введите название документа и выберите место, в котором хотите его сохранить. Затем нажмите Экспорт.
После этого вы сможете открыть свою презентацию на компьютере с Windows, хотя некоторые анимации и шрифты могут отображаться некорректно.
Как сохранить файл Keynote в виде презентации PowerPoint на iPhone или iPad
Процесс на Mac такой же, как процесс на устройствах с iOS.
1) Откройте презентацию Keynote на iPhone или iPad.
2) Нажмите на иконку «…» в правом верхнем углу экрана.

3) Выберите Экспортировать.
4) Затем выберите формат PowerPoint. В iOS нельзя выбрать между форматами .ppt и .pptx, поскольку .pptx стоит по умолчанию.
Процесс конвертирования очень простой и быстрый, и он работает не только в Keynote. К примеру, таким же способом можно конвертировать документ Pages в документ Word.
Читайте также:

