Как сделать принтер по умолчанию windows 7
Обновлено: 03.07.2024
Если вы устанавливаете новый принтер HP, Epson либо Canon или у Вас уже есть несколько принтеров, установленных в сети, то у вас есть возможность выбрать, какой принтер Вы хотите использовать в качестве принтера по умолчанию. Если Вы устанавливаете новый принтер, следуйте инструкциям на компакт-диске. Во время установки отобразится мастер установки принтера и вам будет предоставлена возможность установить новый принтер как принтер по умолчанию.
1. Во время установки принтера напротив пункта «Принтер по умолчанию» поставьте галочку в поле «Да», нажмите кнопку «Далее» и продолжайте следовать инструкциям.
2. В Windows XP нажмите кнопку «Пуск», выберите команду «Принтеры и факсы».
В Windows Vista нажмите кнопку «Пуск», выберите команду «Панель управления», щелкните «Оборудование и звук» - «Принтеры».
В Windows 7 нажмите кнопку «Пуск», выберите пункт «Устройства и принтеры». Щелкните правой кнопкой мыши принтер, который Вы хотите использовать в качестве принтера по умолчанию и выберите пункт «Установить как принтер по умолчанию». Щелкните правой кнопкой мыши значок принтера еще раз, чтобы убедиться, что правильный принтер теперь устанавливается по умолчанию. Когда откроется меню, должна появиться галочка рядом с «Использовать по умолчанию».
3. Если контекстное меню не отображается, дважды щелкните на значке принтера для вывода очереди печати. Нажмите на принтер и выберите пункт «Установить как принтер по умолчанию» из меню. Флажок рядом с пунктом меню или значок принтера означает, что принтер теперь установлен как принтер по умолчанию. Вы можете изменить настройки принтера в любое время.
4. После установки принтера в качестве используемого по умолчанию Вы можете печатать, используя другие принтеры в Вашей системе или сети. Для печати другим (дополнительным) принтером, нажмите в меню «Файл» - «Печать». Диалоговое окно печати отображает все установленные принтеры. Выберите принтер, который Вы хотите использовать и нажмите кнопку OK, чтобы закрыть диалоговое окно.
Снятие разрешения с Windows на управление принтерами
При включённой опции операционная система поставит главной ту технику, которая подсоединялась и использовалась последней. Следовательно, при частом переподключении, Windows будет каждый раз ставить новый принтер по умолчанию.
Отключается функция в десятке через «Параметры», снимается галочка с соответствующего пункта.

Установка по умолчанию в Windows 10
Самым простым вариантом является контекстное меню принтера.
Сначала заходим в раздел «Устройства и принтеры».
Жмем комбинацию клавиш Win+R и в окне «Выполнить» вводим команду «control printers». Метод работает на Windows 7, 8 и 10.


В открывшемся окне находим нужный принтер, жмём на него правой кнопкой мышки и ставим «Использовать по умолчанию».
На изображении устройства должна появиться галочка с зелёным фоном.

Убрать галочку таки же образом не получится. Единственный способ – назначение другого аппарата главным.
Зайти в раздел можно и через панель управления. В 10-й версии Windows в поиск, который есть рядом с «Пуском», начните вводить «панель…» и запустите её.

В зависимости от сортировки, перейдите в нужный пункт:
Второй способ – через меню «Параметры» в Windows 10. Расположен в «Пуске» и обозначается иконкой шестерёнки.

В окне параметров переходите по пунктам «Устройства», «Принтеры и сканеры». Справа выбираете нужный аппарат, кликаете на него и переходите в «Управление», где будет аналогичная функция.



Третий способ – командная строка.

- Win+R – «Выполнить» - «cmd» (или через поиск).
- Для просмотра имён всех устройств копируем и вставляем в строку «wmic printer get name,default».
Настройка в Windows 7, 8
- Для всех операционок работает способ с окном быстрого запуска программ «Выполнить».
Нюансы

- Если меню по клику ПКМ не открывается, нажмите два раза на принтер. Откроется окно просмотра очереди печати. В меню «Принтер» можно поставить флажок.

Не забывайте, что сначала принтер нужно установить на свой компьютер, если ранее это не было сделано правильно.
Инструкции для Windows 10
Установить необходимые настройки для такой операционной системы можно несколькими способами:
- С помощью раздела «Параметры»;
- С применением классической панели управления;
- Через командную строку.
Убираем разрешение на управление в ОС
Чтобы перейти непосредственно к установке главного устройства, нужно выполнить некоторые обязательные действия. Сделать это можно через те же «Параметры». Для открытия этого приложения необходимо на панели задач нажать кнопку под названием «Пуск» и в списке выбрать приложение «Параметры». А также можно просто нажать на клавиатуре сочетание клавиш Windows + I.
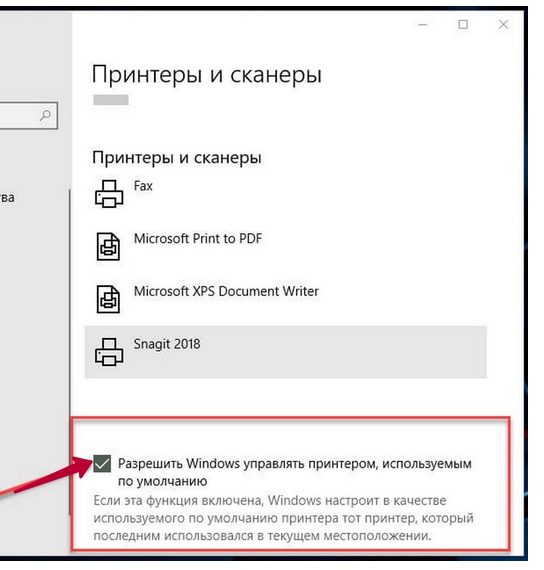
- После этих действий откроется окно, в котором нужно выбрать раздел «Устройства»;
- Откройте вкладку «Принтеры и сканеры», а затем уберите флажок с параметра «Разрешить Windows управлять принтером»;
Способы сделать принтер главным в «Вин10»
Через «Параметры»
Через «Панель управления»
Для использования классической «Control Panel» необходимо открыть ее любым удобным Вам способом. Дальше нужно выбрать из представленного выше справа в окне списка вариант «Мелкие значки»,а затем найти и нажать на «Устройства и принтеры». Теперь следует отметить вашу модель, нажать правой клавишей мыши и выбрать нужный пункт из выпавшего контекстного меню.
При установке может всплыть окно с подтверждением вышеописанных действий, значит включена команда, которая разрешает ОС управлять устройством по умолчанию. Эта проблема наиболее распространена при наличии нескольких подключенных печатающих устройств на рабочем месте.
Через командную строку
Для настройки можно использовать командную строку. В первую очередь отключите параметр, позволяющий производит управление по умолчанию. Выполнить это можно в интерфейсе параметров или набрать следующую строку от имени администратора.

После нужно отобразить список девайсов, чтобы узнать который из них установлен по умолчанию. Для выполнения этих действий наберите команду.

Он должен быть расположен в столбце Default, в левой части от названия ему будет присвоено значение TRUE. Для установки вашего оборудования, без дальнейшей его отметки среди других при каждой распечатке текста, нужно выполнить команду такого вида.

Здесь нужно ввести модель вашего оборудования в двойных кавычках. И оно будет установлено для работы по умолчанию.
Инструкции для Windows 8
В случае установки девайса на ПК с данной операционной системой, необходимо проделать следующий алгоритм действий:
- В верхний правый угол экрана наведите курсор мышки и в представленном меню нажмите на значок поиска.
- В этой опции нужно ввести запрос «Оборудование и принтеры».
Может возникнуть сбой в системе, если выбранное устройство не подключено на данный момент. Это возможно, если при этом документы будут отправляться на распечатку.
Инструкции для Windows 7
Для ОС Виндовс 7 тоже можно настроить принтер, который будет автоматически будет выбираться для печати документов, картинок или фотографий. Для этого следует выполнить такие действия:
- Открыть «Панель управления». Можно через команду «control panel» в окне быстрого запуска, которое открывается комбинацией клавиш Windows+R или любым другим способом ее открыть.
- Далее найти раздел под названием «Оборудование и звук» и кликнуть на кнопку для просмотра. Если ОС работает в режиме мелких значков в названии категории не будет звучать слово просмотр, а просто «Устройства и принтеры».
Бывают ситуации, когда к компьютеру подключены несколько принтеров. Либо один из принтеров может быть доступен на этом компьютере через локальную сеть. Конечно, можно каждый раз нажимать «Файл-Печать», выбирая в списке желаемый принтер. Но это заставляет совершать ряд ненужных действий. Кроме того, эта нудная операция часто просто утомляет пользователей. Оптимальный вариант решения этой проблемы – умение установить принтер по умолчанию.

- Как установить принтер по умолчанию
- Как установить принтер, если он был удален
- Как настроить печать
- Компьютер под управлением операционной системы Windows (XP, Vista, Windows 7), принтер
Чтобы установить принтер по умолчанию, нажмите «Пуск» или кнопку Windows в операционных системах Vista и Windows 7. Затем выберите «Настройка» и «Панель управления». В Windows Vista и Windows 7 можно сразу выбрать «Панель управления».
Далее в «Панели управления» найдите раздел «Принтеры и факсы». В Windows 7 в разделе «Оборудование и звук» выберите «Просмотр устройств и принтеров». Если в Windows 7 выбран режим «Мелкие значки», войдите в раздел «Устройства и принтеры». Теперь дважды кликните по нужному принтеру, после чего зайдите в меню «Принтер» и поставьте галочку «Использовать по умолчанию».
Для удобства, если вы считаете, что придется периодически менять принтер по умолчанию, можно вынести для быстрого доступа папку «Принтеры и факсы» на рабочий стол или на панель задач. Для этого щелкните правой кнопкой мыши по этой папке в «Панели управления», после чего нажмите «Создать ярлык».
Если вы постоянно используете только один принтер, а все остальные не нужны, то другим вариантом решения проблемы будет удаление этих принтеров. Для этого щелкните правой кнопкой мыши по принтеру, который желаете удалить и нажмите «Удалить», а затем ОК.
Иногда таким способом удалить принтер сразу не получается. В этом случае проверьте, не отправлено ли на него задание на печать. Увидеть эти задания можно, просто щелкнув по значку принтера. Если они есть, дождитесь окончания печати, после чего повторите процедуру удаления. Можно также выключить/включить принтер и удалить все задания на печать (они могли зависнуть). Обычно после этого принтер все-таки удалить удается.
Читайте также:

