Как сделать раздел активным в mac os
Обновлено: 07.07.2024
В первые годы существования Mac компания Apple поставляла два разных приложения для повседневных задач управления дисками Mac: настройка диска и первая помощь с диском. С появлением OS X Disk Utility стала популярным приложением, которое позаботится о ваших дисковых потребностях. Но помимо объединения двух приложений в одно и обеспечения более унифицированного интерфейса, было не так много новых функций для пользователя.
Это изменилось с выпуском OS X Leopard (10.5), который включал в себя несколько заметных функций, в частности, возможность добавлять, удалять и изменять размеры разделов жесткого диска без предварительного стирания жесткого диска. Эта новая возможность изменения способа разбиения диска без необходимости его переформатирования является одной из лучших функций Дисковой утилиты и до сих пор присутствует в приложении.
Добавление, изменение размера и удаление разделов
Если вам нужен немного больший раздел или вы хотите разделить диск на несколько разделов, вы можете сделать это с помощью Дисковой утилиты, не теряя данные, которые в данный момент хранятся на диске.
Изменение размера томов или добавление новых разделов с помощью Дисковой утилиты довольно простое, но вы должны знать об ограничениях обоих вариантов.
В этом руководстве мы рассмотрим изменение размера существующего тома, а также создание и удаление разделов, во многих случаях без потери существующих данных.
Дисковая утилита и OS X El Capitan
Если вы используете OS X El Capitan или более позднюю версию, вы, вероятно, уже заметили, что Дисковая утилита претерпела существенные изменения. Из-за изменений изменение размера в El Capitan также является совершенно другим процессом.
Дисковая утилита OS X Yosemite и ранее
Если вы хотите разделить и создать тома на жестком диске, который не содержит никаких данных, или вы хотите стереть жесткий диск во время процесса разбиения, вы можете разделить жесткий диск с помощью Дисковой утилиты.
Что вы узнаете
- Разница между жесткими дисками, разделами и томами.
- Как изменить размер, добавить или удалить тома.
Что вам нужно
- Mac с установленной OS X 10.5.x или выше. Это руководство будет работать с OS X 10.5 (Leopard) до OS X 10.10 (Yosemite). Более ранние версии Дисковой утилиты не могут изменить размер или добавить существующий том без предварительного удаления содержимого этого тома. Не пытайтесь использовать более ранние версии Дисковой утилиты для этого процесса.
- Один или несколько дисков, чьи тома вы хотите изменить, добавить или удалить.
Определения терминов разделения
Дисковая утилита, входящая в состав OS X Leopard и OS X Yosemite, позволяет легко стирать, форматировать, разбивать и создавать тома, а также создавать RAID-наборы. Понимание различий между стиранием и форматированием, а также между разделами и томами поможет вам сохранить правильность процессов.
Определения
Изменить размер существующего тома
Дисковая утилита позволяет изменять размеры существующих томов без потери данных, но есть несколько ограничений.Дисковая утилита может уменьшить размер любого тома, но она может только увеличить размер тома, если имеется достаточно свободного пространства между томом, который вы хотите расширить, и следующим разделом на диске.
В практических целях это означает, что если вы хотите увеличить размер тома, вам может потребоваться удалить раздел ниже этого тома. Вы потеряете все данные на удаляемом разделе (поэтому сначала обязательно сделайте резервную копию всего на нем), но вы можете расширить выбранный том, не потеряв ни одной из его данных.
Увеличить том
Дисковая утилита изменит размер выбранного раздела без потери данных на томе.
Добавить новый том
Дисковая утилита позволяет добавить новый том в существующий раздел без потери данных. Конечно, существуют некоторые правила, которые Дисковая утилита использует при добавлении нового тома в существующий раздел, но в целом процесс прост и работает хорошо.
При добавлении нового тома Дисковая утилита попытается разделить выбранный раздел пополам, оставив все существующие данные на исходном томе, но уменьшив размер тома на 50%. Если объем существующих данных занимает более 50% пространства существующего тома, Дисковая утилита изменит размер существующего тома, чтобы вместить все его текущие данные, а затем создаст новый том в оставшемся пространстве.
Хотя это можно сделать, не очень хорошая идея создавать очень маленький раздел. Не существует жесткого и быстрого правила для минимального размера раздела. Подумайте, как будет выглядеть раздел в Дисковой утилите. В некоторых случаях перегородка может быть настолько малой, что регулировать делители сложно или почти невозможно манипулировать.
Добавить новый том
Удалить существующие тома
Помимо добавления томов, Дисковая утилита также может удалять существующие тома. При удалении существующего тома связанные с ним данные будут потеряны, но занимаемое пространство будет освобождено. Вы можете использовать это новое свободное пространство, чтобы увеличить размер следующего тома.
Результатом удаления тома, чтобы освободить место для расширения другого, является то, что его расположение на карте разделов имеет важное значение. Например, если диск разделен на два тома с именами vol1 и vol2, вы можете удалить vol2 и изменить размер vol1, чтобы занять доступное пространство без потери данных vol1. Однако обратное неверно. Удаление vol1 не позволит увеличить vol2, чтобы заполнить пространство, занимаемое vol1.
Удалить существующий том
Дисковая утилита внесет изменения на жесткий диск. После удаления тома его можно увеличить непосредственно над ним, просто перетащив его угол изменения размера.
Дисковая утилита использует информацию о разделах, которую вы предоставляете, для создания томов, к которым ваш Mac может обращаться и использовать. Когда процесс разбиения завершен, ваши новые тома должны быть смонтированы на рабочем столе и готовы к использованию.
Прежде чем закрыть Дисковую утилиту, вам может потребоваться некоторое время, чтобы добавить ее в Dock, чтобы упростить доступ к ней в следующий раз, когда вы захотите ее использовать.
Храните Дисковую Утилиту в Доке
- Нажмите правой кнопкой мыши на значок Дисковой утилиты в Док-станции . Это похоже на жесткий диск со стетоскопом сверху.
- Выберите Сохранить в доке во всплывающем меню.
Когда вы выйдете из Дисковой утилиты, ее значок останется в Dock, для более удобного доступа в будущем.
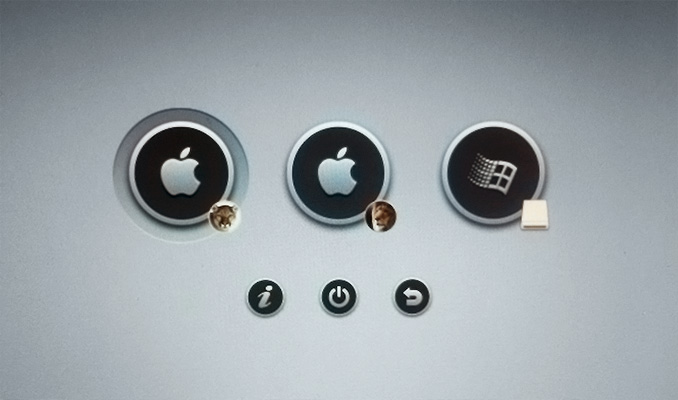
Исторически сложилось, что на моем MacBookPro Mid 2010 одновременно стояли три оси: Mountain Lion (10.8.3), Lion (10.7) и Snow Leopard (10.6). Все было бы хорошо, если для MacOS существовали бы 3ds Max и утилитка для создания всевозможных текстур The Compressonator, а старый верный ноутбук Toshiba, который спасал меня в такие ситуации, не ушел на пенсию по состоянию материнской платы. Нужно было создавать раздел Boot Camp, да так, чтобы не полетели остальные системы.
Образ Windows под VMWare у меня был, но почему-то в MacOS 10.8 он катастрофически тормозит (по сравнению с тем же 10.7 или 10.6). В итоге я решил что 10.6 мне уже вряд ли пригодится, а на его место как раз встанет раздел Boot Camp с Windows. Но корявая маковсякая Дисковая утилита так не думала.
Изменение разделов
Раздел с Snow Leopard я полностью отчистил, но при попытке удалить его, дисковая утилита выдавала мне ошибку из серии «Слишком маленький размер изменений. ». Плюс раздел был всего 30Gb, а мне нужно было хотя бы 50Gb. Не беда, открываем терминал и смотрим где у нас какие диски:
Далее я объединил Mac OS Lion и Snow Leopard одной командой:
Формат такой: diskutil mergePartitions "<формат раздела>" "<имя нового объединенного раздела>" <первый раздел> <второй раздел>
А потом разбил объединенный раздел на два, уже нужного мне размера:
Формат команды: diskutil resizeVolume <ID раздела> <размер после изменения> <формат второго раздела> <имя второго раздела> <размер второго раздела>
Разбиение разделов завершено:
Таблицы разделов GPT и MBR
Update: Оказалось, что синхронизировать GPT и MBR обязательно. Если у Вас в GPT 4е или меньше разделов, то можно одним кликом это сделать через rEFIt Tools прямо на экране загрузки. Если раздел с виндой 5й или больше, то надо прописывать MBR вручную игнорируя Recovery разделы (Mac OS X Boot), чтобы влезли обязательный EFI System, реальные Мак разделы и раздел с Windows.
Итак, скачав замечательную утилиту rEFIt и запустив Partition Inspector, который идет в комплекте, я увидел такую картину:
Как видим MBR не в курсе наших дисков, это я исправил следующими командами:
После всех манипуляций проверяем через Partition Inspector соответствие таблиц:
Выглядит почти одинаково. Раздел Mac OS X Boot (это Recovery) нам не нужен в MBR, только реальные диски. Подробности этой техники можно нужно почитать тут. Обратите внимание, что размер раздела считается как end-start+1.
Установка Windows
К этому моменту у вас должен быть загрузочный DVD с инсталляцией Windows. Сперва я пытался проинсталлить с загрузочной флешки, созданной в Windows 7, но мне постоянно выдавало «No bootable device — insert boot disk and press any key. ». С DVD диском все прошло без проблем. При выборе раздела я выбрал мой FAT32 раздел и переформатировал его в NTFS. Винда проинсталлилась успешно.
Установка драйверов Boot Camp
Утилита «Ассистент Boot Camp» сперва мне даже не предлагала скачать драйвера на флешку. Даже после внесения изменений в plist (MacBookPro Mid 2010 видите ли не поддерживается по дефолту), загрузка драйверов дальше половины не шла. Не беда, от сюда качайте подходящий вашему маку pkg, инсталлите его куда-угодно, идете в папку куда проинсталлили, там находите WindowsSupport.dmg, маунтите этот dmg образ и копируете содержимое образа на флешку или прямо на раздел Windows (ведь в MacOS 10.8 созданный раздел с виндой виден и доступен на запись). Далее грузитесь под виндой и запускайте инсталляцию драйверов.
Наводим красоту
Понравилась картинка загрузки мака в начале статьи? Скачайте замечательную штуку rEFIt и набор иконок, сделанный по мотивам найденных в интернете шаблонов. После установки rEFIt, может понадобиться пару раз перезагрузить мак, у меня почему-то только на 2й раз все заработало. Так же можно его подтолкнуть командами:
Чтобы установить набор иконок, разархивируйте набор в папку /efi/refit с заменой. Так же можете настроить rEFIt поковыряв файл refit.conf, например, установить таймер запуска дефолтной оси или добавить вызов терминала на экран загрузки.
Все что вы делаете, особенно с разделами и таблицами разделов — вы делаете на свой страх и риск. Мне было страшно, но я делал! В результате я научился менять размер дисков как захочу, не бояться названий GPT и MBR, имею красивую и удобную загрузку мака и, что самое главное, могу спокойно отправляться в путешествие на майские праздники, взяв с собой только один ноут со всем необходимым. Удачных наступающих праздников!
Узнайте о функциях и инструментах компьютера Mac, которые можно вызвать, удерживания нажатой одну или несколько клавиш во время запуска.
На компьютере Mac с процессором Apple
Включите компьютер Mac с процессором Apple и продолжайте удерживать кнопку питания, пока не увидите окно параметров запуска. Здесь вы можете выбрать запуск с другого диска либо запуск в безопасном режиме, воспользоваться разделом восстановления macOS и выполнить другие действия. Узнайте больше об этих параметрах, включая использование раздела восстановления macOS.
На компьютере Mac с процессором Intel
Чтобы использовать любое из указанных сочетаний клавиш, нажмите и удерживайте клавиши сразу после нажатия кнопки питания для включения компьютера Mac или сразу после начала перезапуска компьютера Mac. Удерживайте клавиши нажатыми, пока не произойдет нужное событие.
- Command (⌘)-R: запуск с использованием раздела восстановления macOS. Для запуска из раздела восстановления macOS через интернет используется сочетание клавиш Option-Command-R или Shift-Option-Command-R. Из раздела восстановления macOS можно устанавливать различные версии macOS в зависимости от используемого вами сочетания клавиш. Если на компьютере Mac установлен пароль прошивки, сначала запрашивается ввод пароля.
- Option (⌥) или Alt: запуск менеджера загрузки, который позволяет выбрать другие доступные загрузочные диски или тома. Если на компьютере Mac установлен пароль прошивки, сначала запрашивается ввод пароля.
- Option-Command-P-R:сброс параметров памяти NVRAM или PRAM. Если на компьютере Mac установлен пароль прошивки, это сочетание клавиш игнорируется или вызывает запуск из раздела восстановления macOS.
- Shift (⇧): запуск в безопасном режиме. Отключено, если установлен пароль прошивки.
- D: запуск утилиты «Диагностика Apple». Для запуска этой утилиты через интернет воспользуйтесь сочетанием клавиш Option-D. Отключено, если установлен пароль прошивки.
- N: запуск с сервера NetBoot, если компьютер Mac поддерживает сетевые загрузочные тома. Чтобы использовать загрузочный образ по умолчанию на сервере, нажмите и удерживайте клавиши Option-N. Отключено, если установлен пароль прошивки.
- Command-S: запуск в однопользовательском режиме. Отключено в macOS Mojave и более поздних версий, а также если установлен пароль прошивки.
- T: запуск в режиме внешнего диска. Отключено, если установлен пароль прошивки.
- Command-V: запуск в режиме подробного протоколирования. Отключено, если установлен пароль прошивки.
- Eject (⏏) или F12 или кнопка мыши либо кнопка трекпада: извлечение любых съемных носителей (например, оптического диска). Отключено, если установлен пароль прошивки.
Если сочетание клавиш не работает при запуске, может помочь одно из следующих решений:
Активный раздел служит для размещения загрузчика операционной системы. Если раздел с загрузчиком перестал быть активным, операционная система не сможет загружаться.
Активным может быть только основной раздел. Дополнительный раздел или логический диск не могут быть активными. Активным может быть лишь один раздел на физическом диске.
Если компьютер содержит несколько физических жёстких дисков, то каждый из них может содержать активный раздел. В этом случае загрузка операционной системы происходит с того физического жёсткого диска, который указан первым в настройке приоритета жёстких дисков BIOS.
Как сделать раздел жёсткого диска активным
1. Из командной строки
* выбирайте номера нужных дисков и партиций.
В консоли это выглядит так:

2. С помощью оснастки Управление компьютером.
Обычно эту операцию приходится делать, загрузившись с LiveCD. Потому как, если раздел стал неактивным, то загрузить с него операционную систему не удастся.
1 Нажмите WIN+R
2 Введите команду compmgmt.msc
3 Нажмите Enter или OK:

4 В окне Управление компьютером перейдите в Управление дисками.
5 Нажмите правой кнопкой мыши по нужной партиции и выберите пункт Сделать раздел активным:

6 Кликните Да:

3. С помощью Acronis Disk Director.
Кликните правой кнопкой мыши по нужной партиции.
Выберите пункт Дополнительно и нажмите на пункт Сделать активным:

Нажмите ОК:


Нажмите Приступить:

Кликните ОК:

Как сделать раздел НЕактивным
Прибегаем к помощи командной строки.
Введите команды:
* выбирайте номера нужных дисков и партиций.
На картинке ниже показано выполнение операции деактивизации с начала до конца:
Читайте также:

