Как сделать резервную копию mac os
Обновлено: 04.07.2024
Ваш компьютер когда-нибудь падал? Вы когда-нибудь теряли ноутбук? Если нет, вам очень повезло. Это случалось со многими из нас. Спросите любого, кто когда-либо потерял свой компьютер, и он скажет вам:
Вот почему важно сделать резервную копию вашего жесткого диска. Ваш Mac может отлично работать, вы можете быть уверенным в нём на все 100%, но вы никогда не знаете, что может произойти завтра или сейчас спустя 10 минут. И когда что-то произойдет, вы должны быть во все оружии.
К счастью, существует несколько разных способов создания резервной копии всех файлов. Все эти способы довольно просты и займут у вас меньше совсем немного времени.
Резервная копия Mac с помощью Time Machine
Apple позволяет легко создавать резервные копии вашего ноутбука, создавая копию жесткого диска. С 2007 года Apple оснастили каждый ноутбук и настольное устройство программным обеспечением под названием Time Machine.
По сути, эта программа представляет собой встроенную функцию резервного копирования, которая позволяет создавать копии жесткого диска в любое время. Это здорово, потому что он не только позволяет вам восстановить ваш компьютер, если он полностью перестанет работать, но также позволяет восстанавливать отдельные файлы, если вы их удалили.
Случайно опустошил свою корзину с важной папкой в ней?
Не волнуйтесь! Если вы создали резервную копию своего компьютера с помощью Time Machine, вы можете восстановить этот файл обратно всего за несколько минут!
После того как вы включите Time Machine, он будет периодически архивировать все файлы на вашем компьютере в зависимости от ваших настроек программы. Мы предлагаем вам настроить автоматическое резервное копирование на еженедельное или ежедневное резервное копирование (вы можете даже делать ежечасное резервное копирование, если хотите). Таким образом, вам не нужно специально выделять время для резервного копирования, потому что ваш компьютер сделает это автоматически.
Вот как этим пользоваться:
Во-первых, вам понадобится внешний диск для хранения ваших файлов. Это может быть традиционный внешний, который подключается через USB, FireWire или Thunderbolt. Или вы можете использовать одно из фирменных устройств Apple Time Capsule, если оно у вас есть.
Вы даже можете хранить свои файлы на другом компьютере в вашей сети, если этот компьютер совместим с функцией общего доступа к файлам Apple File Protocol (AFP).
На этом диске будут храниться все дубликаты файлов после их рендеринга. Таким образом, чтобы сделать резервную копию, его нужно подключить.
Поэтому, прежде чем приступить к работе, вам нужно взять внешний диск и подключить его. Если вы хотите сохранить свои материалы на другом компьютере с помощью общего доступа к файлам, вы можете пропустить этот шаг и двигаться дальше.
Настройка Time Machine:
Делает ли Time Machine все резервное копирование каждый раз?
Новые пользователи часто задаются вопросом, когда они используют Time Machine, создает ли он копию каждого отдельного файла каждый раз, когда резервирует компьютер.
Программа автоматически копирует все вайлы на ваш жесткий диск.
Таким образом, каждый раз, когда он запускается, он будет копировать ваши системные файлы, учетные записи, приложения, настройки, изображения, видео, документы, музыку и даже электронные письма.
Может показаться странным, что на внешнем диске есть полная копия вашего компьютера. Но не волнуйся. Если что-то пойдет не так, вы будете рады, что у вас это есть.
Резервное копирование Mac на iCloud
У вас нет внешнего жесткого диска для резервного копирования? Не нужно волноваться! Есть способы, чтобы сохранить ваши файлы в безопасности, даже без внешнего диска.
iCloud довольно легко использовать. Все, что вам нужно сделать, это перетащить файлы прямо в облачное хранилище. Вы будете спать спокойно ночью, зная, что ваши файлы в безопасности, даже если ваш компьютер не справится с задачей, а ваш внешний жесткий диск сломается.
Вот как это использовать:
- Перед тем, как использовать диск iCloud, вы должны обновить свою ОС. Вам нужна последняя версия операционной системы Mac, когда вы пытаетесь получить доступ к облаку. В противном случае у вас могут возникнуть трудности.
- Как только все обновится, вы можете начать настройку. Начните с открытия меню «Системные настройки» (щелкните это маленькое колесико в строке меню на рабочем столе). Нажмите значок iCloud.
- Чтобы получить доступ к своей учетной записи iCloud, вам придется ввести свой Apple ID и пароль. Введите их и нажмите кнопку «Войти».
- После входа вы сможете выбрать все приложения, которые вы хотите интегрировать в свою учетную запись iCloud. Например, установив флажок рядом со значком «Фотографии», вы сможете сделать резервную копию всех файлов фотографий в своей учетной записи. Если вы установите флажок рядом со значком Safari, вы сохраните все настройки Safari в учетной записи.
- После входа в iCloud у вас также будет возможность перетаскивать отдельные файлы в папку iCloud в меню Finder. Все, что вы перетащите в папку iCloud, расположенную в левой части окна Finder, будет сохранено автоматически.
Можете ли вы сделать резервную копию всего компьютера в iCloud?
Хотите создать копию своего жесткого диска и загрузить ее в iCloud?
Краткий ответ: да. Но это своего рода проблема. Проблема в том, что Apple предоставляет вам ограниченное пространство в облаке. И хотя они дают вам 5 ГБ дискового пространства бесплатно в вашей учетной записи, они заставят вас заплатить за расширение пространства.
Стоимость размещения данных в iCloud варьируется от региона к региону. В настоящее время вы можете купить 50 ГБ дополнительного облачного хранилища за 0,99 доллара в месяц. Или, вы можете инвестировать в 2 ТБ дополнительного места за $ 9,99 в месяц.
К сожалению, ваш компьютер, вероятно, содержит более 5 ГБ данных. Поэтому, если вы хотите сделать резервную копию всего жесткого диска в iCloud, вам придется платить ежемесячную абонплату Apple.
Вам нужно будет создать копию жесткого диска, прежде чем вы сможете экспортировать ее в облако. Скорее всего, на вашем устройстве недостаточно места для двух копий.
Таким образом, вам, вероятно, понадобится внешний диск. Таким образом, у вас будет устройство для хранения вашей копии. После копирования вы можете перетащить этот файл в свою учетную запись iCloud.
Есть несколько преимуществ наличия двух копий вашего жесткого диска. Как я уже говорил, приятно иметь локальную резервную копию и облачную резервную копию, чтобы вы никогда не потеряли свои файлы.
Резервное копирование Mac на Google Drive
Теперь мы понимаем, что Google Drive не является первым выбором пользователя Apple в решениях для хранения данных. Я имею в виду, почему вы используете это, когда у вас уже есть доступ к iCloud?
Как владелец Mac, iCloud будет вашим первым выбором. Кто хочет открыть совершенно новый сайт, когда они могут просто перетащить свои файлы в папку, которая уже находится на их компьютере?
Но если вы ищете дополнительное место для хранения, Google Drive может быть лучшим вариантом. Когда вы регистрируетесь в учетной записи Drive, Google предоставляет вам 15 ГБ свободного места на диске. Это больше, чем 5 ГБ, которые идут с учетной записью iCloud.
И вы все равно можете приобрести больше памяти, если это необходимо. Вы можете получить 100 ГБ за $ 1,99 в месяц, что может стоить того, если учесть 15 бесплатных ГБ, которые они вам уже дают.

Независимо от того, устанавливаете ли вы его или используете на своем веб-сайте, все, что вам нужно сделать, это перетащить файлы или папки на диск. Они будут загружены мгновенно.
Как я могу использовать резервное копирование и синхронизацию?
Недостатком Google Диска является то, что вам придется загружать каждую папку отдельно. Невозможно одновременно перетащить весь жесткий диск в приложение.
Но с помощью приложения Google Backup и Sync вы можете создать копию своего жесткого диска и сохранить ее в Интернете.
Как-то неудобно, что вам приходится загружать дополнительное приложение. Но, если это помешает мне потерять все мои файлы, если мой компьютер сломается, такие усилия не будут напрасными.
Вот как это работает:
Вы можете получить общие данные, щелкнув значок Apple в верхнем левом углу рабочего стола и выбрав «Об этом Mac». Когда откроется окно «Обзор», выберите вкладку «Хранилище», чтобы узнать, сколько ГБ Вы сохранили на своем компьютере.
Убедитесь, что вы освободили достаточно места на диске (или iCloud) для хранения всех файлов, которые вы планируете сохранить.

Автоматически создавайте резервные копии всех своих файлов с помощью функции Time Machine, встроенной в ваш Mac, или воспользуйтесь другим способом резервного копирования.

Хранение файлов в iCloud
Можно также использовать iCloud и iCloud Drive для хранения фотографий, документов, музыки и других файлов.

Восстановление данных на компьютере Mac из резервной копии
Из резервной копии можно в любой момент восстановить данные, включая исходные файлы, удаленные с компьютера Mac.

Подготовка компьютера Mac к обслуживанию
Резервное копирование — это важный этап подготовки компьютера Mac к обслуживанию, особенно в том случае, когда требуется стереть данные с жесткого диска или заменить его.
Сколько места мне нужно для резервной копии?
Чтобы узнать размер конкретного файла или папки, щелкните их один раз и нажмите клавиши Command-I. Информацию о хранилище компьютера Mac можно узнать в меню Apple в верхнем левом углу экрана. Выберите пункт «Об этом Mac» и откройте вкладку «Хранилище». Для резервных копий Time Machine лучше использовать накопитель с объемом памяти не менее чем в два раза большим, чем хранилище компьютера Mac.

Освобождение места для хранения на компьютере Mac
Чтобы оставить больше места на компьютере, macOS может хранить содержимое в облаке. Это не способ резервного копирования, но используемые при этом инструменты облегчают поиск и удаление объемных или ненужных файлов перед резервным копированием.

Очистка или форматирование устройства хранения
Для очистки или форматирования устройства хранения можно использовать Дисковую утилиту.

Резервное копирование — важная операция, которую рекомендуется выполнять на любом компьютере. Если вы беспокоитесь за сохранность данных, стоит делать бэкап хотя бы раз в неделю. Рассмотрим, как обезопасить свои файлы при помощи средств операционной системы macOS.
Time Machine
Чтобы включить резервное копирование, зайдите в «Системные настройки» и выберите Time Machine. Это встроенная функция бэкапа, она позволяет скопировать личные данные на внешний диск.

Подключите накопитель к ПК или ноутбуку, затем нажмите «выбрать резервный диск». Если беспокоитесь о том, что можете потерять жесткий диск, установите галочку «зашифровывать копии». Программа запросит указать мастер-пароль, без которого не удастся получить доступ к данным.
Если вы забудете пароль, восстановить файлы не удастся!

Далее утилита предложит отформатировать накопитель, поэтому убедитесь, что на нем не осталось важных данных:

Теперь Time Machine будет автоматически делать резервные копии каждый час — до тех пор, пока накопитель не заполнится. Затем старые копии будут перезаписываться более свежими. Первая копия обычно создается несколько часов — это нормально. Последующие лишь обновляют изменившиеся файлы и происходят гораздо быстрее.
Обратите внимание, что копируются только данные пользователя: документы, загрузки, музыка, видео и другие. Файлы самой операционной системы не сохраняются в бэкапе. Если в macOS произойдет критический сбой, то придется переустанавливать систему — восстановить ее из копии не получится.
Какой диск выбрать
Куда заливать данные — на жесткий диск или SSD? Жесткий диск с проводным подключением менее удобен — придется держать его постоянно подключенным к компьютеру и ноутбуку. В случае с ПК можно просто воткнуть и забыть, а вот MacBook будет серьезно ограничен в мобильности.
Внешний SSD обеспечит скорость копирования в несколько раз быстрее, но при одинаковом объеме стоит такой диск минимум вдвое дороже:
Вторая опция, которую стоит рассмотреть — беспроводной накопитель с соединением по Wi-Fi. Такое хранилище подключается по Ethernet-кабелю к роутеру, после чего появляется в системе как отдельный сетевой диск. Бэкапы будут происходить «по воздуху».
Минус один — цена. Помимо самого хранилища, нужно будет докупить 3,5” жесткий диск.
Остался последний вопрос: а какой объем диска выбрать? Это зависит от того, сколько памяти у ПК. Если у вас MacBook на 512 ГБ, рекомендуем выбрать накопитель такого же объема, а лучше — больше. Если купите диск на 1 ТБ, то получите историю изменения данных, например, за последний месяц, а не за пару недель.
Как восстановить файлы из бэкапа
Если вам нужно вернуть какой-то конкретный файл, который вы случайно удалили, то откройте именно это расположение. Например, если вы стерли что-то из папки «Документы», — то откройте «Документы». Затем запустите Time Machine и подождите, пока Mac подключится к диску резервного копирования. С помощью стрелок и шкалы просматривайте копии:

Отмотав до нужной даты, выберите искомый файл и нажмите «восстановить». Он вернется в исходное местоположение.
Если необходимо восстановить резервную копию целиком (например, вы купили новый MacBook и хотите перенести данные), то воспользуйтесь «Ассистентом миграции». Его можно найти в подпапке «Утилиты» папки «Приложения».

Перед тем, как запускать ассистент, сохранитесь и закройте все приложения. При выборе способа переноса, жмем «с компьютера Mac, из резервной копии Time Machine или с загрузочного диска»:

Затем утилита предложит отметить данные, которые необходимо восстановить. Выбираем нужное и кликаем «продолжить»:

После этого начнется перенос личных файлов. В случае большого объема, эта операция может занять несколько часов.
Как сделать бэкап системы
Если вы хотите сохранить резервную копию системного диска, то встроенных средств masOS будет недостаточно — придется воспользоваться помощью сторонних утилит. Большинство из них платные, рассмотрим на примере программы Carbon Copy Cloner 5, для которой доступна пробная 30-дневная версия. Таким образом, можете попользоваться месяц, а затем решить, нужно вам это или нет.

При запуске выбираем системный диск, а также сам накопитель (можно и сетевой), на котором нужно создать резервную копию. Первый бэкап обычно занимает несколько часов, последующие лишь перезаписывают измененные данные. После создания копии, подтверждаем создание загрузочного диска.
Готово — теперь внешний жесткий диск или SSD можно подключить к любому Mac и загрузиться с него в свою систему. А в случае поломки или сбоя восстановить слепок системы с получившегося загрузочного диска.

Система резервного копирования Time Machine отлично подходит новичкам и всем, кто просто осознает необходимость создания бэкапов, но еще ни разу не сталкивался со сложным восстановлением данных из копии.
Time Machine вообще не имеет никаких настроек и не обладает расширенными параметрами для продвинутых пользователей. Система выполнена в стиле Apple: все просто работает нажатием на одну кнопку.
Нельзя задать гибкое расписание копирования или сложные условия для изменения его параметров. Есть и другие существенные недостатки.
Я не утверждаю, что описанная мною система является лучше и самой безопасной. Просто делюсь своим опытом и альтернативным способом резервного копирования.
Почему я не люблю Time Machine

Можно и дальше пользоваться устаревающими Time Capsule или перейти на сторонние решения, которые не всегда гладко поддерживают создание беков, но лучше переходить на другой способ хранения копий.
Во-вторых, работать с подключаемыми накопителями для резервного копирования рано или поздно надоедает. Сначала стараешься подключать диск каждый день, потом делаешь бэкапы раз в неделю, а потом и вовсе забиваешь на этот процесс.
В-третьих, нужно самостоятельно делать бекап резервной копии. При хранении данных на внешнем диске или сетевом хранилище их необходимо дублировать в более защищенное место.
Устройства дома не защищены от внешних факторов (пожар, затопление, ограбление и т.п.) и не являются достаточно безопасным местом для бэкапов. Приходится периодически закидывать копии в облако.
В-четвертых, для восстановления из резервной копии Time Machine нужен рабочий Mac. Сломался компьютер и без нового толку от бекапа не будет никакого.
Данные из него не извлечешь, загрузиться не сможешь, только разворачивать на другом компьютере Apple.
Чтобы избавиться от всех указанных проблем Time Machine я решил перейти на стороннюю систему резервного копирования.
Как я храню данные на Mac
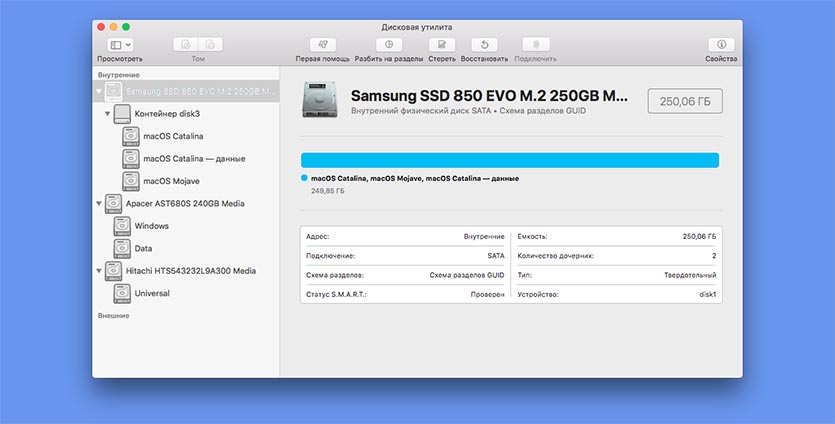
Вы уже знаете, что пользуюсь я не оригинальным Mac, а ноутбуком ASUS с установленным хакинтошем. Внутри моего компьютера уместилось сразу три накопителя: SSD диск 256 ГБ с macOS, SSD диск 256 ГБ с Windows и HDD на 1 ТБ под файлы и данные, который я отформатировал в exFAT, чтобы работать с ними из любой ОС.
Все рабочие файлы и данные я храню именно на общем exFAT для работы из macOS или Windows. Кроме этого диск установлен в ноутбуке через переходник Optibay вместо штатного DVD-привода. Это позволяет открутить всего пару винтов снизу ноутбука, извлечь накопитель и при помощи копеечного переходника подключить к любому компьютеру.
Временные файлы и не самые важные данные хранятся уже в каждой операционной системе отдельно.
Для резервного копирования я выделил две задачи: держать актуальный бекап папки с рабочими данными и регулярно создавать резервную копию загрузочного диска для восстановления системы.
Как сделать резервную копию рабочих файлов
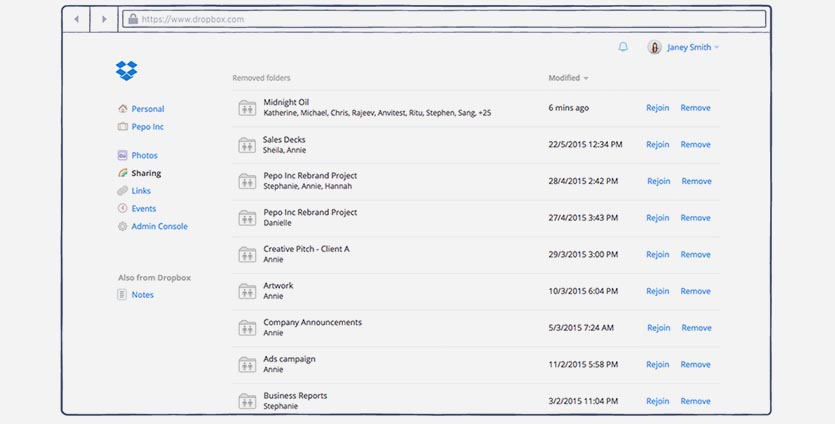
Периодически провожу чистку и удаляю ненужные или устаревшие данные, храня примерно 15-17 ГБ актуальной информации. Если кому-то этого окажется мало, всегда можно выбрать другое подходящее облако.
Для синхронизации папки используется обычный клиент DropBox, который моментально выгружает все новые и измененные данные в облако.
Хранение данных в таком виде удобно тем, что доступ к ним возможен с любого другого компьютера через браузер или даже с мобильного устройства через клиент облачного сервиса. Кроме этого можно в пару нажатий поделиться ссылкой на файл с заказчиком или открыть доступ коллегам.
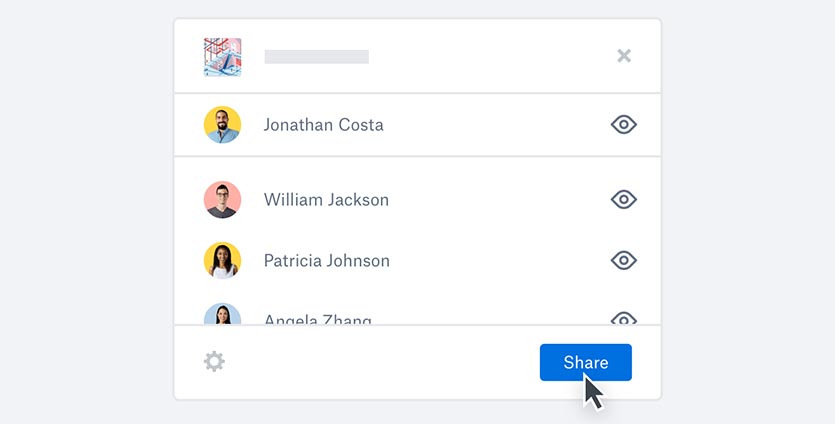
Очень важные данные можно зашифровать или просто поместить в архив с паролем.
В итоге все необходимые для работы данные у меня под рукой и в случае необходимости доступ к ним можно получить с любого другого компьютера или мобильного устройства. Разумеется, после авторизации в DropBox. Рекомендую включить надежную двухфакторную авторизацию в данном сервисе.
Как сделать резервную копию системного диска
Вот здесь и понадобится помощь сторонних утилит. Подобных решений можно найти пару десятков. Одним из критериев поиска для меня была возможность создания загрузочных копий.
Нашел три годных решения: Carbon Copy Cloner, ChronoSync и Get Backup Pro. Скажу честно, времени разбираться со всемю нюансами и особенностями не было, первой установил пробную версию Carbon Copy Cloner. Понял, что утилита всем устраивает и не захотел разбираться с другими программами.
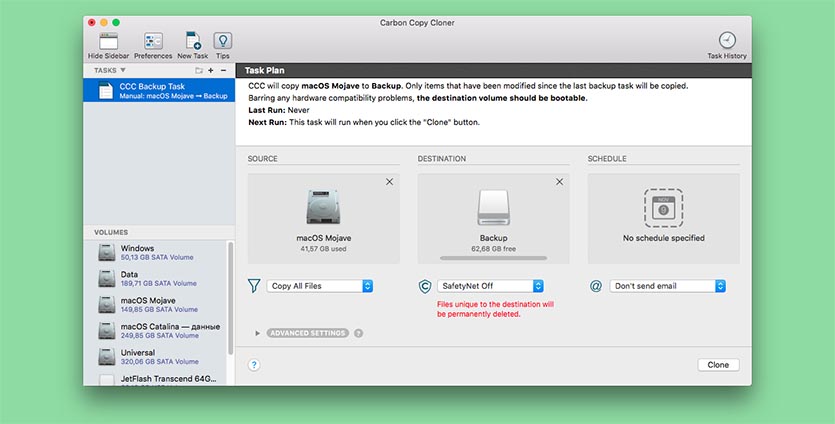
При первом запуске Carbon Copy Cloner предлагает создать правило резервного копирования. Выбираем целевой диск, диск назначения (он может быть сетевым) и расписание копирования.
Для создания первого бекапа рекомендую подключить диск непосредственно к Mac, чтобы процесс не занимал слишком много времени. На SSD накопитель со средними скоростями чтения и записи первое копирование у меня заняло порядка получаса.
В дальнейшем система будет записывать лишь измененные или новые данные, процесс будет занимать считанные минуты.
После создания бекапа не забываем подтвердить создание загрузочного диска с копией. Carbon Copy Cloner запишет немного дополнительных файлов и проведет нужные манипуляции.
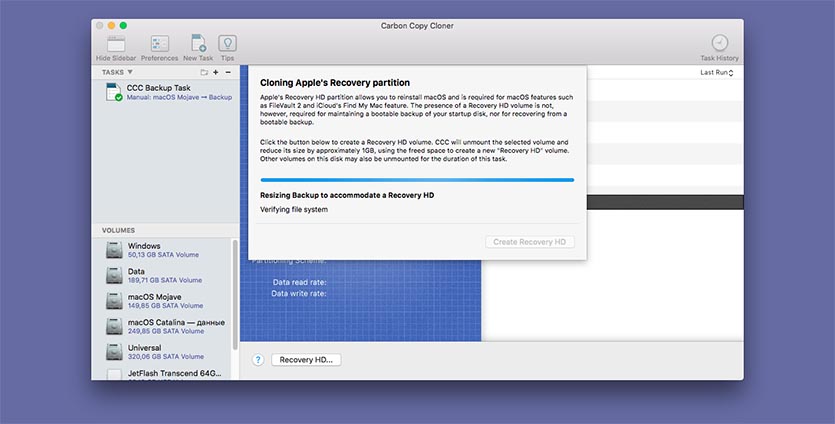
Все, теперь данный диск можно просто подключить к любому Mac или работающему хакинтошу и загрузиться с него. Получаем привычную рабочую среду со всем необходимым на момент создания бекапа.
Не требуется никаких процедур восстановления и загрузки данных из сети или облака.
Carbon Copy Cloner умеет хранить измененные или удаленные данные. За это отвечает опция SafetyNet. При обновлении копии в специальной папке будут находиться старые копии измененных или затертых данных. Это будет продолжаться до окончания свободного места на диске с бекаром, потом самые старые данные начнут удаляться.
Как защитить бекап системного диска
После первого создания бекапа системного диска на накопителе получаем нашу рабочую систему в открытом виде. Она никак не шифруется, что не очень то и безопасно.
Решения два: изначально при форматировании диска для бэкапов сделать зашифрованный APFS накопитель либо один раз загрузиться с резервного диска и на нем включить шифрование FileVault.
В первом случае придется помнить пароль для доступа к защищенному накопителю и вводить его при загрузке, а во втором резервное копирование продолжится с включенным встроенным шифрованием.
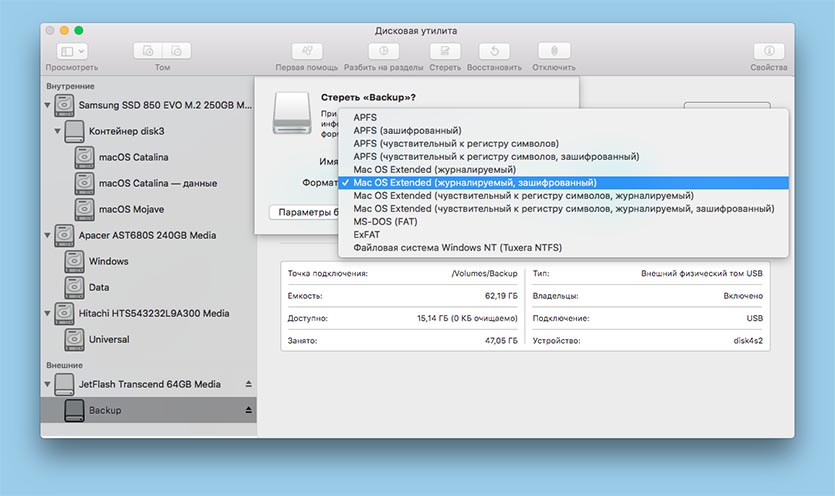
После этого я отключил накопитель от компьютера и подключил к сетевому медиаплееру на базе Raspberry Pi. После этого перенастроил правило резервного копирования в Carbon Copy Cloner и установил подходящую периодичность создания бэкапов.
Можно делать копии раз в 3-6 часов или бекпаить данные 1 раз в сутки. Здесь каждый настроит по своим потребностям. Удобно, что создание бэкапов можно ограничить, например, во время большой нагрузки на домашнюю сеть.
Есть возможность даже выводить компьютер из режима сна или включать его ночью для создания копии.
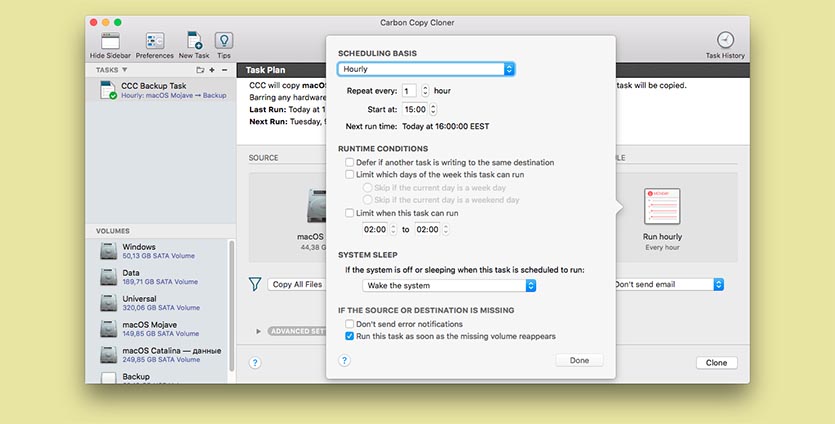
Если изменений с момента предыдущего бекапа было не так много, то обновление копии займет несколько минут. Нагрузка на систему будет минимальной, а сетевая активность сравнится с передачей аналогичного объема данных между домашними устройствами.
В итоге можно остановиться на создании 1-2 бэкапов в день. Делать это получится даже в рабочее время.
Данный процесс можно улучшить и модифицировать, но пока я остановился на таком решении.
От чего в итоге я защитился
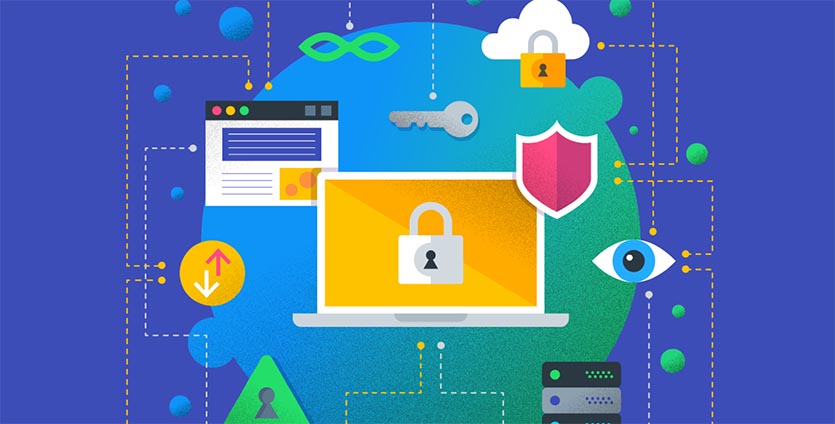
▪️ рабочие данные сохраняются в облако и доступны с любого компьютера или мобильного девайса.
▪️ ежедневно создается копия системного диска с macOS. В случае поломки или сбоя можно восстановить данные или просто подключить диск к компьютеру и загрузиться с него.
▪️ резервная копия выгружается в облако, если пропадет доступ и к компьютеру, и к накопителю с данными, её можно будет скачать и развернуть на другом диске.
В такой системе резервного копирования мне больше всего нравится возможность быстрого развертывания рабочего процесса в случае поломки или потери компьютера. Кроме этого удобно держать раздельно копии системы и рабочих данных, а облачный бекап защитит от непредвиденных ситуаций.
Расскажите, какой системой резервного копирования пользуетесь вы и чем заменили не самый удобный Time Machine.
(40 голосов, общий рейтинг: 4.33 из 5)
Резервная копия хранит данные вашего Mac — документы, установленные приложения, пароли, фотографии. Если нужная информация утеряна или вы «переезжаете» на новый компьютер, данные легко восстановить из копии.
Time Machine — простой и удобный способ резервного копирования Mac. С помощью него сможете восстановить как отдельные файлы, так и всю систему. К тому же она предустановлена на всех компьютерах Mac, а значит, не надо искать сторонние приложения.
Как работает Time Machine
Time Machine периодически копирует данные с компьютера на внешний жёсткий диск или флэшку. Она может это делать ежечасно, ежедневно и еженедельно. Когда память на диске закончится, Time Machine удалит самые старые копии и заменит их новыми.
При этом программа хранит не только актуальную версии файлов, но и все старые. Поэтому можно вернуться к конкретной точке восстановления системы.
На MacBook, начиная с OS X Yosemite и новее, появилась возможность создавать локальную резервную копию. Она будет сохраняться раз в день или неделю в памяти ноутбука. Когда память заполнится более чем на 80%, старые резервные копии будут удалены.
Как включить резервное копирование в Time Machine
Шаг 1: Откройте «Системные настройки» > Time Machine.
Шаг 2: Нажмите «Выбрать резервный диск».
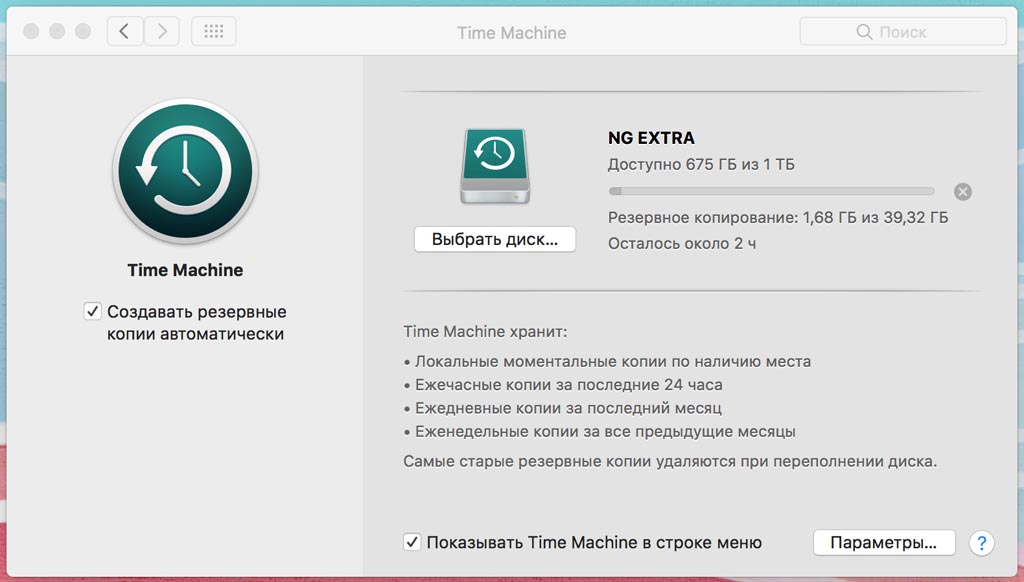
Шаг 3: Выберите внешний жёсткий диск или флэшку, на которую будет сохраняться резервная копия.
Шаг 4: Установите флажок «Создавать резервные копии автоматически».
Теперь на указанный жёсткий диск будет сохраняться резервная копия вашего Mac.
Как убрать определённые файлы из резервной копии
Если вы не хотите, чтобы какие-то файлы или папки попали в резервную копию:
Шаг 1: Откройте «Системные настройки» > Time Machine.

Шаг 2: Нажмите «Параметры» и выберите папки и файлы, которые нужно исключить из резервного копирования.
Как восстановить определённые файлы из резервной копии
Шаг 1: Откройте «Системные настройки» > Time Machine.
Шаг 2: Установите флажок «Показывать Time Machine в строке меню».
Шаг 3: Нажмите на значок Time Machine в строке меню и выберите «Войти в Time Machine».

Шаг 4: Найдите нужный файл или папку и нажмите «Восстановить».
Выбранный файл скопируется в исходное место на Mac.
Как восстановить систему из резервной копии
Если вы купили новый Mac, можете перенести на него все данные со старого компьютера, вплоть до настроек системы.
Шаг 1: Включите компьютер, и, как только на экране появится логотип Apple, зажмите клавиши Command (⌘) + R. Mac загрузится в режиме восстановления.
Шаг 2: Выберите «Восстановить из резервной копии Time Machine» и нажмите кнопку «Продолжить».
Шаг 3: Выберите резервную копию Time Machine и нажмите «Продолжить».
Шаг 4: Выберите последнюю резервную копию и нажмите «Продолжить».
Система начнёт восстанавливаться, по окончании операции компьютер перезагрузится.
Читайте также:

