Как сделать скрин на ноутбуке асер виндовс 10
Обновлено: 05.07.2024
Начнём с самого простого. Чтобы мгновенно сделать снимок всего экрана, используйте комбинацию клавиш Win (с флажком) + PrtSc (Print Screen).
Система сделает скриншот и сразу сохранит его на жёсткий диск в формате PNG. Готовый файл вы найдёте по адресу: «Этот компьютер» → «Изображения» → «Снимки экрана».
2. PrtSc + Paint
Этот способ тоже позволяет создать снимок всего экрана, но при необходимости вы можете сразу отредактировать результат.
Нажмите клавишу PrtSc. Windows сделает скриншот, но не покажет его: система не сохранит изображение на жёсткий диск, а только скопирует в буфер обмена.
Чтобы увидеть скриншот, запустите Paint и вставьте изображение в окно программы с помощью клавиш Ctrl + V. Если необходимо, измените картинку с помощью редактора.
Нажмите «Файл» → «Сохранить как» и сохраните снимок экрана в нужном формате. Изображение появится в указанной вами папке. Вместо Paint можно использовать любой другой графический редактор, установленный на ПК.
3. Alt + PrtSc
Эта комбинация клавиш делает снимок активного окна и, как и предыдущий способ, копирует получившееся изображение в буфер.
Нажмите Alt + PrtSc. Затем откройте Paint или другой графический редактор и воспользуйтесь клавишами Ctrl + V, чтобы вставить скриншот. Отредактируйте изображение, если нужно, и сохраните его в любую папку в удобном формате.
4. Программа «Ножницы»
В Windows 10 есть встроенный менеджер скриншотов, который позволяет делать снимки всего экрана, отдельных фрагментов и выбранных окон. Это приложение «Ножницы». Его легко найти по названию через поиск по системе.
Запустив «Ножницы», нажмите «Режим» и выберите нужную область дисплея. Затем воспользуйтесь кнопкой «Создать» и кликните по экрану.
5. Программа «Фрагмент и набросок»
Недавно в Windows 10 добавили ещё одно приложение для работы со скриншотами — «Фрагмент и набросок». С его помощью тоже можно делать снимки выделенной области, выбранных окон или всего экрана. Скорее всего, в будущем эта утилита заменит «Ножницы».
Чтобы вызвать «Фрагмент и набросок», нажмите Win + Shift + S или найдите программу по названию через поиск по системе. Запустив её, выберите область скриншота с помощью появившихся на дисплее кнопок.
Чтобы увидеть снимок экрана, откройте Paint и нажмите Ctrl + V. Когда изображение появится в программе, его можно будет отредактировать и сохранить на жёстком диске. В некоторых сборках Windows во «Фрагменте и наброске» есть встроенный редактор, который позволяет обойтись без Paint.
Сторонние программы
Если стандартных способов вам мало, можете попробовать эти инструменты с дополнительными функциями.
1. Nimbus Capture
Nimbus Capture — это плагин для браузера, с помощью которого очень удобно делать скриншоты веб‑страниц. Помимо обычных снимков всего экрана, окна или выделенного фрагмента, он также позволяет захватывать полную длину страницы, даже если она не помещается в экран.
А ещё в Nimbus Capture вы можете редактировать изображения и сохранять их прямо в Google Drive. Плюс ко всему плагин умеет записывать видео экрана.
Чтобы сделать скриншот, достаточно кликнуть по кнопке Nimbus Capture на панели браузера и выбрать область экрана. Вы также можете настроить горячие клавиши и формат снимков: PNG или JPG.
Все перечисленные функции доступны бесплатно. Но, если вы захотите прицепить к скриншотам свой логотип, сохранять их в Dropbox и получать оперативную техподдержку, придётся оформить подписку стоимостью 15 долларов в год.
Скриншот (от англ. screenshot ) — это снимок экрана вашего компьютера или мобильного устройства, который можно получить с помощью стандартных средств или специальной программы:
Общие рекомендации для ОС Windows
Нажмите на клавиатуре кнопку Print Screen (иногда она называется PrntScrn , PrtScn , PrtScr или PrtSc ) — в буфер обмена будет скопирован снимок всего экрана.Если вы работаете на ноутбуке, нажмите сочетание клавиш Fn + PrtScn .
Чтобы сделать скриншот только активного окна, нажмите сочетание клавиш Alt + PrtScn . На ноутбуке используйте сочетание клавиш Fn + Alt + PrtScn .
Примечание. В Windows 8.1 и 10 вы можете нажать сочетание клавиш Win + PrtScn , чтобы быстро снять скриншот всего экрана и автоматически сохранить его в папке Снимки экрана в вашей библиотеке изображений. Откройте любой из установленных графических редакторов, например, «Paint» : Пуск → Программы → Стандартные → Paint . Примечание. Вы также можете воспользоваться универсальным сочетанием клавиш Ctrl + V .Изображение будет вставлено из буфера обмена в графический редактор.
При необходимости добавьте текст или выделите отдельные элементы изображения. Сохраните скриншот на вашем компьютере: Файл → Сохранить как ; или нажмите кнопку . Примечание. Сохранять графические файлы лучше в формате JPG или PNG: тогда размер файла будет оптимальным для отправки по почте. Выбрать формат файла при сохранении в программе «Paint» вы можете в поле Тип файла (в нижней части окна Сохранить как ).Программа «Ножницы» в Windows 7
Инструмент «Ножницы» позволяет сделать скриншот любого элемента рабочего стола или всего экрана. Программа запускается из меню Пуск → Все программы → Стандартные .
Запустите программу из меню Пуск : наберите слово ножницы в поисковой строке и нажмите на название программы.Программа запускается из меню Пуск → Все программы → Стандартные .
Запустить программу из меню Пуск можно другим способом: наберите слово ножницы в поисковой строке и нажмите на название программы.
В окне программы нажмите кнопку Создать и выберите нужную область: прямоугольную или произвольную форму, сделайте снимок отдельного окна программы или всего экрана. В окне редактирования полученного изображения вы можете сделать подпись, используя инструмент Перо , или выделить текст с помощью Маркера . Сохраните изображение: нажмите кнопку Сохранить как и выберите место для хранения файла.macOS
Чтобы сделать скриншот в macOS, нажмите сочетание клавиш ⌘ Cmd + Shift + 3 . На рабочем столе появится файл со снимком всего экрана.
Если вы хотите сделать снимок конкретной части экрана, нажмите сочетание клавиш ⌘ Cmd + Shift + 4 и выделите курсором нужную область экрана.
Чтобы сделать скриншот только активного окна, нажмите сочетание клавиш ⌘ Cmd + Shift + 4 , а затем нажмите Пробел .
Чтобы сохранить скриншот в буфер обмена, при его создании дополнительно удерживайте кнопку Ctrl .
Платформа iOS позволяет сделать скриншот стандартными средствами начиная с версии 2.x. Полученные снимки сохраняются в стандартном приложении Фото . Способ снятия скриншотов зависит от модели устройства iOS.
iPad, iPhone SE–8 Нажмите и удерживайте пару секунд кнопки Включение/Выключение и Домой . iPhone X–XR Нажмите и удерживайте пару секунд кнопки Включение/Выключение и Повышение громкости .
Android
Чтобы снять скриншот, нажмите и удерживайте пару секунд кнопки Уменьшение громкости и Питание . Полученные снимки сохраняются в стандартном приложении Галерея .
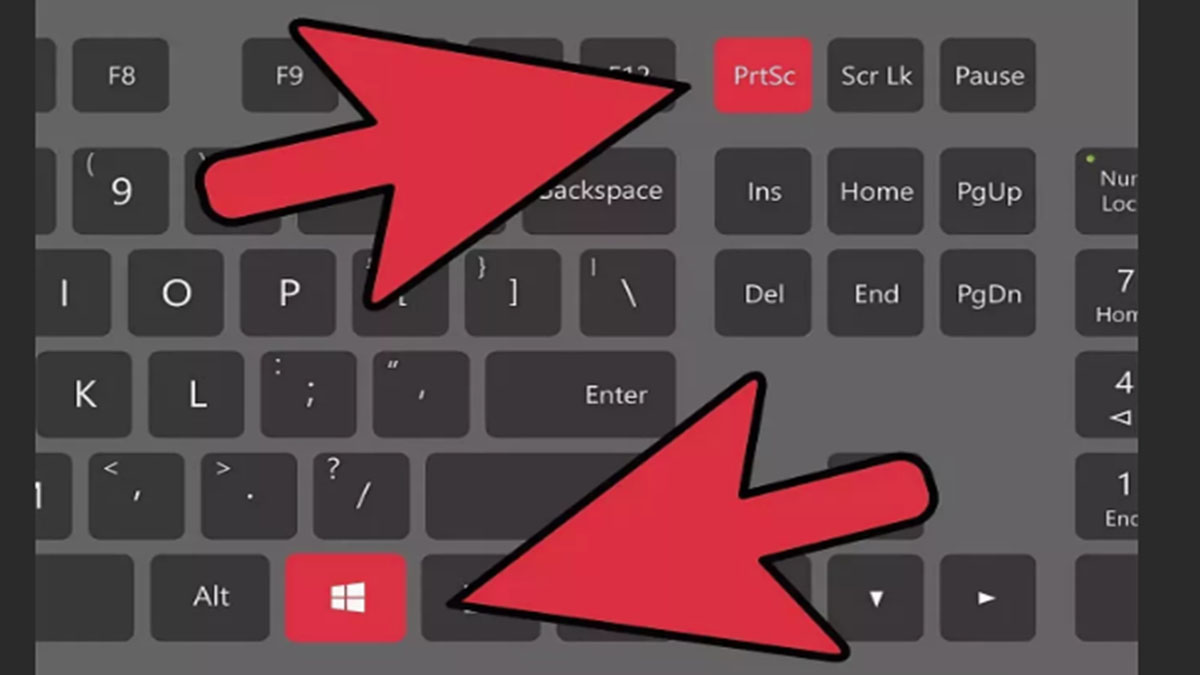
Скриншот экрана – это цифровое изображение информации, выводимое на экран компьютера или ноутбука. Это может быть некий фрагмент или полный экран. Способы создания снимков для всех версий Windows идентичны. Рассмотрим, как сделать скриншот на ноутбуке Виндовс 10.
Самые простые способы создания скриншотов
Есть несколько стандартных инструментов для создания экранного снимка.
Кнопка «PrtSc»
С помощью клавиши PrtScr (на стандартной клавиатуре) можно запечатлеть изображение с экрана в момент нажатия кнопки. Эта клавиша указана на клавиатуре в укороченном виде, ее полное название – Print Screen.
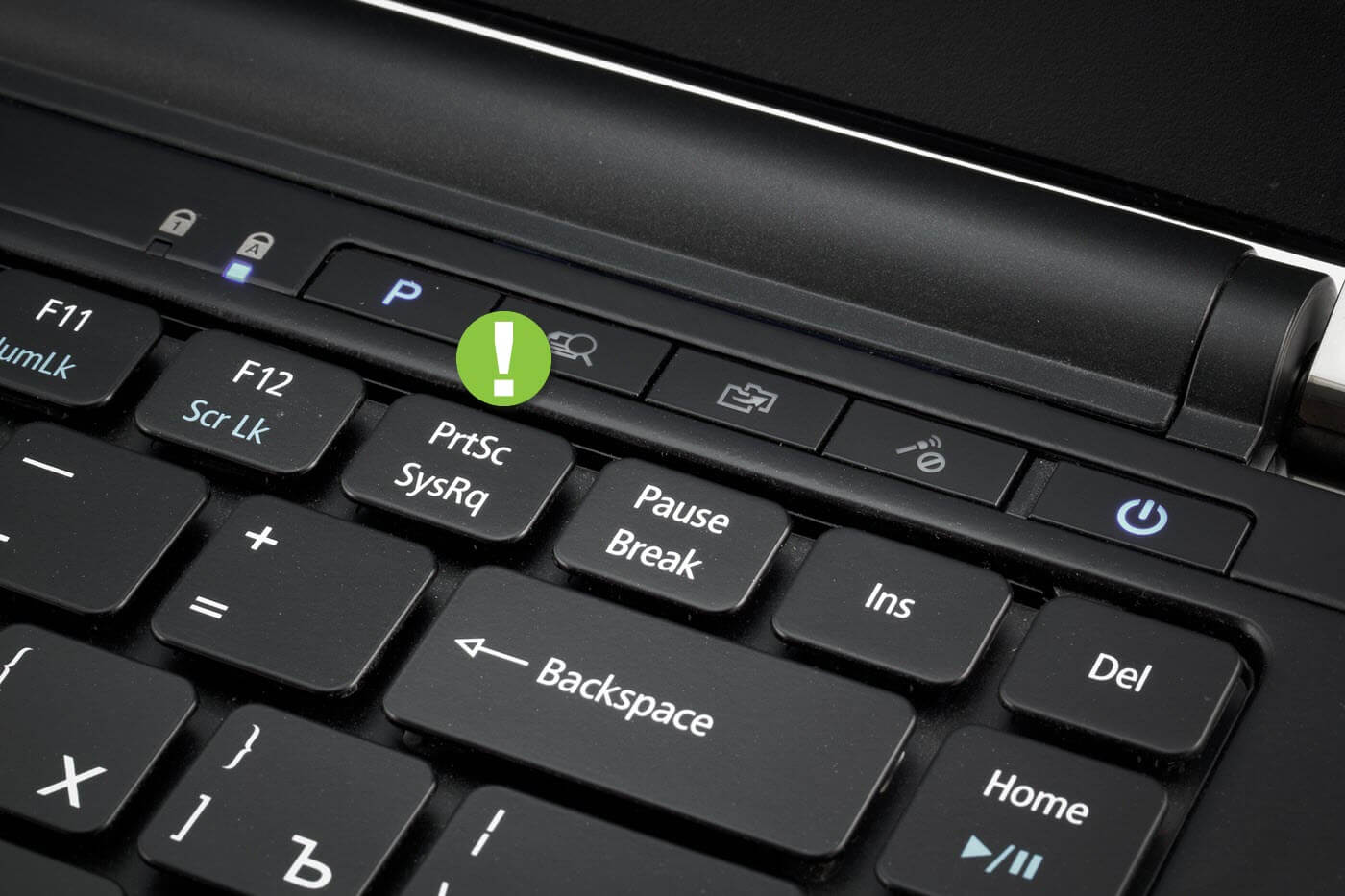
После ее нажатия компьютер сохранит изображение в буфер обмена для того, чтобы в дальнейшем скрин можно было использовать. К примеру, скриншот можно вставить в Paint или Photoshop для дальнейшего редактирования. После чего изображение сохраняется в виде файла на компьютер. Но в некоторые мессенджеры скрин можно вставить без предварительного сохранения файла.
Внимание!
Есть один нюанс – в маленьких ноутбуках не всегда кнопка создания скриншотов срабатывает после нажатия. Необходимо воспользоваться комбинацией клавиш, зажав Fn (расположена слева внизу) и PrtSc.
Программа Joxi
Рассмотрим следующий способ, как сделать скриншот на ноутбуке Виндовс 10. Программу Joxi создали как раз для создания экранных снимков. С ее помощью можно выделить как целый экран, так и какой-то определенный фрагмент. К тому же, если нужно указать на важное место в изображении, можно воспользоваться панелью, где находятся стрелочки, цифры, текст и т.д.

Для скачивания программы Joxi необходимо перейти на официальный сайт и скачать соответствующий файл, затем установить, следуя указаниям установщика. Установилась программа или нет, можно проверить, нажав на стрелочку для открытия маленького окошечка (находится справа внизу, где отображаются установленные программы).

Если нажать на голубой ярлык, то экран скопируется автоматически. После чего ним можно делать что угодно: обрезать, подставлять эффекты, проставлять визуальные обозначения).
Приложение «Ножницы»
Приложение «Ножницы» отличается от предыдущей программы тем, что его не нужно устанавливать. В версии Виндовс 10 оно уже установлено и готово к работе.
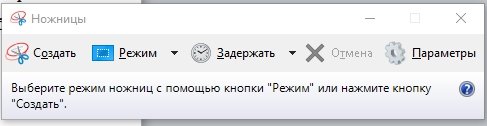
Еще одним плюсом может стать то, что в этом приложении гораздо меньше функций и весьма понятный интерфейс, что не может не радовать.
Создание скриншота на ноутбуке Асер через специальную программу
- Запустите ФотоСКРИН и вызовите приложение из панели задач, дважды кликнув по его иконке.
- Зажмите правую кнопку мыши и обрисуйте курсором фрагмент для сохранения.
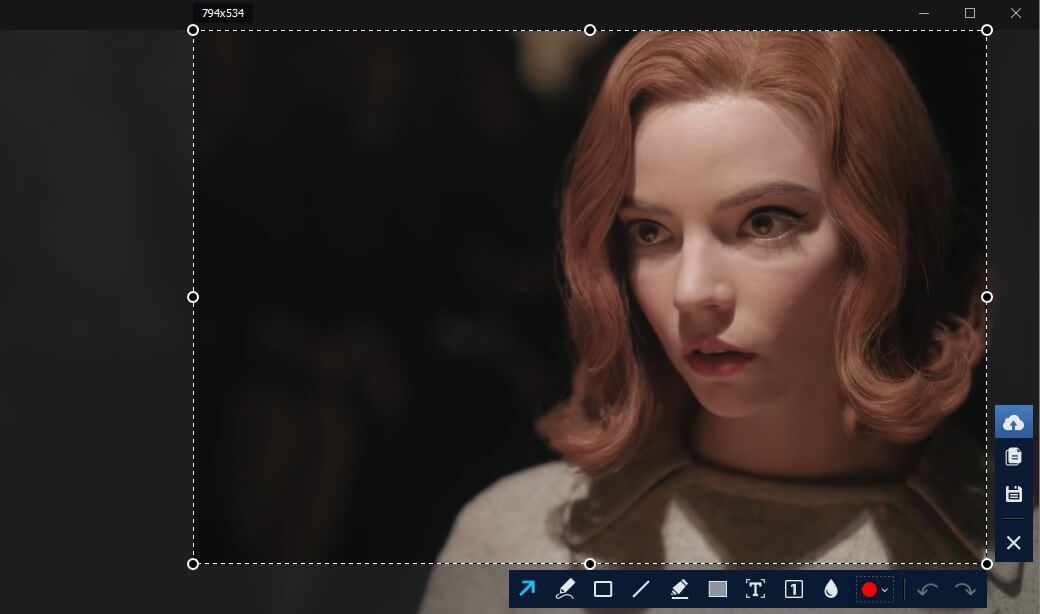
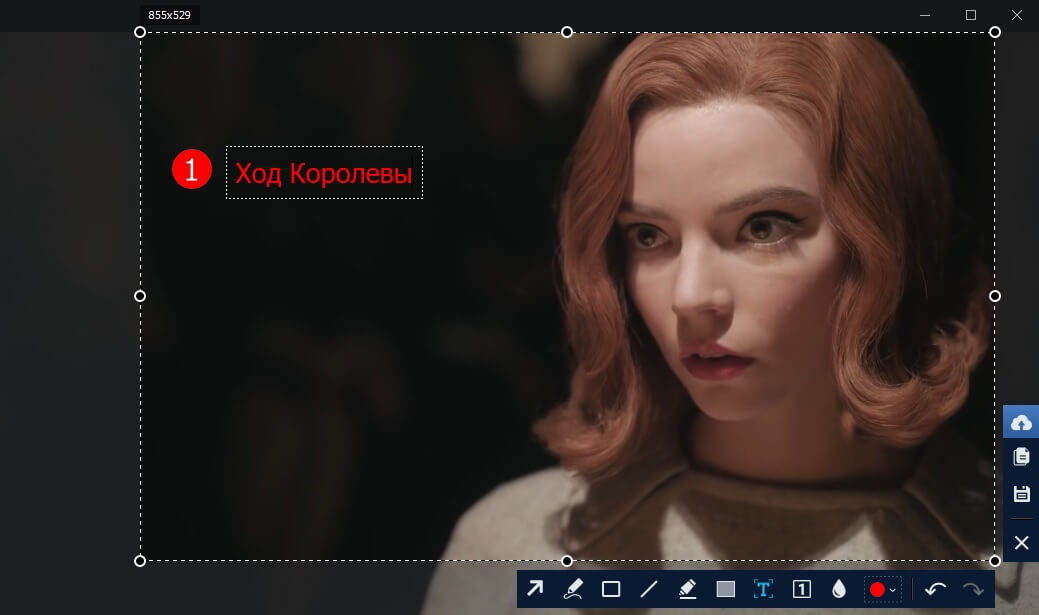
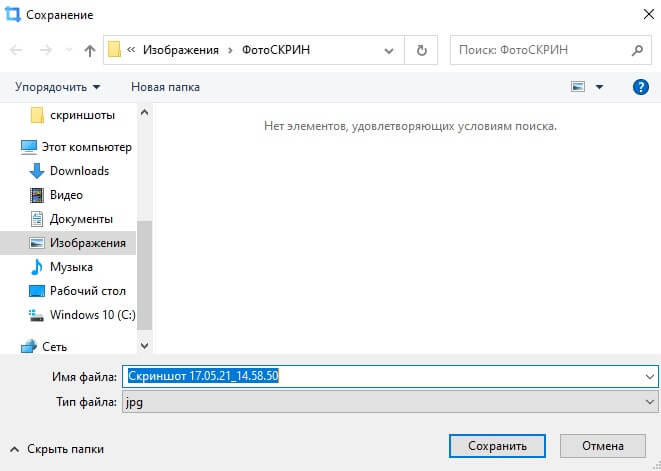
Не знаете, где искать готовый скриншот? По умолчанию программа отправляет фотографии в подпапку «ФотоСКРИН» в директории «Изображения». Вы можете изменить путь экспорта, для этого выделите нужную папку в проводнике.
Скачайте ФотоСКРИН прямо сейчас!
В один клик создавайте скриншоты, редактируйте их и сохраняйте. Это бесплатно!
Установите программу и попробуйте уже сегодня:
Для Windows 10, 8, 7, XP
Как сделать скрин на Асере с помощью
встроенных средств Windows
Если вам не требуется дополнительное редактирование, можно воспользоваться средствами, которые установлены в Windows по умолчанию. Они работают на всех моделях ноутбуков фирмы Acer, в том числе Acer Aspire.
PrintScreen
Не все пользователи знают, какие клавиши создают скриншот на ноутбуке Acer. PrintScreen – один из самых легких способов сфотографировать действия на мониторе без сторонних программ. Небольшим недостатком становится то, что фото отправляется в буфер обмена, поэтому не все знают, как найти созданный файл.
-
Чтобы заскринить весь экран, нажмите PrtSc на клавиатуре ноутбука. Если нужно захватить только активное в данный момент окно, параллельно зажмите Alt.
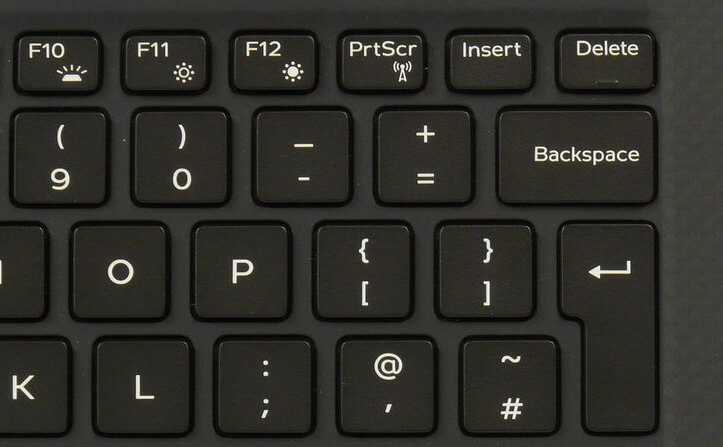
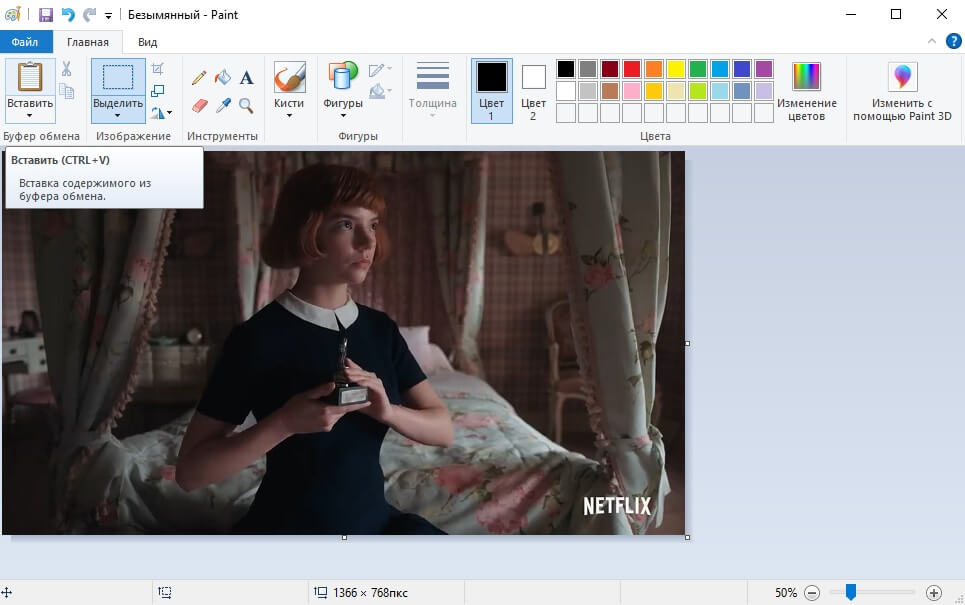

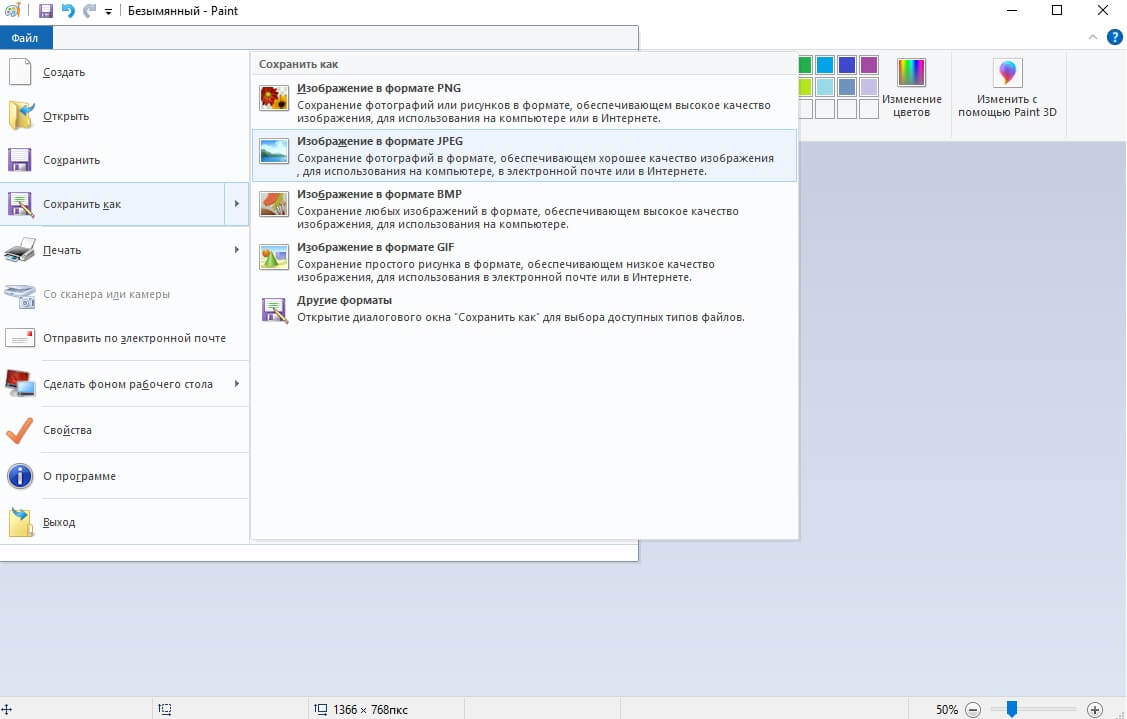
Если вам не нужно редактировать фотографии, процесс можно значительно ускорить. Для этого зажмите одновременно Win (клавишу с логотипом Windows) и принтскрин. В данном случае файл отправится в папку «Снимки экрана» в директории «Изображения».
«Ножницы»
Если не хочется каждый раз искать Пэйнт или не получается запустить принтскрин, воспользуйтесь приложением «Ножницы». Инструмент установлен на устройствах с Windows ХР по версию 8 и в первые сборки Виндовс 10.
-
Вызвать «Ножницы» можно через список установленных приложений. Инструмент представляет собой окошко с несколькими опциями создания скриншота.
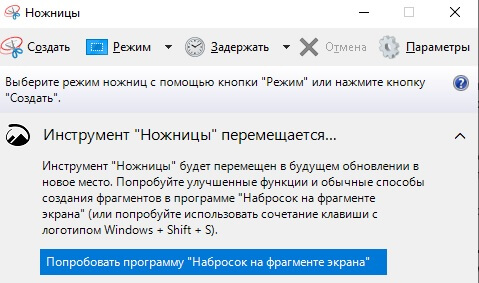

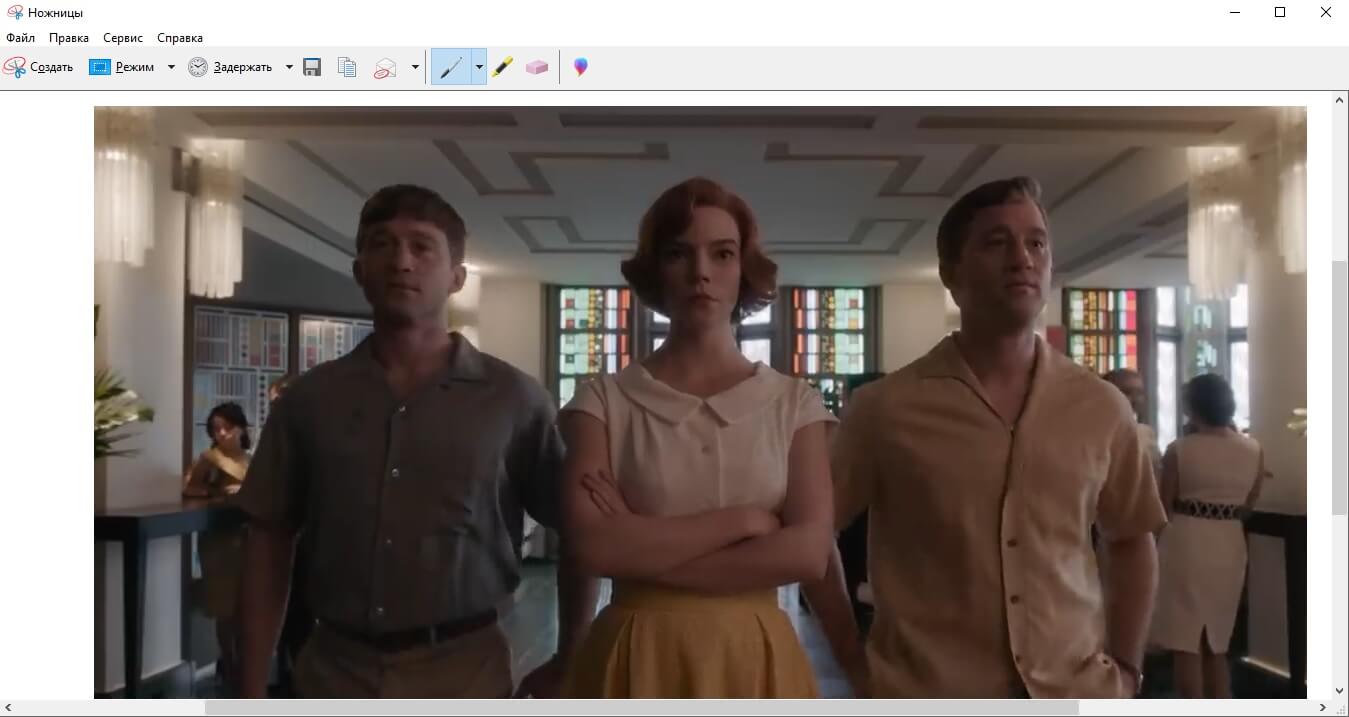
«Набросок на фрагменте экрана»
Если вы обновили Windows 10 и не знаете, как вызвать ножницы, этот вариант отпадает, так как утилита была снята с разработки. Создать скрин на ноутбуке Асер с новейшими обновлениями можно инструментом «Набросок на фрагменте экрана». Его можно использовать, чтобы скринить выбранную область монитора, также есть функция полноэкранного захвата.
-
Запустите утилиту горячими клавишами Win + Shift + S. Монитор будет затемнен, а в верхней части появится окошко с вариантами снятия скрина.
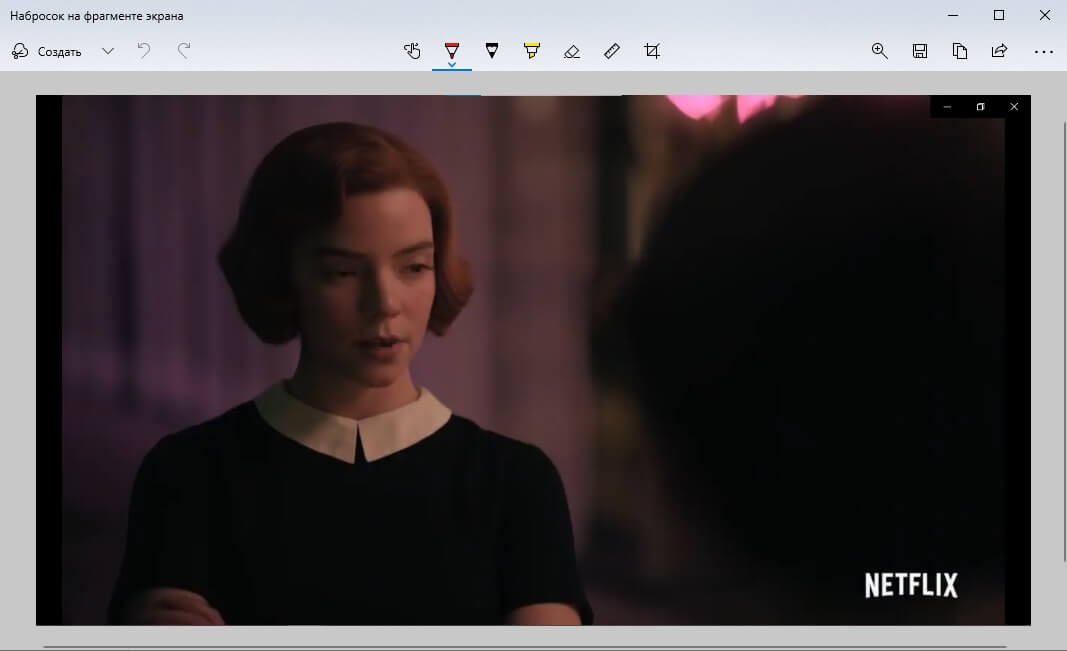

Игровая панель
В Windows 10 встроена геймерская панель Xbox, через которую можно устанавливать игры и записывать процесс прохождения. Помимо этого утилитой можно сфотографировать рабочий стол любого ноутбука с Виндовс 10.

Пользоваться приложением предельно просто: нажмите Win + G для запуска и щелкните по кнопке с изображением фотокамеры. Файл с расширением PNG отправится в папку «Видео» - «Клипы».
Делаем снимок экрана через браузер
Для фотографирования веб-страницы существуют отдельные расширения. Давайте рассмотрим, как сделать скриншот на ноутбуке Acer в популярных браузерах.
Opera
В Opera скриншотер встроен по умолчанию, при этом созданный кадр можно обработать.
-
Перейдите на нужную страницу и щелкните по иконке фотоаппарата в адресной строке браузера.
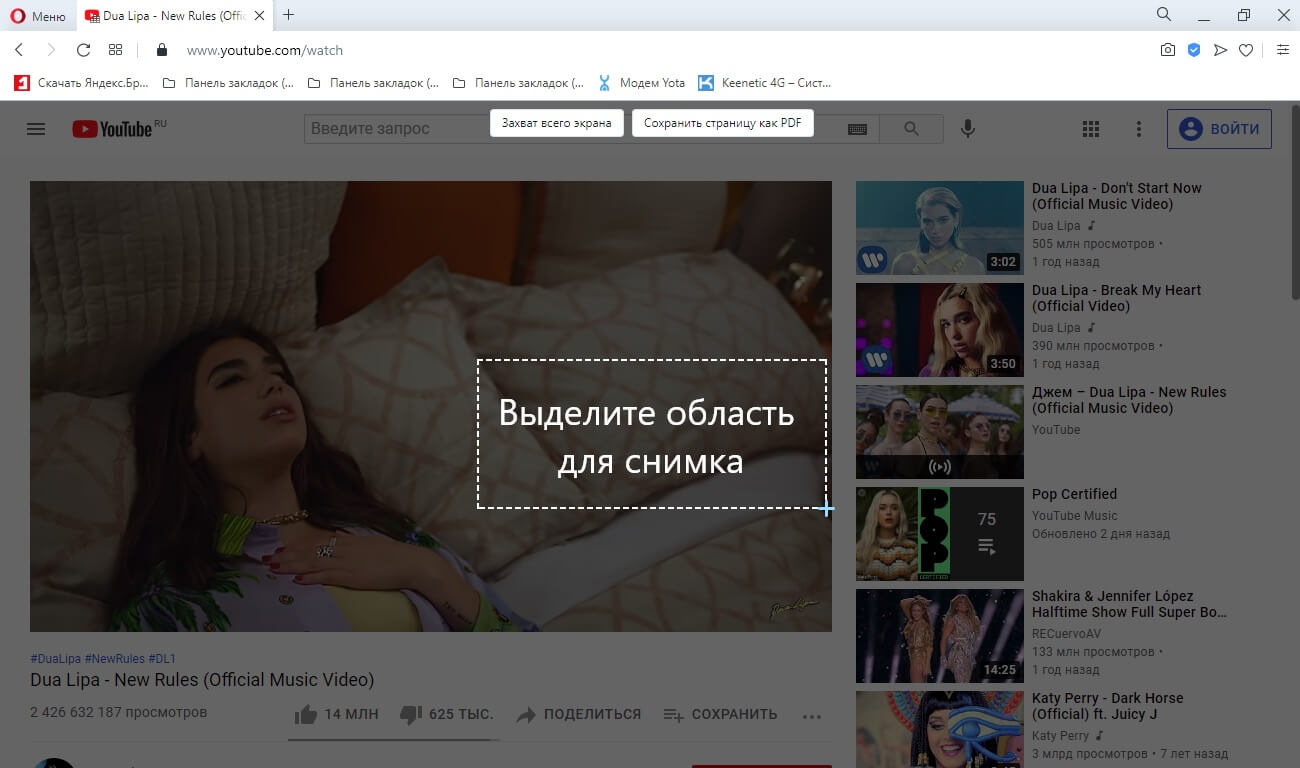
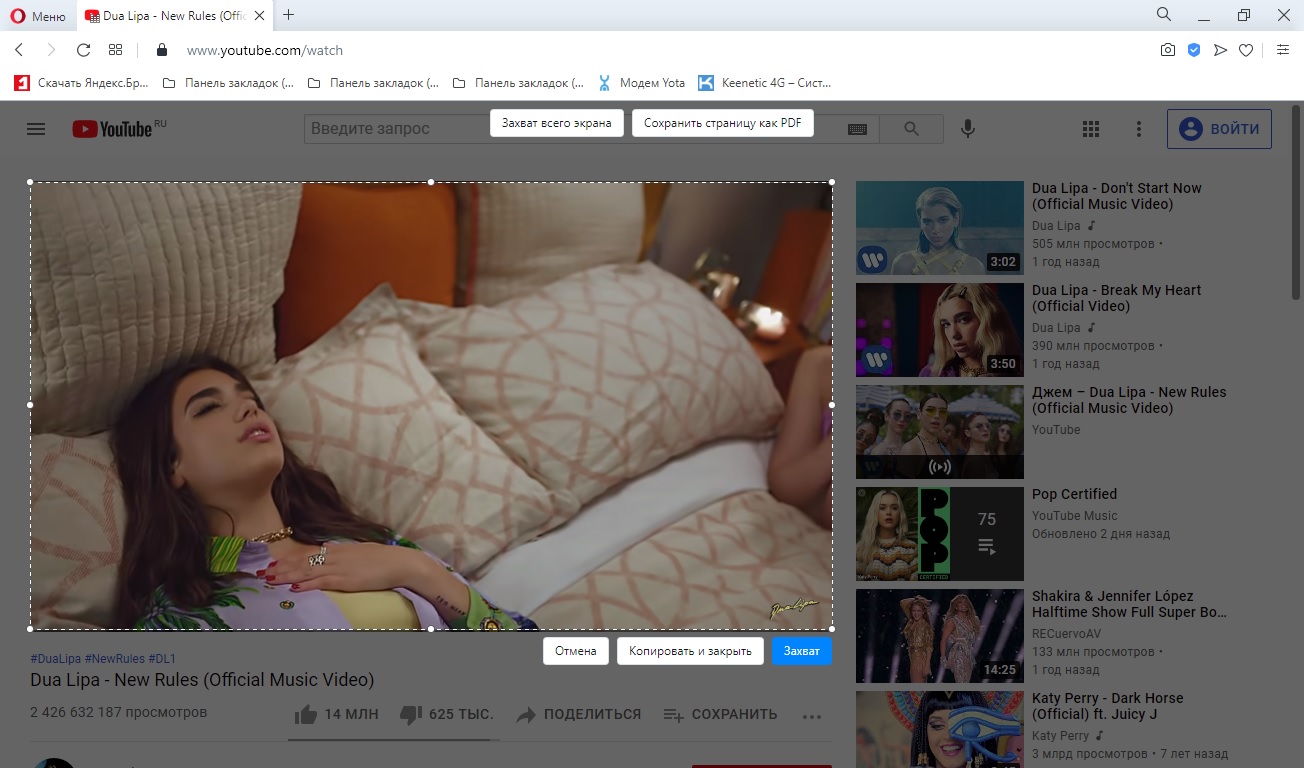
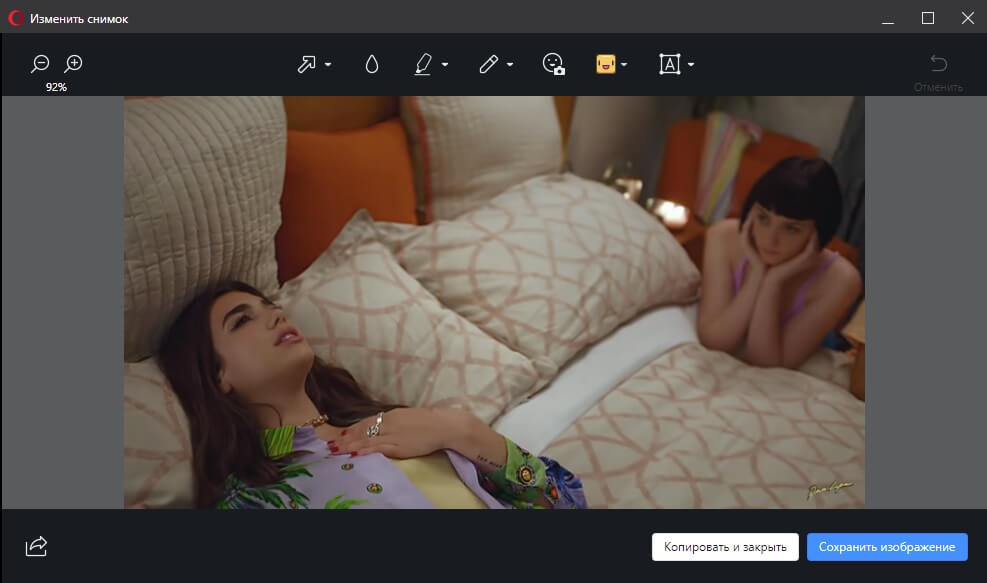
Mozilla Firefox
В Firefox также есть встроенное средство для создания скриншотов, однако по умолчанию у пользователей оно скрыто из браузера.
-
На нужной странице кликните правой кнопкой мышки по пустой области. В контекстном меню выберите функцию «Сделать скриншот».
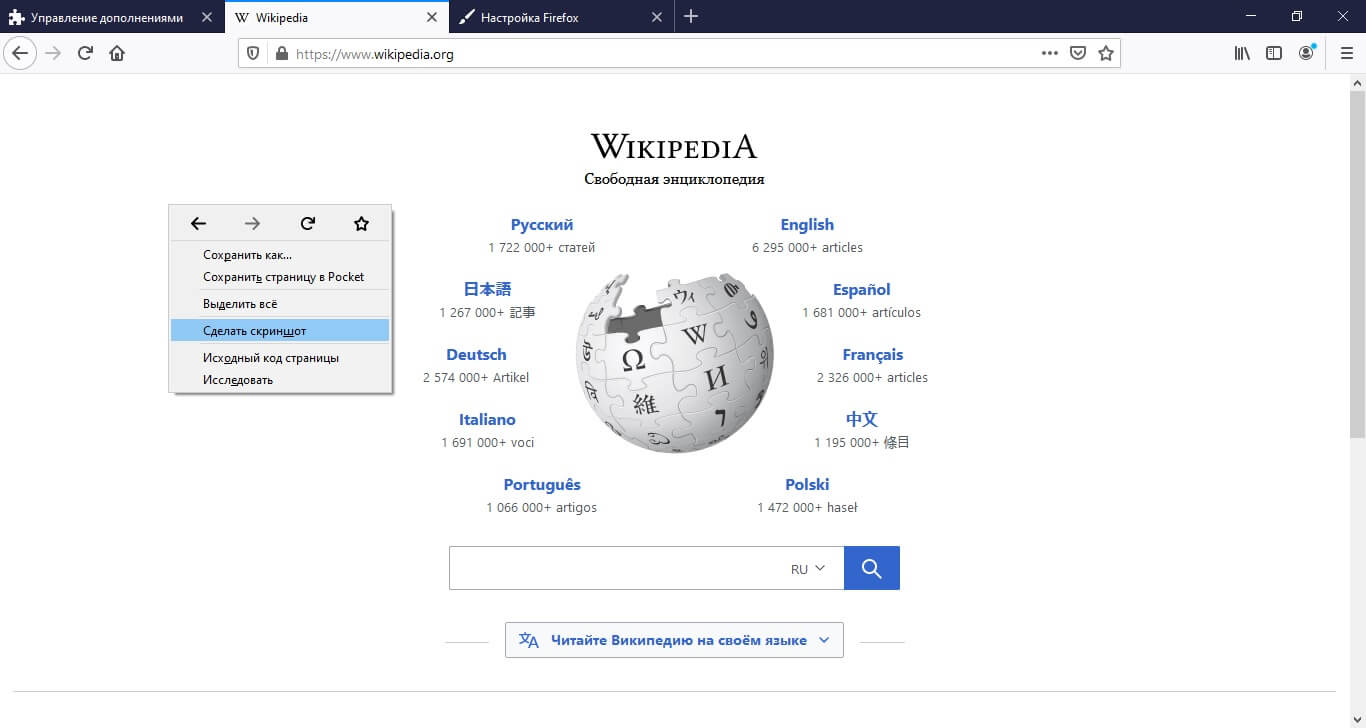
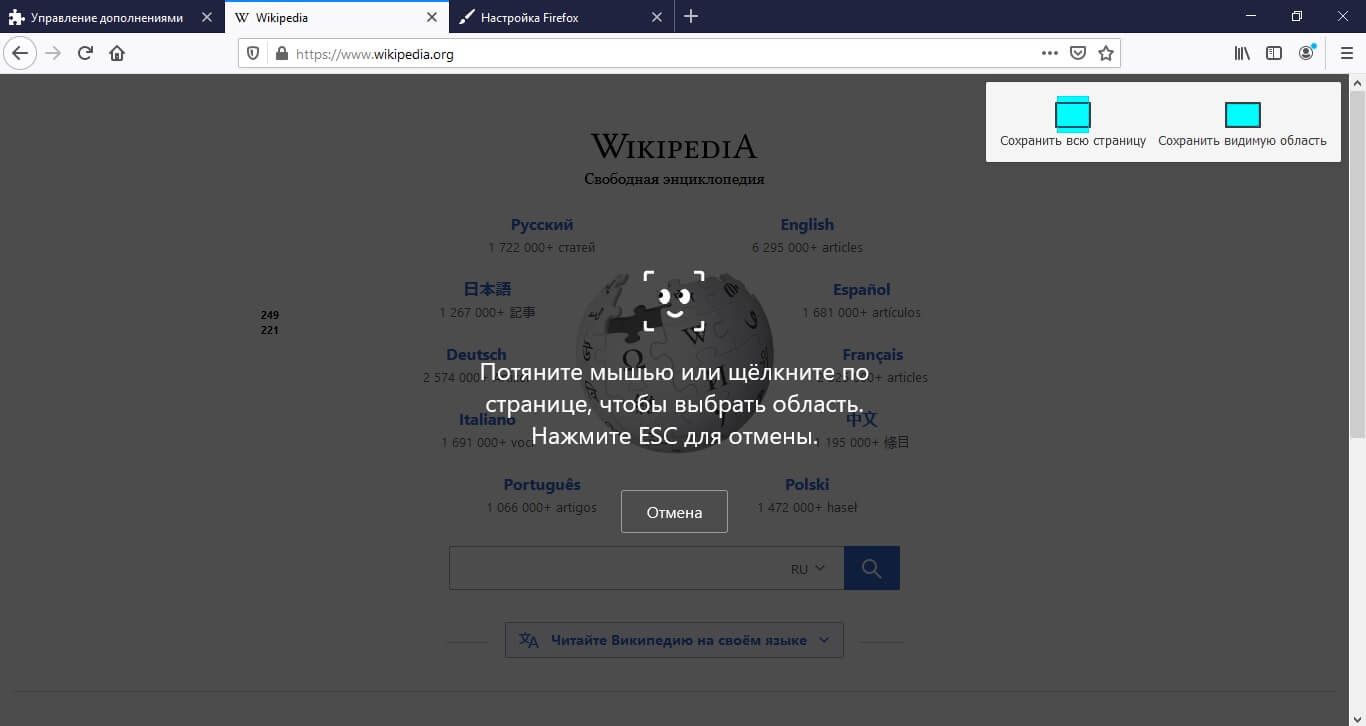
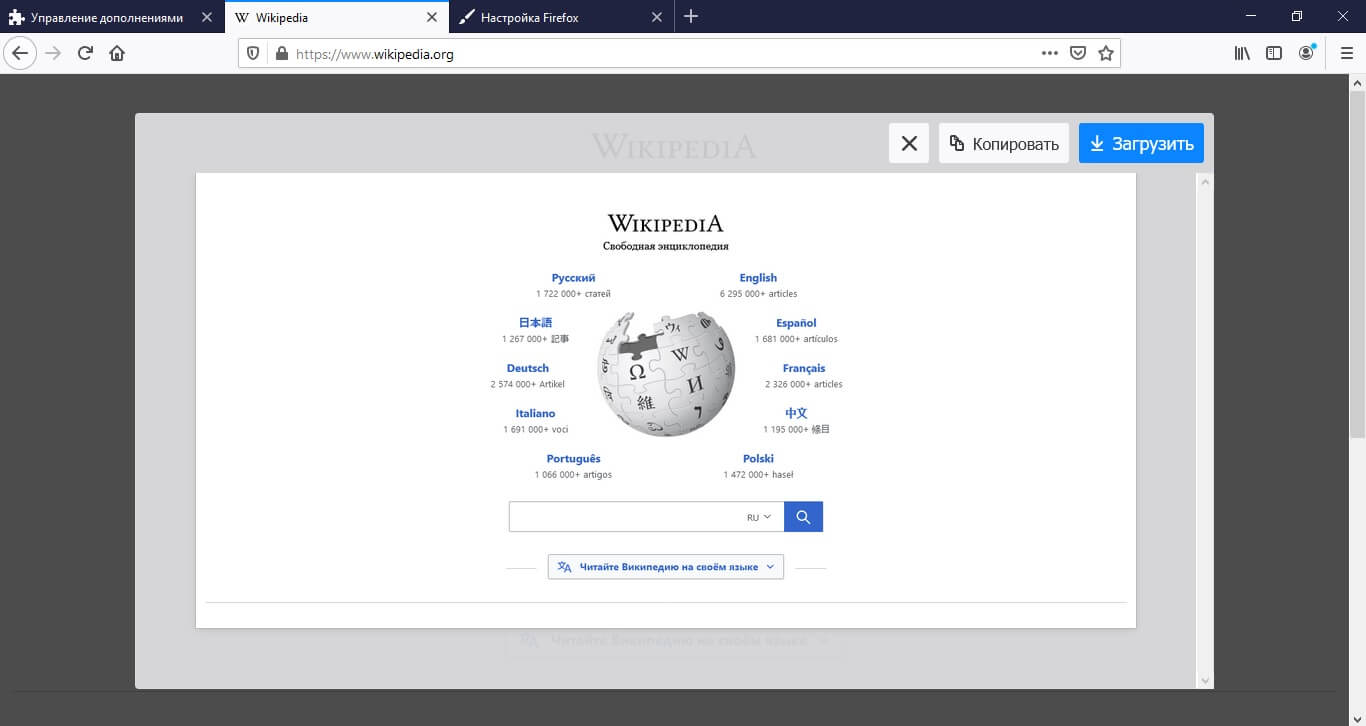
Microsoft Edge
Как и предыдущие варианты, преемник IE также разрешает фотографировать веб-страницы без установки сторонних плагинов.
-
Откройте меню браузера (три точки в правом верхнем углу) и выберите «Снимок веб-страницы».
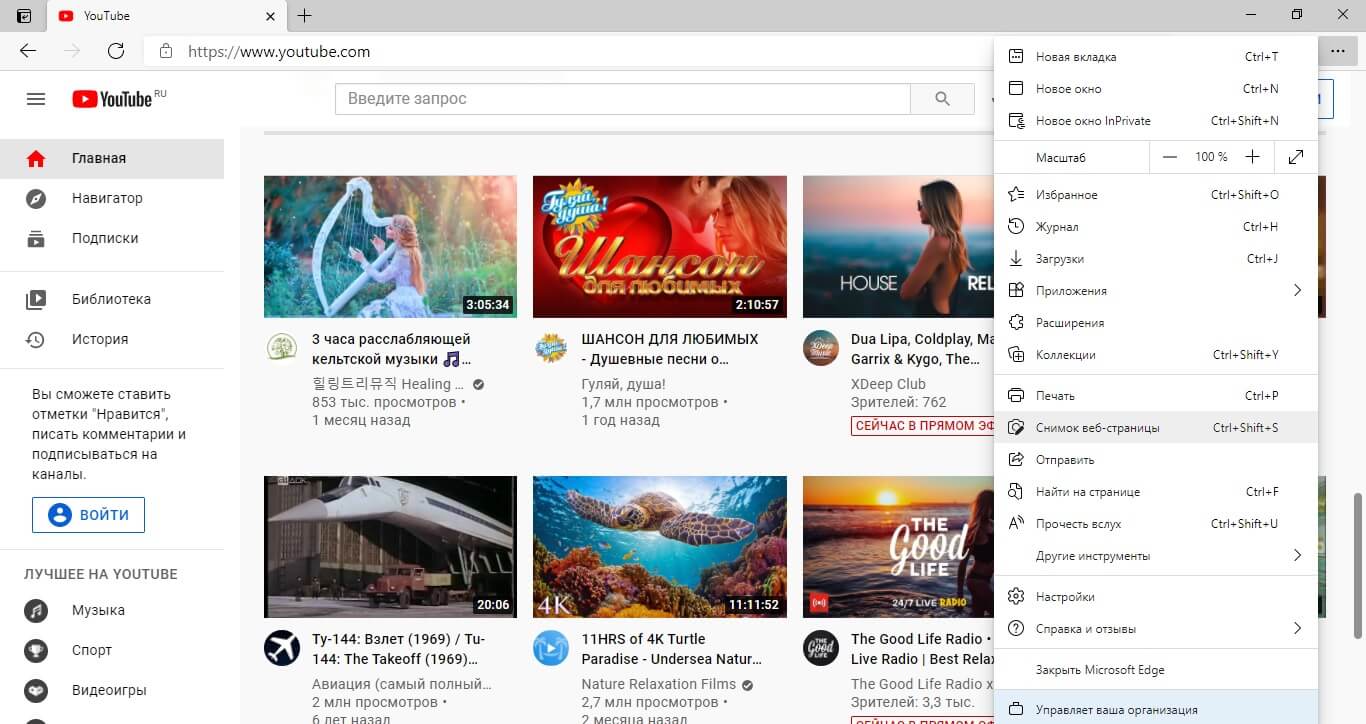
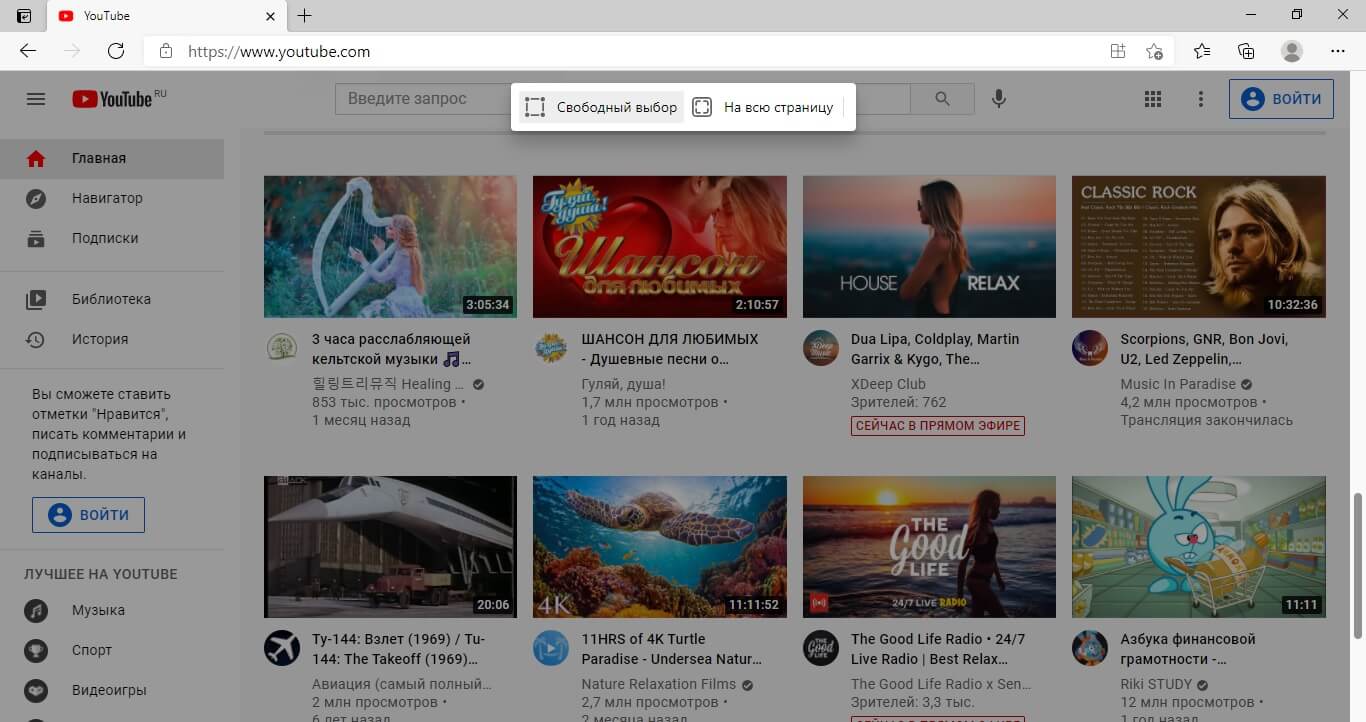
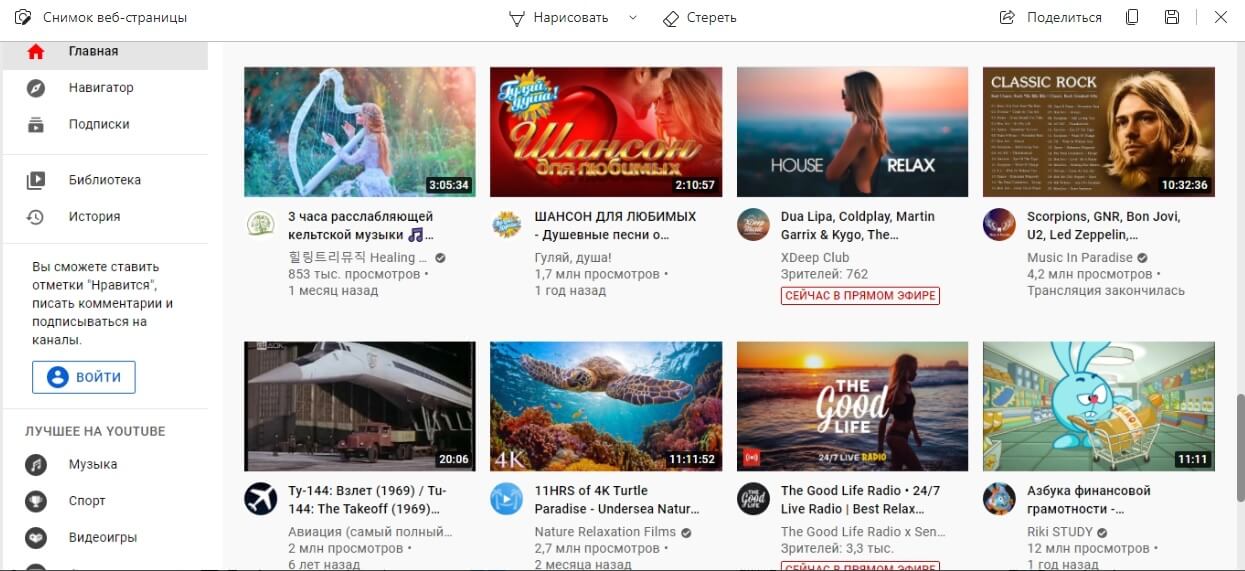
Дополнительно: как сделать скриншот на других устройствах Acer
Acer – одна из самых известных фирм, которая занимается разработкой не только ноутбуков, но и других девайсов. Методы создания скриншотов на каждом устройстве отличается.
На планшете
- Зажмите кнопку с логотипом Windows и клавишу понижения громкости. Если этот метод сработал, то вы услышите звук, имитирующий щелчок затвора. Фото будет отправлено в галерею.
- Если к планшету присоединена клавиатура, сделать скрин можно кнопками Win и PrintScreen. Файл сохранится в папке «Скриншоты».
На смартфоне
Одновременно зажмите кнопки уменьшения громкости и выключения устройства. При создании изображения вы услышите щелчок, а картинка появится в папке «Скриншоты».
Итог: какой из способов самый удобный
Мы рассмотрели, как сделать скриншот экрана на ноутбуке Acer несколькими способами. Какой из перечисленных вариантов наиболее удобный, зависит от того, для чего вы делаете скрин. Наиболее быстрый вариант – Print Screen, но созданные с его помощью файлы нужно сохранять через дополнительные программы. Встроенные в систему средства дают только минимальные возможности редактирования. Поэтому самым универсальным средством можно назвать программу ФотоСКРИН. Он совмещает в себе скорость, удобство использования, настраиваемые параметры и функции редактирования.
Читайте также:

