Как сделать скриншот в проигрывателе windows media
Обновлено: 07.07.2024
При возникновении необходимости сделать скриншот с видео, которое в этот момент проигрывается в плеере, вы можете сделать снимок экрана при помощи самого плеера, не используя для этого другие программы. Скриншот, или иначе снимок экрана, это изображение, которое отображается в данный момент на экране монитора, сохраненное на компьютере.
В нашем случае, необходимо будет вырезать из видео кадр, для последующего его сохранения в виде изображения на компьютере.
Для чего может понадобиться такой снимок экрана плеера? Это изображение можно будет использовать в статье, презентации, сделать фоновым изображением рабочего стола своего монитора, использовать это изображение как обложку и т. д. Из фильма, видео или обучающего видеоролика будет сделан снимок кадра и сохранен как изображение на компьютере пользователя.
Практически, во всех популярных мультимедийных плеерах присутствует функция создания скриншотов. К сожалению, функция создания снимков экрана плеера, не предусмотрена в Windows Media Player (Проигрыватель Windows Media).Перед тем, как сделать снимок видео с окна плеера, сначала вам потребуется найти нужный кадр, а потом поставить воспроизведение видео в плеере на паузу, потому что при воспроизведении, будет совсем не просто вовремя сделать необходимый снимок.
Сейчас мы рассмотрим процесс снятия снимков с воспроизводимого видео, при использовании популярных бесплатных медиаплееров: Media Player Classic Home Cinema, VLC media player, KMPlayer, GOM Player, BSPlayer, Light Alloy, Daum PotPlayer.
Как сделать скриншот в Media Player Classic Home Cinema
Для создания снимка видео в медиаплеере Media Player Classic Home Cinema, вам потребуется войти в меню «Файл», а в контекстном меню выбрать пункт «Сохранить изображение…». Сделать снимок видео можно также при помощи клавиш на клавиатуре «Alt» + «I».

Сразу после этого откроется окно «Сохранить как», в котором вам предложат дать имя файлу, выбрать место и формат (JPG, PNG, BMP) для сохранения изображения. По умолчанию снимок будет сохранен в Библиотеке «Изображения».

Как сделать скриншот в VLC media player
В медиаплеере VLC media player (VideoLAN) для снятия скриншота необходимо будет запустить воспроизведение видео. Далее вам нужно будет войти в меню «Видео», а в открывшемся контекстном меню нажать на пункт «Сделать снимок».

Сделать снимок окна плеера также можно с помощью клавиш на клавиатуре «Shift» + «S». Эту комбинацию клавиш, при необходимости, можно будет изменить.
Для этого следует войти в меню «Инструменты», в контекстном меню выбрать пункт «Настройки». В окне «Настройки» потребуется открыть вкладку «Горячие клавиши», а затем в разделе «Действие» изменить сочетание клавиш в пункте «Сделать стоп-кадр». После изменения нужно нажать на кнопку «Сохранить».

По умолчанию снимок экрана плеера будет сохранен в библиотеке «Изображения». Изменить настройки для сохранения скриншотов можно во вкладке «Видео». В разделе «Видео-снимки» вы можете выбрать каталог для сохранения снимков, а также формат (поддерживаются JPG и PNG).

Как сделать скриншот в KMPlayer
В The KMPlayer есть несколько вариантов для сохранения снимков из видео. После клика правой кнопкой мыши в окне плеера, откроется контекстное меню, в котором нужно будет подвести курсор мыши к пункту «Захват».

После этого откроется подменю, в котором можно будет выбрать вариант для сохранения снимка видеофайла, который воспроизводится в медиаплеере.

Сделать скриншот можно будет при нажатии на соответствующий пункт или при помощи соответствующих кнопок на клавиатуре.
- «Захват исходного кадра…» или «Ctrl» + «E» — открывается окно для выбора места и формата сохранения снимка (JPG, PNG, BMP).
- «Быстрый захват кадра» или «Ctrl» + «A» — скриншот сохраняется в папке по умолчанию.
- «Копировать кадр в буфер обмена» или «Ctrl» + «C» — снимок будет сохранен в буфер обмена.
Подобные операции также происходят при добавлении в комбинацию клавиш кнопки «Alt».
По умолчанию программа сохраняет снимки в папке «Capture», которая находится в папке «The KMPlayer», расположенной в папке «Мои документы». Вам можно будет выбрать другую папку для сохранения изображения.
Кроме этого, полученное изображение можно сделать фоновым изображением рабочего стола. Для этого необходимо будет выбрать пункт контекстного меню «Сделать рисунком рабочего стола». В открывшемся подменю, вы можете выбрать вариант размещения изображения на Рабочем столе своего компьютера.

Как сделать скриншот в GOM Player
При воспроизведении видео в GOM Media Player, после выбора нужного кадра, поставьте видео на паузу. Потом нужно будет кликнуть правой кнопкой мыши в окне плеера, а затем в контекстном меню выбрать пункт «Видео».

Далее откроется подменю, в котором необходимо будет выбрать нужный вариант для сохранения скриншота.

При выборе пункта «Снимок экрана…» откроется окно, в котором можно будет выбрать параметры для сохранения снимка с видео (поддерживаются форматы JPEG, BMP).

В GOM Player делать снимки экрана плеера можно также при помощи комбинаций клавиш на клавиатуре:
- «Ctrl» + «G» — открывается окно для выбора места и формата сохранения снимка (JPEG, BMP).
- «Ctrl» + «C» — снимок будет сохранен в буфер обмена.
- «Ctrl» + «E» — скриншот сохранится в папке по умолчанию для сохранения снимков экрана в плеере.
Снимок экрана плеера можно сделать фоновым изображением рабочего стола. Для этого следует выбрать соответствующий пункт контекстного меню.
Как снять скриншот в BSPlayer
При использовании BSPlayer (бесплатная версия), сначала потребуется кликнуть правой кнопкой мыши в окне плеера. После этого откроется контекстное меню, в котором следует выбрать пункт «Захват кадра (скриншот)».

Затем в подменю нужно выбрать размер снимка экрана плеера.
![]()
Для настройки параметров захвата скриншотов потребуется перейти в настройки плеера. Сначала выбираете пункт контекстного меню «Опции», а затем «Настройки». После этого откроется окно «Настройки BSPlayer». В настройках нужно будет перейти в раздел «Захват кадров и эскизов».
Здесь выбираете формат снимка (JPG, BMP), папку для сохранения и т. п. По умолчанию программа сохраняет снимки в папке с установленной программой.

Также можно будет сохранять скриншоты при помощи клавиш на клавиатуре. После нажатия на клавишу «P» снимок сохранится в оригинальном размере, а после нажатия на клавиши «Shift» + «P» изображение будет захвачено в текущем размере.
Как сделать снимок экрана в Light Alloy
В плеере Light Alloy, перед созданием скриншота, следует войти в настройки плеера. Из окна «Настройки Light Alloy» перейдите в раздел «Видео». В разделе «Видео» откройте вкладку «Скриншоты». В этом окне сделайте необходимые настройки: выберите папку для сохранения снимков (по умолчанию – папка «Изображения»), формат (JPG, BMP, PNG, WebP, WebP-LL), качество.

Для снятия снимка в Light Alloy потребуется лишь нажать на кнопку клавиатуры «F12». После этого скриншот будет сохранен в выбранной папке.
Как делать скриншот в Daum PotPlayer
После остановки воспроизведения видео в Daum PotPlayer, нужно будет кликнуть правой кнопкой мыши в окне плеера. В появившемся контекстном меню следует выбрать пункт «Видео».

После этого откроется первое подменю, в котором нужно выбрать пункт «Запись видео».

Затем откроется новое подменю с выбором настроек для сохранения снимка. Здесь можно будет выбрать формат для сохранения изображения (BMP, JPEG, PNG), место для сохранения, сделать другие настройки.

Вы можете активировать пункт «Включить быстрый снимок» для того, чтобы делать скриншоты при помощи клавиши на клавиатуре «K». Для этого входите в «Настройки» (F5) => «Стандартные настройки» => «Оборудование» => «Снимок экрана» => «Параметры снимка экрана…».

После нажатия на клавишу «K», откроется контекстное меню, в котором нужно будет выбрать параметры для сохранения снимка экрана плеера.

В Daum PotPlayer снять скриншот можно также при помощи кнопки «Захват текущего кадра | Захват», которая расположена на нижней панели окна медиаплеера.
Выводы статьи
Пользователь может сделать скриншот видео в окне плеера при помощи популярных медиаплееров, без использования дополнительных программ в Media Player Classic Home Cinema, VLC media player, KMPlayer, GOM Player, BSPlayer, Light Alloy, Daum PotPlayer.

Проигрыватель Windows Media, встроенная программа для Windows, является одним из самых популярных мультимедийных проигрывателей для воспроизведения всех ваших видео и музыки. При воспроизведении видео в проигрывателе Windows Media может потребоваться захват изображения или создание снимка экрана из этого видео. Исходя из таких потребностей, здесь мы поговорим о 3 простых способах захватывать неподвижные изображения видео в проигрывателе Windows Media.
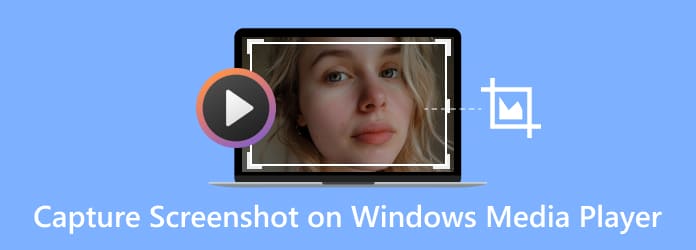
Метод 1. Обычный способ (с помощью клавиатуры)
Самый простой способ захватить изображение в проигрывателе Windows Media - использовать клавиатуру. Вот два вида ключей скриншота, которые вы можете выбрать. Одна из них - это клавиша Windows Media Player, а другая - клавиша операционной системы. Windows Media Player имеет предустановленные горячие клавиши для скриншота удобно. Помимо стандартных клавиш Windows Media Player, вы также можете использовать горячие клавиши операционной системы для создания снимков экрана из видео. Теперь узнайте, как создавать скриншоты в Windows Media с помощью горячих клавиш.
Клавиша проигрывателя Windows Media
При воспроизведении видео в проигрывателе Windows Media вы можете нажать горячие клавиши Ctrl + I. Если видео, которое вы смотрите, является фильмом, поддерживаемым Microsoft, должно появиться окно «Сохранить захваченное изображение», позволяющее сохранить изображение как «захват» или любое другое имя. Если вы не видите окно «Сохранить захваченное изображение», ваше видео не является поддерживаемым Microsoft видеофайлом, и это решение не подойдет вам. Вы должны попробовать горячую клавишу операционной системы.
Горячая клавиша операционной системы
Воспроизведите фильм в Windows Media Player и перейдите к точке, где вы хотите сделать снимок экрана, нажмите Печать экрана Ключ ( Win + Print Screen в Windows 10 / 8 или Fn + Print Screen на некоторых ноутбуках) может помочь вам сделать снимок экрана. Если вы используете двойной монитор, нажмите «Alt + Print Screen», чтобы сделать скриншот только активного окна.
Для Windows 10 или 8 снимок экрана будет автоматически сохранен в папку «Снимки экрана» в библиотеке изображений. Для Windows 7 или XP снимок экрана будет скопирован в буфер обмена при нажатии клавиши «Print Screen». Затем вы можете вставить его в Paint и сохранить как файл изображения.
Если вышеуказанные горячие клавиши не работают для вас, вы можете попробовать следующие два способа, чтобы помочь вам.
Метод 2. Свободный путь (с помощью инструмента захвата экрана)
Однако иногда горячие клавиши не работают из-за неправильных настроек или по другим причинам. Поэтому необходимо найти надежный подход, чтобы сделать скриншоты видео. Здесь мы хотели бы представить практический инструмент захвата экрана - Мастер записи экрана Blu-ray который позволяет вам делать снимки экрана для любого экрана на вашем компьютере. Если вы хотите сделать снимок во весь экран или в определенной области, это можно сделать одним щелчком мыши. После создания снимков экрана вы можете закрепить изображение на экране, отредактировать изображение и экспортировать изображения на свой компьютер.
Захватить выбранную область или окно с компьютера как PNG, BMP, GIF или TIFF.
Отредактируйте снимок экрана, например, добавьте фигуру, введите текст, нарисуйте линию, спрей и т. Д.
Настройте расположение скриншота и сохраните его в любом месте на вашем компьютере.
Совместимость с Windows 10/8/7 и macOS 11, 10.15, 10.14, 10.13 и более ранними версиями.
Рейтинг: 4.8 / 5 (62 голосов)
Шаги, чтобы сделать скриншот видео:
Шаг 1 Запуск Blu-ray Master Screen Recorder
Загрузите бесплатно программное обеспечение для захвата экрана на свой компьютер, а затем следуйте инструкциям на экране для его установки. Затем запустите его на своем компьютере.

Шаг 2 Предустановите настройку выхода
Удар Меню на верхней панели основного интерфейса, а затем выберите Настройки вариант. Найти Результат вкладка, где вы можете установить местоположение и формат снимка экрана.
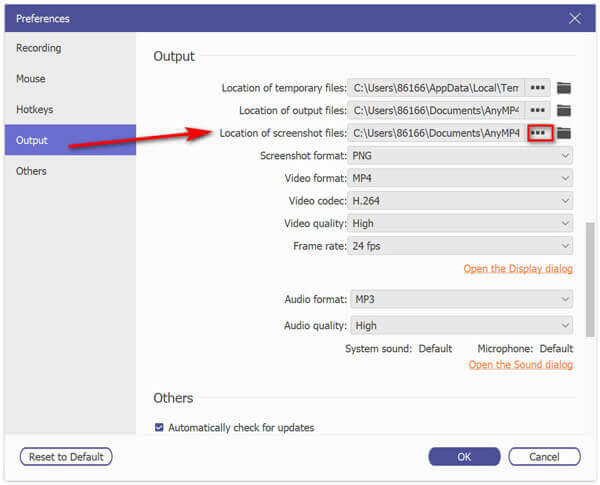
Шаг 3 Скриншот видео в проигрывателе Windows Media
Откройте видео в проигрывателе Windows Media, перейдите к изображению, которое вы хотите сделать, и выберите Захват экрана в основном интерфейсе.

Затем вы увидите крестообразную стрелку. Просто щелкните левой кнопкой мыши, чтобы выбрать область захвата или наведите курсор мыши на окно, чтобы захватить окно. После создания снимка экрана его можно отредактировать, добавив фигуру, введя текст и нарисовав линию, спрей и т. Д.

Шаг 4 Сохраните скриншот
В конце нажмите Сохраните значок, чтобы сохранить ваши скриншоты на вашем компьютере.
Способ 3. Точный путь (через настройки WMP)
Еще один способ сделать скриншот в проигрывателе Windows Media более точным - настроить параметры проигрывателя Windows Media. Для этого найдите и нажмите Инструменты> Параметры> Производительность в главном интерфейсе, а затем снимите флажок Используйте оверлеи и проверить Использовать рендерер микширования видео , И вы должны убедиться, что варианты под Legacy Video Renderer проверены. Убедившись, что все параметры установлены правильно, нажмите Ok закрыть окно. Теперь вы можете нажать горячую клавишу Print Screen, чтобы сделать снимок видео, не воспроизводя его на весь экран. Кстати, вы можете вставить его в приложение Paint, чтобы обрезать или редактировать снимок экрана.
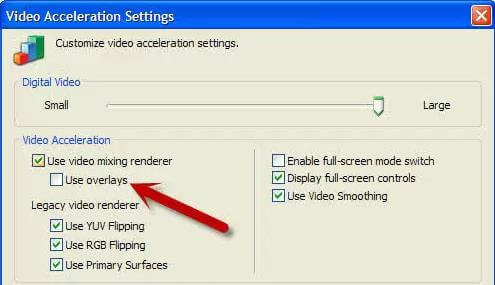
Часто задаваемые вопросы о захвате неподвижного изображения в проигрывателе Windows Media
1. Как распечатать экран на проигрывателе Windows Media?
При воспроизведении видео в проигрывателе Windows Media просто нажмите кнопку «Экран печати» («Win + Print Screen» в Windows 10/8 или «Fn + Print Screen» на некоторых ноутбуках), чтобы помочь вам сделать снимок.
2. Как сделать скриншот с помощью Windows Media Player 10?
Windows Media Player 10 имеет встроенную функцию снимка экрана для содержимого MPEG и MPEG2, которую можно использовать, просто нажимая «Ctrl + I» во время воспроизведения.
3. Могу ли я записывать видео в Windows Media Player?
Для записи видео в проигрывателе Windows Media вы можете воспользоваться инструментом захвата экрана, который вам поможет. Мастер записи экрана Blu-ray позволяет записывать любую активность из игрового процесса, конференции, учебного пособия и т. д.
Заключение
Выше приведены способы сделать снимок экрана из видео в проигрывателе Windows Media. Как вы можете видеть, Blu-ray Master Screen Recorder - лучший способ для захвата любого региона видео, а также предлагает инструменты для редактирования. Кроме того, вы можете использовать его для записи любой активности экрана на вашем компьютере без особых усилий.
Как мне получить скриншоты Google Maps? В этом посте мы расскажем вам о простых способах сделать скриншот на Google Картах для Windows, Mac и мобильного телефона.
Хотите делать снимки или записывать видео со встроенной камеры? В этом посте показано лучшее программное обеспечение для захвата фотографий с ноутбука, чтобы сделать снимок с помощью веб-камеры на Windows и Mac.
Как сделать скриншот на HTC? Этот пост представляет собой подробное руководство по скриншоту на телефоне HTC, включая HTC U12 +, U11 (life), U Ultra, Bolt и т. Д.
Не знаете, как использовать Snagit, чтобы сделать скриншот? В этой статье мы расскажем вам о том, как сделать качественный снимок экрана прокрутки на Windows или Mac.
Я использую ПК с Windows XP и Windows Media Player 10, могу ли я приостановить видео и сделать снимок экрана для видео?
Это непросто сделать снимок экрана из проигрывателя Windows Media. Если вы просто нажмете кнопку Print Screen и попытаетесь захватить WMV, воспроизводимый на WMP, он просто создаст пустое изображение.
Это руководство покажет вам три способа сделать работу, чтобы вы могли сохранить важные кадры в виде неподвижных изображений для публикации в Интернете.

Часть 1: методы по умолчанию для создания снимков экрана проигрывателя Windows Media
Метод 1: снимок экрана Windows Media Player с ключом печати экрана
Клавиша Print Screen - это самый простой способ сделать снимок неподвижного изображения из видео в проигрывателе Windows Media.

Наконечник: В Windows XP перейдите в инструменты меню выберите Параметры , перейдите в Спектакль вкладку, щелкните Продвинутый кнопку и снимите флажок Использовать наложения .
Шаг 2: Убедитесь, что WMP - единственное окно на вашем рабочем столе, и нажмите Alt + Print Screen кнопки. Ярлык сделает снимок экрана активного окна.
Шаг 3: Ищи Краска в Начало меню и откройте его. Щелкните значок Вставить меню на верхней ленте. Затем изображение будет вставлено в Paint. Теперь вы можете его отредактировать.

Шаг 4: Перейти к файл меню выберите Сохранить как и выберите правильный формат изображения. Затем выберите конкретную папку, введите имя файла и нажмите Сохранить .
Метод 2: снимок экрана проигрывателя Windows Media с помощью Snipping Tool
Snipping Tool - это встроенный инструмент для создания снимков экрана в Windows Vista и более поздних версиях. Может сделать скриншот для Windows Media Player. Кроме того, он обеспечивает базовое редактирование изображений.
Шаг 1: Воспроизведите видео в проигрывателе Windows Media и нажмите Пауза кнопку, пока не дойдете до желаемого кадра.
Шаг 2: Перейти к Начало в меню найдите Snipping Tool и откройте его.
Шаг 3: Щелкните значок Режим меню и выберите подходящий вариант. Здесь мы выбираем Окно Snip .

Наконечник: Если вы хотите изменить формат изображения, место назначения и другие параметры, щелкните значок Параметры меню и установите его.
Шаг 4: Как только вы нажмете Новый меню и щелкните Windows Media Player.

Часть 2: лучший способ захвата неподвижного изображения из видео в Windows
Помимо методов по умолчанию, вы также можете попробовать некоторые мощные инструменты для создания снимков экрана, такие как Vidmore Screen Recorder. Это универсальная утилита. Он может снимать скриншоты любой области экрана в высококачественных изображениях. Кроме того, вы можете получить обширные бонусные функции, такие как редактирование изображений. Для опытных пользователей настраиваемые параметры помогут легко добиться желаемого эффекта.
- Захват неподвижного изображения из видео в проигрывателе Windows Media.
- Автоматически Оптимизируйте качество изображения с помощью передовых технологий.
- Редактируйте скриншоты видео в реальном времени.
Излишне говорить, что это лучший вариант сделать снимок экрана из фильмов в проигрывателе Windows Media 12/11/10/9/7 и более ранних версиях.
Как сделать снимок из видео в Windows 10
Шаг 1: Установить программу записи экрана
Запустите лучший инструмент для создания снимков экрана для Windows Media Player в Windows 10. Он также доступен для Windows 8/7 и Mac OS X. Его можно использовать совершенно бесплатно с любым лимитом, например с регистрацией. Щелкните значок Меню значок и выберите Предпочтения вариант. Перейти к Выход во всплывающем диалоговом окне выберите Расположение файлов скриншотов нажав на папку, и установите Формат скриншота . Вы также можете установить горячую клавишу для скриншота в Windows 10.

Шаг 2: Захват неподвижного изображения из видео
Откройте видео в проигрывателе Windows Media и воспроизводите его, пока не дойдете до нужного кадра. Откройте инструмент для создания снимков экрана и нажмите Скриншот . Нажмите Windows Media Player левой кнопкой мыши или щелкните и перетащите левую кнопку мыши, чтобы покрыть желаемую область.

Шаг 3: Отредактируйте и сохраните скриншот
Как только вы отпустите кнопку мыши, появится панель инструментов. Оптически вы можете редактировать снимок экрана, например:
Добавить фигуру: выберите Прямоугольный , Круг или Линия инструмент, выберите свой любимый цвет и поместите его в нужное положение.
Напишите на скриншоте: Выбрать Текст вариант, установите шрифт, размер и цвет, нажмите на снимок экрана и напишите текст.
Рисовать на скриншоте: Выбрать Ручка инструмент, выберите подходящий цвет и добавьте рисунок на свой снимок экрана.

Часть 3: Часто задаваемые вопросы о снимке экрана проигрывателя Windows Media
Как скопировать изображение из проигрывателя Windows Media?
И клавиша Print Screen, и встроенный Snipping Tool могут копировать изображение из Windows Media Player. Для Windows XP сначала необходимо отключить наложение WMP.
Как сделать снимок с DVD?
Во-первых, воспроизведите DVD-видео в проигрывателе Windows Media или стороннем плеере. Затем используйте один из методов, описанных в этом посте, чтобы сделать снимок.
Могу ли я захватить неподвижное изображение из видео MP4?
Да, вы можете захватить неподвижное изображение из незашифрованного видео MP4; однако лучше выбрать мощный инструмент; в остальном качество изображения не очень хорошее.
В этом руководстве представлены три метода захвата неподвижного изображения из видео в проигрывателе Windows Media в Windows 10/8/7 / XP / Vista и более ранних версиях. Ярлык - это простой способ сделать это вместе с MS Paint. Ножницы также могут удовлетворить ваши основные потребности. Если вы ищете больше функций, попробуйте Vidmore Screen Recorder. Он не только прост в использовании, но и позволяет получать изображения наилучшего качества. Еще неприятности? Пожалуйста, запишите это под этим постом.
Попробуйте Vidmore Screen Recorder бесплатно
Ваш лучший помощник для записи видео и звука в Windows 11/10/8/7, Mac OS X 10.10 и выше
В этом руководстве рассказывается о том, как снимок экрана в проигрывателе Windows Media. Сегодня видео стало самым важным способом развлечься. Есть много важных моментов, которые вы можете запечатлеть и сохранить. Если вы нашли в фильме шутку, вы можете поделиться им с друзьями или в социальных сетях. В качестве медиаплеера по умолчанию на ПК, Windows Media Player может удовлетворить ваши потребности, и вы можете получить инструкции ниже.
Часть 1. Способы по умолчанию для создания снимков экрана в проигрывателе Windows Media
Microsoft продолжает улучшать систему Windows и встроенные приложения, включая Windows Media Player. Следовательно, рабочий процесс захвата неподвижных изображений из видео в проигрывателе Windows Media немного отличается для разных версий.
Как сделать снимок экрана в Windows Media Player 10

Шаг 1 Откройте видео в WMP 10 и нажмите пауза значок внизу, когда вы видите отснятый материал.
Шаг 2 Нажмите Ctrl + I одновременно с клавишами на клавиатуре. Тогда вы увидите Сохранить захваченное изображение изменить.
Шаг 3 Затем вы можете найти неподвижное изображение в своей библиотеке изображений.
Примечание: Этот способ доступен только для файлов фильмов, поддерживаемых Microsoft. В противном случае вы не получите Сохранить захваченное изображение переделать или скриншот.
Как захватить неподвижное изображение из видео в новом проигрывателе Windows Media
Шаг 1 Откройте видео, снимок экрана которого хотите сделать, в новой версии Windows Media Player.

Шаг 2 Использовать Перемотка вперед и Перемотка кнопки внизу, чтобы найти нужный кадр. нажмите Печать экрана клавиша на клавиатуре.
Шаг 3 Запустите MS Paint из Start меню и нажмите кнопку макаронные изделия меню на верхней ленте, чтобы вставить неподвижное изображение.

Шаг 4 Отредактируйте его и удалите ненужные области. Затем перейдите в Файл Меню, выберите Сохранить как и сохраните неподвижное изображение на свой жесткий диск.
Как сделать снимок экрана в проигрывателе Windows Media в Windows XP или более ранней версии
Шаг 1 Запустите Windows Media Player, перейдите в организовать меню и выберите Параметры . Или вы можете найти Параметры in Сервис в строке меню.

Шаг 2 Перейдите в Быстродействие во всплывающем диалоговом окне и щелкните значок Advanced кнопка. Обязательно проверьте Использовать рендеринг микширования видео и снимите флажок Используйте оверлеи . Нажмите OK а затем нажмите Применить.
Шаг 3 Теперь вы можете использовать свой Печать экрана клавиша для захвата неподвижного изображения из видео в проигрывателе Windows Media.
Примечание: Для старых версий WMP, если вы не отключите оверлеи, вы можете получить только черное изображение при съемке скриншотов.
Часть 2: лучший способ сделать снимок экрана проигрывателя Windows Media

Захватывайте неподвижные изображения из видео в любом проигрывателе Windows Media.
Создавайте качественные скриншоты для любых медиаплееров.
Рисуйте прямо на скриншотах видео.
Абсолютно бесплатно, без ограничений.
Излишне говорить, что это самый простой способ сделать снимок экрана Windows Media Player в Windows 10/8/7.
Как сделать снимок из видео в Windows 10
Шаг 1 Настройка Screen Recorder
Запустите лучший инструмент для создания снимков экрана для Windows Media Player после его установки на свой компьютер. Он также совместим с Mac. Более того, эту функцию можно использовать бесплатно, не требуя регистрации. Если вы хотите установить собственные параметры, откройте Настройки диалог из Меню вариант. Затем вы можете изменить параметры, связанные с форматом снимка экрана, горячими клавишами и т. Д.

Шаг 2 Сделать скриншот на видео
Воспроизведите видео в проигрывателе Windows Media и приостановите его, когда увидите нужный кадр. Переключитесь на Screen Recorder и выберите Захват экрана . Теперь курсор превратится в крест. Щелкните и перетащите мышь, чтобы покрыть все окно Windows Media Player или часть изображения.

Step3 Отредактируйте и сохраните скриншот
Как только вы отпустите кнопку мыши, появится панель инструментов с несколькими опциями. Здесь вы можете редактировать и сохранять неподвижное изображение. Чтобы добавить текст, например, выберите большой T значок. Затем установите цвет, шрифт, размер и другие параметры. Щелкните правой кнопкой мыши на снимке экрана и введите текст.
После редактирования у вас есть несколько вариантов работы с окончательным неподвижным изображением:
Предварительный просмотр снимка экрана. Щелкните значок Увеличивать значок, чтобы просмотреть снимок экрана в полноэкранном режиме.
Сохранить снимок экрана на жесткий диск: нажмите кнопку Сохраните значок, и программа записи экрана сохранит его в соответствии с вашими настройками.
Закрепить на экране: щелкните значок шпилька значок.

Помимо создания скриншотов неподвижного изображения из видео, вы также можете использовать его записать видео на ПК без каких-либо хлопот.
Часть 3: Часто задаваемые вопросы о проигрывателе снимков экрана Windows Media
Как мне захватить изображение из видео в VLC Media Player?
В отличие от Windows Media Player, VLC имеет встроенную функцию создания снимков экрана. Однако вам нужно показать это, включив Расширенные элементы управления in Вид меню. После этого на дополнительной панели инструментов появится значок камеры. Он может захватывать неподвижные изображения из видео.
Где хранятся скриншоты в Windows 10?
Ответ зависит от того, как вы делаете снимки экрана. Если вы нажмете Печать экрана только ключ, снимок экрана будет сохранен в буфере обмена. Комбинация кнопок Windows + Печать экрана сделает снимок экрана в Windows 10 и сохранит его как PNG в папке изображений по умолчанию.
Есть ли в Windows 10 создатель скриншотов?
Да, Microsoft представила несколько утилит для создания снимков экрана в Windows 10. Помимо ярлыков, для Windows 7 и более поздних версий доступен Snipping Tool. Новый инструмент Snip & Sketch также может захватывать неподвижные изображения из видео.
В этом руководстве представлены самые простые способы захвата неподвижных изображений из видео в проигрывателе Windows Media. Что вам нужно сделать, так это выбрать наиболее подходящий и следовать нашему руководству, чтобы зафиксировать то, что вы хотите. Например, Apeaksoft Screen Recorder предлагает обширные полезные функции бесплатно. Больше вопросов? Пожалуйста, запишите их под этим постом.
Читайте также:

