Kernel lock entry leaked on thread termination ошибка windows 10
Обновлено: 04.07.2024
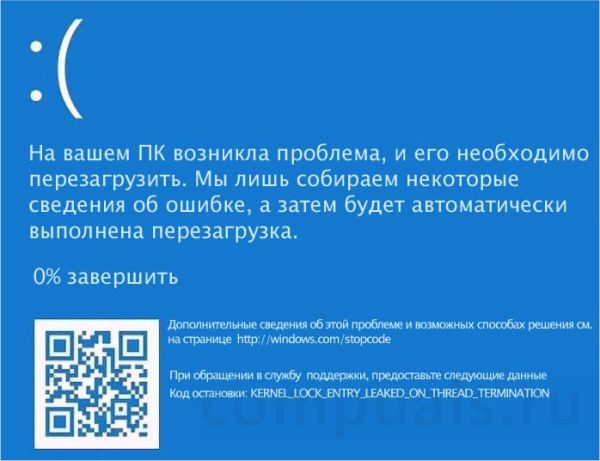
Сбой системы KERNEL_LOCK_ENTRY_LEAKED_ON_THREAD_TERMINATION имеет значение 0x00000153, указывающее на поток, который был завершен еще до того, как были освобождены записи автоматической блокировки.
Обычно в результате «падения» системы при следующей загрузке Windows запускает автоматическое восстановление с возможностью доступа к дополнительным параметрам. Если этого не произошло, выключите и снова включите компьютер, при отображении логотипа Windows сразу нажмите на кнопку «Выключить». Повторите эту процедуру (обычно до трех раз), пока система не перейдет в режим аварийного восстановления.
Если не удастся это сделать, для входа в среду восстановления воспользуйтесь установочным диском Windows 10. Чтобы переключить загрузку с DVD-диска или загрузочной флешки, включите компьютер и при отображении первого экрана нажмите на клавишу входа в BIOS, которая отображается в строке «Press _ to enter Setup».
В настройках BIOS установите приоритет на загрузку с DVD-диска или USB-носителя. При загрузке с установочного диска на экране установки Windows нажмите на опцию «Восстановление».
Теперь перейдите в Поиск и устранение неполадок — Дополнительные параметры. Выберите Параметры загрузки и нажмите F4 для входа в безопасный режим. Как только вам удастся перезагрузить компьютер в безопасном режиме, выполните следующие шаги.

Проверка на вирусы
Во многих случаях причина синего экрана Kernel_Lock_Entry_Leaked_On_Thread_Termination связана с вирусным заражением ПК. В этом случае выполните полную проверку компьютера на вирусы.
Для этого откройте строку системного поиска и введите «Защита от вирусов и угроз». Перейдите по найденному результату.
В разделе Параметры сканирования, установите переключатель на полное сканирование. Щелкните на кнопку «Сканировать сейчас», чтобы запустить выполнение процесса.
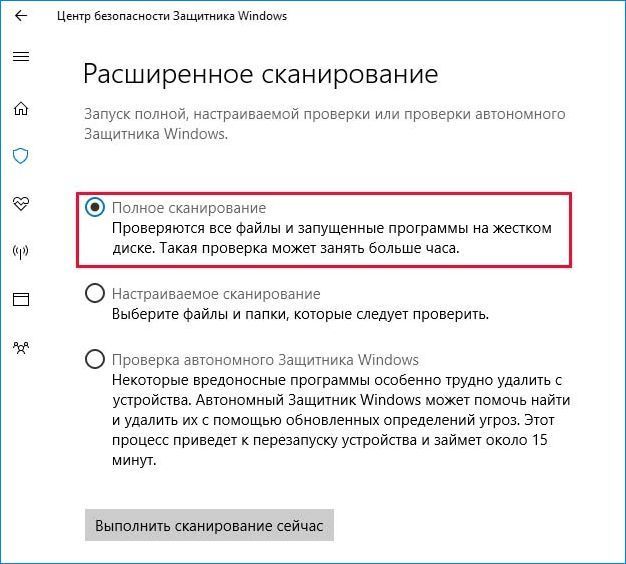
Если после завершения процесса отобразится список зараженных файлов, удалите их, затем перезагрузите компьютер.
Установка ожидающих обновлений Windows
С кодом остановки Kernel_Lock_Entry_Leaked_On_Thread_Termination можно столкнуться в случае, когда компьютер был принудительно выключен во время установки обновления.
Откройте меню Пуск, затем щелкните на значок шестеренки, чтобы перейти в системные параметры. Затем перейдите в раздел «Обновления и безопасность».
На панели слева перейдите на вкладку Центр обновления Windows. В правой части окна щелкните на кнопку «Проверить наличие обновлений».
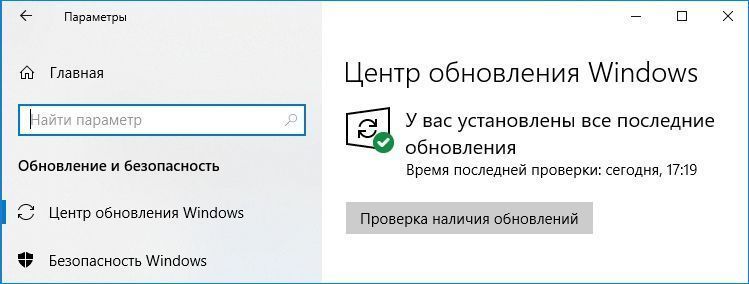
Если будут доступны оставшиеся обновления, нажмите еще раз на эту опцию. Ожидающие пакеты будут автоматически загружены и установлены.
После завершения перезагрузите ПК и проверьте, прерывается ли запуск Windows 10 синим экраном Kernel_Lock_Entry_Leaked_On_Thread_Termination.
Проверка целостности системы
Поврежденные системные файлы также несут ответственность за возникновение ошибки 0x00000153. Попробуйте проверить Windows служебной утилитой SFC.
Запустите командную строку с помощью системного поиска, предоставив ей доступ администратора. При возникновении запроса от контроля учетных записей пользователей нажмите на кнопку «Да», чтобы разрешить доступ.
Выполните в консоли команду sfc /scannow .

Эта команда будет искать неисправности в системных файлах и по возможности исправит их. Дождитесь ее завершения и перезагрузите компьютер.
Проверка жесткого диска
Если сканированием SFC не удалось решить ошибку синего экрана Kernel_Lock_Entry_Leaked_On_Thread_Termination, возможно, возникли сбойные сектора на жестком диске или неполадки файловой системы.
Снова откройте командную строку из строки поиска Windows, предоставив ей права администратора.
В консоли запустите команду: chkdsk /f /r .

Дождитесь завершения проверки диска и перезагрузите ПК.
Возврат системы в предыдущее состояние
Если заметили, что сбой Kernel_Lock_Entry_Leaked_On_Thread_Termination произошел после установки стороннего приложения, попробуйте вернуть ОС в предыдущее состояние с помощью точки восстановления.
Разверните меню Пуск, затем кликните на кнопку питания. Удерживая клавишу Shift, щелкните на кнопку «Перезагрузка». При отображении страницы выбора действия перейдите на Поиск и устранение неисправностей – Дополнительные параметры.
Выберите вкладку Восстановление системы. В окне выбора точек восстановления отметьте флажком опцию «Показать другие» и выберите ту, которая была создана до появления ошибки Kernel_Lock_Entry_Leaked_On_Thread_Termination.

В этой инструкции подробно о том, что чаще всего вызывает ошибку Kernel Power 41 в Windows 10 и о том, какие сведения для диагностики проблемы может предоставить нам информация об ошибке в «Просмотре событий». Примечание: если события с кодом 41 у вас встречаются редко, переживать и что-то предпринимать обычно не стоит, но ознакомиться с теорией может быть полезным.
Простые причины ошибок Kernel-Power код события 41

Начнем с первого варианта, когда с точки зрения пользователя всё работает относительно нормально (или пользователь так считает), но в просмотре событий регистрируются ошибки Kernel Power с кодом события 41. Причинами в данном случае могут быть:
Для случаев проблем, связанных с отключением питания в режиме сна или «Connected Standby» (то, что происходит при завершении работы с включенным «Быстрым запуском») вследствие обесточивания или неправильной работы системы управления электропитанием, на вкладке «Подробности» в сведениях об ошибке в разделе EventData параметры SleepInProgress или ConnectedStandbyInProgress будут 1 или true соответственно.
При принудительном отключении кнопкой питания обычно (но не всегда) там же вы увидите параметр LongPowerButtonPressDetected равным true.
Диагностика причин ошибки Kernel Power 41
Всё описанное выше можно отнести к относительно простым случаям появления ошибки Kernel Power 41 с категорией задачи 63. Однако, нередки и более сложные случаи, проявляющиеся в дополнительных (помимо записи в просмотре событий) проблемах и не всегда легко диагностируемые, например:
- Полное зависание компьютера при работе с необходимостью его выключать принудительно.
- Синие экраны с последующей перезагрузкой.
- Внезапные самопроизвольные выключения компьютера (если это происходит под нагрузкой теоретически причиной может быть блок питания или иногда перегрев).
В этих случаях следует попробовать разобраться, а что именно является причиной такого поведения. Если в подробностях об ошибке в разделе EventData параметр BugcheckCode отличается от 0 (ноль), это нам может помочь в диагностике:
- Запустите встроенный калькулятор Windows 10 (можно использовать поиск или нажать клавиши Win+R, ввести calc и нажать Enter). Откройте меню калькулятора и включите режим «Программист».
- Введите число из BugcheckCode а затем переключите представление из десятичной в шестнадцатеричную систему, нажав HEX в калькуляторе.
- Например, самый частый такой код — 159. Если его перевести в HEX, получим 9F. Это будет соответствовать коду ошибки 0x0000009F — мы подставляем полученный на 2-м шаге результат таким образом, чтобы получилось 0x + несколько нулей + наш результат, а общее число знаков после x равно 8. Если выполнить поиск в Интернете по 0x0000009F мы выясним, что этот код соответствует ошибке DRIVER_POWER_STATE_FAILURE и сможем отдельно ознакомиться с причинами и методами исправления этой ошибки.
К сожалению, код не всегда регистрируется, остальные значения в сведениях об ошибке Kernel Power 41 также бывают не определены (равны 0 или false), в этом случае останется лишь наблюдать за закономерностями этой ошибки, а также попробовать следующее:
- Отключить любой разгон памяти, процессора, если они используются.
- Исключить проблемы с блоком питания. Особенно если спонтанные зависания и отключения происходят под нагрузкой. Выходящий из строя блок питания может «продолжать работать», но быть неспособным выдавать необходимую мощность. При этом это не всегда приводит к полному выключению компьютера, например, возможен вариант полной остановки изображения на экране и любой реакции на любые действия. .
- Выполнить проверку системных файлов Windows и жесткого диска на ошибки.
- Иногда причиной может оказаться стороннее ПО, тесно интегрированное с системой, например, сторонние антивирусы.
Видео
Надеюсь, статься помогла разобраться с тем, что вызывает ошибку Kernel Power 41 в вашем случае и предпринять необходимые действия для её устранения.
А вдруг и это будет интересно:
04.09.2020 в 11:19
C описанной выше ошибкой у меня часто просто перезагружается ПК. Что делать не знаю. Может кто подскажет где искать причину.
04.09.2020 в 13:43
Проблемы с питанием, возможно, оборудованием. Есть ли какие-то закономерности, когда происходит перезагрузка?
05.09.2020 в 08:33
Обычно это происходит в играх. Материнка Асус геймеровская, видяха 1060, проц Интел 8 поколения. Блок питания Термалтейк на 750 ватт. 16 ГБ ОЗУ
12.11.2020 в 14:42
По опыту общения с этой ошибкой, первое что надо сделать, это поставить утилиту мониторинга температуры. И последить температуру железа под нагрузкой, если температура железа близка к критической, биос вас просто гасит при достижении крит порога.
04.09.2020 в 15:38
05.09.2020 в 10:41
29.09.2020 в 19:11
Да, тоже теперь думаю на блок питания.
07.10.2020 в 22:57
У меня такая ошибка проскакивала пару раз, сегодня вот было, при этом в игры не играю, нагрузки не было, открыто два браузера с парой вкладок и вордовский файл. Отключила от сети ноут, отнесла его в другую комнату, подключила к принтеру, напечатала одну страницу и ноут просто выключился без предупреждения. Включила как обычно обратно. В журнале как раз именно эта ошибка. До этого месяца четыре так было, опять отключила ноут от сети и отнесла в другое место, поставила на стол, и ноут выключился. Ноут новый, куплен менее года назад, ASUS VivoBook S13 X330UN. На вирусы, ошибки диска проверяла, все нормально. И вообще ноут даже не греется, так как используется для офисных задач, музыки и видео в ютьюбе.
08.10.2020 в 14:18
Возможно, с батареей проблемы или с ее контактом. То есть она отключается, когда вы ставите его (из-за вибрации). Но это просто догадка, на 100% не уверен.
09.10.2020 в 08:23
Да, сложно сказать. 4 месяца такого не было, а ноут я чуть ли не каждый день таскала по всему дому за собой, не отключался. До этого я грешила на Биос, мне ребенок понажимал что-то на ноуте в спящем режиме в первые дни после покупки, и Биос решил обновиться (но как и с чего вдруг, я не отследила, просто появилась надпись, что пошло обновление). После этого были пару случаев этой ошибки. Потом я обновила Биос на новый с сайта асус, и 4 месяца ошибок не было. И вот на дня из-за подключения принтера он вдруг такое выдал. Пока больше не выдавал. Это разовые случаи, надеюсь, такими и останутся.
06.11.2020 в 16:06
У меня после обновления Windows 10 до версии 2004 при включении ПК в событиях появляется ошибка 41, синего экрана при этом нет, комп стартует как обычно, windows на ssd
SleepInProgress 6
BootAppStatus 3221225684
SystemSleepTransitionsToOn 1
остальные значения 0
07.11.2020 в 14:41
17.02.2021 в 00:17
Здравствуйте. У меня это ошибка появилась после того как я играл в игру онлайн, и включил видео на сайте в фоновом режиме. После включения видео, через 3-5 минут гаснет монитор.
24.02.2021 в 06:03
у меня гаснет комп во время игры в рдр 2 и это событие показывается
24.02.2021 в 11:30
Возможно, недостаточно мощности блока питания. Но это не точно.
06.03.2021 в 00:26
начал проверять видеокарту комп перезагрузился что делать?
06.03.2021 в 08:32
А как именно проверять? Стресс-тест? Тогда не могу угадать, что именно, но может мощности БП не хватило.
06.03.2021 в 19:47
Такая же проблема, выключается пк и в нагрузке и без, просто стоит и через несколько часов выключается. Это с учётом того, что я недавно купил бп т.к старый сгорел
07.03.2021 в 08:02
А спящий режим, гибернация и подобные вещи отключены?
18.03.2021 в 22:47
У меня перезагружается пк во время игры именно только cs go, комп новый, мощный. Играю в требовательные игры не выключается а с контрой он просто перезагружается
19.03.2021 в 10:17
А на форумах именно по CS никто на эту тему ничего не пишет? Может, какая-то особенность у игры, которая вылазит в конкретных ситуациях.
19.03.2021 в 18:52
20.03.2021 в 12:17
Комп перезагружается в играх с интернетом, а в одиночных не перезагружается
21.03.2021 в 07:54
16.04.2021 в 00:31
16.04.2021 в 19:12
на 100% не подскажу. А идеи были бы такие:
1. если БП уже не свежий, то может быть в нем проблема, не зватает.
2. на всякий случай проверить как без разгонов себя ведет (если вдруг например CPU под разгоном)
26.04.2021 в 21:00
Вау. Какая живая беседа.
У меня работа встала намертво.
После включения, комп работает 5-10 минут; синий экран; надписи об ошибке; бегут %-проценты про фиксирование какой то ошибки, но её номер не высвечивает.
Потом, в каких то журналах встретил этот Kernel-Power, Код 41, 63.
Утром раскидал ноут. Почистил всё. Пропылесосил. Грешил на перегрев видеокарты. Пыль вытрехнул, проверил контакты на разъёмах. ПАрочка из них была загнута, но всё выправил. Всё тщетно. Проблемка осталась. Как то брат, намекнул на батарею ноутбука. Бывает она глючит. СКазал, что для проверки надо ноут без батареи запустить. Если работает норм, значит батарея виновата и сигналы электропитания путает. А я как раз недавно купил новую батарею взамен старой. Но аналог. Китайский. К сожалению, комп вырубился также с синим экраном даже без батареи. Её, пока, исключаю из причины.
Следующий
26.04.2021 в 21:05
26.04.2021 в 21:31
26.04.2021 в 21:42
В подробностях ошибки вижу следующие записи:
(полный список)
28.04.2021 в 09:01
28.04.2021 в 16:48
14.10.2021 в 18:37
Roman, мне тоже помогло, я выключил гибернацию и все норм, пока)!
15.10.2021 в 10:16
01.06.2021 в 22:40
Здравствуйте. Такая же ошибка. Но ноутбук выключаю сама через кнопку выключения так как он зависает или чёрный подсвеченный экран. При этом не выключается сам. В Event Data только SystemSleepTransitionsToOn.
02.06.2021 в 18:30
17.06.2021 в 13:08
17.06.2021 в 16:37
29.09.2021 в 02:00
здравствуйте, у меня проблема так же в играх, никакой нагрузки на процессор и видеокарты нету, температура процессора 60гр, а видеокарта 63гр, проверку делал с помощью программы, fps monitor. компьютер просто перезагружается во время игры, можете подсказать что-нибудь ? буду благодарен.
так же выдает ошибку Kernel-Power 41 (63)
29.09.2021 в 16:46
Если какая-то одна конкретная игра, то возможно с ей стороны несовместимость какая-то (может, с драйвером видео)
14.07.2021 в 01:56
Видеокарта NVidia GeForce RTX 2060 Super, проц AMD Ryzen 5 3600.
В подробностях ошибки SystemSleepTransitionsToOn = 3, или все по нулям.
14.07.2021 в 14:49
26.07.2021 в 19:06
Здраствуйте. Уже несколько месяцев ищу решение этой проблемы и все безуспешно.
Kernel Power 41 (63), монитор гаснет, компьютер продолжает работать. На кнопку перезагрузки и долгое удерживание кнопки выключения не откликается, так же продолжает работать. Выключаю в таких случаях бп и включаю по новой. Эта ошибка появляется каждый день по 1-2 раза в день.
Система: FX-6300, 8 Гб ОЗУ HYPER X Fury, GTX 750 TI, блок питания ACCORD 450 Вт, SSD WD Green и HDD WD Blue.
ConnectedStandbyInProgress false
LongPowerButtonPressDetected false
Прошу помощи у знающих людей.
Заранее спасибо.
26.07.2021 в 19:50
Здравствуйте. Больше всего похоже на неисправный блок питания по вашему описанию. Но без гарантий.
30.07.2021 в 20:26
02.09.2021 в 09:16
02.09.2021 в 17:37
03.09.2021 в 21:11
04.09.2021 в 11:31
Здравствуйте. Тут не могу сказать, из идей лишь то, что при этом определенном действии какой-то сбой происходит, отправляющий на перезагрузку комп, то есть именно от игры проблема исходит, а не самим ПК
28.09.2021 в 08:32
Походу разобрался в особенностях данной модели а именно работой с VBIOS видеокарты GTX1070 в ноутбуке GT62VR 6RE. Походу проблемы с перезагрузом и ошибкой (Kernal Power 41) во время игры появляются и за функции G-Sync(Nvidia), а именно G-Sync после прошивки VBIOS даже на рекомендованную прошивку с сайта MSI (86.04.31.00.0D) не работает без дополнительной манипуляции. Подозреваю дисплей и видеокарту в GT62VR 6RE не кто не проверял на совместимость без данного режима. Включенная функция V-Sync что в панели Nvidia что в клиентах игр (вертикальная синхронизация) сглаживают изображение но не дают корректно отрабатывать связке Дисплей+Видеокарта, может как то 120 герц дисплея влияют. Чтобы возродить G-Sync проворачивать надо следующее: 1) Зайти в биос установить режим Legacy сохранить перезагрузить Виндовс не загружать, 2) Зайти в биос установить режим UEFI сохранить перезагрузить Виндовс не загружать, 3) Еще раз зайти в биос установить режим UEFI и CSM сохранить перезагрузить Виндовс не загружать ,4) Еще раз зайтив биос установить режим Legaсy сохранить перезагрузить Виндовс можн запускать и любоваться режимом G-Sync в панели Nvidia и лучше установить режим и для полноэкранного и для оконного режима а не только для полноэкранного так как если запустить игру в оконном G sync не включится и можно опять подумать что проблема вылезла а на самом деле просто режим не включится из за банальной галочки в настройках. Вчера тестировал весь вечер ни одного перерезагруза не словил. V-sync лучше мне кажется на этом ноутбуке при работе по умолчанию G-sync не включать. Потому как клиент WoT HD на высоких настройках графики показывает 110-120 ФПС при G-sync. Если в настройках добавить вертикальную синхронизацию(V-sync) при рабочем G-sync то в игре фпс падает на 59-60.
18.10.2021 в 21:06
19.10.2021 в 10:55
26.10.2021 в 14:33
Здравствуйте, наткнулся на такую проблему, независимо от нагрузки выключается монитор ноутбука и начинают мерцать белые полосы, иногда трещит динамик, издавая звук, чем-то похожий на замыкание контактов, сам ноут при этом не выключается, но начинают шуметь кулера. Ноутбук acer aspire 5, пользуюсь 4 месяца.
26.10.2021 в 14:35
Выключаю долгим нажатием кнопки питания, после этого как ничего не бывало включается той же кнопкой.
26.10.2021 в 16:16
27.10.2021 в 22:41
Здравствуйте. Всё менял, кроме видеокарты. Никак не избавлюсь от зависания
01.11.2021 в 03:04

Как устранить ошибку «Kernel-Power код: 41».
Что означает появление ошибки Kernel-Power 41

Причины неисправности и способы устранения
- Некорректные, повреждённые или устаревшие драйвера.
- Неправильные настройки BIOS.
- Антивирусное ПО.
- Настройки электропитания.
Вот ещё несколько примеров этой проблемы:
- Ошибка питания ядра при игре – Ошибка питания ядра 41 обычно возникает при запуске игр.
- Событие питания ядра 41, задание 63 Windows 10 – ещё один вариант ошибки питания ядра 41.
- Ошибка BSOD 0x8000400000000002 – Kernel Power 41 обычно вызывает BSOD, за которым следует код ошибки 0x8000400000000002.
В приведённом ниже руководстве есть несколько возможных решений для исправления ошибок Kernel-Power. Они касаются операционной системы Windows и параметров, которые могут вызывать проблемы.
Обновление драйверов
Microsoft постоянно выпускает различные обновления для улучшения общего впечатления пользователей Windows. Но такое событие может принести много боли, поскольку некоторые из них делают систему полностью непригодной для использования. Итак, проверьте, не возникает ли после установки последнего обновления проблема Kernel-Power 41, и стоит ли его удалять. Следуйте инструкциям, чтобы сделать это:
- Нажмите Windows+I, откройте приложение «Настройки».
- Выберите «Обновление и безопасность», нажмите «Просмотр истории установленных обновлений».
- Выберите «Удалить обновления».
Теперь проверьте, исправлена ли ошибка или нет.

Проверка оперативки
Ещё одной распространённой причиной неисправности ядра в Windows является оперативная память (RAM), когда она не подключена должным образом или слот (или сама планка) запылён. Чтобы отсоединить оперативную память, достаточно отогнуть специальные зажимы по бокам слота. Извлеките чип, удалите пыль и грязь и верните его на место. Не делайте этого, когда ваш компьютер включён или подключён к источнику питания. По окончании снова подключите компьютер к источнику питания и включите его. Проверьте систему на работоспособность. Следующим шагом будет использование встроенного в Windows инструмента диагностики памяти. Чтобы добраться до него, откройте панель управления и нажмите «Администрирование». Вы также можете открыть пуск и ввести «память» в поле поиска. Вы увидите ссылку для диагностики проблем с памятью вашего компьютера.
Затем вас спросят, хотите ли вы перезагрузить компьютер немедленно или запустить тест при следующей перезагрузке. Компьютер загрузится в диагностический инструмент и начнёт выполнение теста, который разбит на два отдельных этапа. Внизу вы увидите поле «Состояние», в котором будут отображаться обнаруженные проблемы. Вы также можете нажать клавишу F1 и изменить несколько параметров, таких как тип теста (базовый, стандартный или расширенный), настройки кэша и счётчик проходов.

Диагностика с memtest86
Критическая ошибка Kernel-Power обычно связана с питанием и указывает на то, что что-то не так с блоком питания компьютера. Причиной может быть окисление на задней панели переключателя устройства. В этом случае обратитесь к специалисту для проверки блока питания – замена может решить проблему. Другая возможная причина этой критической ошибки – перегрев. Компьютер обычно выключается, когда температура слишком высокая. Вы можете скачать программу SpeedFan, которая контролирует температуру и проверяет, не перегреваются ли компоненты ПК при включении компьютера. Убедитесь, что все провода подключены правильно (внутри и снаружи компьютерного блока), и проверьте, правильно ли подключены разъёмы питания для графического процессора и основной (материнской) платы. Кроме того, удалите процессор и переустановите его (если у вас есть практические навыки и опыт подобной процедуры).

Изменение настроек BIOS
После перезагрузки проверьте, появляется ли ошибка.

Устранение конфликта двух звуковых карт
Некоторые пользователи получают критическую ошибку питания ядра kernel-41 из-за звукового драйвера, поэтому обязательно проверьте дубликаты драйверов и отключите драйверы. Следуйте шагам:
- Нажмите клавишу Windows+X, выберите Диспетчер устройств и откройте его.
- Теперь найдите аудио драйверы в контроллерах звука, видео и игр.
- Если есть какие-либо повторяющиеся записи, щёлкните правой кнопкой мыши одну из них и выберите «Отключить» в меню.

Другие способы избавиться от ошибки
Найдите REG_DWORD с именем «HibernateEnabled» в правой части окна, щёлкните его правой кнопкой мыши и выберите «Изменить». Измените его значение на 0.
Похожие статьи:
Описание ошибки:
Комп не уходит в синий экран но виснет намертво( по сути синий экран) вылезает небольшая табличка, критическая ошибка 41, не работает мышь и клава Если играла музыка, то последний звук зацикливается
Комп сразу после покупки в течении 3-4 месяцев работал идеально Оператива с самого начала разогнана(сижу за компом безвылазно) Это точно не перегрев проца в Divinity 2 и Medieval total war 2 температура проца 43 градуса видеокарты 53, к то му же вылетает и просто на рабочем столе может быть вообще ничего не запущено, но возможно переразгон проца Это не блок питания и не оперативка, сначала грешил на нее думал 1 модуль накрылся ,но ошибка была отдельно на обоих модулях (Возможно тоже переразгон к тому же некомплектная), хотя ее тоже проверить чтобы все плотно стояло, на данный момент оператива тоже сброшена по умолчанию ошибки нет уже неделю, первый раз ошибка проявлялась с очередностью раз в месяц а дошло до того что могла повторятся каждые пол часа
Вот все что я делал первые три пункта Более вероятны 4 и 5 маловероятны (возможно был косяк из за обновлений) :
1.Проверьте плотность присоединения проводов на всех HDD SSD на DVD вставьте любой DVD диск посмотрите раскрутится ли он и будет читаться, у меня не работал, выключил комп поправил провод все стало работать, я думаю это и было причиной ошибки 41
2. Если не помогло сбросьте биос по умолчанию Возможно переразгон проца у меня Ryzen 3600 гнался по умолчанию ,но так как он не грелся я вроде как включал режим турбо, он и на турбо проходил все тесты отлично ,но возможно из за высокой частоты шел какой то глюк
3 Переустановка винды ничего не дает ошибка не уходит, удалил все обновления, винду последний раз не переставлял с десяток критических ошибок было, щас все хорошо ,тестировал на Divinity 2(Игры переустанавливал заново винду не трогал) когда ошибка проявлялась были частые вылеты в игре каждые 10 минут щас бегаю днями все хорошо , правда если играть за воина то проваливаюсь под землю, но это скорее всего глюк игры а не железа
4. Еще установил дрова Realtek на интернет на мать, у меня MSI 570 A PRO , но я не думаю что глюк из за них
5.Проверьте Касперским ,только предварительно поставьте галочку спрашивать разрешение у меня, а не лечить и не удалять. Он ничего не нашел кроме кряков, один собака покоцал, но после прохождения полной проверки тоже вроде как вылетать перестало хотя до конца так и недождался на 99 процентах писало осталось 3 минуты проверяло этот последний процент минут 30 и я прикинул проверяло бы еще часа 3 не меньше так что имейте ввиду проверяет долго даже 2 ТБ если он забит под завязку
Спасибо огромное ! 1 пункт (поправил провода) сработал на ура ! Перестал перезагружаться .
Имя журнала: System
Источник: Microsoft-Windows-Kernel-Power
Дата: 04.07.2020 20:36:48
Код события: 41
Категория задачи:(63)
Уровень: Критический
Ключевые слова:(70368744177664),(2)
Пользователь: СИСТЕМА
Компьютер: DESKTOP-CUE2MTH
Описание:
Система перезагрузилась, завершив работу с ошибками. Возможные причины ошибки: система перестала отвечать на запросы, произошел критический сбой или неожиданно отключилось питание.
Xml события:
41
6
1
63
0
0x8000400000000002

НЕУЖИДАЕМАЯ ЛОТОК РЕЖИМА КЕРНЕЛА — это ошибка типа « синий экран смерти» , вызванная аппаратным сбоем или несовместимым драйвером. Если у вас не было ни одной из этих проблем в предыдущих версиях Windows, то проблема не в аппаратном обеспечении, а, возможно, в несовместимом драйвере.
В некоторых случаях эта ошибка может быть вызвана тем, что ваши разъемы компонентов покрыты пылью, поэтому вам нужно будет удалить их и очистить их, прежде чем снова подключать.
Неожиданная ловушка режима ядра может быть досадной ошибкой, и пользователи также сообщают о следующих проблемах:
Содержание:
- Удалить проблемный драйвер
- Запустите средство устранения неполадок BSOD
- Запустите сканирование SFC
- Запустите DISM
- Отключите удаление программного обеспечения безопасности
- Установите последние обновления
- Используйте команду chkdsk
- Удалить драйвер видеокарты
- Проверьте, правильно ли подключены ваши кабели
- Проверьте свою оперативную память
- Сбросить Windows 10
Решение 1 — Удалить проблемный драйвер
Эта проблема может быть вызвана всевозможными драйверами, но некоторые пользователи утверждают, что удалили ваш Bluetooth, Wireless и Intel RST (Intel Rapid Storage Technology). Мы должны предупредить вас, что эта проблема может быть вызвана другим драйвером, это не обязательно должно быть связано с драйверами Bluetooth или Wireless, но они часто являются основными причинами этой проблемы.
Обновлять драйверы автоматически
Поиск драйверов самостоятельно может занять много времени. Поэтому мы советуем вам использовать инструмент, который сделает это автоматически. Использование автоматического средства обновления драйверов, безусловно, избавит вас от необходимости поиска драйверов вручную и всегда будет поддерживать вашу систему в курсе последних версий драйверов.
Модуль обновления драйверов Tweakbit (одобрен Microsoft и Norton Antivirus) поможет вам автоматически обновлять драйверы и предотвратить повреждение ПК, вызванное установкой неправильных версий драйверов. После нескольких испытаний наша команда пришла к выводу, что это наиболее автоматизированное решение.
Вот краткое руководство о том, как его использовать:
- Загрузите и установите TweakBit Driver Updater
- После установки программа начнет сканирование вашего компьютера на наличие устаревших драйверов автоматически. Driver Updater проверит установленные вами версии драйверов по своей облачной базе данных последних версий и порекомендует правильные обновления. Все, что вам нужно сделать, это дождаться завершения сканирования.
- По завершении сканирования вы получите отчет обо всех проблемных драйверах, найденных на вашем ПК. Просмотрите список и посмотрите, хотите ли вы обновить каждый драйвер по отдельности или все сразу. Чтобы обновить один драйвер за раз, нажмите ссылку «Обновить драйвер» рядом с именем драйвера. Или просто нажмите кнопку «Обновить все» внизу, чтобы автоматически установить все рекомендуемые обновления.
Примечание.Некоторые драйверы необходимо устанавливать в несколько этапов, поэтому вам придется нажимать кнопку «Обновить» несколько раз, пока не будут установлены все его компоненты.
Решение 2. Запустите средство устранения неполадок BSOD
Следующая вещь, которую мы собираемся попробовать, — запустить собственный инструмент устранения неполадок Windows 10. Этот инструмент может использоваться для решения различных системных проблем, включая проблемы BSOD. Таким образом, это также может помочь с проблемой НЕУЖИДАЕМАЯ ЛОВУШКА РЕЖИМА ЯДРА.
Вот как запустить средство устранения неполадок Windows 10:
Решение 3 — Запустите сканирование SFC
Сканирование SFC является еще одним средством устранения неполадок, которое мы собираемся попробовать здесь. Это инструмент командной строки, который сканирует вашу систему на наличие потенциально поврежденных файлов и восстанавливает их (если это возможно). Восстановление поврежденных системных файлов может разрешить проблемы BSOD, такие как НЕУЖИДАЕМАЯ ЛОЖКА РЕЖИМА КЕРНЕЛЯ. Итак, запуск сканирования SFC определенно стоит попробовать.
Вот как запустить сканирование SFC в Windows 10:

- Щелкните правой кнопкой мыши кнопку «Пуск» и откройте командную строку (Admin).
- Введите следующую строку и нажмите Enter: SFC / SCANNOW
- Подождите, пока процесс не будет завершен (это может занять некоторое время).
- Если решение найдено, оно будет применено автоматически.
- Теперь закройте командную строку и перезагрузите компьютер.
Решение 4 — Запустите DISM
Обслуживание образов развертывания и управление ими (DISM) — это инструмент, который заново развертывает образ системы. Это может решить различные проблемы, в том числе ошибки BSOD.
Мы расскажем вам как о стандартной, так и о процедуре, которая использует установочный носитель ниже:

- Стандартный способ
- Щелкните правой кнопкой мыши Пуск и откройте командную строку (администратор).
- Вставьте следующую команду и нажмите Enter:
- DISM / Online / Cleanup-Image / RestoreHealth
- Подождите, пока сканирование не закончится.
- Перезагрузите компьютер и попробуйте обновить снова.
- С установочного носителя Windows
- Вставьте установочный носитель Windows.
- Щелкните правой кнопкой мыши меню «Пуск» и выберите в меню «Командная строка» («Администратор»).
- В командной строке введите следующие команды и нажмите Enter после каждого:
- dism / online / cleanup-image / scanhealth
- dism / online / cleanup-image / restorehealth
- Теперь введите следующую команду и нажмите Enter:
- DISM / Online / Cleanup-Image / RestoreHealth /source:WIM:X:SourcesInstall.wim:1 / LimitAccess
- Обязательно измените значение X с буквой подключенного диска при установке Windows 10.
- После завершения процедуры перезагрузите компьютер.
Решение 5. Отключите удаление программного обеспечения безопасности
По словам пользователей, иногда сторонние антивирусные программы могут вызывать эту проблему. Ваш антивирус или брандмауэр может помешать установке Windows, и для устранения проблемы вам необходимо отключить антивирус .
Если отключение антивируса или брандмауэра не устранило проблему, возможно, вам придется удалить ее. Чтобы полностью удалить антивирус , рекомендуется загрузить специальное средство для его удаления с веб-сайта разработчика. После удаления антивируса проверьте, решена ли проблема.
Если удаление антивируса устраняет проблему, вы можете переустановить антивирус или переключиться на другое антивирусное решение. Вы также можете использовать Защитник Windows вместо стороннего антивируса . Несколько пользователей сообщили, что проблема Avast на их ПК, но имейте в виду, что почти любое антивирусное программное обеспечение может вызвать эту проблему.
Решение 6 — Установите последние обновления
Теперь Windows проверит наличие доступных обновлений. Если доступны обновления, Windows загрузит их в фоновом режиме и установит их. Несколько пользователей сообщили, что их проблема была решена после обновления Windows, поэтому обязательно попробуйте это.
Решение 7. Используйте команду chkdsk
Если вы не можете получить доступ к Windows из-за этой ошибки, вы также можете запустить командную строку и сканирование chkdsk из Расширенного меню загрузки. Имейте в виду, что вам, возможно, придется сканировать другие диски на вашем компьютере, кроме C, чтобы решить эту проблему.
Решение 8 — Удалить драйвер видеокарты
По словам пользователей, драйвер вашей видеокарты может быть причиной НЕОЖИДАННОЙ ошибки KERNEL MODE TRAP. Несколько пользователей сообщили об этой проблеме с последними драйверами Nvidia , и, по их мнению, решение состоит в том, чтобы вернуться к более старым драйверам.
Для этого просто удалите драйвер Nvidia из диспетчера устройств . Если вы хотите удалить все файлы, связанные с вашей видеокартой, мы написали небольшое руководство о том, как использовать Display Driver Uninstaller , поэтому обязательно ознакомьтесь с ним.
После удаления драйвера Windows установит драйвер по умолчанию после перезагрузки компьютера. Теперь проверьте, появляется ли проблема снова с драйвером по умолчанию. Имейте в виду, что Windows 10 может иногда автоматически обновлять драйвер в фоновом режиме, вызывая повторное появление ошибки. Однако вы можете легко запретить Windows автоматически обновлять определенные драйверы .
Решение 9 — Проверьте, правильно ли подключены ваши кабели

В нескольких случаях пользователи сообщали о том, что ошибка НЕУДАЧЕННОЙ ЛИНИИ РЕЖИМА KERNEL была вызвана их оборудованием. По их словам, их разъемы не были надежно закреплены, но после правильного подключения незакрепленных кабелей проблема была решена.
В дополнение к кабелям, убедитесь, что ваша ОЗУ надежно зафиксирована в своем слоте. Немногие пользователи сообщили, что проблема с оперативной памятью, поэтому дважды проверьте ее, чтобы убедиться, что она правильно установлена.
Решение 10 — Проверьте свою оперативную память

Неисправность ОЗУ является распространенной причиной появления ошибок типа «синий экран», таких как НЕУЖИДАЕМАЯ ЛОТОК РЕЖИМА КЕРНЕЛЯ. Тем не менее, вы можете проверить вашу оперативную память, чтобы определить, если она неисправна. Самый простой способ сделать это — удалить с компьютера все модули, кроме одного, и проверить, не возникает ли проблема снова. Теперь вам нужно повторять это, пока вы не протестируете все модули.
Однако, если вы хотите выполнить детальное сканирование, вам нужно использовать инструмент, такой как Memtest86 +, для проверки вашей оперативной памяти. Имейте в виду, что вам нужно тестировать каждый модуль индивидуально. Чтобы выполнить детальное сканирование, вы должны держать тест включенным в течение часа или около того для каждого модуля.
Решение 11 — Сброс Windows 10
Если проблема все еще появляется, возможно, вам придется перезагрузить компьютер. Этот процесс удалит все файлы с вашего системного диска, поэтому обязательно сделайте их резервную копию. Кроме того, вам может понадобиться установочный носитель Windows 10 для завершения этого процесса, поэтому создайте его с помощью Media Creation Tool .
Для сброса необходимо сделать следующее:
- Запустите расширенный запуск . Мы кратко упомянули, как это сделать в решении 1 , поэтому проверьте его для получения подробных инструкций.
- Выберите « Устранение неполадок»> «Сбросить этот компьютер»> «Удалить все» .
- Вас могут попросить вставить установочный носитель, чтобы перейти к следующему шагу, поэтому убедитесь, что он готов.
- Выберите свою версию Windows и выберите Только диск, на котором установлена Windows> Просто удалите мои файлы .
- Теперь вы увидите список изменений, которые выполнит сброс. Когда вы будете готовы начать, нажмите Сброс .
- Следуйте инструкциям на экране для завершения сброса.
После завершения сброса у вас будет новая установка Windows 10, и ваша проблема должна быть решена.
Если вы пытаетесь обновить систему до Windows 10, вы можете удалить эти драйверы в текущей операционной системе, а затем обновить ее до Windows 10, чтобы избежать этих проблем. Я надеюсь, что мы прояснили для вас ситуацию с этой статьей, если у вас есть какие-либо комментарии или вопросы, просто обратитесь к разделу комментариев ниже.
Примечание редактора : этот пост был первоначально опубликован в ноябре 2015 года и с тех пор был полностью переработан и обновлен для обеспечения свежести, точности и полноты.
Читайте также:

