Как сделать скриншот в виртуальной машине linux
Обновлено: 07.07.2024
Необходимо сделать скриншоты с виртуальной машины, запущенной в VirtualBox. В частности, скриншоты установки одной операционной системы. Использую для этого "Вид" - "Сделать снимок экрана". Сохраняю получившийся снимок в папке с виртуальной машиной, и. всё. Снимок не сохраняется. Какая-либо ошибка не возникает. В чём может быть проблема?
У меня буквально то же самое. Поставил виндовс 10. Когда-то давно были проблемы на семерке, но это решалось установкой другой версии виртуалбокса. На десятку установил последнюю версию. Скриншоты не делает. Поставил версию 6.0 20-го года. Скриншоты не делает. Думаю, дело в этой "замечательной" десятке. Никогда мне эта система не нравилась. Не думал, что вообще на нее перейду. У нее и с другим софтом проблемы бывают.
Решения проблемы в интернете, видимо, найти нереально. По крайней мере, я не нашел, хотя подобные вопросы задавались, но на них никто не отвечал. Единственный вариант: использовать "ножницы" в десятке для скриншотов. Другие программы бесполезны, ибо кнопка printscreen запускает скриншоты в самой гостевой системе виртуалбокса.
А у меня Windows 8.1. В конце июня VirtualBox скриншоты делал. Потом в июле переустановил винду (спустя 5 лет), и только сейчас смог воспользоваться VirtualBox. И, засада, она не делает скриншоты! Пользовался разными версиями, запускал от имени администатора, пытался делать что-то ещё - без толку!
В итоге перешёл на VMWare. Там нормально работают скриншоты, да и производительность на порядок лучше. Одна беда - на виртуальной машине с Windows XP звук "хрипит" ужасно. Но этой проблеме решение, кажется, можно найти.
У меня не так давно была 8.1. Потом пришлось пользоваться семеркой, ибо она была установлена на работающем жестком диске, а жесткий диск с 8.1 сломался. И на 8.1, и на семерке, всё работало нормально. В основном на виртуалбоксе запускаю линукс. Сейчас никак виртуалбокс скриншоты не делает. И нигде в интернетах нет решения данной проблемы. Я стараюсь пользоваться бесплатным и (или) свободным ПО, по возможности, если есть варианты. Возможно, мне придется переходить на VMWare player, он бесплатен.
Я использую Ubuntu 10.10 amd64 в Virtualbox на хосте Windows. всякий раз, когда я пытаюсь сделать снимок экрана, нажав на экран печати или запустив опцию gnome-screenshot, снимок экрана выглядит полностью черным. Любая идея, как получить скриншот внутри Virtualbox?
Хорошо, ребята! Я выяснил проблему и решение. : P
Проблема в Compiz, и решение состоит в том, чтобы отключить его с помощью команды:
Теперь я могу сделать снимок любого окна внутри VirtualBox.
Я нахожусь на Windows 7 под управлением Ubuntu 11.10 на VirtualBox. Снимать скриншоты у меня тоже не получается, но вот обходной путь:
Нажмите [Ключ хоста] + Alt + Печать экрана .
Теперь вы можете получить доступ к скриншоту из буфера обмена хоста (Windows). Ключ хоста по умолчанию Ctrl .
Я нахожусь на Windows 7, и вы можете использовать инструмент для снятия скриншотов, чтобы делать скриншоты в гостевой системе Ubuntu. Я нахожусь на установке с двумя мониторами.
VirtualBox предоставляет пункт меню, позволяющий делать снимки экрана гостя, «Просмотр» -> «Сделать снимок экрана» (Host + E). В качестве альтернативы просто Host + E (обычно это Ctrl + E ).
Обходным решением будет переключиться в оконный режим и сделать снимок экрана с содержимым окна виртуальной машины из хост-ОС.
В гостевой Ubuntu перейдите на Система -> Настройки -> Сочетания клавиш . В следующем окне определите новый ярлык для снимка экрана (например, в этом примере Shift Alt P ):

[ 112]
После этого снимок экрана будет создаваться при каждом нажатии сочетания клавиш. Настройка по умолчанию с использованием Print недоступна в гостевой системе (только для хоста).
Снимки экрана не будут работать с активированными эффектами рабочего стола, т.е. когда Compiz работает (см. здесь для справки ).
В VirtualBox 4.2.6 с Windows7-хостом и Ubuntu12.10-guest я делал правильные снимки экрана перед установкой инструментов Guest Addition. После этого я получаю только черные экраны и фоновое изображение рабочего стола.
После отключения ускорения VirtualBox 3D в конфигурации виртуальной машины проблема, похоже, исчезла.
Теперь я могу использовать PrintScreen , чтобы получить полный экран, и Alt + PrintScreen , чтобы сделать снимок окна с помощью утилиты захвата по умолчанию в gnome .
Мы уже писали несколько статей про создание скриншотов на ОС Windows, если вам интересна эта тема можете прочитать:
В этом руководстве мы расскажем о лучших инструментах для захвата экрана (создание скриншотов) в Linux.
1) Gnome screenshot capture
Вы можете запустить инструмент захвата скриншотов Gnome с помощью диспетчера приложений.

Инструмент создания скриншотов Gnome
Появится графический интерфейс, как показано ниже. Вы можете использовать любой из перечисленных вариантов, чтобы сделать снимок экрана. Кроме того, вы можете установить таймер при захвате всего рабочего стола.

Сделайте снимок экрана с помощью Gnome screenshot capture
2) Flameshot

Инструмент для захвата экрана flameshot
Чтобы установить Flameshot на Ubuntu / Debian / Mint используйте эту команду:
Для RedHat и CentOS используйте вот такую команду:
Для Arch Linux и его производных :
3) Kazam
Kazam предоставляет хорошо продуманный и простой в использовании графический интерфейс для создания скриншотов. Так же он может записывать видео с рабочего стола и несколько аудиопотоков одновременно с контролем уровня звука и области экрана.
С помощью программы Kazam вы можете захватить весь экран, определенное окно или выбранную область экрана. Помимо скриншотов, Kazam может записывать видео и звук.

Инструмент для создания скриншотов Kazam
Чтобы установить kazam на Ubuntu/Debian
Чтобы установить Kazam на Fedora, загрузите и установите пакет RPM. Это можно сделать следующим образом.
$ sudo dnf install kazam-1.4.5-10.3.noarch.rpm
4) Shutter

Инструмент создания скриншотов Shutter
Чтобы установить shutter на Ubuntu/Debian, сначала добавьте репозиторий
$ sudo add-apt-repository -y ppa:linuxuprising/shutter
Затем используйте диспетчер пакетов APT для установки Shutter
5) ImageMagick
Чтобы установить ImageMagick на Ubuntu/Debian используйте команду:
Для RedHat и CentOs выполните эту команду:
И следом вот эту:
$ sudo dnf install -y ImageMagick ImageMagick-devel
6) Gimp
GIMP, возможно, является одним из лучших инструментов создания скриншотов в Linux. Это всеобъемлющий и универсальный инструмент, который в большей степени является приложением для редактирования изображений, а так же для просмотра изображений. Но и предоставляет возможность сделать скриншот.
Чтобы сделать снимок экрана с помощью GIMP, перейдите в меню Файл > Создать >> Скриншот
Появится следующее диалоговое окно:

Инструмент создания скриншотов GIMP
Он предоставляет различные функциональные возможности, такие как задержка захвата и выбор захвата всего или части экрана.
Чтобы установить gimp на Ubuntu/Debian, добавьте репозиторий. Сделать это можно следующим образом:
$ sudo add-apt-репозиторий ppa:ubuntuhandbook1/gimp<
Затем установите Gimp с помощью команды APT:
Кроме того, вы можете использовать Центр программного обеспечения Ubuntu для его установки.
Чтобы установить gimp на CentOS / RHEL 8:
7) Spectacle

Spectacle Программа для создания скриншотов Linux
Установите spectacle в Linux из магазина snap store, или выполните следующую команду:
8 ) Ksnip
Чтобы установить ksnip на Linux выполните следующую команду:
9) Scrot
Для установки на Ubuntu/Debian/Mint используйте:
Чтобы установить scrot на CentOS или RedHat воспользуйтесь этой командой:
10) ScreenCloud

Инструмент ScreenCloud
Чтобы установить screen cloud на Linux введите команду
Заключение
Перечисленные приложения могут эффективно сделать скриншот или записать видео вашего экран в любой момент. Мы выделили некоторые из лучших инструментов создания скриншотов в Linux, которые вы можете использовать для ежедневной работы. Выберите тот инструмент, который идеально подходит для ваших нужд и установить его на вашей системе.
В это время многие пользователи начинают тестировать различные операционные системы на своих компьютерах. Это то, что может быть сделано традиционно, или с использованием виртуальных машин в таких программах, как VirtualBox, Например.
И это потому, что либо из любопытства, профессиональных предметов, либо просто для приобретения знаний, многие используют эти решения в частности. Как многие из вас, возможно, уже знают, эти программы будет очень полезным для нас в этих задачах, к которым мы обращаемся.
Что такое виртуальная машина
Таким образом, у нас есть возможность установить и протестировать несколько операционных систем на основной, то есть виртуально. Как вы понимаете, это позволяет нам устанавливать и использовать Linux раздачи по разным виртуальные машины , используя эти программы. Это то, что, например, мы можем сделать из нашего Windows компьютер, и все это не влияет на его работу.
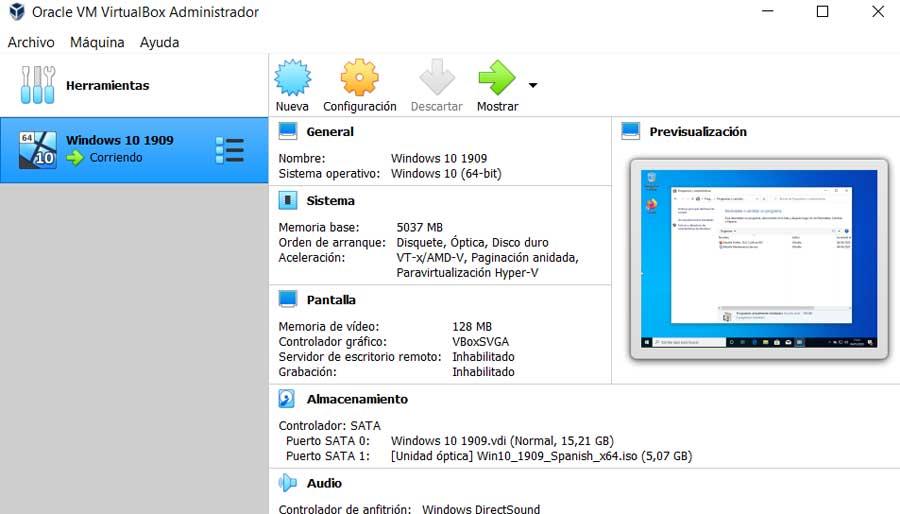
Конечно, мы должны иметь в виду, что все это потребует от нас зарезервировать определенное количество места на жестком диске, пространство, которое основная система не сможет использовать. В то же время мы должны знать, что мы виртуализируем полный операционная система , со всеми его функциями, который имеет значительное потребление ресурсов ПК. Но как только мы узнаем все это, скажем, что утилита, которая программирует, как вышеупомянутый VirtualBox, вы можете загрузить с эта ссылка предлагает нам, это много.
Таким образом, мы можем использовать и тестировать без каких-либо проблем или опасностей все виды операционных систем и программ в них, не влияя на основная система , Но, конечно, из-за свободы, которую нам все это дает, точно так же могут возникать определенные проблемы в работе. Например, скажем, эти виртуальные машины широко используются для тестирования потенциально опасные программы, Таким образом, устанавливая и выполняя их в виртуальной операционной системе, мы не позволяем всему этому фактически повредить основную систему компьютера.
Как создать снимок в VirtualBox
Но, в то же время, по той или иной причине может быть повреждена созданная нами виртуальная машина. Таким образом, как это происходит в Windows что мы обычно используем на ПК, виртуальный может перестать работать или Начало .
Это может быть связано с несколькими причинами, поэтому нам придется начинать все заново с этой виртуальной машины. Это пустая трата времени и работы, но мы покажем вам альтернативное решение. Для этого мы можем использовать функциональность под названием снимок или снимок в VirtualBox. Это то, что мы собираемся достичь с помощью пункта меню «Съемка машины».
Благодаря этому мы действительно можем сохранить текущее состояние нашей виртуальной машины. Таким образом, в случае бедствия, которое не позволяет нам получить к нему доступ в будущем, мы можем вернуться к этой точке. Логично предположить, что на этом простом шаге нам не нужно создавать и устанавливать поврежденная виртуальная система с нуля. Поэтому мы могли бы сказать, что это нечто вроде хранения его резервной копии. Конечно, это не потребует дополнительных дисковое пространство .
В то же время у нас будет возможность сохранять несколько состояний или снимков одной виртуальной машины. Поэтому для этого первое, что мы делаем, - это доступ к пункту меню, о котором мы говорили. Потом окно появится, в котором мы настраиваем тот снимок, который мы собираемся создать.
Стоит отметить, что для того, чтобы создать этот снимок или снимок, нам просто нужно назначить ему репрезентативное имя. В то же время, что-то, что будет очень полезно для нас, мы можем напечатать описание этого. Это будет очень полезно для нас, если мы планируем создать несколько снимков этой же виртуальной машины, поскольку это поможет нам быстрее восстановить ее.
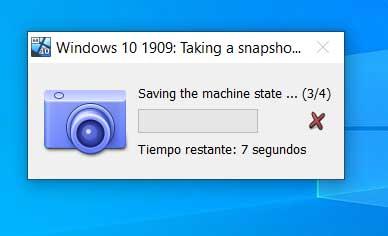
Так что, как легко представить, это полезная функция, которая очень помогает и которая сэкономит нам много время и работа, в случае, если основная проблема возникает в виртуальной машине.
Читайте также:

