Как сделать spotify плеером по умолчанию на windows 10
Обновлено: 04.07.2024
Всякая всячина, которую дядюшка Раджа находит в интернете и хочет поделиться с читателями.
Об авторе
Архив блога
Мой блог смотрят
09 декабря 2018
О выводе звука в Windows 10 и Spotify.
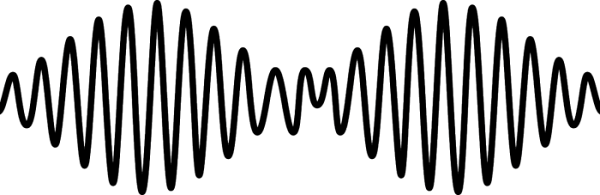
Началось всё с того, что я в Китае купил сравнительно дёшево оптический кабель на 3 метра для вывода звука на внешний ресивер, чтобы всё было прям качественно. До этого у меня уже были подобные кабели, но короткие. Более длинные стоили каких-то нереальных денег уже.
Встал вопрос перенаправления звука из приложений на другой вывод звуковой карты.
Вот тут и начались мои мытарства.
Вроде бы задача простая, но к каждому приложению нужен свой подход.
В более или менее продвинутых проигрывателях это делается в настройках уже много лет. В проигрывателях "для широких масс" этих настроек или нет, или разработчик их запрятал очень глубоко.
С такой проблемой я столкнулся в программе Spotify. Опции выбора вывода звука в ней были, но спрятаны очень хорошо. Для их отображения надо было запускать программу с параметром " --enable-audio-graph ". В этом случае в настройках появлялся такой блок:
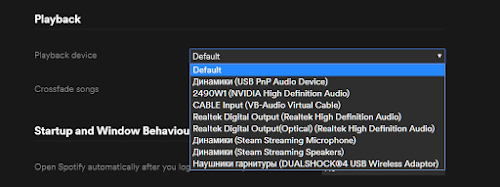
Подправил ярлык запуска, выбрал нужное устройство и слушаешь музыку.
После вроде бы 1804 обновления Windows программа при начале воспроизведения начала падать с ошибкой. Если ключ из параметров убрать, то работает нормально, но выводит звук на устройство, которое выбрано в настройках системы.
Тут на помощь приходит другой способ переназначения вывода звука - программа Audio Router. Она использует системные функции для переназначения вывода звука. Для работы требует прав администратора, не запоминает настройки и имеет вот такой интерфейс:
Удобства мало, но для редкого запуска хватит. На этом этапе я прослушивание музыки через Spotify я практически запросил. Возможностей Google Play Music Desktop Player хватало за глаза.
А через какое-то время узнал, что возможности Audio Router есть в настройках системы. Вроде бы в обновлении 1804 Windows 10 появилась возможность изменять ввод и вывод звука отдельно для каждого запущенного приложения. Вызываются это окно из настроек системы: Настройки > Система > Звук > кнопка "Параметры устройств и громкости приложений". Выглядит окно примерно так:
В окне перечислены все запущенные приложения как в старом микшере громкости, но тут можно менять не только уровень громкости, но и устройство для вывода и ввода звука для каждого приложения. При этом настройки запоминаются и применяются при повторном запуске приложения.

Сервисы потоковой музыки предлагают огромную библиотеку музыки, но только при наличии подключения к Интернету. Однако Spotify может загружать музыку для прослушивания в автономном режиме. Вот как отключить музыку на ПК с Windows и Mac.
Что вам понадобится
Вы должны быть Spotify Premium подписчик на скачивание музыки для офлайн-воспроизведения.
Кроме того, в отличие от мобильных приложений Spotify для ПК поддерживает только загрузку списков воспроизведения. Сначала необходимо сохранить список воспроизведения в вашей библиотеке.
Как выйти в автономный режим в Spotify для Windows и Mac
Для начала откройте настольное приложение Spotify для Windows 10 или же Mac. Сначала вам нужно выбрать список воспроизведения для загрузки.

Далее плейлист необходимо добавить в вашу библиотеку. Коснитесь трехточечного значка меню и выберите «Сохранить в библиотеке».

Как только вы добавите его в свою библиотеку, появится переключатель «Загрузить». Выберите его, чтобы начать загрузку списка воспроизведения.

Приложение Spotify сообщит «Загрузка…» во время загрузки списка воспроизведения. Когда все будет готово, на переключателе появится надпись «Загружено».

Теперь, когда ваш компьютер не подключен к Интернету, этот список воспроизведения будет доступен для воспроизведения.
Как перевести Spotify в автономный режим
Если вы хотите вручную перевести Spotify в «автономный режим», вы тоже можете это сделать.
В Windows щелкните значок меню с тремя точками в верхнем левом углу.

Выберите Файл> Автономный режим.

Нажмите «Автономный режим», чтобы отключить Spotify.

Это все, что нужно сделать. Опять же, это немного громоздко, потому что это работает только с плейлистами, добавленными в вашу библиотеку. Если вы хотите загрузить отдельный альбом, вы можете поместить его в определенный список воспроизведения. В следующий раз, когда у вас не будет Wi-Fi, вы все равно можете кататься под музыку.

Прослушивание музыки Spotify через официальное приложение Windows 10 Spotify — это удобный способ наслаждаться любимыми плейлистами и треками без каких-либо дополнительных устройств.
Здесь есть все, что вам нужно знать, чтобы запустить Spotify на вашем компьютере или планшете с Windows 10, и что делать после установки приложения.
Инструкции в этой статье относятся к Windows 10.
Как скачать приложение Spotify для Windows 10
Хотя официальное приложение Spotify для Windows первоначально необходимо было загрузить с веб-сайта Spotify, с тех пор оно было обновлено до современного приложения для Windows 10, которое можно загрузить из Магазина Microsoft.
Помимо того, что обычному пользователю его легче найти, современное приложение Spotify также использует технологию Microsoft Store , позволяющую автоматически загружать обновления для себя в фоновом режиме и быть в курсе последних новостей.
Вот как установить приложение Spotify на ваше устройство Windows 10:
Откройте магазин приложений Microsoft Store, выбрав его значок в меню «Пуск» . Это похоже на белую хозяйственную сумку с четырьмя цветными квадратами на передней части
В Microsoft Store введите Spotify в строку поиска в верхнем правом углу, затем нажмите Enter на клавиатуре.
В результате поиска вам будут показаны различные приложения. Выберите зеленый значок с именем Spotify Music .
Выбрав Spotify Music , вы попадете на страницу своего магазина в Магазине Microsoft. Выберите синий Получить, чтобы загрузить приложение Spotify.
Windows 10 автоматически установит приложение и уведомит вас через системное уведомление, как только оно будет готово к использованию. Установка должна занять всего несколько минут.
Как войти в приложение Spotify для Windows 10
Откройте приложение Spotify Music на вашем устройстве Windows 10.
Приложение покажет вам экран с возможностью либо зарегистрироваться, либо войти. Выберите Войти .
Если у вас еще нет учетной записи Spotify, выберите Sign Up Free и создайте новую учетную запись, прежде чем продолжить.
На следующем экране вы найдете варианты входа через Facebook, электронную почту Spotify или ваше имя пользователя и пароль. Если вы ранее подключили свою учетную запись Spotify к своей учетной записи Facebook, выберите « Войти через Facebook» . В противном случае, введите ваше имя пользователя или связанный с ним адрес электронной почты и пароль, затем выберите зеленый Войдите в систему .
Как создать новую учетную запись в приложении Spotify
Если вы ранее не пользовались Spotify или хотите использовать отдельную учетную запись при использовании приложения на компьютере или планшете с Windows 10, вы можете бесплатно создать новую учетную запись Spotify в приложении. Вот как:
Если вы уже связали свою учетную запись Facebook с предыдущей учетной записью Spotify, вы не сможете использовать эту опцию.
Откройте приложение Windows 10 Spotify.
Вам будет представлен экран приветствия. Выберите зеленый Зарегистрироваться бесплатно .
Введите свой адрес электронной почты, пароль, псевдоним, дату рождения и пол, а затем выберите зеленый Join Spotify . Если у вас есть учетная запись Facebook, вы можете выбрать « Присоединиться к Facebook», чтобы создать учетную запись Spotify.
Что такое Spotify Premium?
Spotify можно использовать бесплатно, но те, кто желает получить более простой опыт, могут попробовать обновить свою учетную запись до Spotify Premium .
- Никаких рекламных баннеров или аудиорекламы в приложении во время прослушивания музыки на Spotify.
- Возможность загрузки музыки для офлайн прослушивания.
- Неограниченный пропуск песни.
- Более высокое качество звука.

Чтобы выполнить обновление до Spotify Premium из приложения Windows 10, выберите « Обновить» вверху экрана рядом с вашим именем. Вы откроете веб-страницу Spotify Premium в интернет-браузере Microsoft Edge на своем устройстве, которая содержит более подробную информацию об услуге Premium и имеет возможность подписаться на ежемесячную платную подписку.
Голосовые команды Windows 10 Spotify Cortana
С помощью виртуального помощника Windows 10, Cortana , вы можете управлять Spotify своим голосом и даже запрашивать у Cortana информацию о воспроизведении песни.
Вот команда подсказок, которые Кортана поймет и ответит.
Если у вас нет других музыкальных приложений на вашем устройстве Windows 10, вы можете произнести эти фразы, не добавляя «на Spotify».
- «Воспроизведение (жанровая) музыка на Spotify.»
- «Сыграйте немного (имя исполнителя) на Spotify.»
- «Воспроизвести мой плейлист (имя плейлиста) на Spotify.»
- «Эй, Кортана, что играет?»
- «Слушать мои треки на Spotify.»
- «Воспроизведение (настроение / чувство) музыки на Spotify.»
Как удалить приложение Windows 10 Spotify
Удаление приложения Spotify в Windows 10 выполняется так же, как удаление любого другого приложения :
Нажмите клавишу Windows на клавиатуре, чтобы открыть меню «Пуск».
Выберите Все приложения в верхнем левом углу. Откроется список всех приложений, установленных на вашем компьютере с Windows 10 или планшете.
Найдите Spotify в списке, затем щелкните его правой кнопкой мыши, чтобы открыть меню параметров. Кроме того, вы также можете нажать значок приложения Spotify в течение нескольких секунд пальцем или ручкой, если ваше устройство имеет сенсорный экран.
Выберите Удалить .
Вам будет предложено подтвердить удаление приложения Spotify. Выберите Удалить еще раз.
Устройство Windows 10 теперь удалит приложение Spotify. Это должно занять не более минуты или двух.

Оверлей Спотифай в операционной системе Windows – отличное решение для тех, кто не хочет отвлекаться от работы или игры, чтобы переключать песни. Расскажем, как установить виджет и что необходимо сделать для корректной работы!
Как сделать оверлей Спотифай?

Начнем с важных условий – открыть оверлей Спотифай могут только пользователи десятой версии операционной системы Windows, на ранних версиях виджет не работает. Это новая фишка, не так давно внедренная разработчиками.
Первым делом нужно скачать приложение музыкального сервиса – вы можете загрузить софт с официального сайта (кнопка на верхней панели) или найти программу в магазине Microsoft Store.
Готово, программа установлена? Продолжаем разбираться, как включить оверлей Spotify – но сначала нужно включить игровую панель Виндовс. По умолчанию она активирована, но проверить не помешает:
- Нажмите на кнопку меню «Пуск»;
- Щелкните по иконке «Параметры»;

- Найдите раздел «Меню игры»;
- Ищите пункт «Записывайте игровые клипы, делайте снимки экрана и транслируйте их с помощью меню игры» и включайте тумблер напротив.

Первый шаг сделан, мы близки к решению проблемы. Для запуска игровой панели можно пользоваться сочетанием клавиш Win+G .

Вызвали виджет операционной системы? Самое время узнать, как сделать оверлей Спотифай:
- Нажмите на кнопку «Домой» (в виде списка), она находится слева;
- Из открывшегося списка выберите иконку музыкального сервиса;
- Теперь кнопка доступа появится на основной панели;
- Нажимайте на нее – откроется окно загрузки;
- Жмите по значку авторизации – вводите адрес электронной почты и пароль/ логиньтесь через Фэйсбук;
- Система запросит разрешение на доступ к определенным параметрам – изучите и нажмите на кнопку согласия.
Все готово! Теперь можете пользоваться оверлеем, он будет накладываться поверх других программ. Не придется открывать сайт или официальное приложение Спотифай, управление под рукой! Здесь расскажем как слушать любимые треки, в чем их особенность.
Пользователям доступны такие функции:
- Нажатие на кнопку воспроизведения/ паузы;
- Переключение треков вперед-назад;
- Перемотка композиции;
- Добавление песни в избранные треки;
- Перемешивание треков в плейлисте;
- Смена текущего списка воспроизведения;
- Выбор подключенного устройства. Здесь подробно разберем чем Spotify лучше других.


Управлять плеером можно через мультимедийные клавиши на верхней панели клавиатуры – или нажатием на соответствующие иконки плеера на экране.
Удобная возможность? Наслаждайтесь – теперь процесс взаимодействия с музыкальным сервисом станет еще проще и приятнее. Смотрите далее инструкцию по шагам как удалить песню из приложения.
Читайте также:

