Как сделать sublime text 3 редактором по умолчанию linux
Обновлено: 06.07.2024
Есть ли способ установить Sublime Text в качестве текстового редактора по умолчанию для форматов файлов в Windows 7?
Кроме того, если бы кто-нибудь знал Sublime Text Tutorial или Wiki, которые были бы действительно полезны.
NotepadReplacer использует захват изображения, настроив себя в качестве отладчика для notepad.exe и передав вместо него argv в предпочитаемый вами текстовый редактор. Помечено как не по теме. Этот вопрос больше касается использования Windows и Sublime Text, чем программирования, поэтому я думаю, что он относится к SuperUser, а не к StackOverflow.На самом деле это не мой ответ, у меня только googled it:
- Откройте regedit ( Win + R , введите "regedit", выберите "ОК" ).
- Перейдите к HKEY_CLASSES_ROOT\Applications\sublime_text.exe\shell\open\command
- Убедитесь, что путь верен, исправьте его, если это не так. Выйти из regedit.
- Откройте диспетчер задач с помощью Ctrl + Alt + Del (или Ctrl + Shift + Esc для более поздних версий Windows), запустите explorer.exe, перейдите в run ( Win + R ) и введите "explorer.exe" (или пропустите этот шаг и просто перезагрузитесь).
- Теперь попробуйте одно и то же, щелкните правой кнопкой мыши текстовый файл, откройте его, перейдите к возвышенному, и теперь он должен появиться в списке доступных приложений.
Для меня это значение указывает на Рабочий стол, на котором была размещена переносная версия. Таким образом, это просто не сработало.
P.S. И для меня перезагрузка или выход из системы не были необходимы (WinXP).
Кстати, вы можете использовать Ctrl + Shift + Esc, чтобы открыть файл taskmanager.exe напрямую +1 Это сработало для меня. Это должен быть принятый ответ ИМХО. У меня тоже сработало! Мне также не понадобился шаг 4, просто выполнив шаги 1-3, а затем повторите попытку, и все это работало хорошо. Работал, мой реестр все еще указывал на Sublime2, который я удалил при переходе на Sublime3. Для меня значение моего реестра «Данные» необходимо было установить на: "C:\Program Files\Sublime Text 2\sublime_text.exe" %1 спасибо, исправил мою проблему на Win7 - даже не нужно было убивать explorer.exe, он просто работал. Хороший ответ, однако я не могу запустить explorer.exe с Win + R , потому что окно запуска не открывается. Спасибо, сработало и у меня. Я ранее установил / удалил Sublime 3, оставив ссылку на реестр, указывающую на Sublime 3 вместо моего текущего Sublime 2. Я люблю ответы, которые работают с реестром Windows, и я всегда голосую. Хороший ответ! Мое значение ранее было "C:\Program Files\Sublime Text 3\sublime_text.exe" "%1" то есть с двойными кавычками около% 1. Я удалил эти двойные кавычки, поэтому значение было "C:\Program Files\Sublime Text 3\sublime_text.exe" %1 , перезапустил explorer.exe и Sublime, и затем это сработало @kleinfreund, откройте TaskManager через Ctrl + Alt + Del, затем «Файл -> Новая задача . ». Кроме того, Win7 + не требует перезапуска проводника (но может потребоваться нажать F5 в regedit, чтобы применить изменения), как отметил Шахар.Редактировать 21 ноября 2014 года
Оригинальный ответ
Это ошибка с «Приложением не удалось запуститься» для меня Findekano в Windows 7 64 bit с Sublime Text 3. @ Тим Льюис, спасибо, это прекрасно работает! Я попробовал этот и работал отлично! Спасибо @Findekano! Я пробовал различные изменения реестра, и они не работали, это сработало.1: вы также можете установить свои ассоциации в панели управления:
Панель управления > Программы по умолчанию > Свяжите файл или протокол с определенной программой:

Вот несколько способов связать Sublime Text Portable. Следующий текст необходимо сохранить как файл с расширением .reg, а затем в этом файле Щелкните правой кнопкой мыши > Объединить.
Это добавит запись меню правой правой кнопки мыши ко всем файлам:
Это приведет к тому, что Sublime Text заменит все вызовы на notepad.exe:
Это создаст класс SublimeFile, который затем можно связать с любым расширением.
Теперь, как установить его как текстовый редактор по умолчанию вместо gedit в Mint 16?
Открыть /usr/share/applications/defaults.list в возвышенном:
Найдите все экземпляры gedit и замените их на sublime_text . Сохраните файл, выйдите из Sublime, выйдите и снова войдите в систему, и все будет готово.
РЕДАКТИРОВАТЬ
Хотя вышеприведенные инструкции должны работать с любой .deb системой на основе (я использую Ubuntu), очевидно, есть проблема с Mint, когда изменения /usr/share/applications/defaults.list при загрузке теряются. Чтобы обойти это, сделайте следующее:
-
Создайте новый файл (если он еще не существует) с именем
/ .local / share / Applications / defaults.list должна быть «[Приложения по умолчанию]», чтобы это работало
@ Александр спасибо за это, я обновлю ответ. Как пользователь Ubuntu, я работал только с существующими файлами, поэтому я немного упустил эту деталь :)Ответ Мэтта тоже помог мне, большое спасибо за четкие инструкции!
Просто чтобы заявить очевидное, на случай, если кому-то это поможет: если вам нужен другой редактор по умолчанию, то:
убедитесь, что это исполняемое имя, например, vim заменяет gedit в файле
/ .local / share / Applications / defaults.list
обеспечивают export EDITOR=path\executable включен в соответствующий конфигурационный файл для вас (

Приветсвую! При работе в операционной системе Ubuntu иногда нужно поменять редактор по умолчанию. Это особенно актуально для молодых и начинающих IT-шников перед настройкой сервера.
Для того чтобы поменять редактор по умолчанию для пользователя воспользуемся командой:
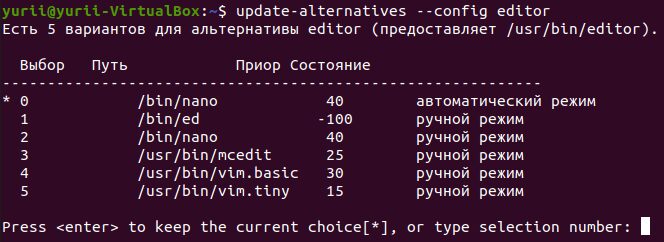
Если необходимо изменить редактор в Ubuntu для пользователя root, то необходимо ввести команду с sudo:
Мы видим что по умолчанию стоит nano. Нажимаем 4 чтобы редактором по умолчанию был vim. Далее необходимо перелогиниться, чтобы измeнения вступили в силу.
Спасибо за уделенное время на прочтение статьи об Ubuntu!
Если возникли вопросы, задавайте их в комментариях.
Подписывайтесь на обновления нашего блога и оставайтесь в курсе новостей мира инфокоммуникаций!

Чтобы знать больше и выделяться знаниями об Ubuntu среди толпы IT-шников, записывайтесь на курсы Cisco от Академии Cisco, курсы Linux от Linux Professional Institute на платформе SEDICOMM University.
Мы предлагаем комплексное обучение Линукс, которое поможет вам не просто актуализировать свои знания, но и повысить экспертностью. И, следовательно, зарабатывать больше. Хотите стать востребованным специалистом? А получать зарплату в разы больше, чем сейчас? Тогда не стоит тратить время на раздумья — пора предпринимать решительные действия по улучшению качества своей жизни. Если вы цените свое время, то не стоит откладывать обучение. Ведь при помощи наших курсов вы сможете уже через несколько недель существенно прокачать свои навыки.
И так, если вы занимаетесь программированием и вам нужен хороший редактор кода, можете начать именно с Sublime Text, когда то я с него и начинал, сейчас правда использую VSCodium. Sublime Text имеет бесплатный пробный период, но, не кто вам не запрещает пользоваться им на постоянной основе. Цена Sublime Text составляет 80 баксов, по этому если он вам нравится и вы профессионально занимаетесь программированием, то можно и купить. Из бесплатных аналогов можно так же выделить тот же VSCodium, Atom и Brackets. Все эти редакторы кода по своему хороши, и ограничиваются лишь удобством использования.
Установка Sublime Text 3 в Debian / Ubuntu

Собственно теперь осталось подключить репозиторий Sublime Text, обратите внимания, какой именно репозиторий вы хотите подключить, стабильный (Stable) или для разработчиков (Dev), от этого будет зависеть установленная версия Sublime Text:
Stable
Dev
Обновляем пакеты и устанавливаем Sublime Text:

Установка Sublime Text 3 в Fedora
Затем добавляем репозиторий, обращаю ваше внимания на ветку репозитория, от нее будет зависеть какую версию Sublime Text вы в итоге установите, стабильную (Stable) или для разработчиков (Dev):
Stable
Dev

Устанавливаем Sublime Text командой:

Установка Sublime Text 3 в Manjaro
Установить Sublime Text в дистрибутивах основанных на Arch, а именно в Manjaro можно несколькими способами, первый из репозитория AUR. Для этого необходимо разумеется его включить в настройках, а затем в поисковой строке набрать Sublime Text и выбрать один из вариантов установки. Тут так же имеется стабильная версия (Stable) и версия для разработчиков (Dev):

Но, как писалось выше, есть и второй способ установки Sublime Text в Arch подобных дистрибутивах. Разработчики предоставляют для дистрибутивов Linux основанных на Arch свой собственный репозиторий. А это редкость, в основном большинство разработчиков программного обеспечения останавливаются на Ubuntu. Для того что бы подключить репозиторий Sublime Text первым делом нужно скачать и установить GPG ключ:

Затем выбрать ветку, либо стабильную (Stable) либо для разработчиков (Dev), будьте внимательны, от этого будет зависеть установленная версия Sublime Text в ваш дистрибутив Linux:
Stable
Dev
Ну собственно осталось лишь установить Sublime Text выполнив команду:

Заключение
А на этом сегодня все, надеюсь, данная статья будет вам полезна.
Хотелось бы выразить огромную благодарность тем, кто принимает активное участие в жизни и развитии журнала, огромное спасибо вам за это.
Журнал Cyber-X
у меня проблема с настройкой Sublime Text 2 как core.editor С git .
и попробовал это с различными аргументами, такими как -m . Когда я открываю свой .gitconfig , вот что там есть:
если я пойду в Git и наберу:
файл README открывается в Блокнот, а не возвышенный текст.
Windows
Возвышенный Текст 2 (Сборка 2181)
Возвышенный Текст 3 (Build 3065)
Возвышенный Текст 3 (Build 3065) добавлено subl.exe командная строка помощник. Использовать subl.exe -h для доступных вам опций. У меня hot_exit: true и remember_open_files: true установить в настройках пользователя Sublime Text. Я нашел следующее для git config, чтобы хорошо работать для меня.
Mac и Linux
установите Sublime в качестве редактора для Git, введя следующую команду в терминале:
git config --global core.editor "subl -n -w"
Git будет ждать, пока вкладка не будет закрыта, чтобы продолжить свою работу.
вы можете использовать эту команду на Mac и Linux:
для Mac OS X в файле
/.gitconfig под [core] мне пришлось поместить этот код, чтобы решить проблему с моей стороны.
Это было, когда subl работал нормально, но git не смог получить к нему доступ. И показывал эти ошибки
что работало для меня в cygwin / zsh:
in/usr/local / bin создать файл subl_git
в gitconfig хранит настройки:
С возвышенным текстом 2 и следующей конфигурацией,если ничего не происходит при закрытии файла комментариев git commit:
если фиксация git не заканчивается, когда вы закрываете файл комментариев COMMIT_EDITMSG в Sublime, я обнаружил, что это, вероятно, потому, что вы используете CMD в режиме администратора (и уже открыли текст Sublime в режиме non admin). У меня была такая же проблема, и это сработало для меня, когда я начал мой CMD в нормальный режим.
Ps: просто хотел ответить на проблему @david указал в комментариях принятого ответа, но я не мог оставить комментарий, так как я новичок здесь. поэтому я дал новый ответ, потому что я думаю, что это может быть полезно для некоторых людей, сталкивающихся с проблемой.
Я только что успешно сделал это с помощью PowerShell (инструменты командной строки для windows, которые также используются в качестве командной строки по умолчанию в GithubforWindows)
просто сделайте папку "WindowsPowerShell" на "C:\Users\%username%\My документы". Затем создайте файл под названием "профиль.ps1". Убедитесь, что у вас есть правильное расширение файла,.ps1 и нет .формат txt. внутри профиля.ps1, поместите эту строку, чтобы установить команду псевдонима:
убедитесь, что каталог sublime на вашей машине правильно. Вы также можете увидеть детали конфигурации в здесь.
теперь я могу редактировать файлы с Sublime Text 2 с помощью команды PowerShell, просто набрав:
надеюсь, это полезно.
на Mac & Возвышенный Текст 3:
Если git config --global core.editor "subl -n -w" не работает, используйте этот :
Примечание: это не содержать экранирование обратной косой черты.
я столкнулся с той же проблемой с редактор git в Windows сегодня вечером, и, наконец, я получил его.
вам нужно будет установить путь редактора с помощью синтаксис bash и использование формата DOS 8.3, чтобы избежать пробелов:
это не работает (для меня):
вы можете получить имя DOS 8.3 для каталога с dir / x
Если вы являетесь пользователем Mac, то вот как:
Я просто боролся с этим по какой-то причине, ни один из приведенных выше примеров не работал для меня. Однако это было мое решение:
вам конкретно нужно ' ' по пути $* в конце args, все в " " .
ну, у меня были некоторые проблемы с вызовом notepad++ из gitbash даже после установки его в качестве моего ядра.редактор.
Я все решил, добавив нижеприведенную строку к моей .файл bashrc в моем каталоге установки gitbash.
Итак, я могу вызвать notepad++ с псевдонимом "npp". я чувствую, что это может помочь вам, если вы измените каталог на соответствующий редактор, который хотите использовать.
Читайте также:

