Как удалить karabiner mac os
Обновлено: 04.07.2024
Удаление приложения приводит к его удалению с компьютера Mac, а использовавшееся им пространство становится доступно для других объектов. Вы можете сделать это с помощью Launchpad или Finder.
Удаление приложения с помощью Launchpad
Launchpad предоставляет удобный способ удаления приложений, которые были загружены из App Store.
- Чтобы открыть Launchpad, щелкните соответствующий значок на панели Dock или откройте соответствующий файл в папке «Приложения». Также можно свести вместе большой и три других пальца на трекпаде.
- Если нужное приложение не отображается в Launchpad, введите его название в поле поиска вверху экрана. Либо смахните двумя пальцами вправо или влево на трекпаде, чтобы отобразить следующую или предыдущую страницу.
- Нажмите и удерживайте клавишу Option (⌥) или щелкните и удерживайте значок любого приложения, пока значки не начнут дрожать.
- Щелкните кнопку удаления рядом с приложением, которое требуется удалить, затем нажмите кнопку «Удалить» для подтверждения. Приложение будет удалено незамедлительно. Приложения, в которых кнопка не отображается, либо были получены не из App Store, либо обязательны для компьютера Mac. Для удаления приложений, полученных не из App Store, используйте Finder.

Удаление приложения не приводит к отмене каких-либо подписок, которые могли быть приобретены с помощью этого приложения. Узнайте, как отменять подписки для приложений, которые были загружены из магазина App Store.
Удаление приложений с помощью Finder

- Найдите нужное приложение в Finder. Большинство приложений находится в папке «Приложения», которую можно открыть, щелкнув «Приложения» на боковой панели любого окна Finder. Либо используйте Spotlight для поиска приложения, затем дважды щелкните это приложение в окне Spotlight, удерживая нажатой клавишу Command (⌘).
- Перетащите приложение в корзину либо выделите его и выберите «Файл» > «Переместить в Корзину».
- При запросе имени пользователя и пароля введите имя и пароль учетной записи администратора на компьютере Mac. Скорее всего, это имя и пароль, обычно используемые вами для входа в систему на компьютере Mac.
- Чтобы удалить приложение, выберите Finder > «Очистить Корзину».
Шаг 1. Скачайте и установите бесплатное приложение Karabiner-Elements.
Эта программа дает возможность изменить назначение любой клавиши Mac. Она заменяет сигналы, которые посылает выбранная кнопка.
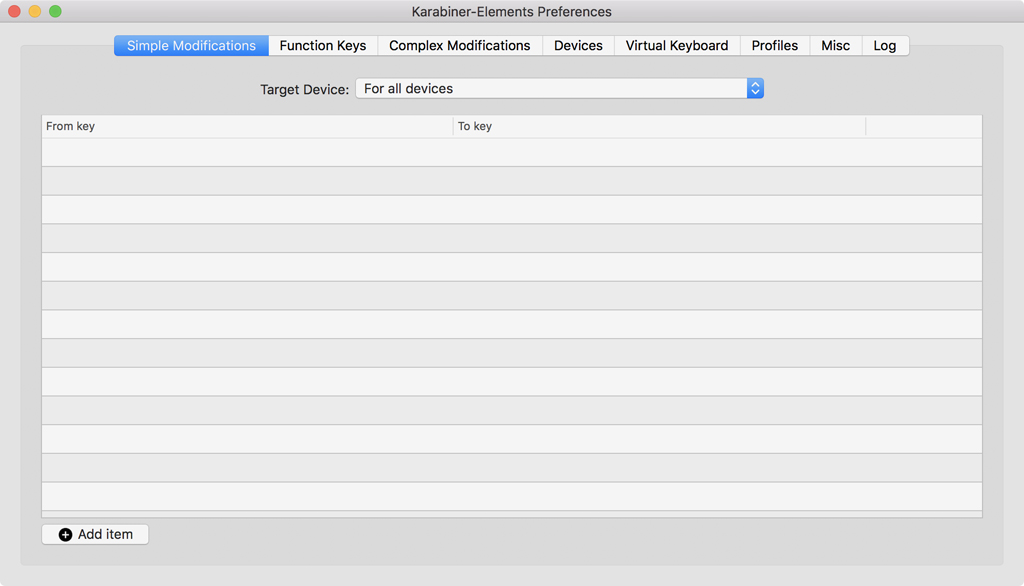
Шаг 2. Откройте приложение и перейдите в раздел Simple Modification.
Шаг 3. Нажмите на кнопку Add item и выберите кнопку, которую хотите переназначить в колонке From key.
Мы рекомендуем обратить внимание на правые Command, Shift и Option. Многие пользователи не используют их по прямому назначению, поэтому их действие логично заменить.
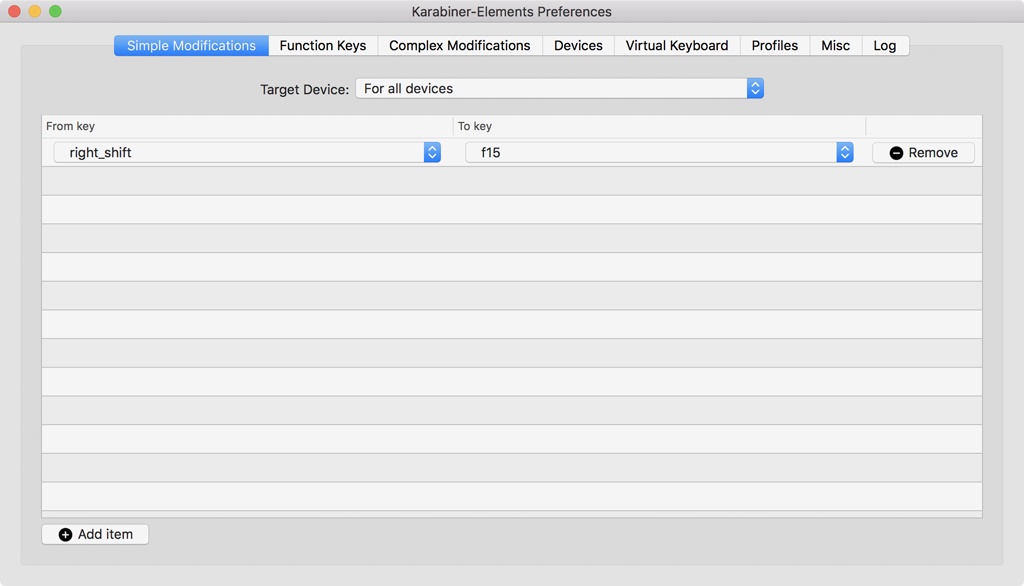
Шаг 4. Выберите одну из кнопок, которых нет на вашей клавиатуре, в колонке To key.
Проще всего использовать F13, F14, F15. Сегодня их нет ни на одной клавиатуре Apple.
Шаг 5. Закройте Karabiner-Elements и откройте «Системные настройки» своего Mac.
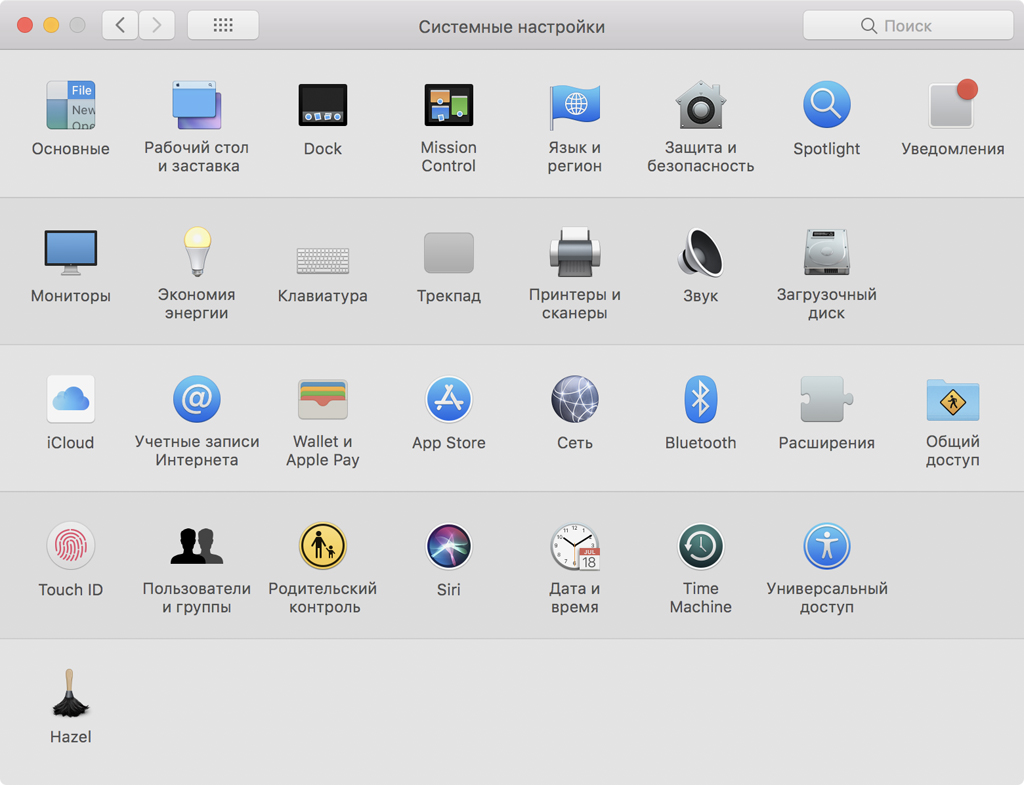
Шаг 6. Перейдите в раздел «Клавиатура» и разверните меню «Сочетания клавиш».
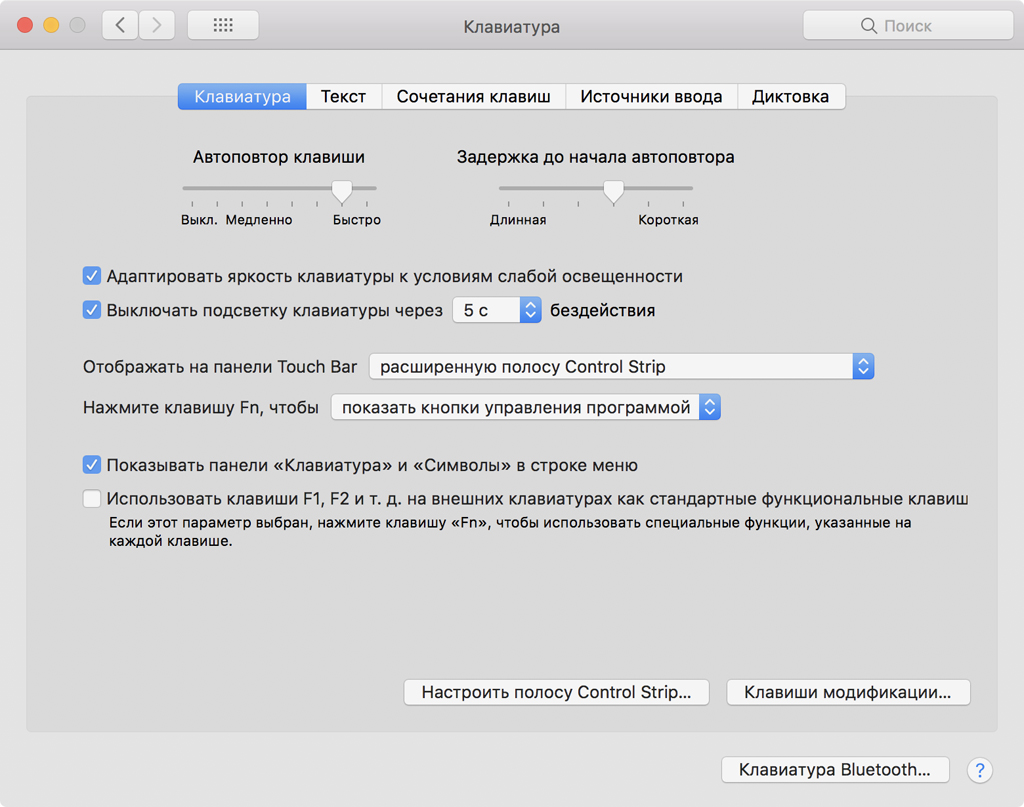
Именно с помощью этого меню проще всего выбрать новые системные действия для переназначенных клавиш. Указанная кнопка здесь будет показана новой командой, которую вы выбрали на 4-м шаге.
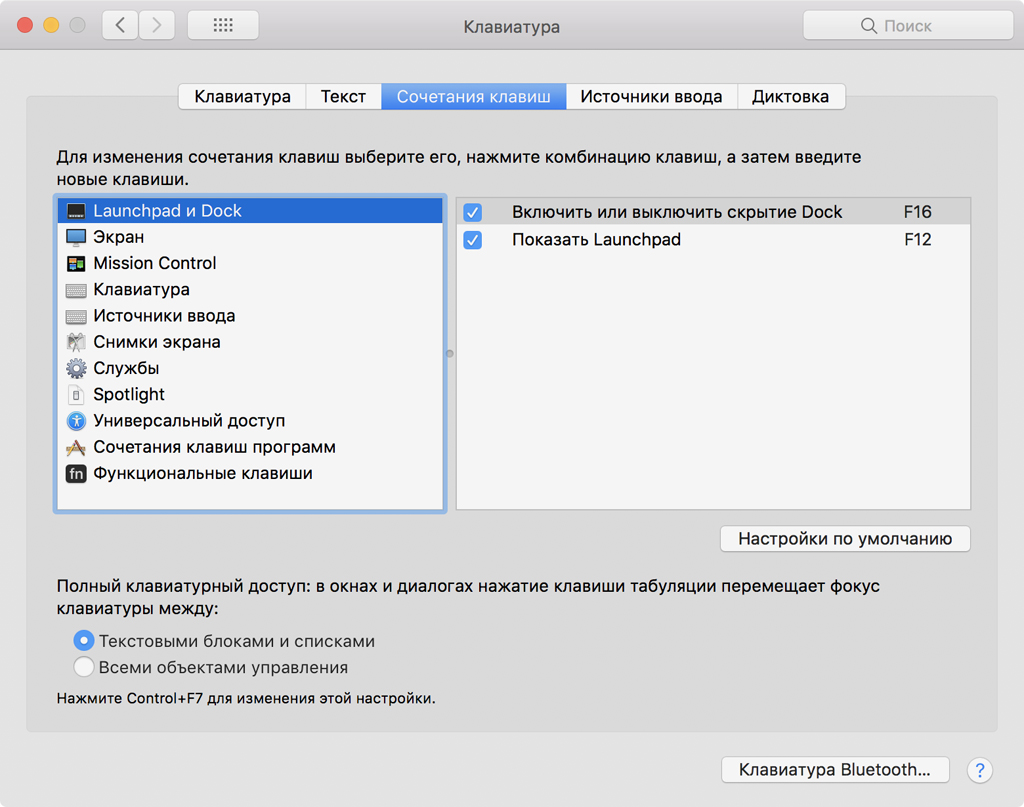
Обратите внимание, Command, Shift и Option по умолчанию используются в этом меню только как клавиши модификации для создания комбинации. Но после переназначения они становятся самостоятельными.
Примеры переназначений клавиш:
«Включить и выключить скрытие Dock» из раздела «Launchpad и Dock» — это поможет вам убирать Dock с экрана, чтобы временно увеличить полезную площадь для приложений;
«Выбрать предыдущий источник ввода» из раздела «Источники ввода» — это даст вам возможность переключать язык ввода не комбинацией клавиш, а какой-то одной;
«Сохранить изображение экрана как файл» из раздела «Снимки экрана» — это поможет вам делать скриншоты одной кнопкой, а не комбинацией клавиш;
«Показать поиск Spotlight» из раздела Spotlight — это даст вам возможность активировать строку поиска любой системной кнопкой по своему желанию;
«Инвертировать цвета» из раздела «Универсальный доступ» — это поможет вам в темное время суток включать инверсию по время чтения одной кнопкой.

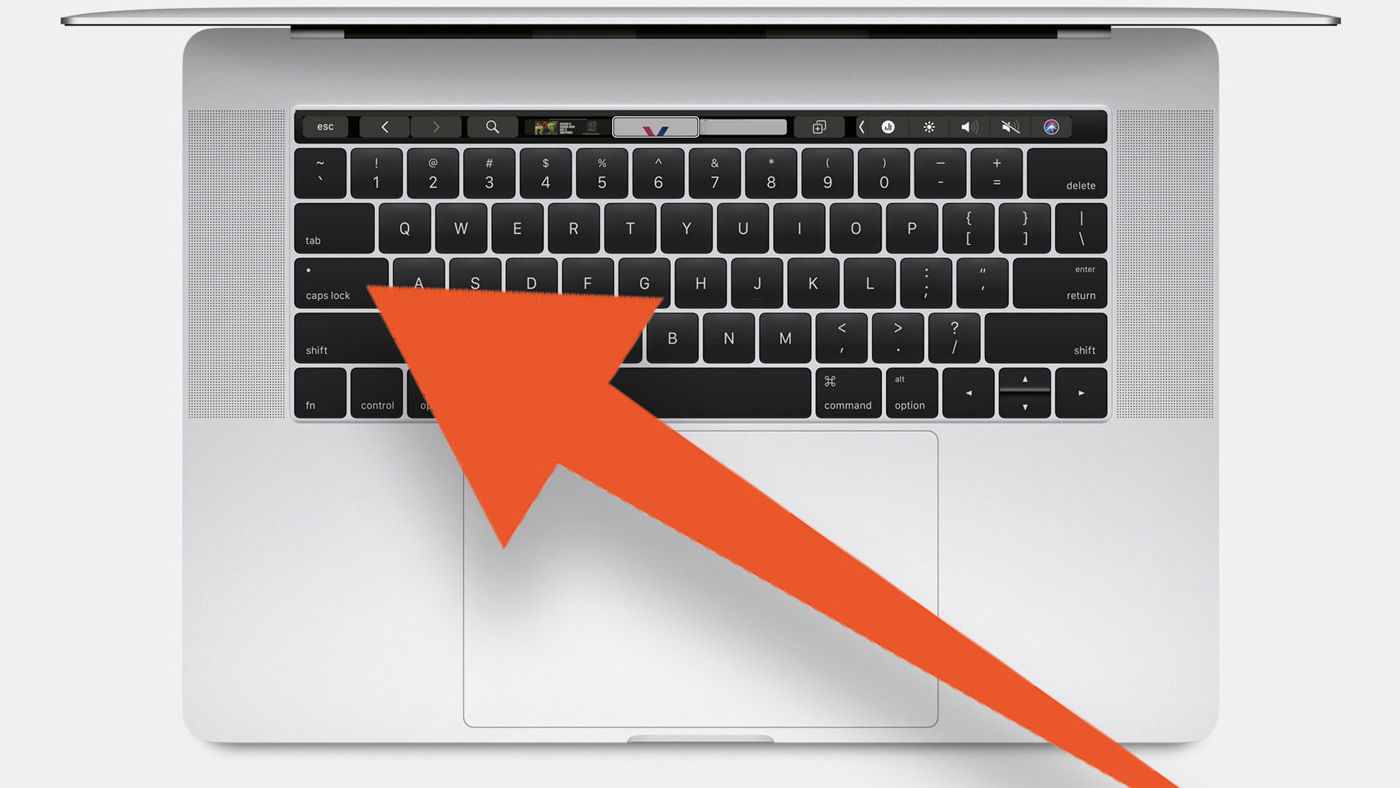
Когда ты пользовался Caps Lock (⇪) в последний раз? Если нужно сделать все клавиши заглавными, я выделяю текст, иду в меню «Правка» > «Преобразования» и жму «Прописные». Оно доступно из любой программы на Mac, поэтому в отдельной кнопке нет смысла.
Но у клавиши очень удобное расположение. Когда набираешь текст, она как раз под мизинцем, поэтому не использовать ее глупо. Давай переназначим на что-то полезное!
Раньше я переключал язык ввода через Command (⌘) + Пробел (␣), но теперь использую для этого Caps Lock (⇪). В этом мне помогла утилита Karabiner-Elements.
Да, теперь я переключаю язык ввода через Caps Lock
Шаг 1. Сначала скачай Karabiner-Elements. У программы открытый код, который давно лежит на GitHub.
Шаг 2. Пока она будет загружаться, иди в «Системные настройки» > «Клавиатура» > «Клавиши модификации…» > «Caps Lock (⇪)». Выбирай «Никакого действия».
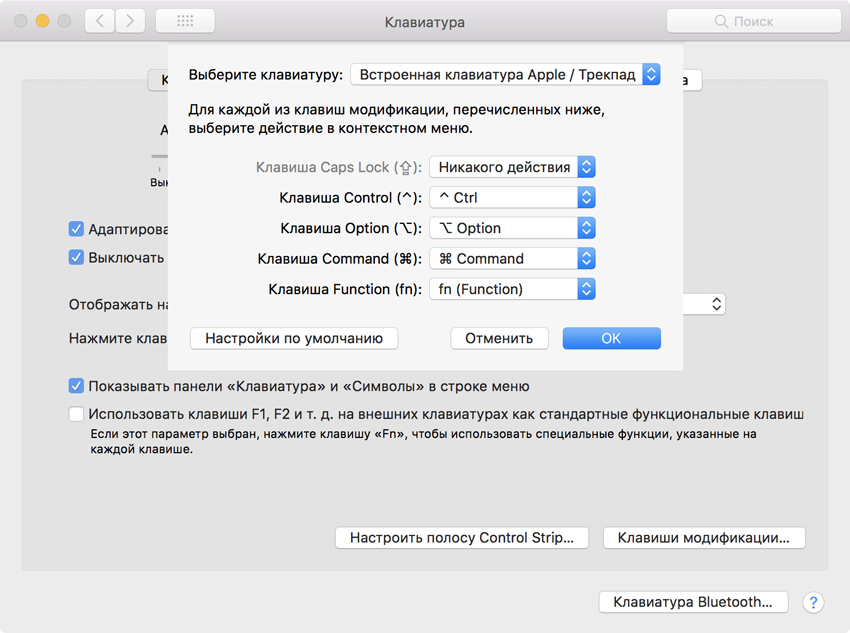
Шаг 3. Karabiner-Elements уже должен был скачаться. Устанавливай приложение и проходи определение типа клавиатуры: европейская или американская.
Шаг 4. Теперь создавай правило для Caps Lock (⇪). В разделе Simple Modifications жми Add item (+). В колонке From key выбирай caps_lock, а в To key — f16 (можно любую другую клавишу, которой нет на клавиатуре Mac).
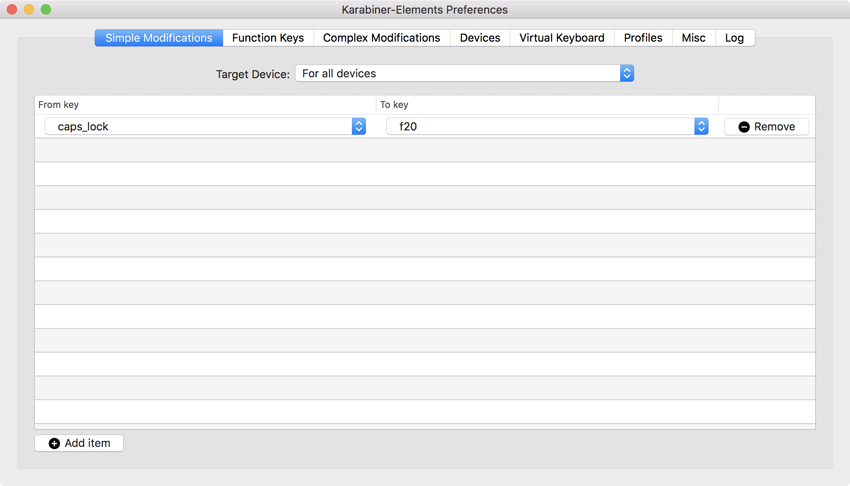
Примечание: эмулировать можно не все клавиши. Например, f20 на моем Mac вместо Caps Lock (⇪) установить не удалось.
Шаг 5. Возвращайся в «Системные настройки» > «Клавиатура». Переходи в раздел «Сочетания клавиш» и выбирай «Источники ввода». Меняй «Выбрать предыдущий источник ввода» или «Выбрать следующий источник в меню ввода» — жми Caps Lock (⇪) и увидишь f16 или другую кнопку, которую эмулируешь.
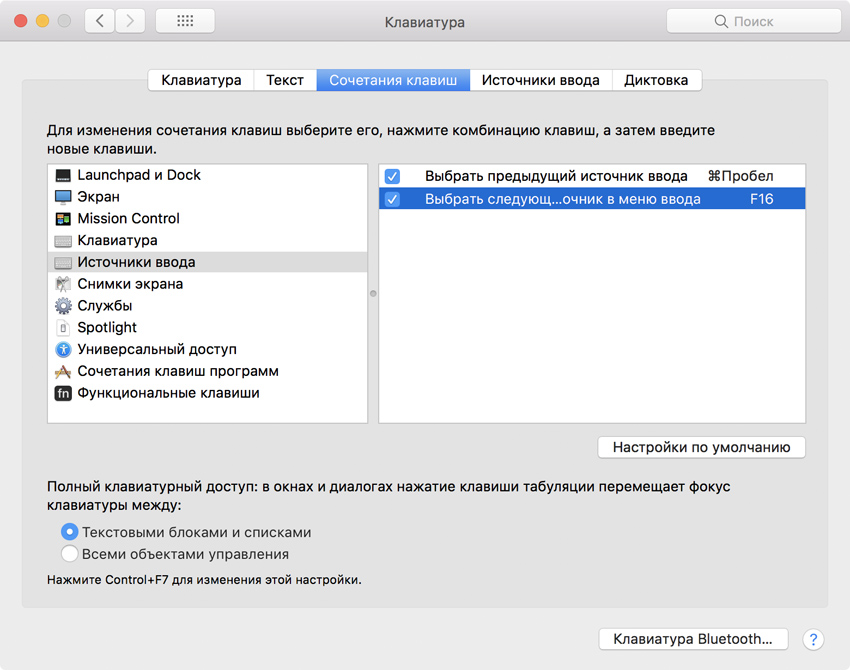
Ура! Тебе удалось заставить бесполезный Caps Lock (⇪) переключать языки ввода. Теперь нужно привыкнуть к этому, а потом наслаждайся супер-кнопкой на все 100%.
Так ты можешь изменить действие любой другой кнопки по своему усмотрению. Для этого на твоем Mac должна быть macOS Sierra или более новая версия ОС.
Вау! А как вообще работает это чудо-приложение?
Люблю macOS за использование сочетаний клавиш. На них можно повесить большинство действий как встроенных приложений, так и сторонних. Тем не менее, гибкость их настройки все-таки ограничена, и решить эту проблему поможет Karabiner-Elements.
Бесплатная чудо-утилита даст тебе возможность поменять название любой клавиши Mac. Она подставляет сигнал одной кнопки для другой, и система не замечает разницы. Давай пройдемся по вкладкам приложения.
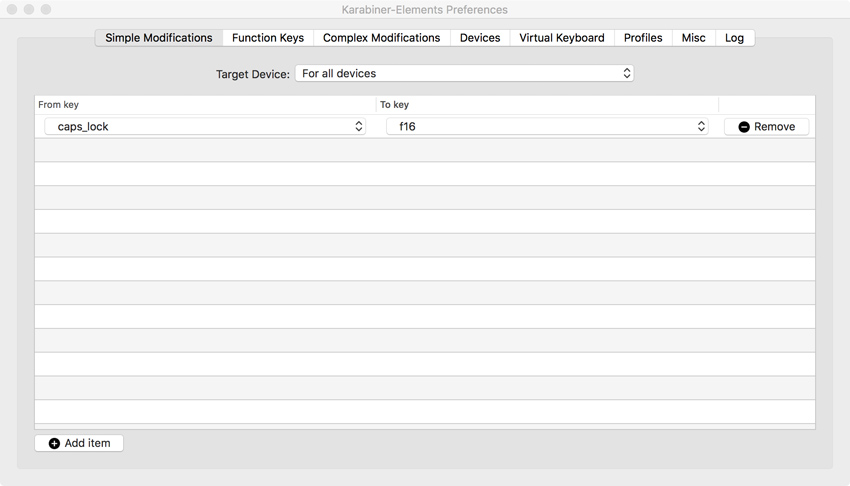
Simple Modifications. Простые модификации — здесь ты можешь заменить действие одной клавиши другим. Сначала жми Add item (+). В колонке From key выбирай кнопку, которую будешь нажимать, а в To key — значение той, которую должна получить система.
В примере в To key я использовал несуществующую кнопку f16. Ты можешь выбрать любую от f13 до f19, чтобы придумать новое значение для конкретной клавиши или их сочетания.
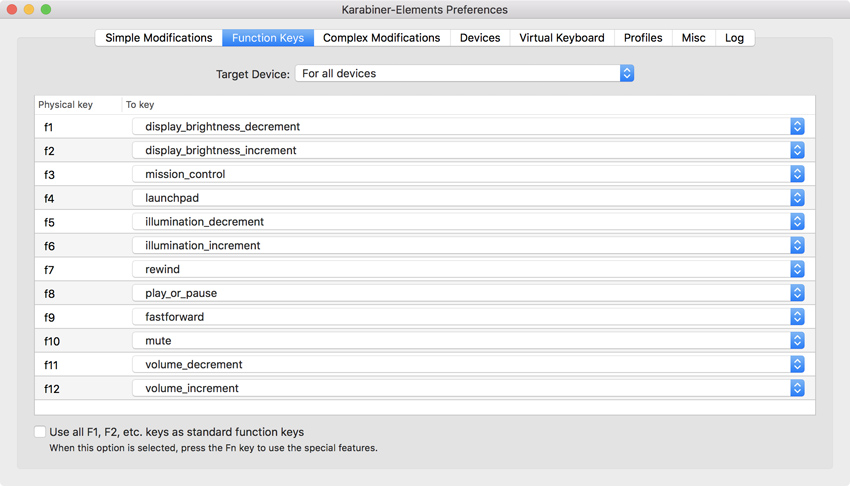
Function Keys. В этом разделе ты можешь изменить значения по умолчанию кнопок f1-f12.
Сначала они играют роль мультимедийных клавиш, но ты сможешь переназначить их по своему усмотрению.
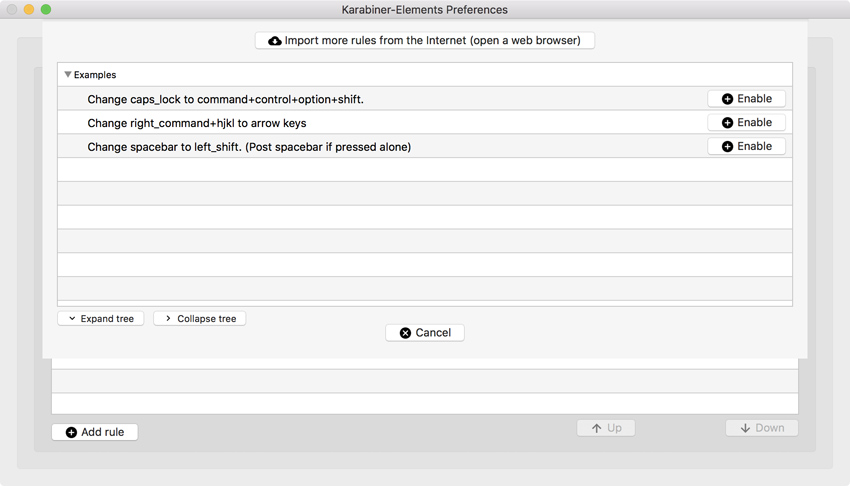
Complex Modifications. С помощью этого меню ты сможешь использовать готовые правила. Для начала тебе подготовили всего 3, но дополнительные ты сможешь скачать через интернет.
Сообщество активно использует Karabiner-Elements, поэтому правил масса.
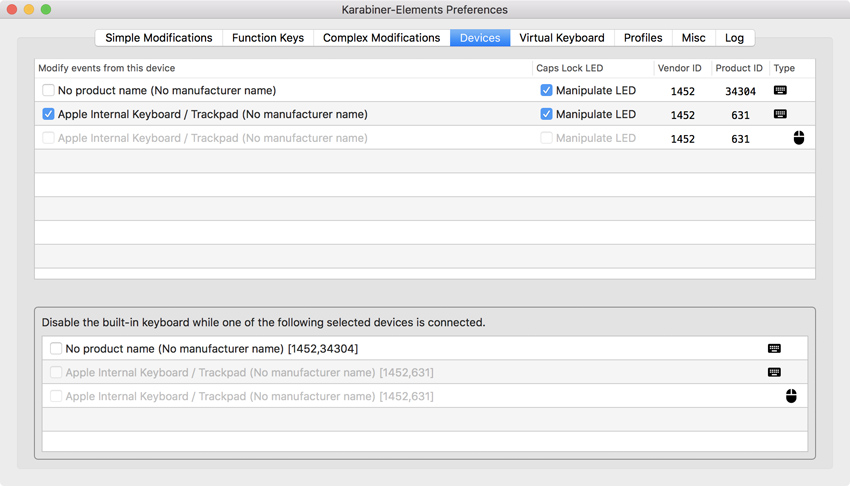
Devices. Здесь у тебя есть возможность выбрать конкретную клавиатуру, для которой будут использованы переназначения утилиты.
Это удобно, если ты собрал рабочее место на базе MacBook, и нужно разделить действия для родной и внешней клавиатур ноутбука.
Profiles. А с помощью этого раздела программы ты можешь создать несколько профилей для клавиш, а потом быстро менять их через строку меню.
Обрати внимание! Если ты соберешься удалять Karabiner-Elements, это лучше всего делать через его меню Misc. Иначе в системе могут остаться хвосты приложения.
Ты можешь делать с Caps Lock (⇪) или другой кнопкой что угодно
Я настоятельно рекомендую Karabiner-Elements, если ты активно используешь клавиатуру — не важно, встроенную или внешнюю любого производителя.
С помощью нее ты сможешь кастомизировать сочетания клавиш таким образом, чтобы тебе было максимально удобно.
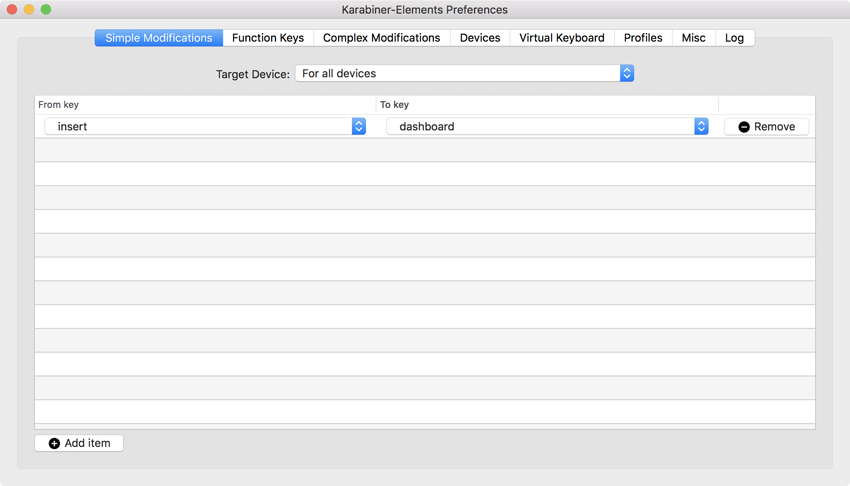
Настрой дополнительные кнопки PC-клавы. Ты можешь легко переназначить специальные клавиши средства ввода, которое предназначено для Windows.
Кнопки Print Screen, Menu, Find, Scroll Lock и Power нужно перенастраивать в первую очередь.
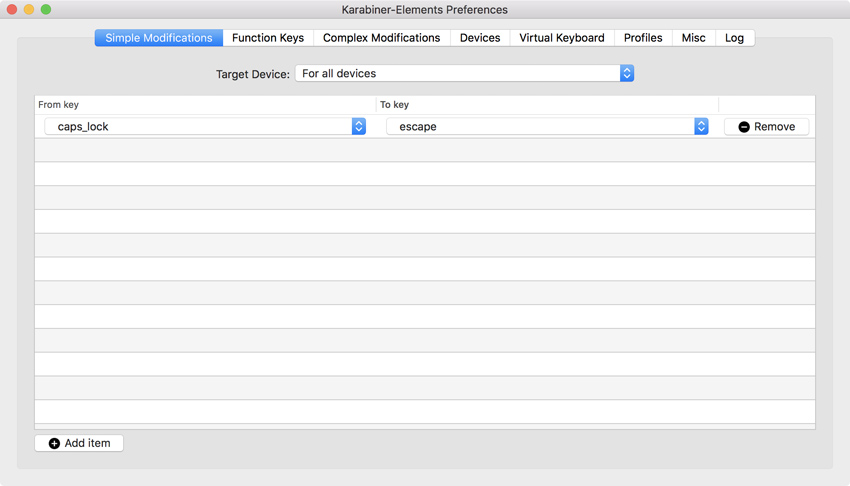
Добавь Escape (⎋) в новые MacBook Pro с Touch Bar. На них ты можешь использовать его только через сенсорную полоску дополнительных действий, но это можно изменить.
Например, ты можешь превратить в Escape (⎋) тот же Caps Lock (⇪).
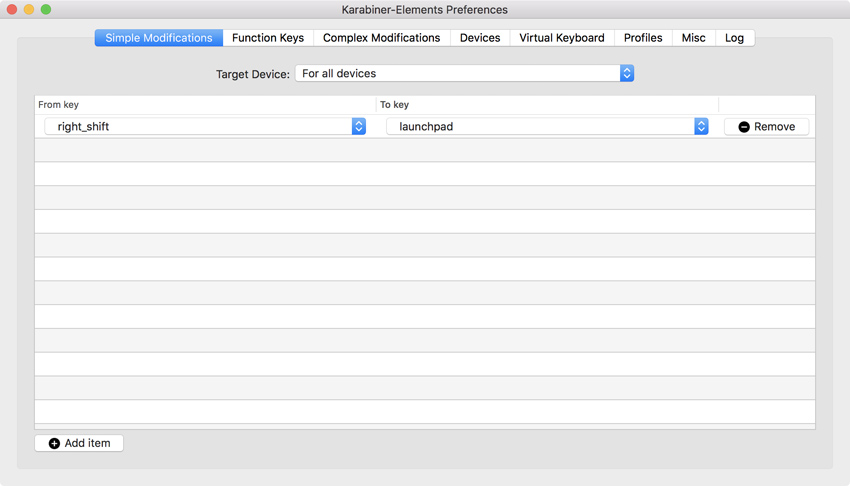
Замени правый Shift (⇧) на что-то полезное. Например, я никогда не использую эту кнопку именно справа. Мне кажется ее достаточно и слева, а дубль можно переназначить на тот же Launchpad.
В итоге, Karabiner-Elements развязывает тебе руки в перенастройке клавиатуры по своему усмотрению. Используй с умом, чтобы сделать работу на Mac более удобной, и делись интересными сценариями перенастройки в комментах.
(2 голосов, общий рейтинг: 5.00 из 5)
Например, в Windows приложения которые устанавливаются через инсталляторы, как правило пишут свои данные по всем местам системы:
реестр, системные файлы, системные папки, личные папки пользователя, и так далее.
Если инсталлятор и деинсталлятор приложений Windows реализован качествено, то после удаления приложения через инсталлятор в системе все удаляется, в том числе и из реестра и весь мусор, все что относиться к используемому приложению (если конечно пользователь разрешил удаление и личных данных, в случае таких опций в деинсталляторе).
Если же деинсталлятор не качественный, то часто система "замусаривается" различными ненужными данными, записями в реестре, лишними файлами, и вся эта порция остатков от используемых приложений растет как снежный комп. Что в итоге очень пагубно сказывается на работоспособности как операционной системы, так и файловой системы (фрагментации жесткого диска). На да, есть специальные клинер-утилиты, но это опять же прибегание к дополнительным средствам. Очень часто помогает просто ручной поиск по ключевым словам названия приложения как по файловой системе, так и по ветвям реестра - нашел, сразу удалил (если этого приложения уже нет). Но конечно не всегда все получается найти методом аналитического поиска и интуиции пользователя.
Это все в знаменитых Windows-системах.
Вопрос про OS X. Как тут правильно удалить приложение, чтобы не "замусаривать" операционку?
Ясное дело, если приложение разработано качественно, то как установка его в системе, так и деинсталляция дадут исключительно "чистый" результат.
Но если приложение не сильно качественное, как удалить его и главное его следы. Так понимаю в OS X понятия системного реестра не существует.
Какими бесплатными и качественными клининг-приложениями посоветовали бы пользоваться для чистки системы от мусора?
Как можно в ручную в OS X (например, с учетной записи администратора) удалить подходящий мусор от деинсталлированого приложения? Тоже подозреваю можно поиском и аналитически поискать остатки одноименных файлов и следов деинсталлированого приложения, но какие папки и какие файлы проверить, на что обратить внимание?
Главная цель - чтобы после установки и удаления приложений как можно дольше, длительнее и эффективнее сохранить скоростную, производительную, эффективную, комфортную работу операционной системы.
Кнопку Caps Lock запросто можно отнести к лидерам среди самых невостребованных клавиш, разумеется если вы не кричащий хейтер, фирменным стилем которого являются ПЕРЕГОВОРЫ НА ПОВЫШЕННОМ ТОНЕ. В этом материале мы расскажем как найти грамотное функциональное применение этой клавише на Mac.

Главная проблема которая возникает перед пользователем при попытке программирования клавиш Caps Lock, Tab, Delete и всего ряда F1-F12 — штатными инструментами macOS их невозможно использовать в составе шорткатов. Для того чтобы «повесить» хоть какую-нибудь комбинацию или действие, Caps Lock сначала необходимо превратить в триггер для шорткатов. Это возможно сделать при помощи специальной утилиты Karabiner Elements.
Как установить Karabiner Elements на Mac?
1. Скачайте программу (ссылка выше) и установите ее на свой компьютер.
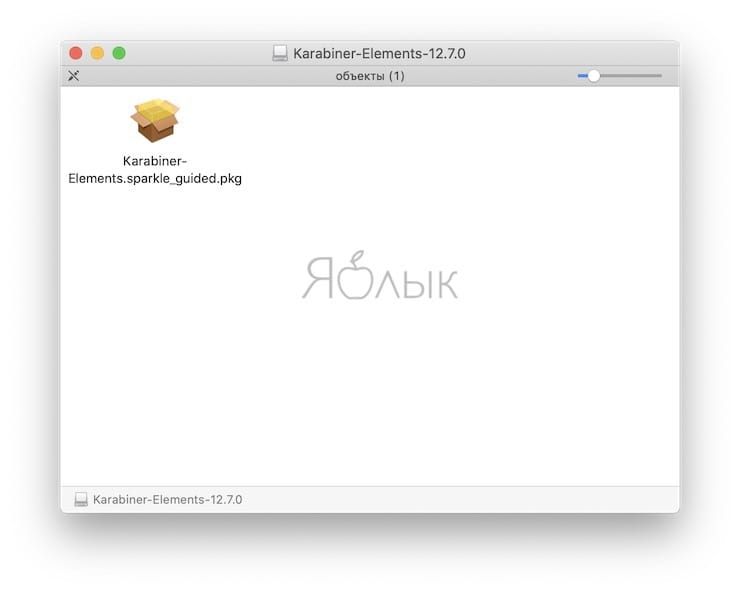
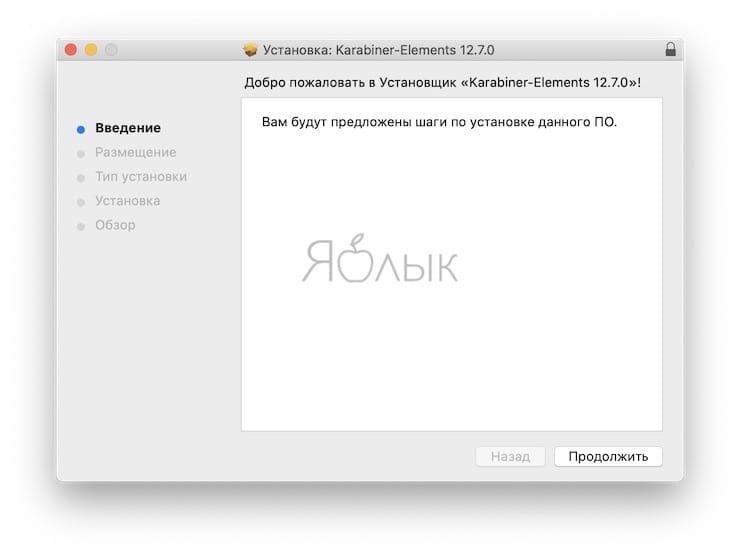
Примечание! Если при установке появилось уведомление: «Системное расширение заблокировано», нажмите на кнопку Открыть Настройки безопасности.
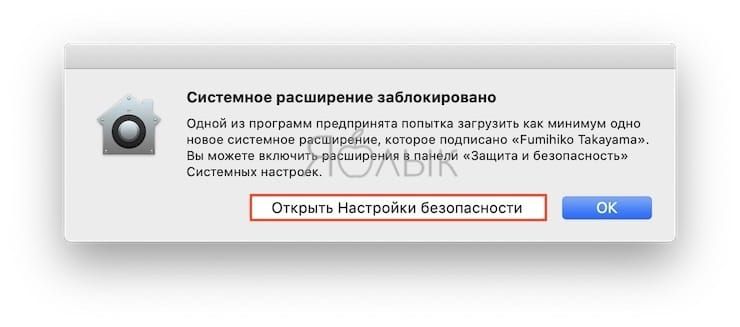
В появившемся окне, нажмите Разрешить.
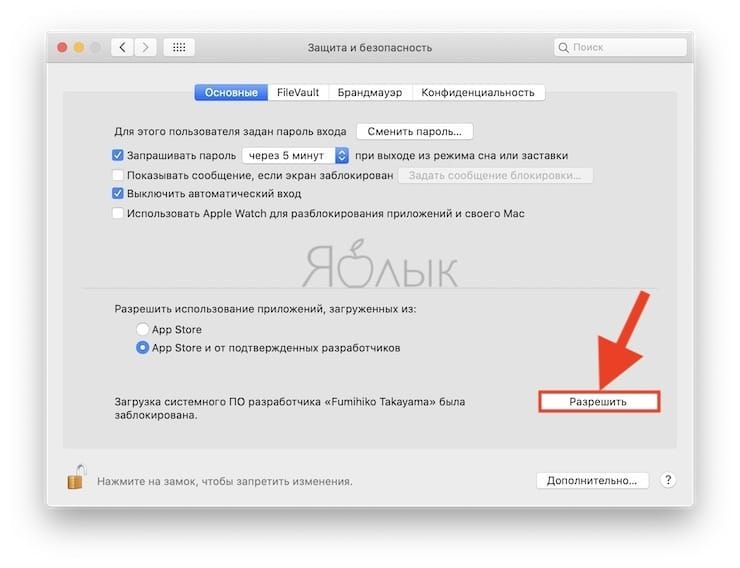
Повторите процедуру установки.
После установки программы, перейдите по пути (окно может открыться автоматически) Системные настройки → Защита и безопасность → Конфиденциальность и установите галочки напротив пунктов karabiner_grabber и karabiner_observer.
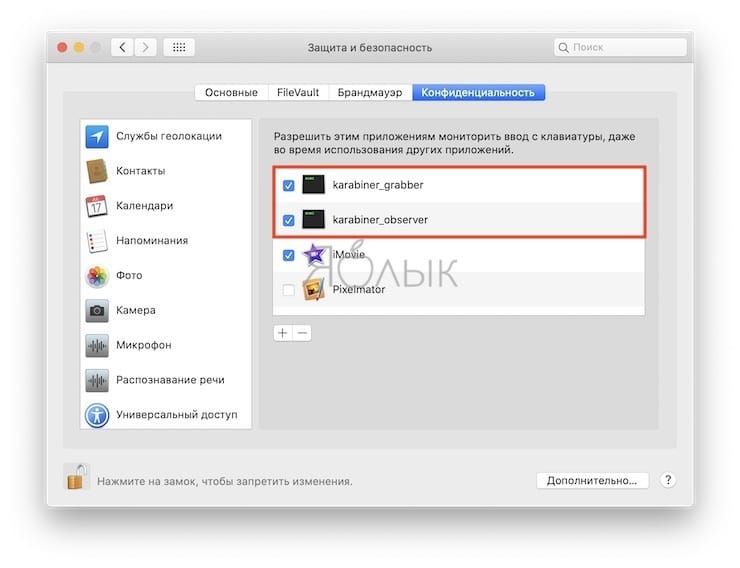
Как подготовить клавишу Caps Lock при помощи Karabiner Elements?
1. Запустите Karabiner Elements и нажмите на кнопку «+ Add Item».
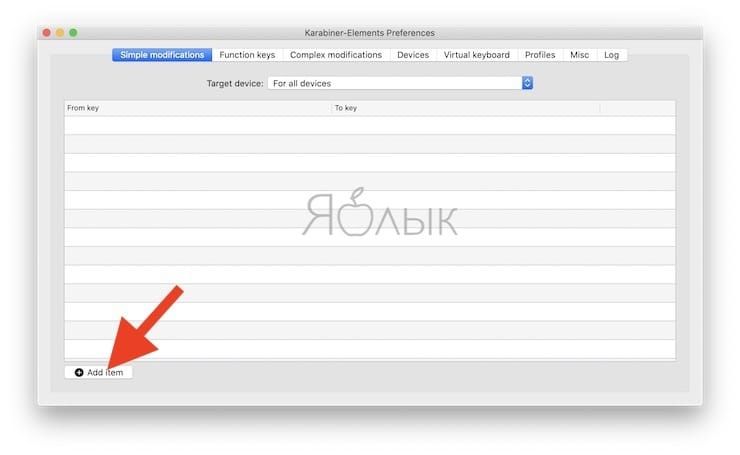
2. В поле «From Key» выберите значение «caps_lock».
3. В поле «To Key» перейдите в раздел «Others» (в самом низу списка) и кликните, например, по варианту «right_alt (equal to ‘right_option‘)».
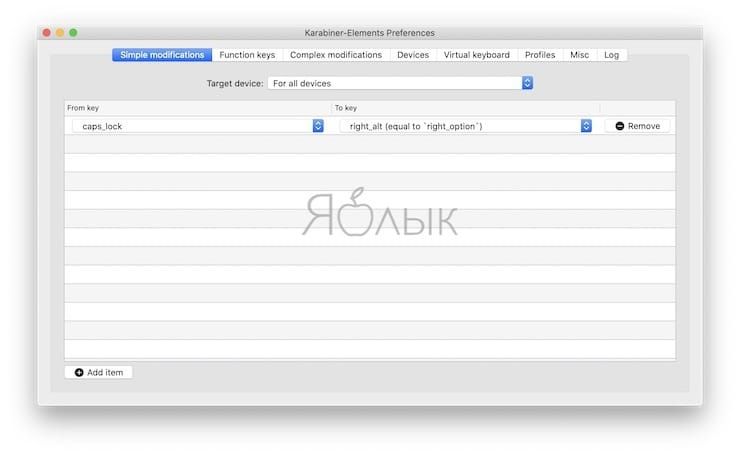
4. Готово. Закройте Karabiner Elements.
Таким образом кнопка Caps Lock при помощи Karabiner Elements принудительно превращается в клавишу ⌥Option (Alt), которую, в свою очередь, уже можно использовать как в системных инструментах для назначения специальных команд, так и в сторонних программах. Разберём оба варианта.
Как назначить на клавишу Caps Lock любые сочетания клавиш?
Через системные настройки macOS
Через настройки macOS можно назначить на шорткаты с Caps Lock выполнение таких системных функций как переключение языка (очень удобная вещь), скриншоты, запуск системных служб и так далее.
1. Откройте меню → Системные настройки… → Клавиатура → вкладка «Сочетания клавиш».
2. Выберите любую интересующую категорию в левом боковом меню, отыщите шорткат и в поле с сочетанием клавиш нажмите Caps Lock + любая удобная кнопка. К примеру, в нашем варианте для быстрого создания скриншота выбранной области, назначен шорткат «Caps Lock + A» (отображается как ⌥Option (Alt) + A) вместо более сложного системного варианта: ⌘Cmd + ⇧Shift + 4.
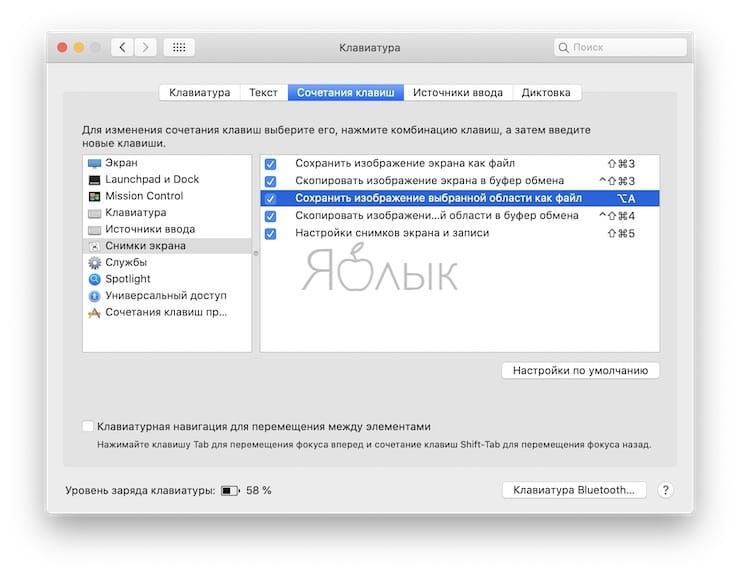
Через приложение Alfred
Если вы не хотите ограничивать лишь системными функциями, то на помощь придёт платное приложение Alfred. Например, через него можно настроить запуск программ через сочетание клавиш.
В настройках Alfred нас интересуют «Workflows» в которых можно присваивать сочетаниям клавиш запуск тех или иных программ.
В качестве примера мы назначили на сочетание клавиш Caps Lock + A запуск браузера Safari.
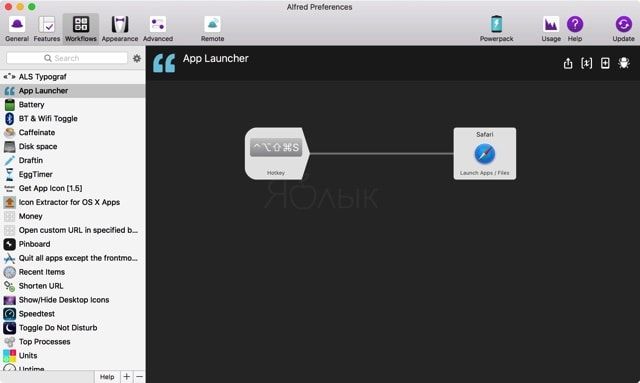
О том как вы используете шорткаты обязательно расскажите в комментариях к этому материалу.
Читайте также:

