Как сделать сворачивание окон как в mac os
Обновлено: 08.07.2024
Наверняка многим пользователям операционной системы Windows знакома комбинация кнопок " Win " + " D ", позволяющая выполнить мгновенную "очистку" Рабочего стола путем сворачивания всех окон.
А как сделать то же самое на компьютерах Mac? Расскажем три простых способа!
1. Использование горячих клавиш
Первое, что нам потребуется - это проверка настроек. Заходим в " Системные настройки ", далее выбираем " Mission Control ".
Следует удостовериться, что для пункта " Показать рабочий стол " выбрана та или иная "горячая клавиша". В macOS по умолчанию назначена кнопка " F11 ", однако при желании можно заменить ее на другую удобную.
Итак, попробуем команду в действии. Используйте любое из предложенных сочетаний клавиш:
Все активные окна будут спрятаны, и Вы моментально окажетесь на Рабочем столе.
Существует вариант еще проще - сворачивание окон при нажатии лишь на одну клавишу " F11 ". Для активации этого способа необходимо перейти в " Системные настройки ", далее выбрать меню " Клавиатура ", где напротив пункта " Использовать клавиши F1, F2 и др. как стандартные " следует поставить галочку.
2. Использование функции Активных углов
Очень удобный вариант быстрой "очистки" Рабочего стола - использование опции " Активные углы ". С ее помощью можно назначить некоторые системные команды для Mac при наведении стрелки в тот или иной угол экрана.
Для активации этой полезной функции необходимо зайти в " Системные настройки ", выбрать " Mission Control ", затем выбрать меню " Активные углы ".
В открывшемся окне на любой из удобных Вам углов экрана необходимо назначить команду под названием " Рабочий стол ", отвечающую за сворачивание всех окон.
Теперь при наведении курсора в заданный угол экрана требуемая команда будет немедленно выполнена.
3. С помощью трекпада
Еще один быстрый способ, который подойдет для пользователей сенсорных Макбуков или трекпадов типа " Magic Trackpad ". Чтобы свернуть все активные окна, необходимо выполнить движение большого, а также 3 других пальцев от центра трекпада к краям.

Это сочетание клавиш закрывает текущую вкладку. Если вкладки не используются, то сочетание закрывает окно.
Нажать две клавиши быстрее, чем попасть курсором в кнопку на экране.
Комбинация работает в самых разных приложениях.
2. Закрыть все окна программы
⌘Command + ⌥Option + W

Это сочетание клавиш закрывает сразу все окна у программы, которая сейчас активна.
Оно помогает, например, когда открыто слишком много писем в «Почте».
Обратите внимание: для закрытия всех окон Safari используется комбинация клавиш ⌘Command + ⌥Option + ⇧Shift + W.
3. Свернуть текущее окно приложения

Комбинация сворачивает текущее окно. Это полезно, когда вы хотите временно приостановить работу с окном.
Чтобы восстановить свернутое окно, нажмите на значок приложения в Dock. Если вы свернули несколько окон, нажмите на значок правой кнопкой мыши, чтобы вызвать контекстное меню и открыть из него нужное окно.
4. Скрыть текущее приложение

В отличие от ⌘Command + M, с помощью этой комбинации клавиш вы мгновенно скроете с экрана сразу все окна приложения, с которым работали.
Это полезно, например, если вы заказываете супругу сюрприз ко Дню рождения, а тот внезапно начал заходить в вашу комнату.
Чтобы вернуться к работе с приложением, нажмите на его значок в Dock.
5. Скрыть все другие программы
⌘Command + ⌥Option + H

Сочетание скрывает все окна, кроме окон текущего приложения.
Это может помочь вам возможность сконцентрироваться на одной задаче.
6. Переключиться на другое окно программы

Сочетание переключает между окнами одного приложения.
Это ускоряет работу с несколькими окнами одного приложения.
7. Развернуть окно на весь экран
⌘Command + ⌃Control + F

Если вы хотите сконцентрироваться на работе с конкретным документом, используйте это сочетание клавиш, которое развернет его на весь экран.
Вы сможете вернуться к первоначальному размеру окна с помощью повторного использования этой комбинации.
8. Создать новое окно для приложения

Это сочетание клавиш помогает быстро создать новое окно приложения. Так вы сможете открыть еще одно окно Finder для работы с файлами или создать новый документ в Pages.
9. Создать новую вкладку в окне программы

Это сочетание клавиш добавляет в текущее окно приложения дополнительную вкладку.
10. Переключиться на следующую вкладку

Это сочетание клавиш переключает вас на соседнюю вкладку окна. Это удобно, например, когда вы работаете с несколькими вкладками в Safari или несколькими письмами в «Почте».
Чтобы переключиться на предыдущую вкладку, используйте комбинацию клавиш ⌃Control + ⇧Shift + ⇥Tab.
Когда на Mac открыто приложение или Finder, на рабочем столе отображается соответствующее окно. В каждый момент времени активно только одно приложение; название активного приложения (выделенное жирным шрифтом) и различные меню приложения отображаются в строке меню.

В некоторых приложениях, например в Safari и Почте, можно открывать несколько окон или несколько типов окон одновременно. На macOS есть несколько способов управлять открытыми окнами приложений, а также закрывать одно окно или все окна.
Перемещение, выравнивание и объединение окон приложений
На Mac можно сделать следующее.
Перемещение окна вручную. Перетяните окно за строку заголовка туда, куда нужно. Некоторые окна невозможно переместить.

Перемещение окна на одну из сторон экрана. Удерживая нажатой клавишу Option, наведите указатель на зеленую кнопку в левом верхнем углу окна, затем в появившемся меню выберите «Поместить окно в левую часть экрана» или «Поместить окно в правую часть экрана». Окно занимает выбранную сторону экрана; строка меню и Dock остаются по‑прежнему видны.
Чтобы вернуть предыдущие местоположение и размер окна, при нажатой клавише Option наведите указатель на зеленую кнопку, затем выберите «Вернуть».
Выравнивание окон. Перетяните одно окно к другому. Когда окна будут совсем рядом, они выровняются без наложения. Вы можете расположить сразу несколько окон друг рядом с другом.
Чтобы сделать прилегающие окна одного размера, потяните за край окна, размер которого нужно изменить. Когда его край приблизится к краю соседнего окна, края выровняются и перестанут двигаться.

Объединение окон приложения в одном окне со вкладками. В приложении выберите пункт меню «Окно» > «Объединить все окна». Если для приложения доступно несколько видов окон (например, для приложения «Почта» доступны окно просмотра и окно нового письма), можно объединять только окна активного типа.
Чтобы снова сделать вкладку отдельным окном, выберите эту вкладку, затем выберите меню «Окно» > «Переместить вкладку в новое окно» или просто перетяните вкладку за пределы окна. См. раздел Использование вкладок в окнах.
Разворачивание и сворачивание окон приложений
На Mac можно выполнять следующие действия с окнами.

Разворачивание окна. Удерживая нажатой клавишу Option, нажмите зеленую кнопку в левом верхнем углу окна приложения. Чтобы вернуться к предыдущему размеру окна, еще раз нажмите эту кнопку при нажатой клавише Option.
Можно также дважды нажать строку заголовка приложения, чтобы развернуть окно (если в разделе настроек «Строка меню и Dock» для этого действия задано увеличение масштаба).

Сворачивание окна. Нажмите желтую кнопку сворачивания в левом верхнем углу окна или нажмите сочетание клавиш Command-M.
В разделе настроек «Строка меню и Dock» можно задать сворачивание окна двойным нажатием его заголовка.
Размеры большинства окон можно изменять вручную. Перетяните или дважды нажмите верхний, нижний или боковой край окна, чтобы расширить окно в соответствующую сторону.
Быстрое переключение между окнами приложений
На Mac можно сделать следующее.
Переключение на предыдущее приложение. Нажмите сочетание клавиш Command-Tab.
прокрутка всех открытых приложений: Удерживая клавишу Command, нажмите клавишу Tab, затем выберите нужное приложение, нажимая клавиши со стрелками влево и вправо. Отпустите клавишу Command.
Если, пролистывая перечень приложений, Вы передумаете переходить к другому приложению, нажмите Esc (Escape) или точку и отпустите клавишу Command.
Закрытие одного окна или всех окон приложения
На Mac можно сделать следующее.

Закрытие одного окна. В окне нажмите красную кнопку «Закрыть» в левом верхнем углу окна или нажмите сочетание клавиш Command-W.
Закрытие всех открытых окон приложения. Нажмите сочетание клавиш Option-Command-W.
Закрытие одного или всех окон приложения не приводит к завершению этого приложения. Небольшая точка под значком приложения в Dock показывает, что приложение продолжает работать. Чтобы завершить приложение, нажмите Command-Q. См. раздел Завершение приложений.
Можно скрыть активное приложение, нажав Command-H.
Используя Mission Control, можно быстро расположить открытые окна и пространства в один слой, чтобы легко найти нужное окно.

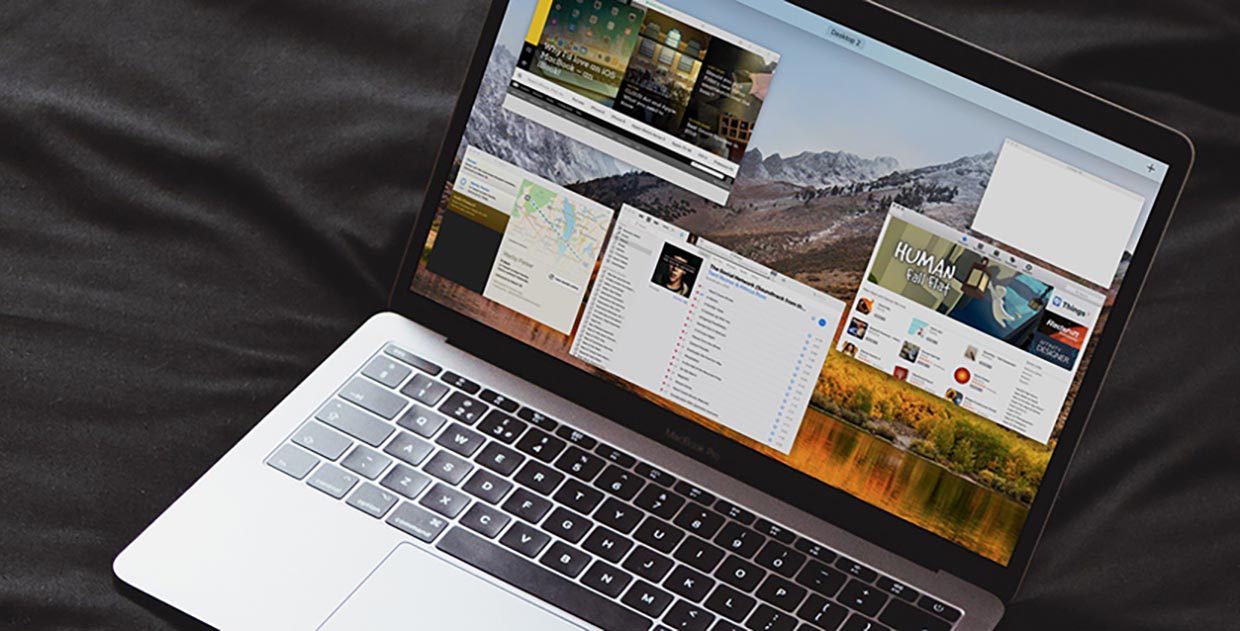
Операционная система macOS позволяет гибко работать с окнами и приложениями.
Так расположенные на одном экране программы можно использовать одновременно. Например, в неактивном приложении можно осуществлять прокрутку контента. Достаточно лишь навести на него курсор и прокрутить вверх или вниз.
Есть три малоизвестных фишки, которые помогут работать с окнами на Mac быстрее.
1. Перемещение неактивного окна
Для этого зажимаем кнопку Command и просто перемещаем любое окно за пределами активной программы.
Так фокус с основного окна сниматься не будет, а фоновое можно будет переместить в любое удобное место.
2. Быстрая расстановка окон
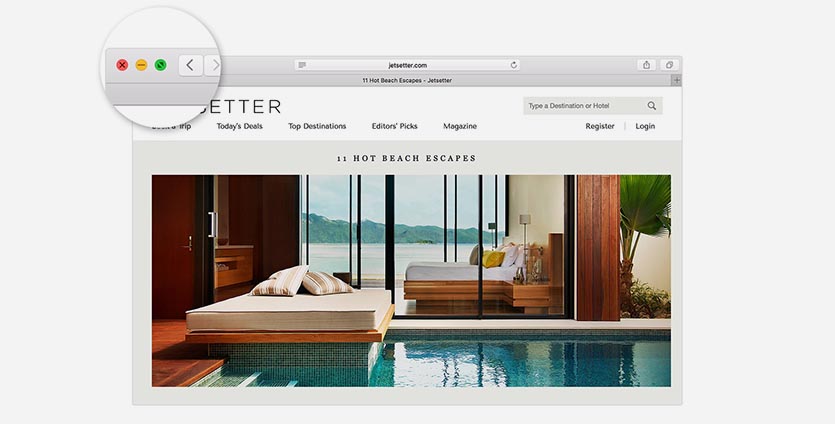
Есть способ быстро расположить пару окон на одном экране Mac без долгой подстройки и изменения размеров. На одном окне зажимаем зеленую кнопку раскрытия на полный экран на пару секунд.
После этого перемещаем окно к правой или левой границе экрана. Потом будет предложено выбрать второе приложения для открытия в противоположной части дисплея.
3. Быстрый просмотр всех открытых окон
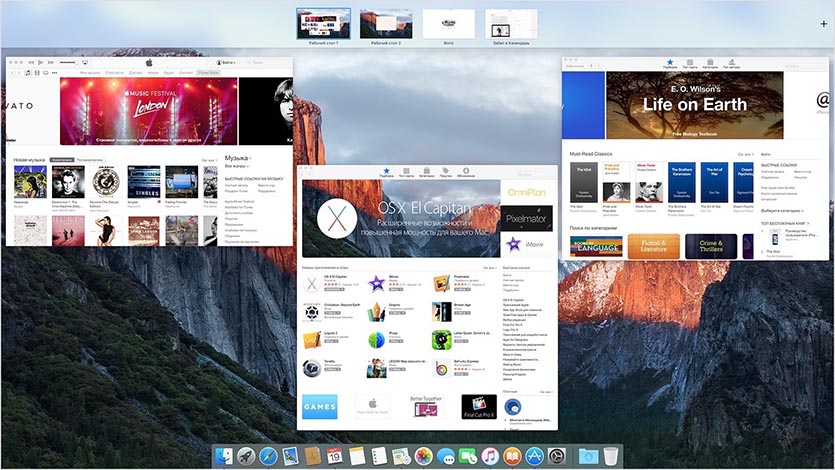
Чтобы стразу увидеть все запущенные программы, следует воспользоваться режимом Mission Control. Изначально он запускается при помощи клавиши F3 или при свпйпе по тачпаду вверх четырьмя пальцами.
Так управлять несколькими окнами или программами станет гораздо проще.
(13 голосов, общий рейтинг: 4.46 из 5)

В новейших версиях настольной операционки от Эппл провести рассматриваемую операцию можно двумя путями – задействованием горячих клавиш или посредством функции «Активные углы».
Способ 1: Горячие клавиши
macOS известна очень широким использованием горячих клавиш – подходящая комбинация есть и для быстрого сворачивания окон.
-
Для начала необходимо выполнить некоторые настройки. Откройте оснастку «Системные настройки» с соответствующего ярлыка в панели Dock.





- Cmd+F3 (актуальные версии макОС до High Sierra включительно);
- F11 или Fn+F11 (устройства MacBook).
Способ 2: «Активные углы»
Иной вариант быстрого открытия рабочего стола заключается в использовании специальной возможности под названием «Активные углы».
-
Рассматриваемую функцию также требуется предварительно настроить. Повторите шаги 1-2 предыдущего способа и щёлкните по кнопке «Активные углы…».




Способ 3: Жест TrackPad
Владельцы MacBook и iMac с устройствами ввода типа Magic Trackpad могут воспользоваться специальным жестом. Для доступа к рабочему столу положите пальцы на поверхность тачпада и разведите их в стороны.

Чтобы вернуть окна обратно, сведите пальцы.
Теперь вам известно, как можно быстро свернуть все окна в macOS. Все представленные методы очень просты и рассчитаны на новичков.

Отблагодарите автора, поделитесь статьей в социальных сетях.

Читайте также:

