Как сделать темную тему mac os
Обновлено: 07.07.2024
Темный режим помогает вам лучше сосредоточиться на работе, выделяя ваше содержимое, а затененные элементы управления и окна уходят на второй план.
Темный режим — это совершенно новый режим, который приятен глазам и помогаем сосредоточиться на работе. Темный режим использует темную цветовую схему во всей системе, включая программы, встроенные в Mac. Сторонние программы также используют ее.
Включение темного режима
Перейдите в меню Apple > «Системные настройки», щелкните «Основные», затем выберите один из двух вариантов оформления вверху окна:
- Светлое: использовать светлое оформление.
- Темное: использовать темное оформление.
- Авто: автоматически использовать светлое оформление в течение дня и темное оформление ночью.

Взаимодействие темного режима и некоторых программ и функций
Некоторые программы и функции используют специальные настройки или поведение в темном режиме.
Карты. Чтобы использовать светлый фон для карт, когда включен темный режим, откройте программу «Карты» и выберите «Карты» > «Настройки», а затем поставьте флажок «Всегда использовать светлое оформление для карты». В более ранних версиях macOS выберите «Вид» в строке меню «Карты», затем снимите флажок «Включить темную карту».
Заметки. Чтобы использовать светлый фон для заметок, когда включен темный режим, откройте программу «Заметки» и выберите «Заметки» > «Настройки», а затем снимите флажок «Отображать содержимое заметок на темном фоне».
Safari. При использовании темного режима Safari автоматически отображает в темном режиме веб-сайты, которые это поддерживают. Если веб-сайт не поддерживает темный режим, можно использовать Safari Reader для чтения статей в темном режиме.
TextEdit. Чтобы использовать светлый фон для документов, когда включен темный режим, щелкните «Вид» в строке меню программы TextEdit, затем снимите флажок «Использовать темный фон для окон». (Требуется macOS Mojave 10.14.2 или более поздней версии.)
Динамический фон рабочего стола Если включить темный режим во время использования динамического фона рабочего стола, фон рабочего стола может измениться на темное неподвижное изображение. Этот параметр можно изменить в окне настроек «Рабочий стол и заставка».
Можно использовать светлое или темное оформление для строки меню, панели Dock, окон и встроенных приложений Mac. Также можно автоматически настраивать уровень яркости в течение суток.

На Mac выберите меню Apple


> «Системные настройки», затем нажмите «Основные» .
Выберите вариант «Светлый», «Темный» или «Авто».
В светлом режиме используется светлое оформление, которое не меняется.
В темном режиме используется темное оформление, которое не меняется. В темном режиме используется затемненная цветовая схема, при которой объекты, с которыми Вы работаете, выделяются, а окна и элементы управления отходят на задний план. Этот режим хорошо подходит для просмотра документов, презентаций, фотографий, фильмов, веб-страниц и т. п.

Совет. Можно быстро включить или выключить темный режим через Пункт управления. В строке меню нажмите «Пункт управления» , нажмите в любом месте раздела «Дисплей», затем выберите «Темный режим».
Функция «Авто» автоматически настраивает яркость экрана в течение дня.
Можно также выбрать цветовой акцент для кнопок, всплывающих меню и других элементов интерфейса, а также цвет для обозначения выделенного текста.
Некоторые динамические фоны рабочего стола могут содержать неподвижные изображения, чтобы картинка на рабочем столе не отвлекала от светлого или темного оформления. Например, если при настройке macOS выбрано темное оформление, в качестве картинки рабочего стола устанавливается темное неподвижное изображение. Эту настройку можно изменить в настройках рабочего стола.
В свежей версии ОС Apple для компьютеров Mac (подробный обзор) наконец-то появилась темная тема оформления. Да-да, теперь «мак» наконец-то не будет утомлять ваши глаза! Дело за малым — как активировать новую опцию?
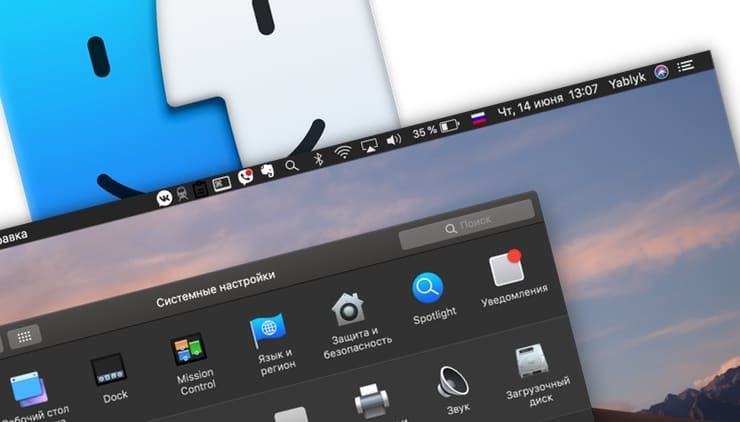
Строго говоря, Apple предлагает установить dark-версию оформления системы уже во время установки.
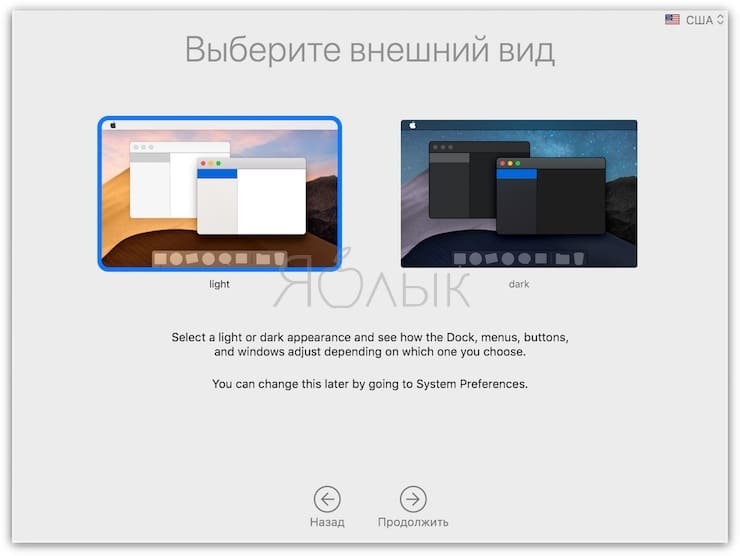
Если же вы пропустили этот шаг, то ознакомьтесь с другими способами активации Темной темы в macOS.
Как активировать темную тему в Системных настройках macOS Mojave
1. Откройте Системные настройки (через соответствующую иконку на Dock или через меню Apple в левом верхнем углу — Системные настройки) и перейдите в раздел Основные.
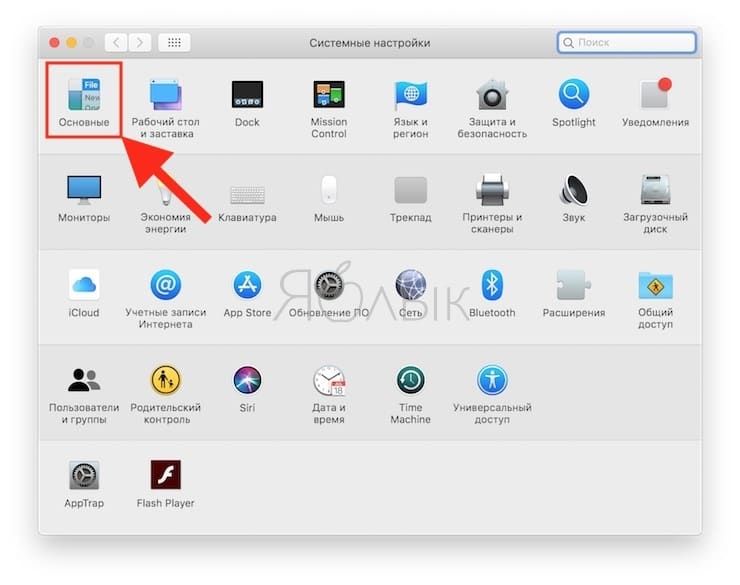
2. В самом верху в подразделе Внешний вид кликните на темный прямоугольник справа.
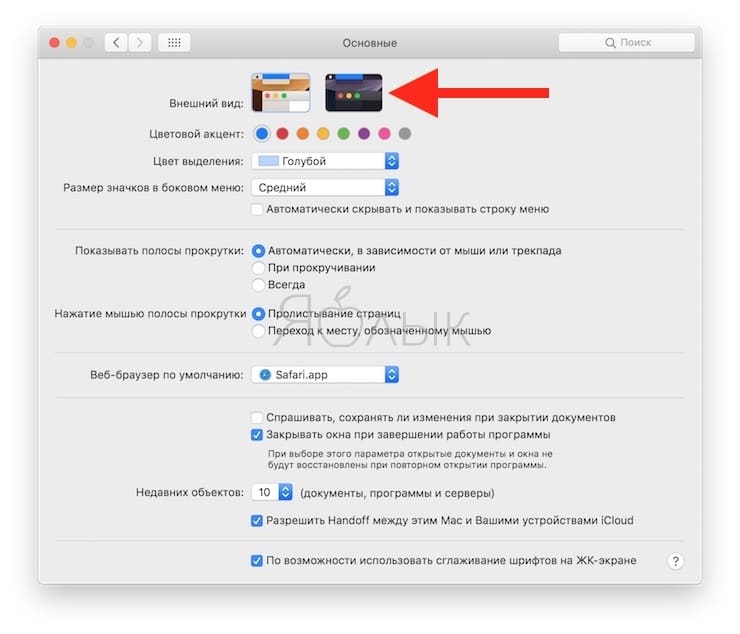
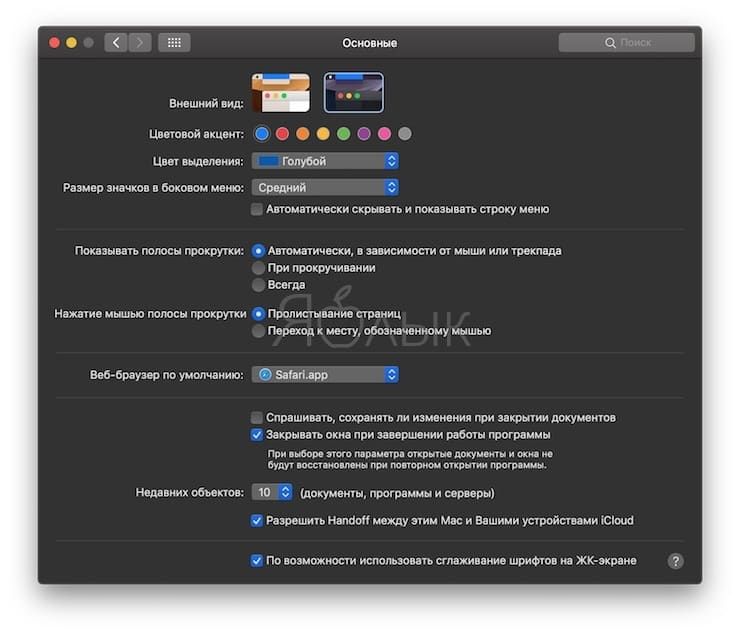
Примечание: там же можно и вернуться к более привычной «светлой» теме оформления.
Также при желании есть возможность выбрать и один из восьми акцентных оттенков, плюс системный цвет для кнопок, меню и окон.
Как активировать Темную тему на Mac при помощи приложения DarkSome
Для быстрого переключения тем, можно воспользоваться бесплатным приложением DarkSome. Утилита добавляет удобный переключатель прямо на панель меню.
Как автоматически включать или выключать Темную тему на Mac в соответствии со временем суток, или по заданному пользователем расписанию
Приложение NightOwl («Ночная сова») автоматически включает Dark Mode – или в соответствии со временем суток, или по заданному пользователем расписанию.
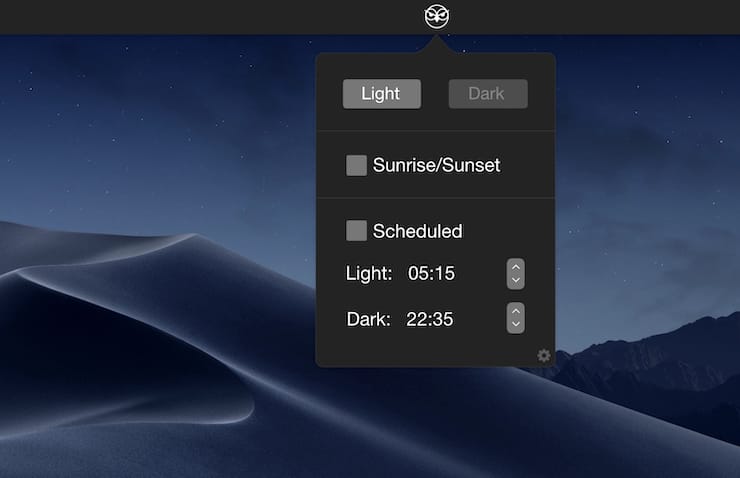
Это особенно важно, так как Apple не успела или не захотела включать / выключать темную тему оформления «автоматом» (как, например, тот же ночной режим Night Mode), так что это нужно делать вручную через настройки. NightOwl, повторимся, устраняет эту досадную недоработку.
Иконка программы размещается в строке меню справа, т.е. доступ к ней – практически мгновенный, не нужно без конца открывать и закрывать Системные настройки.
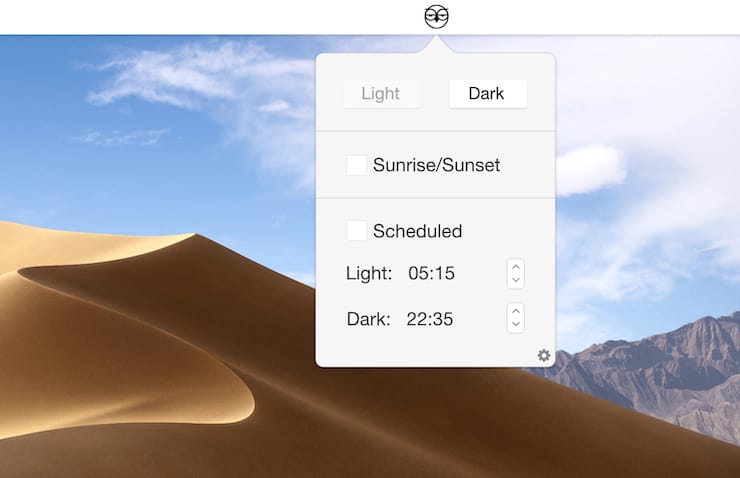
Если это вас не устраивает, всегда можно отказаться от сбора статистики (соответствующая опция называется Opt-Out) или выбрать для работы с «ночной» темой приложение DarkSome, о котором мы рассказывали выше.
Как включать или выключать Темную тему на macOS при помощи горячих клавиш
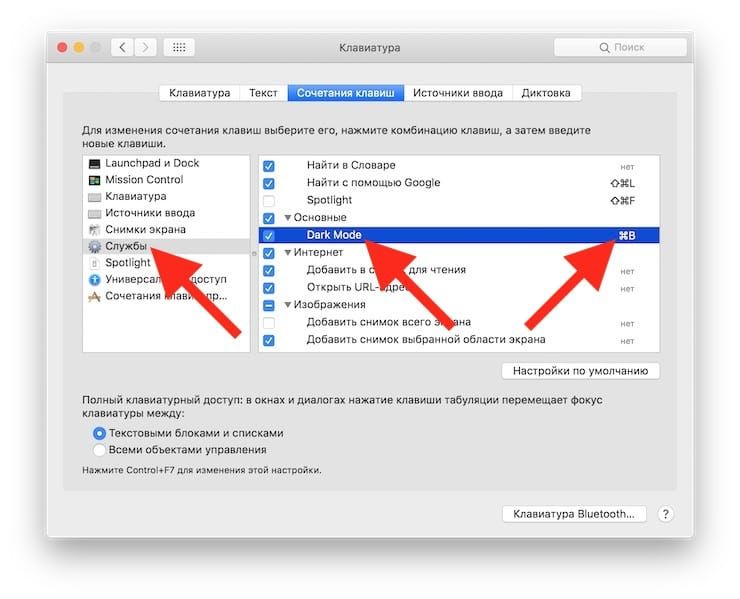
Если вас смущает установка стороннего дополнительного ПО, позволяющего переключать тему оформления в macOS, возможно, лучшим способом для этих целей станет добавление шортката.
Процесс назначения горячих клавиш для включения Темной темы в macOS мы подробно описали в этом материале.
Какие приложения поддерживают Темную тему в macOS Mojave?
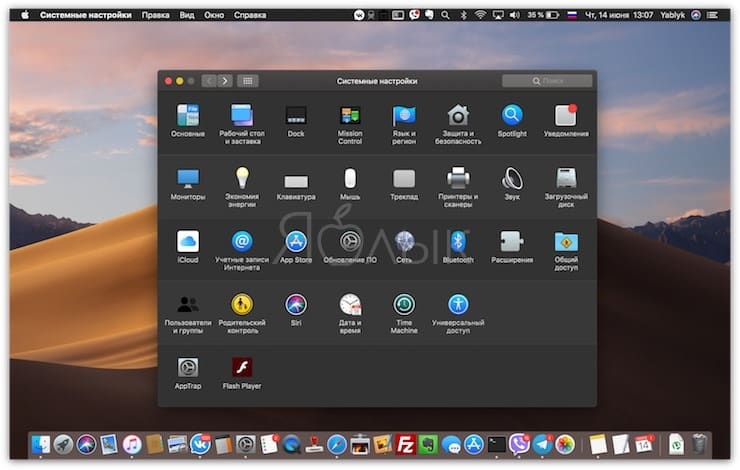
Большинство системных программ Apple уже адаптированы под новый внешний вид системы. А вот приложения сторонних разработчиков в этом отношении отстают (что и логично — о функции рассказали совсем недавно). Скоро всё изменится — купертиновцы уже выпустили API для быстрой «подгонки» приложений под темную тему оформления.
Могу ли я опробовать Dark Mode в деле?
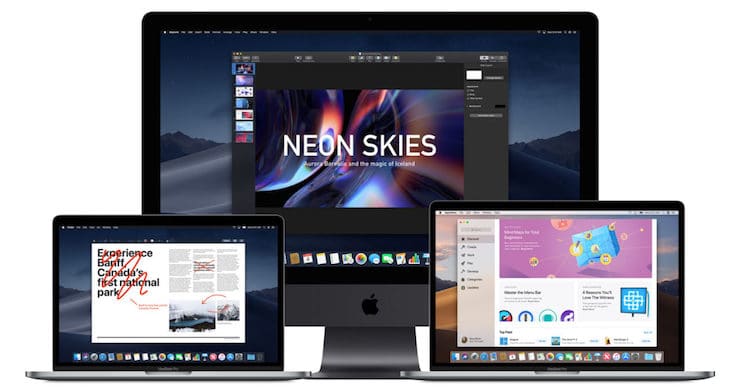
macOS Mojave совместима с компьютерами Mac начиная с середины 2012 года и новее (полный список поддерживаемых компьютеров). В случае со старыми Mac Pro 2010 и 2012 года есть одно исключение — «Мохаве» будет работать на них, если у системного блока есть совместимая с Metal видеокарта. Так что, если даже у вас отлично работает High Sierra, но ваш «мак» — 2011 года и старше, обновление он не получит.

Операционные системы и отдельные программы обзаводятся темной темой оформления, в их числе и Mac OS — начиная с версии Mojave вы можете включить темную тему, а также настроить некоторые дополнительные опции, имеющие отношение к отображаемой цветовой гамме на Mac.
В этой простой инструкции о том, как включить темную тему оформления Mac OS (или темный режим), а также некоторые дополнительные сведения, которые могут оказаться полезными в контексте рассматриваемой темы.
Включение темной темы оформления на Mac
Для того, чтобы включить темную тему в Mac OS, выполните следующие простые шаги:
- Откройте Системные настройки (клик по яблоку в строке меню и выбор нужного пункта).
- Откройте пункт «Основные».
- В разделе «Оформление» выберите «Темное».
- Здесь же вы можете изменить цветовой акцент (как будут отображаться активные элементы в системе) и, при желании — отдельно цвет выделения (по умолчанию — тот же цвет, что и цветовой акцент).
На этом всё: темная тема включена, можно использовать.
Причем изменения будут применены не только к элементам mac OS, но и к программам, которые поддерживают такую тему оформления, например, вы увидите изменения в браузерах Google Chrome и Safari.

Также существуют сторонние программы для управления темной темой: например, приложение NightOwl позволяет включать её в зависимости от времени суток, а программа Dark Switch добавляет кнопку быстрого переключения между темным и светлым режимом в строку меню.
Дополнительная информация
Помимо темного режима, в Mac OS имеется встроенная функция «Night Shift», которая изменяет цветовую температуру экрана, делая цвета более «теплыми», что должно уменьшать негативное влияние холодных оттенков на глаза и способность заснуть после работы за компьютером в вечернее время. Включить функцию вы можете в системных настройках в разделе «Мониторы», открыв вкладку «Night Shift».

Настройки позволяют задать как пользовательское время включения Night Shift, так и автоматическое — «от заката до рассвета».
Читайте также:

