Как сделать видео в проигрывателе windows media
Обновлено: 01.07.2024

Я уже фактически загрузил свое видео с цифровой камеры на компьютер и в папку. Теперь мне нужно отредактировать его с помощью проигрывателя Windows Media. Мне нужно добавить специальные эффекты, такие как переходы и титры, но я не знаю, как это сделать. В целом я знаю, как воспроизводить клипы в проигрывателе Windows Media, но не более того. Мне бы очень пригодилась пошаговая инструкция. Спасибо .---Джеки
Если вам как и Джеки тоже нужно отредактировать видео с помощью проигрывателя Windows Media и вы не нашли никаких инструментов редактирования, доступных в проигрывателе Windows Media, то вы попали в нужное место.
Да, в самом проигрывателе Windows Media нет функции редактирования, но вы легко сможете редактировать видео в проигрывателе Windows Media с помощью интеллектуального плагина под названием SolveigMM WMP Trimmer Plugin.
Но если вы не хотите устанавливать какие-либо подключаемые модули для своего проигрывателя Windows Media и искать мощный редактор фильмов для своего компьютера с Windows, тогда я рекомендую вам попробовать другой мощный редактор фильмов и видеороликов - Wondershare Filmora.
Редактировать и создавать видео с помощью Filmora очень просто. Ниже приводится краткое обучающее видео о том, как создать свое первое видео с помощью Filmora за несколько минут. Но если вы хотите прочитать более подробное и полное руководство, ознакомьтесь с нашим полным руководством для начинающих: Как редактировать видео с помощью Filmora.


Filmora представляет собой удобный видеоредактор, который сохраняет неизменным качество как исходного видео, так и самого звука. Видеоредактор также полностью оснащен множеством полезных функций (примечание: вы можете щелкнуть по подчеркнутому тексту, чтобы узнать больше об этой функции):
- Настройка параметров для улучшения ваших видео одним щелчком мыши.
- Наличие основных инструментов редактирования, таких как поворот, разделение, кадрирование, объединение, панорамирование/масштабирование и т.д. быстро и легко.
- Управление скоростью видео и аудио. просто для развлечения. со встроенными текстовыми эффектами.
- Возможность делиться результатами на YouTube или конвертировать в свои любимые форматы и на любимые устройства.
- Запись результатов на DVD-диск, папку или как файл образа ISO.

Главный интерфейс видеоредактора Filmora


Обрезка и редактирование видео в проигрывателе Windows Media
SolveigMM WMP Trimmer Plugin - это дополнительный инструмент, который позволяет вам сохранять любимый фрагмент фильма, музыкальную часть или редактировать ненужные сцены, загруженные в проигрыватель Windows Media. С его помощью вы можете избавиться от нежелательной части ваших вебинаров, удалить рекламу из телешоу, создать рингтоны для вашего iPhone и т.д. Он также поддерживает AVI, WMV, ASF, WAV, WMA, MP3, MPEG-2, MPEG-1 и др.
Примечание: Теперь для того, чтобы получить домашнюю версию плагина WMP Trimmer Plugin, придется заплатить.
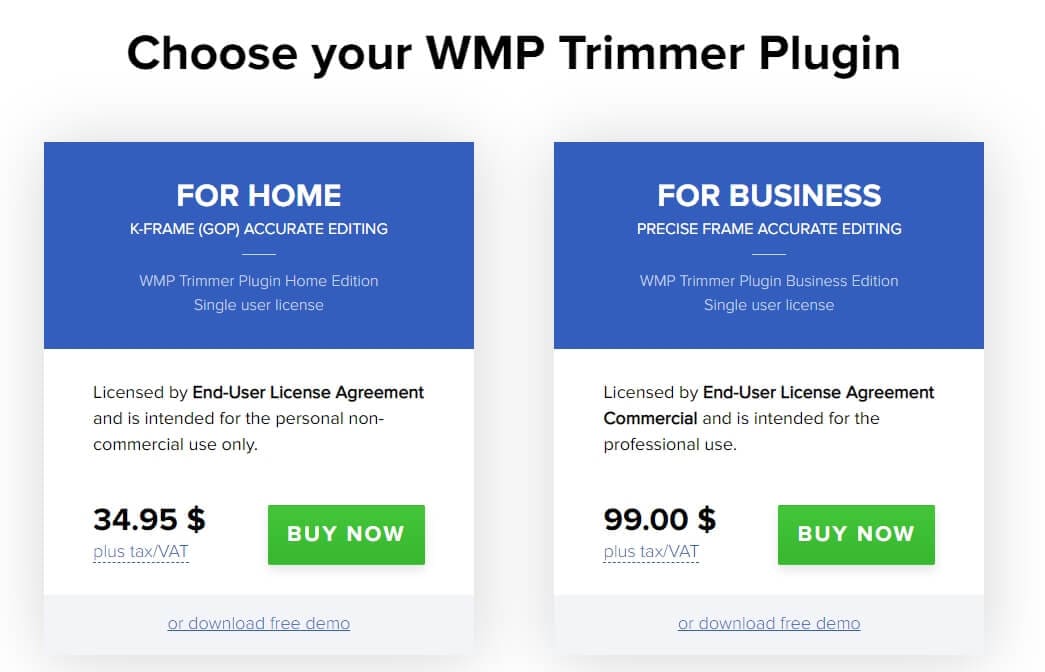
Пошаговое руководство по редактированию видео в проигрывателе Windows Media:
- Загрузите SolveigMM WMP Trimmer и установите плагин в свою систему.
- Щелкните пункт главного меню Инструменты> Плагины> Плагин SolveigMM WMPTrimmer. Это включит плагин для проигрывателя Windows Media.
- Воспроизведите файл, который вы хотите отредактировать, и переместите синий ползунок в раздел фильма, который вы хотите сохранить, нажмите кнопку "Начало". Если вы хотите изменить время начала, вы можете вручную ввести значение времени в поле "Начало". Чтобы установить время завершения, нажмите на кнопку "Конец".
- Нажмите на кнопку "In", чтобы обрезать выбранный интервал, или "Out", чтобы вырезать интервал из исходного медиафайла. После этого вы можете переименовать отредактированный файл видео и сохранить его.
- FLV (*.flv)
- AVCHD (*.m2ts)
- WebM (*.webm)
- MKV (*.mkv)
- MP4 (*.mp4)
- MOV (*.mov)
- AVI (*.avi )
- DV AVI type 1,2 (*.avi)
- Windows Media Video (*.asf, *.wmv,*.wm)
- Windows Media Audio (*.wma)
- MPEG Audio (*.mp3,*.mp1,*.mpa )
- MPEG-2 Video PS,TS,VES (*.mpeg,*.vob,*.ts)
- Захват полного / частичного экрана на Windows / Mac.
- Выберите только системный звук, только голос микрофона или оба варианта для ПК / Mac.
- Записывайте с высоким соотношением сторон, например 1024x768, 1920x1080, 4K и т. Д.
- Работать как Facecam рекордер для записи видео «картинка в картинке».
- Добавляйте линии, стрелки, круги, блики и т. Д. Во время записи игровых уроков.
- Установите длину записи или расписание задач.
- Поддержка ОС Windows и Mac OS.
- Первым делом стоит открыть сам проигрыватель.
Примечание: в Windows 10 видеофайлы по умолчанию открываются в проигрывателе Кино и ТВ. Для открытия видео в Windows Media Player необходимо кликнуть по файлу правой клавишей мышки и выбрать соответствующий пункт в меню Открыть с помощью. - Далее в нём необходимо открыть видеофайл, который требуется проиграть с ускоренной или наоборот замедленной скоростью.
- Теперь необходимо навести курсор на окно проигрывателя, а после кликнуть правой клавишей мышки. В отобразившемся контекстном меню следует выбрать пункт Дополнительные возможности -> Настройка скорости воспроизведения.
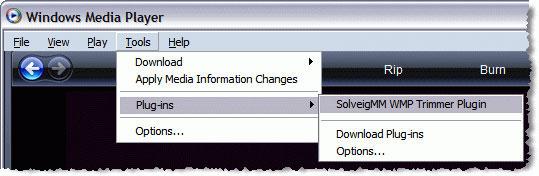

Статья по теме: Как обрезать видео в Windows Movie Maker >>
Советы:
1. Процесс обрезки будет сопровождаться индикатором выполнения и может быть отменен в любой момент. По завершению обрезки вы увидите всплывающее окно, которое направит вас в папку вывода, в которой были сохранены отредактированные файлы.
2. Этот плагин для проигрывателя Windows Media обеспечивает только функцию обрезки. Если вы хотите обрезать черные полосы, повернуть видео на 90 градусов, чтобы сделать их нормальными, или применить переходы между разными видеоклипами и т.д., попробуйте другое решение в Windows Movie Maker.
Советы: Приложение "Фотографии" для Windows 10 и Windows Movie Maker (для Windows7) - это бесплатные и удобные программы для редактирования видео для пользователей Windows. Обе они предоставляют вам базовые функции редактирования видео, такие как обрезка, поворот, вырезка и т.д. Хотя Microsoft прекращает выпуск Windows Movie Maker, вы все равно можете загрузить его со сторонних платформ. Прочтите это руководство, чтобы узнать, как редактировать видео в Windows Movie Maker.
Если вы используете Windows 10, вы можете создавать и редактировать видео с помощью встроенного приложения "Фотографии". Ознакомьтесь с этим руководством, чтобы узнать подробную информацию о том,Как создавать и редактировать видео в Windows10 с помощью приложения "Фотографии".
Независимо от того, в какой системе Windows вы работаете, вы также можете найти здесь одну из лучших бесплатных программ для редактирования видео для Windows.
Краткое руководство по редактированию видео в Windows [Видеоурок]
Ниже приведено краткое руководство о том, как создать проект, импортировать мультимедиа, обрезать и вырезать видео, добавить музыку в видео и экспортировать видео в Filmora. После просмотра вы получите обзор основного рабочего процесса редактирования в Filmora. Загрузите Filmora и испытайте ее прямо сейчас.
В этой статье объясняется, как использовать WMP Trimmer Plugin для быстрого редактирования популярных видео или аудио файлов, таких как MP4 или MP3 или многих других.

Модуль программы предназначен для работы в Windows Media Player 9 и версий 10, 11, 12.
Плагин позволяет сохранить или вырезать часть файла прямо в окне проигрывателя быстро, без потери первоначального качества видео и без проблем связанных с аудио/видео синхронизацией.
Включение плагина SolveigMM WMP Trimmer
1. Запустите проигрыватель Windows Media.
2. В главном меню выберите «Сервис -> Подключаемые модули -> SolveigMM WMP Trimmer Plugin».
Если главное меню проигрывателя Media Player отключено следуете этапам, представленным на Рисунке 2.

Рисунок 2. Включение SolveigMM WMP Trimmer Plugin
Редактирование медиа файлов
Отредактировать медиа файлы с плагина SolveigMM WMP Trimmer можно легко и быстро. Интерфейс плагина представлен на Рисунке 3.

Рисунок 3. Элементы управления SolveigMM WMP Trimmer (вид при открытии Windows Media Player)
Порядок операций по редактированию медиафайла указан ниже.
1. Откройте медиафайл обычным способом через меню проигрывателя Windows Media (рис. 6a) или используйте кнопку «Открыть файл мультимедиа» в плагине WMP Trimmer (рис. 6b).

Рисунок 6а. Открытие медиафайлов с помощью Windows Media Player

Рисунок 6b. Открытие медиафайлов с помощью плагина SolveigMM WMP Trimmer

3. Вы увидите расширенный вид плагина. Используйте ползунок и маркеры, чтобы установить время начала и окончания фрагментов, которые вы хотите сохранить.
Чтобы отметить начало фрагмента, переместите ползунок в желаемое положение и нажмите кнопку «Добавить маркер».
Сделайте то же самое, чтобы отметить конечную временную позицию фрагмента.
Если вы хотите сохранить несколько фрагментов в выходной файл, используйте ту же операцию: переместите ползунок в желаемое положение времени начала и окончания необходимых фрагментов и нажмите кнопку «Добавить маркер».
Вы можете использовать колесико мыши для того, чтобы изменить масштаб шкалы времени и легко найти нужный кадр конца / начала фрагмента.

4. Теперь необходимо отметить фрагменты, которые вы хотите вырезать из выходного видеофайла. Переместите ползунок на такой фрагмент. Затем нажмите кнопку «Вырезать выбранный фрагмент». Проделайте ту же операцию для всех фрагментов, которые вы хотите удалить (Рисунок 9).

5. Когда все фрагменты, которые вы не хотели бы видеть в финальном видео, отмечены, нажмите кнопку «Старт», чтобы начать процесс редактирования (Рисунок 10).

6. Вам будет предложено ввести имя файла, в котором должна быть сохранена обрезанная часть медиафайла (Рисунок 11).

7. Процесс редактирования будет отображаться с индикатором выполнения и может быть отменен в любое время (Рисунок 12).



Вот и все! Удачи в ваших проектах редактирования!
SolveigMM WMP Trimmer Plugin поддерживает следующие форматы файлов :

Рисунок 14. Элементы управления SolveigMM WMP Trimmer (расширенный вид)
Об авторе
Ольга Кровякова - менеджер технической поддержки в комании Solveig Multimedia с 2010 года.
Она является автором многих текстовых и видео инструкций по программным продуктам компании: Video Splitter, HyperCam, WMP Trimmer Plugin, AVI Trimmer+ и TriMP4.
Windows Media Player (WMP) - это встроенная программа для воспроизведения видео / аудио для пользователей Windows. Это полнофункциональный проигрыватель, который может воспроизводить аудио компакт-диски, аудиофайлы, DVD и видео. Он также может воспроизводить некоторые аудио- и видеопотоки прямо из Интернета. Некоторые даже пытаются скопировать DVD в проигрыватель Windows Media.

Итак, можно ли записывать видео с помощью проигрывателя Windows Media? К сожалению, в проигрывателе Windows Media нет такой функции, которая поможет вам записывать видео. Однако вы можете поискать другое доступное программное обеспечение для записи видео, которое поможет вам записывать видео или аудио на Windows Media Player или других медиаплеерах.
Vidmore Screen Recorder это лучший и самый профессиональный видеомагнитофон для захвата рабочего стола. Он был разработан для тех людей, которые хотят записывать все происходящее на экране своего компьютера. Вы можете снимать онлайн-фильмы или другие видео-шоу. Вы можете настроить область записи по своему усмотрению или установить полный экран одним щелчком мыши. Более того, вы также можете использовать Screen Recorder, чтобы делать видеоуроки, которыми можно поделиться с другими.
Vidmore Screen Recorder также позволяет записывать звук с системы или микрофона по желанию. Вы можете продолжать записывать видео или аудио звонки с друзьями или семьей. Одним словом, вы можете записывать на компьютер любое видео или аудио в высоком качестве. Так что попробовать определенно стоит.
Vidmore Screen Recorder
Как записывать видео или аудио на проигрывателе Windows Media с помощью Vidmore Screen Recorder
Это программное обеспечение может захватывать любое видео и экранную активность на вашем компьютере. Здесь давайте проверим, как использовать его для создания видео в проигрывателе Windows Media.
Шаг 1. Бесплатно скачайте программу записи экрана.
Бесплатно загрузите и установите это программное обеспечение для записи видео на свой компьютер. Затем запустите это программное обеспечение на своем компьютере. В домашнем интерфейсе выберите «Видеорегистратор».

Шаг 2. Область записи и настройки звука
Когда вы входите в интерфейс видеомагнитофона, вы должны выбрать область записи и аудиозапись.

Вы можете записать полноэкранный режим, нажав «Полный».
Для записи настраиваемой области вам просто нужно нажать «Пользовательский», чтобы выбрать «Фиксированный регион» или «Выбрать регион / окно».
«Фиксированная область» отобразит общую область записи с определенным значением, в то время как «Выбрать область / окно» предоставит вам больше элементов управления для выбора определенного окна или прямоугольной области.

Запись: Для настройки области записи вы должны открыть окно, которое вы хотите захватить. Тогда вы сможете получить точную область записи.
Что касается настроек звука, просто включите параметры звука из «Системный звук» и «Микрофон».
Для сохранения онлайн-фильмов необходимо включить «Системный звук» и выключить «Микрофон».
Для создания видеоурока с вашим повествованием необходимо включить «Микрофон». Что касается «Системного звука», это зависит от обстоятельств.

Шаг 3. Запишите и сохраните видеозапись.
После того, как все настройки выполнены правильно, просто нажмите кнопку «ЗАПИСЬ», чтобы начать запись. В процессе записи вы можете использовать кнопку редактирования для редактирования экрана во время записи.

Затем нажмите кнопку «Сохранить», чтобы экспортировать и сохранить файл видеозаписи на свой компьютер.

Вывод
Хотя проигрыватель Windows Media не может записывать видео, вы все равно можете снимать свой рабочий стол с помощью других средств записи экрана Windows Media, таких как Vidmore Screen Recorder. Это универсальное и мощное программное обеспечение для записи видео может помочь вам записать любую активность на экране, а также звук. После записи вы можете сохранить его в любом популярном видеоформате по своему усмотрению.
Попробуйте Vidmore Screen Recorder бесплатно
Ваш лучший помощник для записи видео и звука в Windows 11/10/8/7, Mac OS X 10.10 и выше
Не все знают, но возможность задать скорость воспроизведения имеется даже в штатно имеющемся в Windows одноимённом проигрывателе Windows Media Player. А если принять во внимание тот факт, что Windows Media проигрыватель имеется во всех поколениях Windows XP, Vista, 7, 8 и последней на сегодняшней день Windows 10, то проблем с возможностью воспользоваться описанным решением быть не может в принципе.
Как в проигрывателе Windows Media можно изменить скорость воспроизведения видео

Настроив желаемую скорость воспроизведения, вы можете закрыть окно конфигурирования скорости воспроизведения видео, нажав на крестик, что располагается в правом верхнем углу. Настроенная вами скорость воспроизведения будет сохранена до момента закрытия самого проигрывателя.
Краткий итог
Из материала мы узнали, что скорость воспроизведения у проигрываемого видео можно поменять даже в штатном проигрывателе Виндовс Медиа Плеер, что имеется в любой версии операционной системы Windows по умолчанию. Причём сделать это можно достаточно легко и быстро, и для этого не надо устанавливать какое-либо стороннее программное обеспечение.
На этом завершаю обзор данного метода изменения темпа проигрывания видео. При наличии вопросов и уточнений, вы всегда можете воспользоваться комментариями к материалу.
Мы рады, что смогли помочь Вам в решении поставленной задачи или проблемы.В свою очередь, Вы тоже можете нам очень помочь.
Просто поделитесь статьей в социальных сетях и мессенджерах с друзьями.
Поделившись результатами труда автора, вы окажете неоценимую помощь как ему самому, так и сайту в целом. Спасибо!
Читайте также:

