Как сделать виртуальную клавиатуру на windows 10
Обновлено: 04.07.2024
Экранная клавиатура это классическое приложение знакомое пользователям операционной системы Windows уже давно. Экранная клавиатура позволяет осуществлять набор текста с помощью мыши или сенсорного экрана на компьютере. В операционной системе Windows 10 экранная клавиатура немного потерпела изменений по сравнению с клавиатурой на Windows 7. Она была оптимизирована для работы на сенсорных устройствах, поскольку сенсорных устройств под управлением операционной системы Windows 10 становиться всё больше и больше.
В данной инструкции мы рассмотрим как вызвать экранную клавиатуру в Windows 10 разными способами. А также рассмотрим как отключить экранную клавиатуру и что делать не работает экранная клавиатура в Windows 10.
Как включить экранную клавиатуру Windows 10
Поскольку экранная клавиатура является классическим приложением, то её можно без проблем найти с помощью обновленного поиска, вызвать используя окно выполнить, включить в обновленных параметрах Windows 10 или найти в файловой системе.
Поиск

Открываем меню пуск или нажимаем комбинацию клавиш Win+Q и вводим название экранная клавиатура. В результатах поиска выбираем классическое приложение экранной клавиатуры.
Параметры
Выполнить
Панель задач

В пользователей которые часто используют экранную клавиатуру на Windows 10 есть возможность добавить значок на панель задач. На устройствах с сенсорными экранами этот значок по умолчанию отображается. На всех остальных компьютерах необходимо нажать правой кнопкой мыши на панели задач и в контекстном меню выбрать пункт Показывать кнопку сенсорной клавиатуры.
Горячие клавиши
В обновленной версии операционной системы Windows 10 появилась возможность вызвать клавиатуру с помощью горячих клавиш. Текущей возможности в предыдущих версиях операционной системы просто не было. Нажмите комбинацию клавиш Win+Ctrl+O для включения или выключения экранной клавиатуры. Другие сочетания клавиш смотрите в статье горячие клавиши Windows 10.
Как отключить экранную клавиатуру Windows 10
Процесс отключения экранной клавиатуры происходит очень простым способом. Просто закрываем окно клавиатуры используя крестик в правом угле окна клавиатуры.
А также без проблем можно использовать кнопку экранной клавиатуры на панели задач или переключатель в параметрах операционной системы.
Не работает экранная клавиатура Windows 10
Экранная клавиатура действительно является полезным приложением. Экранная клавиатура может полностью заменить обычную клавиатуру в критических ситуациях. Обидно, когда в нужной ситуации не работает экранная клавиатура в Windows 10.
Служба сенсорной клавиатуры и панели рукописного ввода обеспечивает функционирование пера и рукописного ввода для сенсорной клавиатуры и панели рукописного ввода. После запуска текущей службы выполняйте выше представленные способы запуска экранной клавиатуры в Windows 10.
Экранная клавиатура является отличным средством позволяющим заменить обычную клавиатуру в критических ситуациях. А с приходом операционной системы Windows 10 стандартная экранная клавиатура преобразилась и стала ещё удобней как пользователям обычных персональных компьютеров, так и владельцев устройств с сенсорными экранами.
Поэтому в этой статье мы рассмотрели более подробно как вызвать экранную клавиатуру в Windows 10 разными способами. Хотим обратить на новую возможность вызова экранной клавиатуры с помощью горячих клавиш, которой в предыдущих версиях не было. А также теперь Вы знаете как запустить службу сенсорной клавиатуры, когда не работает экранная клавиатура Windows 10.

В этой инструкции для начинающих несколько способов открыть экранную клавиатуру в Windows 10 (даже две разных встроенных экранных клавиатуры), а также решение некоторых типичных проблем: например, о том, что делать, если экранная клавиатура появляется сама при открытии каждой программы и полностью выключить ее не получается или же наоборот — как поступить, если она не включается.
Для чего может понадобиться экранная клавиатура? Прежде всего, для ввода на сенсорных устройствах, второй распространенный вариант — в случаях, когда физическая клавиатура компьютера или ноутбука вдруг перестала работать и, наконец, считается, что ввод паролей и важных данных с экранной клавиатуры более безопасен, чем с обычной, так как его сложнее перехватить кейлоггерам (программы, ведущие запись нажимаемых клавиш). Для предыдущих версий ОС: Экранная клавиатура Windows 8 и Windows 7.
Простое включение экранной клавиатуры и добавление ее значка в панель задач Windows 10
Сначала несколько самых простых способов включить экранную клавиатуру Windows 10. Первый из них — нажать по ее значку в области уведомлений, а если такого значка нет, то кликнуть правой кнопкой мыши по панели задач и в контекстном меню выбрать пункт «Показать кнопку сенсорной клавиатуры».
Если в системе отсутствуют проблемы, описанные в последнем разделе этой инструкции, на панели задач появится иконка для запуска экранной клавиатуры и вы сможете легко ее запустить, нажав по ней.

Второй способ — зайти в «Пуск» — «Параметры» (или нажать клавиши Windows + I), выбрать пункт настроек «Специальные возможности» и в разделе «Клавиатура» включить параметр «Включение экранной клавиатуры».

Способ номер 3 — также, как и для запуска многих других приложений Windows 10, чтобы включить экранную клавиатуру вы можете просто начать вводить «Экранная клавиатура» в поле поиска в панели задач. Что интересно, найденная таким образом клавиатура не та же самая, что включается в первом способе, а альтернативная, присутствовавшая в предыдущих версиях ОС. Эту же клавиатуру можно запустить сочетанием клавиш Win+Ctrl+O.

Такую же альтернативную экранную клавиатуру вы можете запустить, нажав клавиши Win+R на клавиатуре (или правый клик по Пуску — Выполнить) и введя osk в поле «Выполнить».
И еще один способ — зайдите в панель управления (в пункте «просмотр» справа вверху поставьте «значки», а не «категории») и выберите пункт «Центр специальных возможностей». Еще проще попасть в центр специальных возможностей — нажать клавиши Win+U на клавиатуре. Там же вы найдете и пункт «Включить экранную клавиатуру».

Также вы всегда можете включить экранную клавиатуру на экране блокировки и ввода пароля Windows 10 — просто нажмите по иконке специальных возможностей и выберите нужный пункт в появившемся меню.

Проблемы с включением и работой экранной клавиатуры
А теперь о возможных проблемах, имеющих отношение к работе экранной клавиатуры в Windows 10, почти все они просты в решении, но сразу можно не понять, в чем дело:
- Кнопка «экранная клавиатура» не показывается в режиме планшета. Дело в том, что установка отображения этой кнопки в панели задач работает отдельно для обычного режима и режима планшета. Достаточно просто в режиме планшета снова кликнуть правой кнопкой мыши по панели задач и включить кнопку отдельно для режима планшета.
- Экранная клавиатура все время появляется сама. Зайдите в Панель управления — Центр специальных возможностей. Найдите пункт «Использование компьютера без мыши или клавиатуры». Снимите отметку с пункта «Использовать экранную клавиатуру».
- Экранная клавиатура не включается ни одним способом. Нажмите клавиши Win+R (или правый клик по «Пуску» — «Выполнить») и введите services.msc. В списке служб найдите «Служба сенсорной клавиатуры и панели рукописного ввода». Дважды кликните по ней, запустите, а тип запуска установите в «Автоматически» (если она вам понадобится не один раз).
Кажется, учел все распространенные проблемы с экранной клавиатурой, но если вдруг не предусмотрел каких-то еще вариантов, задавайте вопросы, постараюсь ответить.
Экранная клавиатура — это специальная программа, которая появляется на экране монитора или планшета для виртуального ввода информации. Выполняет те же функции, что и обычное физическое устройство ввода.
Используют клавиатуру на экране в тех случаях, если по каким либо причинам нельзя воспользоваться основным устройством или у пользователя существуют физические ограничения в использовании внешнего девайса. Если у вашего устройства сенсорный экран, то логичнее использовать данный инструмент ввода.
Также считается, что виртуальная клавиатура для Windows больше защищена от мошеннических действий, и вводить пароли и другие личные данные через нее безопаснее. Такую возможность рекомендуется использовать в местах, где компьютерами пользуются множество пользователей.
Данная утилита вызывается несколькими стандартными способами, а также способами, которые различаются в зависимости от версии Windows. Рассмотрим две наиболее популярные среди пользователей версии операционной системы Windows 7 и Windows 10.
Содержание:
Интерфейс 10 версии Windows отличается от предыдущих, и необходимо хорошо понимать в настройках, чтобы знать как быстро вызвать экранную клавиатуру. Утилита существует во всех версиях Windows, однако некоторых пользователей непривычный интерфейс может смутить.
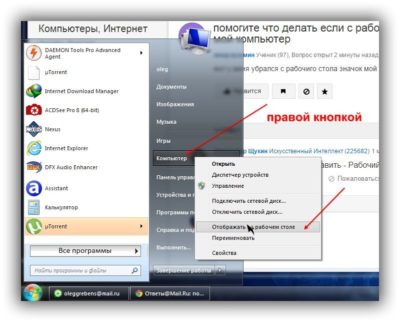
Разработчики данной операционной системы дают пользователю возможность выбора: выбрать одну из двух клавиатур, немного отличающихся друг от друга внешним видом, но имеющие одинаковый функционал.
Как вызвать экранную клавиатуру разберемся, зайдя в настройки:
- Первый вариант: добавить кнопку запуска экранной клавиатуры в панели задач, которая обычно расположена в нижнем правом углу экрана. Если такая кнопка отсутствует, нажмите на панель задач правой кнопкой мыши и в меню выберите пункт “Показать кнопку сенсорной клавиатуры”. Данное действие позволяет появиться иконке вызова клавиатуры в постоянном месте, где пользователь всегда сможет ее найти.
- Второй способ чуть сложнее. Необходимо нажать кнопку “Пуск” и выбрать в списке пункт “Параметры”. В открывшемся окне вам нужен подпункт “Специальные возможности” и пункт “Клавиатура”. Затем — активация пункта “Использовать экранную клавиатуру”. Вместо этого можете попробовать горячие клавиши Win Ctrl O. Это позволит включать и отключать виртуальное устройство ввода.
- Строка поиска, появляющаяся после нажатия кнопки “Пуск” также позволяет вызвать эту утилиту. Нужно лишь написать в строке слова “Экранная клавиатура”. Из предложенного результата выбрать нужный. Вид данной клавиатуры будет отличаться от вышеописанной, и похожа на клавиатуру из предыдущих версий ОС. Но этот способ не подходит, если отключена стандартная физическая клавиатура.
- Следующим способом как включить виртуальную клавиатуру является возможность ее вызова посредством команды “Выполнить”. Для этого нужно нажать правой кнопкой мышки на “Пуск” и активировать данную команду. В строке вводится название файла приложения osk.exe. Опять же таким образом вызывается клавиатура, из предыдущих Windows. И у этого способа тот же недостаток — когда внешнее устройство не функционирует, то вызвать утилиту не получится.

- Заключительный способ как включить клавиатуру на экране — через панель управления. Необходимо зайти в этот пункт и найти тут “Центр специальных возможностей”. Следующим этапом “Включить экранную клавиатуру”. На физической клавиатуре эти манипуляции заменяет простая комбинация клавиш Win U.

Как вывести клавиатуру на экран Windows 7
Экранная клавиатура, как и любое другое приложение вызывается посредством нажатия на исполнительный файл с названием osk.exe. Он находится в системной папке System32, однако обычному пользователю довольно сложно найти этот файл. Для упрощения вызова утилиты разработчики операционной системы придумали способы полегче. Ниже мы добавили несколько возможностей для ее запуска, вам нужно выбрать наиболее удобную.
Три способа активировать виртуальную клавиатуру:
- В меню, которое появляется после нажатия кнопки “Пуск”, выбрать пункт “Программы”, затем “Стандартные”, затем “Специальные возможности”, который откроется следом, выбрать “Экранная клавиатура”.
- Проще: нажать кнопку “Пуск” и в строке поиска набрать те же слова.
- Через приложение “Проводник”. Найти ярлык программы на панели задач или нажать мышью на “Мой компьютер” на рабочем столе, и в открытом окне корневого каталога, в строке поиска прописать искомый файл osk.exe.
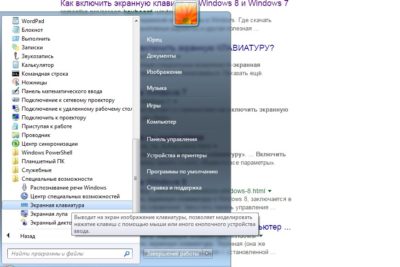
Вышеперечисленные варианты подходят, когда есть возможность вбить название приложения. В случаях, когда на компьютере установлена не официальная версия Windows, тогда стандартные методы не эффективны. Виртуальная клавиатура Windows 7 запускается следующим способом:
Находим на компьютере пункт “Панель управления”, в нем нажимаем “Программы и компоненты”. Дальше находим “Список установленных компонентов Windows”.
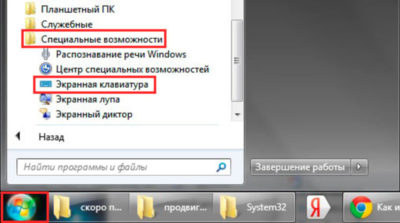
В этом открывшемся окне находим “Включение или отключение компонентов Windows”. Ставим галочку в пункте “Компоненты планшетного ПК”. В зависимости от перевода ОС, этот же пункт может называться “Использование компьютера без клавиатуры” и не забыть кликнуть в настройках на галочку в пункте “Автозапуск утилиты”.
Данные манипуляции выводят экранную клавиатуру при каждом запуске системы и закрепляют поверх других компонентов.
Внешний вид и настройки виртуальной клавиатуры
Вне зависимости от того, какая операционная система используется, и экранная клавиатура Windows 7 и Windows 10 выглядят почти одинаково. Используются стандартный набор клавиш, только по умолчанию отсутствует цифровой блок.
Однако не всегда работают так называемые горячие сочетания клавиш. Например, переключение языка. В таком случае его можно поменять, используя мышь и иконку в трее.

Для дополнительных настроек клавиатуры нужно нажать на кнопку “Параметры”. В открывшемся меню доступны:
- режимы введения символов: нажатием курсора мыши, удержание курсора на кнопке или сканирование;
- управление звуковыми эффектами;
- настройка внешнего вида утилиты: возможность добавить дополнительные секции или убрать их;
- запустить автозаполнение. Но нужно помнить, что такая возможность доступна не для всех языков.
Стандартных настроек экранной клавиатуры обычно вполне достаточно для полноценного пользования компьютером. Если же данного функционала не хватает, можно скачать расширенную версию приложения и пользоваться ей.
Экранная клавиатура доступна на компьютерах с Windows 10 и ее можно определить, как физическую клавиатуру, выведенную на экран компьютера.
У экранной клавиатуры есть все стандартные клавиши, такие же, как и на физической клавиатуре, виртуальные клавиши можно нажимать с помощью мышки, или любым другим указывающим устройством. Вам не нужен компьютер с сенсорным экраном для того, чтобы ее использовать.
Экранная клавиатура — это не то же самое, что и сенсорная клавиатура. Сенсорная клавиатура предназначена именно для компьютеров с сенсорными экранами, хотя ее и можно найти на обычных не сенсорных компьютерах.
Иконка сенсорной клавиатуры может быть включена в панель задач правым кликом на панель, а затем на надпись “Показать кнопку сенсорной клавиатуры” в появившемся меню. Экранная клавиатура – это дополнение к сенсорной клавиатуре, существует несколько способов ее включения.
Как включить экранную клавиатуру в Windows 10
Самым легким является способ, который позволяет включить ее, используя меню Параметры.
Как включить экранную клавиатуру при запуске
Вы можете сделать так, чтобы экранная клавиатура включилась уже при входе в систему, выполните шаги, описанные ниже.
После этого вы обнаружите, что экранная клавиатура доступна, как только вы войдете в систему.
Как включить экранную клавиатуру на экране логина (входа в систему)
Такое включение может быть полезным в случае, если физическая клавиатура не работает, и вы не можете залогиниться или войти в Windows 10. В таком случае вы можете использовать экранную клавиатуру для ввода логина.
- Откройте Панель управления > клик на Специальные возможности > Центр специальных возможностей .
- В Центре специальных возможностей клик на Изменить параметры входа слева.
- На следующем экране выберите опцию ввод текста без клавиатуры в колонке При входе.
- Клик на Применить и ОК , чтобы сохранить изменения.
После этого, экранная клавиатура будет доступна и готова к использованию на экране входа в систему.
Когда физическая клавиатура вышла из строя или разрядились элементы питания, это серьёзно осложняет удобство пользования компьютером, так как становится невозможно вводить текст .
В таких ситуациях помогает встроенное в систему средство – это экранная клавиатура Windows 10. Она также будет полезна владельцам компьютеров и ноутбуков с сенсорными экранами. Экранная клавиатура также является основным методом ввода текста и устройством управления для планшетов, на которых установлена Windows 10.
В этом приложении имеются все клавиши, используемые для набора символов, перемещения курсора и выполнения команд. О том, как включить экранную клавиатуру в Windows 10, речь пойдёт ниже.
3 способа, как открыть экранную клавиатуру на Windows 10

Есть несколько способов запустить экранную клавиатуру. Самый простой из них – это нажатие кнопок Ctrl + Windows + O. Данный метод будет полезным, если к компьютеру присоединена физическая клавиатура. Если она неисправна или отсутствует, то следует прибегать к другим способам запуска.
Если на компьютере установлен браузер «Яндекс», то можно использовать «Алису» — встроенного голосового помощника. Преимущество метода — возможность перейти к ассистенту, используя только одну мышь.
Перед тем, как вызвать экранную клавиатуру Windows 10 таким способом, следует убедиться в том, что Яндекс.Браузер установлен и обновлен. Кроме того, к компьютеру нужно присоединить микрофон. Затем потребуется открыть новую вкладку и найти значок голосового ассистента.
После щелчка по иконке следует дождаться подтверждающего сигнала и сказать в микрофон «Открой приложение «Экранная клавиатура»». Отклик последует через несколько секунд. Приложение для ввода появится на экране компьютера.
Еще один альтернативный метод запуска экранной клавиатуры Windows 10 — это меню «Пуск».

Для этого нужно навести указатель мыши на соответствующую кнопку на панели задач, и щелкнуть по ней левой кнопкой. Затем потребуется найти в меню папку «Специальные возможности». Раскрыв этот раздел, нужно кликнуть по ярлыку клавиатуры, чтобы вывести её на экран.
Автозапуск экранной клавиатуры
Для удобства можно настроить автоматическое открытие экранной клавиатуры при включении компьютера. В Windows 10 это делается добавлением ярлыка в папку автозапуска в меню «Пуск».
В первом случае нужно открыть указанную программу, перейти к спецвозможностям и выбрать подходящий пункт в левом столбце. Затем переключающий тумблер, включающий экранную клавиатуру. Теперь она будет выводиться каждый раз при запуске Windows.
После этого экранная клавиатура для Windows 10 также будет появляться при включении или перезагрузке компьютера.
Как закрыть экранную клавиатуру
Это приложение закрывается так же, как любое другое. Самый легкий способ – нажать кнопку (красный крестик) в правом углу верхней строки. Кроме того, можно использовать стандартную горячую клавишу Alt+F4. Если требуется свернуть клавиатуру, не закрывая её, чтобы она не мешала работе с другими приложениями, то следует нажать на соответствующую кнопку в верхней строке окна или системном меню.
Возможности экранной клавиатуры Windows 10
Это приложение, входящее в состав пакета специальных возможностей Windows 10, позволяет осуществлять набор текста, используя мышь, сенсорный экран гаджета или джойстик.
Доступны несколько способов ввода на сенсорной клавиатуре:
- Нажатие путем кликов мышью или прикосновений к экрану, если он сенсорный. Этот способ применяется для замещения неисправного или отсутствующего физического устройства ввода.
- Наведение указателя. Отработка нажатия осуществляется не сразу, а с задержкой от 0,1 до 3 секунд. Это значение задается ползунком.
- В третьем режиме происходит непрерывное сканирование строк клавиатуры. Выбрать нужную кнопку можно с помощью игрового джойстика, физической клавиши «Пробел» или щелчка мыши. Скорость сканирования также регулируется в указанных выше пределах.
Можно сделать окно приложения полупрозрачным, чтобы оно не мешало работе в других программах. Чтобы выполнить какое-нибудь сочетание клавиш на экранной клавиатуре, следует вначале вывести окно приложения, для которого нужно осуществить действие, например, выделение всего содержимого. После этого потребуется кликнуть по виртуальной кнопке Ctrl, а затем – по кнопке A.
Если на кнопках отображены русские буквы, то для смены языка ввода надо щелкнуть по индикатору языка на панели задач и выбрать нужный параметр из списка. Или, как с обычной клавиатурой сочетанием горячих клавиш Shift + Alt. Если требуется использовать клавиши из ряда F1-F12, то следует щелкнуть по кнопке Fn. Верхняя строка цифр изменится. После этого нужно кликнуть по нужной F-клавише.
Почему не работает экранная клавиатура в Windows 10
Если нажатие клавиш в окне этого приложения не приводит ни к чему, то в службе сенсорной клавиатуры и рукописного ввода возникла неполадка. Для проверки и устранения проблемы нужно открыть подходящую оснастку из меню средств администрирования.
Заключение
Таким образом, встроенная в Windows экранная клавиатура, несмотря на возможное неудобство при использовании, может помочь пользователю, когда требуется набрать важный документ или письмо. Частичному облегчению этой задачи способствует встроенная система рекомендации, подсказывающая подходящее слово.
Полезное и очень короткое видео, как на Виндовс 10 включить экранную клавиатуру, если не работает обычная:
dimon96
Читайте также:

