Как сделать windows 8 на windows 8 1
Обновлено: 06.07.2024
Поддержка Windows 8 завершена, в связи с чем устройства на Windows 8 более не будут получать важные обновления для системы безопасности. Чтобы и далее получать обновления для системы безопасности и поддержку, рекомендуем бесплатно перейти на Windows 8.1.
При переходе с Windows 8 и или Windows RT на Windows 8.1 или Windows 8.1 RT вам также станут доступны дополнительные возможности персонализации, поиска, приложений, Магазина Windows и подключения к облаку. Как и все версии Windows, эти операционные системы надежны и безопасны.
В июле 2019 г. Магазин Windows 8 был официально закрыт. Возможность устанавливать или обновлять приложения из Магазина Windows 8 более недоступна, однако вы можете продолжать пользоваться уже установленными приложениями. Но так как поддержка Windows 8 прекращена в январе 2016 г., мы предлагаем вам бесплатно перейти на Windows 8.1.
Прежде чем начать
Требования к системе для Windows 8.1 и Windows RT 8.1 почти не отличаются от требований для Windows 8, поэтому если компьютер уже работает под управлением Windows 8 (или Windows RT), в большинстве случаев его можно бесплатно перевести на Windows 8.1 (или Windows RT 8.1).
Прежде чем начинать обновление, обратите внимание на следующее.
Ваши файлы, классические приложения, учетные записи пользователя и параметры будут сохранены. Windows 8.1 и Windows RT 8.1 содержат новые встроенные приложения, которые обновят или заменят определенные существующие встроенные приложения. Уже имеющиеся у вас приложения из Магазина Windows не будут сохранены, но после обновления вы сможете переустановить их — все или только нужные вам.
Вы можете продолжать работу во время установки обновления. Скачивание и установка могут занимать от 30 минут до нескольких часов в зависимости от скорости вашего подключения к Интернету, а также скорости работы и конфигурации вашего компьютера, но вы по-прежнему можете использовать компьютер во время установки обновления в фоновом режиме. Если в это время вы захотите оставить компьютер без присмотра, не забудьте перед этим сохранить результаты своей работы и закрыть все открытые приложения на случай, если во время вашего отсутствия компьютеру потребуется перезапуск. После перезапуска компьютера вы не сможете использовать его некоторое время (примерно от 20 минут до часа), пока будут применяться обновления. После завершения этого этапа вы получите подробные пошаговые инструкции по настройке основных параметров, а затем Windows применит все необходимые финальные обновления.
Подготовка компьютера
Вот что нужно сделать перед началом установки:
Создайте резервные копии файлов. Хотя ваши файлы и приложения сохраняются при обновлении до Windows 8.1 или Windows RT 8.1, рекомендуем создать резервные копии важных файлов на внешнем диске или в облаке.
Убедитесь, что на диске достаточно места. Если вы используете Windows 8, для установки 32-разрядной версии Windows 8.1 понадобится 3000 МБ свободного места, а для 64-разрядной версии Windows 8.1 — 3850 МБ. На устройстве с Windows RT для установки Windows RT 8.1 необходимо 2250 МБ свободного места на диске.
Подключите свой ноутбук или планшетный ПК к сети питания. Важно, чтобы компьютер в процессе обновления был подключен к сети питания, поскольку при прекращении питания во время установки обновление может быть установлено неправильно.
Подключитесь к Интернету. Лучше всего, чтобы компьютер оставался в сети до завершения обновления. В противном случае в дальнейшем вам снова потребуется подключить компьютер, чтобы завершить установку, и этот процесс займет больше времени.
Получите новейшие критические и важные обновления. Перед установкой Windows 8.1 вам могут понадобиться некоторые обновления. В большинстве случаев новейшие обновления будут установлены автоматически с помощью Центра обновления Windows. Но если вы отключили автоматическое обновление и хотите проверить наличие обновлений вручную либо проверить, были ли установлены новейшие обновления, это можно сделать из Центра обновления Windows.
Временно отключите антивирусную программу. Антивирусная программа может помешать процессу установки. Не забудьте снова включить ее после установки Windows 8.1 или Windows RT 8.1.
Скачайте бесплатное обновление
Магазин Windows 8 более не доступен, поэтому вам потребуется скачать бесплатное обновление до Windows 8.1.
Перейдите на страницу загрузки Windows 8.1 и выберите свой выпуск Windows.
Нажмите Подтвердить и выполните остальные инструкции, чтобы начать скачивание.
Обновление будет скачано и установлено в фоновом режиме, пока вы используете компьютер для других дел. Установщик убедится в наличии достаточного места на диске, возможности работы приложений и устройств с Windows 8.1 или Windows RT 8.1 и наличии всех необходимых обновлений.
Перезапуск
Важно: Если вы оставляете компьютер без присмотра до того, как он готов к перезапуску, обязательно сохраните результаты своей работы и закройте все используемые классические приложения, чтобы ничего не потерять при автоматическом перезапуске. Возможно, компьютеру потребуется несколько перезапусков в зависимости от того, как он настроен и требуются ли ему дополнительные обновления.
Перезапуск продлится дольше обычного (от 20 минут до часа), пока будет применяться обновление. В это время вы не сможете использовать компьютер.
Выбор параметров
Появится список рекомендуемых параметров, которые называют стандартными параметрами. Чтобы принять эти параметры и продолжить установку, выберите Использовать стандартные параметры. Любые из них можно изменить после завершения установки. Чтобы изменить какие-то из них сразу, нажмите Настроить.
Чтобы узнать больше, выберите Подробнее о стандартных параметрах. Чтобы узнать, как эти параметры повлияют на вашу конфиденциальность, нажмите Заявление о конфиденциальности.
Далее вам будет предложено выполнить вход в систему. Если вы уже используете учетную запись Майкрософт для входа в Windows 8 или Windows RT, ее имя будет введено автоматически. Если раньше вы использовали локальную учетную запись, вы и сейчас можете войти с ее помощью.
Если у вас учетная запись Майкрософт
Если потребуется, введите адрес электронной почты вашей учетной записи Майкрософт и свой пароль.
На альтернативный адрес электронной почты или телефонный номер, указанный вами для этой учетной записи, будет отправлен код безопасности. Этот код необходимо ввести для подтверждения того, что вы являетесь владельцем этой учетной записи. Это поможет защитить вашу учетную запись и устройства, когда вы будете получать доступ к конфиденциальной информации. Если вы еще не указали альтернативные контактные данные для своей учетной записи, вам будет предложено предоставить их.
Примечание: Если перед установкой Windows 8.1 или Windows RT 8.1 в систему компьютера был выполнен вход с учетной записью Майкрософт, возможно, вам не потребуется вводить защитный код.
Если у вас локальная учетная запись
Чтобы войти с помощью своей локальной учетной записи, введите пароль. Вы всегда сможете использовать учетную запись Майкрософт позже, и мы советуем попробовать сделать это. Проще говоря, ваша учетная запись Майкрософт объединяет множество полезных функций новой Windows. Благодаря такой учетной записи вы сможете скачивать приложения в Магазине Windows, автоматически синхронизировать параметры и документы между разными компьютерами, сохранять фотографии в облачном хранилище, чтобы везде иметь к ним доступ, или видеть сразу все контакты из нескольких почтовых служб и социальных сетей в приложениях "Люди" и "Почта".
Облачное хранилище OneDrive
Если вы впервые настраиваете компьютер под управлением Windows 8.1 или Windows RT 8.1, вы увидите новые параметры OneDrive.
Если у вас уже есть другой компьютер с Windows 8.1 или Windows RT 8.1 и вы выбрали синхронизацию параметров с этим компьютером, параметры OneDrive на текущем компьютере также будут синхронизироваться с этим компьютером, и вы не увидите этот экран.
После нажатия кнопки Далее на этом экране компьютер будет использовать описанные ниже стандартные параметры OneDrive.
Фотографии, создаваемые на этом компьютере, сохраняются в папке "Пленка" на компьютере, а уменьшенная копия каждой фотографии автоматически копируется в OneDrive.
Для сохранения нового документа по умолчанию будет использоваться хранилище OneDrive. При желании документы всегда можно сохранять локально или на другом диске.
Windows сохраняет в OneDrive резервную копию параметров компьютера. Если с компьютером что-то случится и вам потребуется заменить его, вы сможете мгновенно перенести на новый компьютер свои параметры, сохраненные в облачном хранилище.
Любые из них можно изменить позднее в разделе "Параметры компьютера". Если вы хотите отключить параметры сейчас, выберите Выключить эти параметры OneDrive (не рекомендуется).
Финальные обновления
Так как Windows обновляется постоянно, возможно, что критические обновления появились после завершения установки Windows 8.1 и Windows RT 8.1. Windows проверяет наличие критических обновлений после завершения первой установки Windows 8.1 или Windows RT 8.1. Если такие обновления обнаружены, они скачиваются автоматически. Для скачивания и установки обновлений может потребоваться несколько минут в зависимости от требуемых обновлений. Для завершения обновления может понадобиться несколько раз перезапустить компьютер.
Переустановка приложений
При обновлении до Windows 8.1 или Windows RT 8.1 классические приложения сохраняются, но приложения из Магазина Windows придется переустановить. Все приложения Магазина Windows можно найти в разделе Ваши приложения в Store. Здесь можно выбрать, какие приложения нужно установить на обновленный компьютер, и установить их все сразу.
На начальном экране нажмите плитку Store, чтобы открыть Магазин Windows.
Выберите Учетная запись, а затем — Мои приложения.
Выберите нужные приложения и нажмите Установить.
Примечание: Дожидаться окончания установки приложений не обязательно. Приложения будут устанавливаться в фоновом режиме, пока вы занимаетесь другими делами.
Если вы в ближайшее время купили или собираетесь купить ПК или планшет на платформе Microsoft, то наверняка рабочая лошадка или уже будет работать на Windows 8.1, или попросит обновления до этой последней версии. Компания на днях начала распространение пакета апдейтов, но не каждый пользователь уверен в правильности тех этапов, которые ему нужно пройти для обновления ОС. Мы слегка поможем.
Материал касается тех, кто владеет каким-либо устройством или ПК на Windows 8 (а также ранних версиях, или 8.1 Preview) и желает обновиться до Windows 8.1, вне зависимости от битности установленной ОС. Изначально можете полюбоваться на составленный нами список наиболее важных обновлений выпущенного пакета и оценить новшества в SkyDrive. Конечно, нововведений куда больше, но сейчас нас интересует сам процесс.
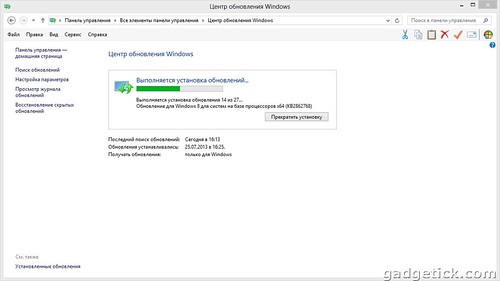
Кликните для увеличения
Нужно лишь при установке учесть, что Pro-версия 8.1 (если захотите её) откроет бизнес-возможности, включая шифрование дисков, объединение сетевых доменов и возможность установки Windows Media Center. Что касается разрядности, то проще мигрировать на 64-битную ОС, но в этом случае придётся произвести чистую установку. Обратите внимание, что системные требования для Windows 8.1 идентичны требованиям Windows 8, единственное различие между ними в том, что 8.1 занимает меньше места на локальном диске.
Ниже постараемся указать основные шаги обновления Windows 8 до Windows 8.1:
1. Убедитесь, что ваш компьютер загрузил последние обновления для Windows. Если вы работаете на Windows 8, то необходимо произвести проверку апдейтов в "Центре обновлений Windows". Для этого можно найти соответствующий раздел в панели управления. Или наведите курсор мыши в правый верхний угол экрана, выберите "Настройки", далее внизу изменение параметров ПК. В открывшемся окне последним разделом будет как раз обновление. Оттуда также можно проверить и установить все патчи.
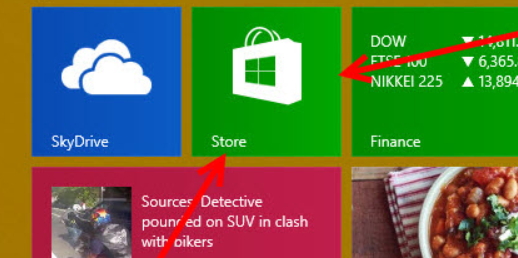
2. После установки этих патчей, зайдите в Windows Store. Его можно найти в новом "плиточном" интерфейсе. Если система в порядке и готова к обновлению, то магазин приложений предложит загрузить Windows 8.1. Кликните на это предложение.

3. Microsoft уверяет, что обновление загрузиться без вашего участия и вам нужно лишь кликнуть на кнопку. Система предложит загрузить объём в 3.42 Гб. Поэтому заранее оцените возможности вашего интернет-подключения на скачивание такого объёма. Будет слегка некомфортно, если установка обернётся ошибкой (ошибки мы пока трогать не будем). Предупреждаем, что есть и другие способы обновления, например, с помощью изначально загруженного дистрибутива.


5. После перезагрузки, вам предстоит пройти те же шаги, как при инсталляции 8.1 Preview: принять новое лицензионное соглашение, указать персональные настройки (или выбрать рекомендованные), войти в свой аккаунт Microsoft, решить, использовать ли синхронизацию с сервисом SkyDrive. Плюс новая ОС предложит выслать на телефон или e-mail код безопасности для повторной активации аккаунта, но этот шаг можно и отложить.

Кликните для увеличения
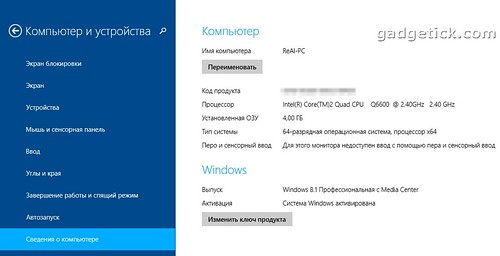
Кликните для увеличения
Успешного повторения процедуры! Не забудьте после установки вспомнить о неустановленных драйверах.
Важное
Обзор ActionDash: статистика использования Android в красках, но без смысла
Версия Виндовс 8 сразу же была воспринята пользователя в штыки. Как не старались в Microsoft, но ОС имея плюсы в скорости загрузки и надежности, обрела внешний вид, с которым смириться сложно. Менее чем через год система обновилась. Win 8.1 создавали, учитывая опыт и ошибки. Пользователям компания предложила обновить Виндовс 8 бесплатно.
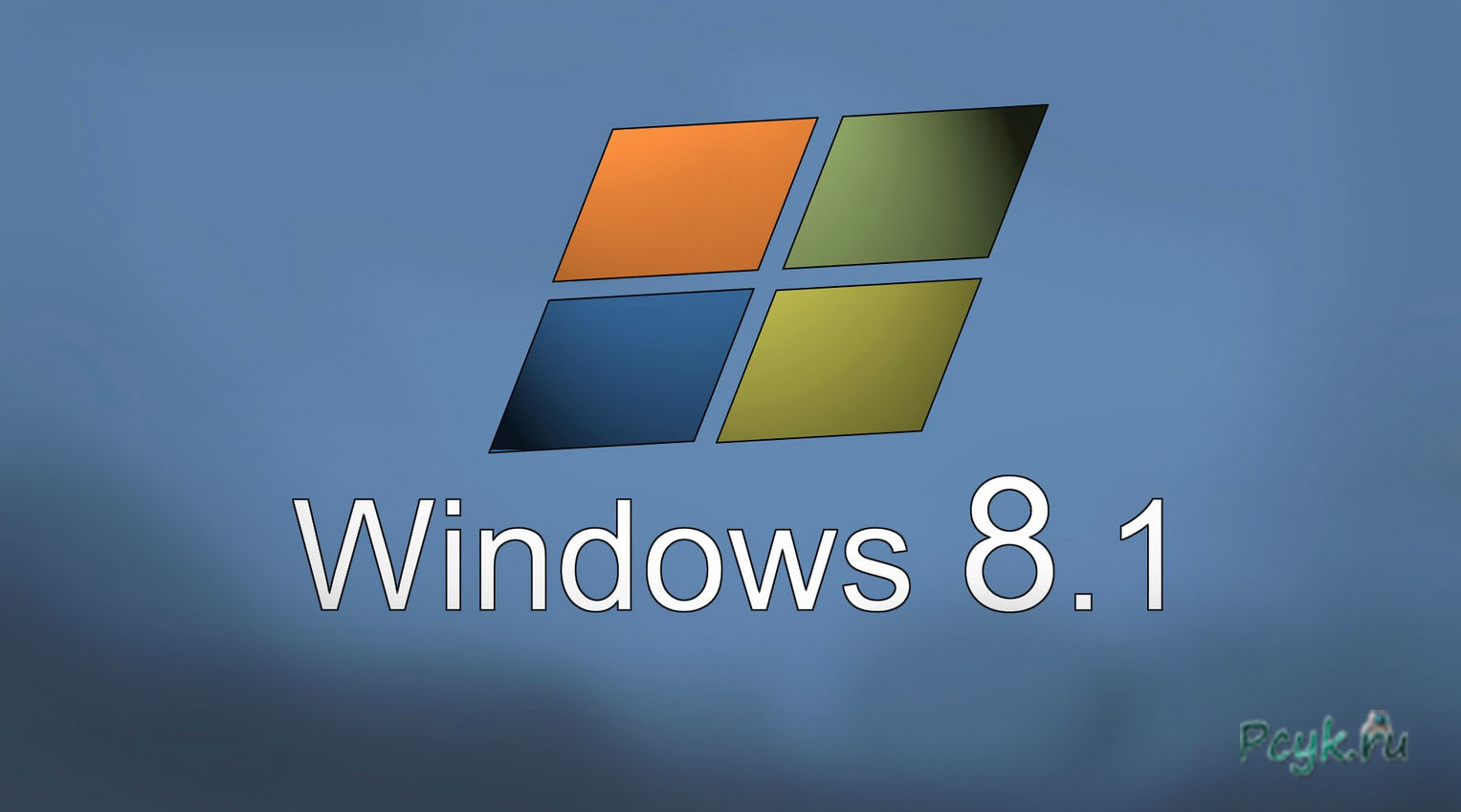
Рассмотрим причины, которые заставляют выполнить обновление Windows 8 до свежей ОС:
- улучшение интерфейса;
- повышение надежности;
- новые функции.
Отличие Windows 8.1 от 8
Решаясь обновить Виндовс 8, владельцу компьютера интересно, чем будут отличаться два варианта ОС. Главным образом изменения коснулись внешнего вида, который не понравился покупателям. Теперь управлять операционной системой мышью стало удобней и привычней. Но и внутри изменения производились.
Рассмотрим, чем отличается Виндовс 8.1 от 8 редакции:
- Вернулся «Пуск». Но обладает он ограниченными функциями.
- Запуск рабочего стола при старте ПК. Изменение схемы запуска выполняется из конфигурации ОС.
- Настройка активных углов из меню.
- Улучшенный начальный экран. Кнопки могут иметь разные размеры, появилась сортировка элементов и новый вид .

Настройка размеров плиткок Windows
- Измененный поиск. Он стал очевидней.
- Увеличенное количество настроек через новое меню «Параметры».

В функциональной части изменилось:
- Появился запуск 4 приложений Metro с изменяемыми размерами окошек. Ранее было доступно максимум 2 и только в соотношении 50/50.
- Прямая печать через Wi-Fi Direct.
- Встроенная возможность трехмерной печати.
- Обновленная версия браузера, ставшая более быстрой.
- Встроенные в систему SkyDrive и Скайп.
Минусом является встроенный Bing, что не актуально для СНГ. Он отключается в конфигурации ОС и не доставит существенных проблем.
Обновление Windows 8 до Windows 8.1
Компания Microsoft готова обновить Виндовс 8 до 8.1 бесплатно двумя способами:
- Магазин Виндовс;
- Через установку с созданного носителя.
Совет. Перед выполнением обновления сделайте резервные копии. Обновление для Виндовс 8, скаченное в магазине не удаляет файлы, но сохранить важную информацию стоит на отдельном носителе или сетевом хранилище.
Рассмотрим первый способ обновить ПК с Windows 8:
- Переходим на начальный экран и выбираем иконку Магазина.


Обновление для Виндовс 8 будет качаться автоматически в фоновом режиме. Компьютером в это время можно пользоваться. Подготовив все к установке, программа предложит перезагрузить компьютер. Пакет обновлений для Windows 8 из Магазина загружается от 10 минут до 3-12 часов, учитывая скорость интернета.
Перезагрузившись, ПК продолжит устанавливать ОС. Это займет от 15 минут до 1 часа. Несколько раз при этом произойдет рестарт. По окончании инсталляции останется только выбрать подходящие параметры, выполнить вход и проверить работоспособность. Вводить ключ обновления из магазина не требуют.

Важно! Обновить компьютер до windows 8 бесплатно с прошлых выпусков нельзя.
Вторым способом перехода является чистая установка системы с носителя. Он используется при возникновении нерешаемых проблем с установкой.
Возможные проблемы при переходе
Бывают ситуации, когда не обновляется Windows 8 через магазин. Это происходит из-за использования редакции, не предназначенной для перехода на новую версию таким способом. Корпоративные ОС не поддерживают смену версий через магазин.
Рассмотрим другие причины, по которым не загружаются обновления Windows 8:
- Не установлены обязательные пакеты. Без инсталляции KB2871389 и KB2917499 загрузка обновленной ОС невозможно, для их загрузки следует пользоваться центром обновлений.
- Кэш Магазина не обновился. Это можно сделать вручную, нажав Win+R и набрав wsreset. После сброса следует перезапустить компьютер и снова зайти в Магазин.
Где и как скачать ОС 8.1
Пиратские сайты активно предлагают скачать торрент для Виндовс 8.1. Владельцам лицензионных копий Виндовс 8 поддаваться на это не стоит. Сама Microsoft предусмотрела возможность загружать образы ОС для новых установок, обновления и т. д. Это гарантирует отсутствие вирусов и программ, ворующих данные.

Привет всем! Недавно я установил Windows 8, для изучения и сразу же захотелось её обновить до Windows 8.1. Сейчас я расскажу, как это сделать и какие проблемы могут возникать.
Взбесившись, т.к. я потратил часа 2, решил установить профессиональную версию.
Вот что делал, чтобы обновить Windows 8 до windows 8.1:
Откроется магазин, в котором можно её скачать. Смотрите ниже.
Что делать если не появляется Windows 8 в магазине?
Если в магазине до сих пор нет Windows 8.1, тогда у вас может быть устаревший кэш, его можно очистить введя команду WSReset.exe в команде выполнить (Win+R) или введя в поиске в правой всплывающей панели.
А так же попробуйте отключить антивирусы, Файрволы и все не нужны программы на время.
Как обновить windows 8 до windows 8.1 ?
А вот как это делается по стандартному:

Появится табличка с информации о скачивании Windows 8.1. Нажимаем скачать.
Пойдет скачивание и установка.


Потом попросит перезагрузку. Перезагружаемся.


После запуска соглашаемся с лицензией.


Выбираем стандартные параметры. Если необходимо изменить нажимаем настроить.

Если у вас нет учетной записи microsoft, то нажимаем использовать существующую учетную запись.

После проделанных действий появится пуск Windows 8.1


Вот такими несложными действиями можно обновить windows 8 до windows 8.1.
43 Комментариев: Как просто обновить windows 8 до windows 8.1На не лицензионной честно не пробовал, на момент написания статьи у меня она была про, триальная. И в пробном режиме, она бесплатно обновляется.
Можно, я пробобовал на proffesional
В тот то и дело, что на профессиональной я тоже пробовал, а на корпоративной через магазин не получится
Здравствуйте а будет ли что-то удалено?
Здравствуйте, нет, все личные документы сохранятся
А будут удалены там игры или подобные приложения из папок, там загрузки это все сохранится?
вопрос, почему у меня в магазине нету обновления windows?
Для этого нужно посмотреть подходит ваша версия к обновлению и обновления появляется, если ваш выпуск подходит, только после закачки всех обновлений в центре обновления.
Читайте также:

