Как сделать ярлык на сетевую папку в mac os
Обновлено: 06.07.2024

Основным файловым менеджером в операционной системе Apple является приложение Finder – с его помощью и следует создавать новые каталоги. Вариантов совершения этой операции существует два: через строку меню и контекстные действия.
Способ 1: Строка меню
Система macOS в качестве основного средства управления приложениями использует строку меню, которая всегда отображается вверху экрана. С помощью этого инструмента можно решить нашу сегодняшнюю задачу.
- Откройте окно Finder и перейдите к локации, в которой желаете создать новую директорию.
- Выберите в строке меню пункты «Файл» – «Новая папка».


Операция элементарная, и никаких проблем с ней не должно возникнуть.
Способ 2: Контекстные действия
Операционная система от Apple, как и конкуренты в виде Windows и ОС на базе ядра Linux, использует контекстное меню, доступное по нажатию правой кнопки мыши. Это меню также подойдёт в качестве решения нашей сегодняшней задачи.
Обратите внимание! Если вы используете MacBook без отдельной мышки или iMac с устройством Trackpad, контекстное меню доступно по жесту «нажатие двумя пальцами»! Убедитесь, что это жест включён!
- Используя Finder, перейдите к месту, где хотите создать новую папку.
- Наведите курсор на свободное пространство в каталоге и нажмите правую кнопку мыши, либо прикоснитесь двумя пальцами к тачпаду. Появится контекстное меню, в котором следует выбрать вариант «Новая папка».

Далее можно задать каталогу уникальное имя, если это требуется, на чём создание папки этим способом завершено.
Способ 3: Сочетания клавиш

Создать новую папку можно и специальным сочетанием клавиш – в этом конкретном случае комбинация выглядит как Shift+Command+N.
Опции создания новой папки неактивны
В некоторых случаях пункты создания новой директории что в строке меню, что в перечне контекстных действий, могут оказаться неактивны. Это означает, что в выбранном месте невозможно создать новую папку: например, жесткий диск, SSD-накопитель либо флешка переполнены, или же пользователь пытается добавить новую папку в сетевое хранилище, не обладая нужными правами доступа.
Заключение
Таким образом мы рассмотрели варианты создания новой папки в файловой системе macOS. Как видим, оба метода очень простые, и освоить их способен каждый.
Работаем с ярлыками в OS X
Всем нам знаком термин «ярлык». Работать с ними можно и нужно и в OS X. Давайте научимся это делать.
Для каждого из нас существуют протоптанные маршруты к нужным папкам, файлам, программам. Проделывая к каждому из них путь, мы чаще всего забываем, что в OS X есть возможность создавать быстрые шорткаты необходимых нам объектов – ярлыки. Или псевдонимы. Несмотря на это, мы видим их каждый день: все иконки в Dock представляют из себя псевдонимы программ или файлов. Это первый вариант их использования.
Псевдонимы в Dock
Каждому пользователю Mac известно, как добавлять программу на панель быстрого доступа Dock, но не все знают, что так же можно поступать и с папками, и с отдельными файлами. Для этого всего-навсего необходимо перетащить выбранный объект из окна Finder в правую часть Dock. Готово!
Ярлыки в боковой панели Finder
Создание «ярлыков» в Finder может оказаться не менее полезной вещью. Работает все чрезвычайно просто: перетаскиваем нужную папку на левый сайдбар «Избранное» в окне Finder. Чтобы добавить сюда файл или программу, держите зажатой клавишу Command (⌘).
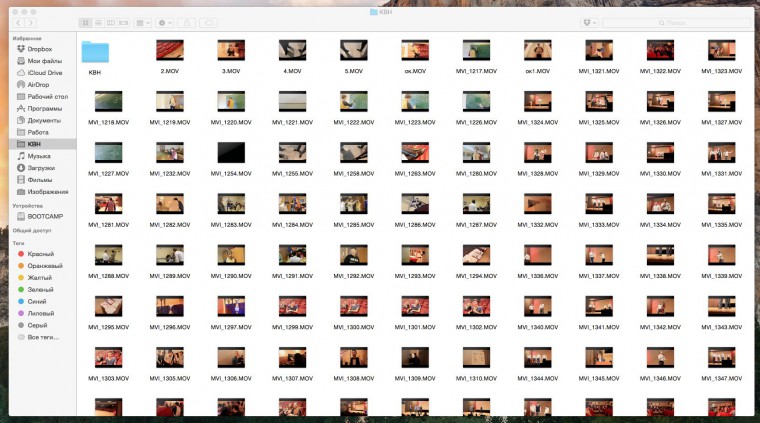
Так, пункты Работа и КВН на скриншоте являются псевдонимами соответствующих папок на моем Mac.
Ярлыки в целом
Перейдем от частных случаев применения ярлыков в OS X к «общему виду». Чтобы создать самый обыкновенный псевдоним на файл, папку, диск или программу, необходимо выбрать соответствующий пункт «Создать псевдоним» во всплывающем меню при клике правой клавишей мыши или из меню «Файл». Оба варианта приведут к появлению рядом с оригиналом файла с названием, начинающемся с «Псевдоним…». Отличить его от оригинала также можно по небольшой стрелочке в левом нижнем углу. Этот файл можно перетащить в любое удобное вам место.

Существует и более простой способ создать псевдоним. Перетаскивая файл, держите нажатыми Option (⌥) + Command (⌘) и перенесенные объекты окажутся ярлыками. Чтобы посмотреть изначальное месторасположение файла, достаточно выбрать пункт «Показать оригинал» или нажать Command (⌘) + R
Как подключить сетевую папку в Mac OS
В Mac OS, как и в Windows, есть возможность создания сетевой папки (диска), а также способ расшарить папку Mac для Windows. Ниже будут рассмотрим подробнее.
Если не удалось обнаружить необходимый диск в общедоступных ресурсах, действуем так.
Запускаем Finder.
Нажимаем хоткеи Command+K.
Должно будет появится окошко “Подключение к серверу“, если да, то необходимо набрать полный путь к сетевому диску, куда собираетесь подключиться. Если вы понимаете, о чем вообще в данной статье идет речь, то должны уже знать этот путь (иначе проконсультируйтесь с владельцем сервера). Формат должен быть таким: протокол//имя компьютера (или ip).
Жмем Подключиться. Иногда еще требуется ввести пароль.
Минутку, но это не все. Дальше нам надо, чтобы такой диск был сразу доступен при каждой загрузке, это делается в Объектах входа, а там в настройках системы.

Далее переходим в Пользователи/группы, объекты входа, выбираем нужный диск и добавляем.
Вот теперь с этим закончили. Далее рассмотрим вопрос расшаривания сетевой папки OS X для оси Windows.
Переходим в те же настройки системы и выбираем, как ни странно, Sharing.

Там ставим галочку на шаринге файлов.

Нажимаем плюсик под колоночкой Shared Folders.

Выбираем папку, которую желаем сделать общей – в нашей ситуации Share Me.

И, наконец, чтобы эту папку могли видеть пользователи Windows, ставится галочка на опции “Share files and folder using SMB“.
![]()
Если вы устали копаться в Finder в поисках часто открываемого файла или папки, подумайте о создании псевдонима, который является ярлыком для исходного элемента. Вот как это сделать.
Что такое псевдоним в macOS?
Как создать псевдоним файла или папки на Mac
Создать псевдоним в macOS очень просто. Сначала щелкните значок Finder на док-станции, чтобы вывести его на передний план.

Откройте новое окно Finder и перейдите к файлу или папке, для которой вы хотите создать ярлык. Как только вы его нашли, есть три способа создать псевдоним:
- Строка меню: выберите файл или папку и выберите «Файл»> «Создать псевдоним» в строке меню в верхней части экрана.
- Клавиатура: выберите файл или папку и нажмите Ctrl + Command + A на клавиатуре.
- Щелкните правой кнопкой мыши: щелкните правой кнопкой мыши элемент в Finder или на рабочем столе с помощью мыши или трекпада и выберите «Создать псевдоним» из списка.
Любой из этих трех вариантов даст тот же результат. Попробуйте их все, и вскоре вы будете использовать тот вариант, который вам удобнее всего. Вот как выглядит создание псевдонима с помощью контекстного меню.

Как только вы создадите псевдоним, он появится рядом с исходным элементом. Его имя будет выделено, что означает, что вы можете быстро переименовать его во что угодно. Введите новое имя сейчас или просто нажмите Return.

Затем вы можете переместить псевдоним (путем перетаскивания или копирования / вставки) практически в любое место, в которое вы поместите файл или папку, включая рабочий стол или специальную область быстрого запуска в Dock рядом с корзиной.

Если вы хотите использовать псевдоним, откройте его, как обычный файл или папку. В Dock вам нужно всего лишь один щелчок, но в Finder и на рабочем столе вы дважды щелкните псевдоним. Оригинальный элемент откроется.
Если вам больше не нужен псевдоним, просто перетащите его в корзину. Исходный файл или папка, на которые он указывает, не будут удалены или изменены каким-либо образом, если вы удалите псевдоним. Удачных вычислений!
Можно предоставить общий доступ к файлам и папкам другим пользователям в Вашей сети. Можно предоставить доступ всем пользователям ко всему компьютеру Mac или разрешить определенным пользователям обращаться к определенным папкам.
Настройка общего доступа к файлам
На Mac выберите меню Apple


> «Системные настройки», затем нажмите «Общий доступ» .
Установите флажок «Общий доступ к файлам».

Чтобы разрешить общий доступ к определенной папке, нажмите кнопку «Добавить» внизу списка «Папки общего доступа», найдите папку, выберите ее, затем нажмите «Добавить».

По умолчанию папки «Общие» всех пользователей, имеющих учетную запись на Вашем компьютере Mac, открыты для общего доступа. Чтобы закрыть общий доступ к папке, выберите эту папку в списке «Папки общего доступа» и нажмите кнопку «Удалить» .
Нажмите имя папки, удерживая нажатой клавишу Control, выберите «Дополнительные параметры», выберите требуемые параметры и нажмите «OK».
По умолчанию любой пользователь, указанный в разделе настроек «Пользователи и группы» на Вашем компьютере Mac, может подключаться к Вашему компьютеру Mac по сети. Пользователь с учетной записью администратора получает доступ ко всему компьютеру Mac.

Чтобы разрешить доступ к папке только определенным пользователям или группам, выберите эту папку в списке «Папки общего доступа», нажмите кнопку «Добавить» внизу списка «Пользователи», затем выполните одно из следующих действий:
Добавление пользователей и групп из списка всех пользователей Вашего Mac. Выберите «Пользователи и группы» в списке слева, выберите одно или несколько имен в списке справа, затем нажмите «Выбрать».
Добавление пользователей и групп из списка всех пользователей в сети. Выберите «Пользователи сети» или «Сетевые группы» в списке слева, выберите одно или несколько имен в списке справа, затем нажмите «Выбрать».
Добавление пользователя из списка контактов и создание для него учетной записи, предназначенной только для общего доступа. Выберите «Контакты» в списке слева, выберите имя в списке справа, нажмите «Выбрать», задайте пароль, затем нажмите «Создать учетную запись».
Чтобы указать уровень доступа пользователя, выберите пользователя в списке «Пользователи», затем нажмите всплывающее меню рядом с именем пользователя и выберите один из следующих вариантов.
Чтение и запись. Пользователь видит файлы в папке и может копировать файлы в папку и из нее.
Только чтение. Пользователь может просматривать содержимое папки, однако не может копировать в нее файлы.
Только запись (почтовый ящик). Пользователь может копировать файлы в папку, однако не может просматривать ее содержимое.
Нет доступа. Пользователь не видит файлы в папке и не может копировать файлы из нее.
Настройка дополнительных параметров общего доступа к файлам
Используйте дополнительные параметры общего доступа к файлам, чтобы задать протокол и другие настройки для каждого общего файла.
На Mac выберите меню Apple


> «Системные настройки», нажмите «Общий доступ» , затем выберите «Общий доступ к файлам».
Нажмите имя общей папки, удерживая нажатой клавишу Control, и выберите «Дополнительные параметры».
Выберите расширенные параметры.
Разрешить доступ гостям.
Разрешить только зашифрованные подключения по протоколу SMB.
Использовать как папку для резервного копирования Time Machine.
Гости могут получать доступ к общим папкам на Вашем Mac. Чтобы отключить гостевой доступ, снимите флажок «Разрешить гостям подключаться к общим папкам» в панели «Гость» в настройках пользователей и групп. См. раздел Настройка обычных, гостевых пользователей и групп.

Настройка общего доступа к файлам и принтерам является обязанностью любого сисадмина. Но иногда компьютерных сетях используются машины не с Windows. Что делать? Как извесно macOS X не поддерживает фирменных технологий Microsoft вроде HomeGroup. А Windows не поддерживают в свою очередь AFP. Зато обе операционные системы могут использовать SMB. Старый добрый SMB (он же CIFS) появился в 1983 году как совмесная работа компаний IBM, Microsoft, Intel и 3Com. В последнее время этот протокол развивал в основном Microsoft и с выходом Windows Vista стала доступна вторая его версия. В Windows 8 появилась третья версия SMB. Стабильность его сильно выросла видимо из-за сильного упрощения внесённого во вторую версию. Сейчас этот протокол используется на очень большом количестве операционных систем, хотя ассоциируется он прежде всего с работой сетевого окружения в MS Windows.
Для тех кто не хочет тратить своё дорогое время на изучение данного мануала предлагаем нашу платную помощь.
Настройка SMB в Windows 7 и macOS X, если глубже разобраться очень похожи. Создание пользователей, которым предоставляется общий доступ, открытие файлов, настройка доступов к файлам на диске. В ряде случаев может использоваться упрощённая настройка мастером без создания в ручном режиме учётной записи Guest и настройки доступа к диску. В данной статье рассматривается ручная настройка.
Перейдём к системным настройкам щёлкнув иконку с шестернями в Dock. Нас интересуют две иконки: "Общий доступ" и "Пользователи и группы".

Сначала откроем "Пользователи и группы" и создадим нового пользователя: "Guest". Для этого разблокируем меню нажав замочек и введя пароль администратора от компьютера MAC.

Плюсиком создадим нового пользователя для доступа к компьютеру по сети:

Подтвердим что мы хотим создать учётную запись без пароля:

Вернёмся к системным настройкам и щёлкнем пиктограму "Общий доступ":

Здесь мы можем изменить название компьютера в сети. Главное, что нужно тут сделать добавить плюсиком папки к которым предоставляется общий доступ и пользователей которым этот доступ предоставляется. Мы разрешаем доступ к логическому диску Files 2 пользователю Guest с правами "Только чтение"

В macOS X SMB по умолчанию выключен. Заходим в "Параметры" и в ключаем SMB ставя галочку: "Предоставление общего доступа к файлам и папкам с помощью SMB (Windows)"


Разблокировав замочек можем плюсиком добавить пользователю Guest прав на чтение:
Можно расширить права на вложенные файлы щёлкнув шестерёнку и выбрав меню "Применить к вложенным обьектам. "

После всех манипуляций в сетевом окружении появился новый компьютер MACBOOK c общими папками и файлами доступными только на чтение после ввода логина и пароля:

Пользователь Guest пароля нет. Получаем доступ:

Статья писалась для Windows 7 и Mac OS X 10.7.5 (Lion) которая уже считается устаревшей, но подходит и для современной версии macOS 10.12.1 (Sierra). В целом интерфейс macOS с 2012 года не претерпел серьёзных изменений в отличии от той же Windows.
Если в "Общем доступе" macOS (Сеть в Windows) нет нужных вам компьютеров или они находятся в другой подсети, можно попробовать соединится с ними по IP адресу через меню "Переход" по протоколу SMB:
Читайте также:

