Как запустить node js на windows
Обновлено: 03.07.2024
Теперь, когда вы знаете, что такое Express, мы покажем вам, как настроить и протестировать среду разработки Express для Windows, Linux (Ubuntu) и Mac OS X - какую бы операционную систему вы не использовали, эта статья должна дать вам все, что необходимо для возможности начать разрабатывать приложения Express.
| Требования: | Знание как открыть терминал / командную строку, как устанавливать программные пакеты в операционной системе вашего компьютера. |
|---|---|
| Задача: | Создать среду разработки для Express на вашем компьютере. |
Обзор среды разработки Express
Node и Express упрощают настройку вашего компьютера, чтобы вы могли начать разработку веб-приложений. В этом разделе объясняется, какие инструменты нужны, приводятся некоторые из самых простых способов установки Node (и Express) на Ubuntu, macOS, and Windows, и показывается как вы можете протестировать свою установку.
Что такое среда разработки Express?
Среда разработки Express включает в себя установку Nodejs, менеджера пакетов NPM и (необязательно) Express Application Generator на локальном компьютере.
Узел и менеджер пакетов NPM устанавливаются вместе из подготовленных двоичных пакетов, установщиков, менеджеров пакетов операционной системы или из исходного кода (как показано в следующих разделах). Затем Express устанавливается NPM как зависимость от ваших отдельных веб-приложений Express (наряду с другими библиотеками, такими как механизмы шаблонов, драйверы баз данных, промежуточное программное обеспечение для аутентификации, промежуточное программное обеспечение для обслуживания статических файлов и т. Д.)
NPM также можно использовать для (глобальной) установки Express Application Generator, удобного инструмента для создания каркасных веб-приложений Express, которые следуют шаблону MVC. Генератор приложений является необязательным, поскольку вам не нужно использовать этот инструмент для создания приложений, использующих Express, или для приложений для создан Express, имеющих одинаковую архитектурную разметку или зависимости. Мы будем использовать его, потому что это значительно облегчает начало работы и продвигает модульную структуру приложения.
Примечание: в отличие от некоторых других веб-сред, среда разработки не включает отдельный веб-сервер разработки. В Node / Express веб-приложение создаёт и запускает собственный веб-сервер!
Существуют и другие периферийные инструменты, которые являются частью типичной среды разработки, в том числе текстовые редакторы или IDE для редактирования кода и инструменты управления исходным кодом, такие как Git, для безопасного управления различными версиями вашего кода. Мы предполагаем, что вы уже установили подобные инструменты (в частности, текстовый редактор).
Какие операционные системы поддерживаются?
Узел может быть запущен в Windows, macOS, во многих «разновидностях» Linux, Docker и т. Д. (Полный список на странице загрузок nodejs). Практически любой персональный компьютер должен иметь необходимую производительность для запуска Node во время разработки. Express работает в среде Node и, следовательно, может работать на любой платформе, на которой работает Node.
В этой статье мы предоставляем инструкции по установке для Windows, macOS и Ubuntu Linux.
Какую версию Node / Express следует использовать?
Существует множество выпусков Node - более новые выпуски содержат исправления ошибок, поддержку более свежих версий стандартов ECMAScript (JavaScript) и улучшения API-интерфейсов Node.
Как правило, вы должны использовать самый последний выпуск LTS (с долгосрочной поддержкой), поскольку он будет более стабильным, чем «текущий» выпуск, при этом все ещё имея относительно недавние функции (и все ещё активно поддерживается). Вы должны использовать Текущий выпуск, если вам нужна функция, которой нет в версии LTS.
Для Express вы всегда должны использовать последнюю версию.
Как насчёт баз данных и других зависимостей?
Другие зависимости, такие как драйверы баз данных, механизмы шаблонов, механизмы аутентификации и т. д., Являются частью приложения и импортируются в среду приложения с помощью диспетчера пакетов NPM. Мы обсудим их в следующих статьях для конкретных приложений.
Установка Node
Чтобы использовать Express, сначала необходимо установить Nodejs и Node Package Manager (NPM) в вашей операционной системе. В следующих разделах описывается самый простой способ установки версии Nodejs с долгосрочной поддержкой (LTS) в Ubuntu Linux 16.04, macOS и Windows 10.
Windows и macOS
Установка Node и NPM в Windows и macOS проста, потому что вы можете просто использовать предоставленный инсталлятор:
Ubuntu 16.04
Самый простой способ установить последнюю версию LTS Node 6.x - это использовать package manager чтобы получить его из репозитория бинарных дистрибутивов Ubuntu. Это можно сделать очень просто, выполнив следующие две команды на вашем терминале:
Внимание: Не устанавливайте напрямую из обычных репозиториев Ubuntu, поскольку они содержат очень старые версии узла.
Проверка вашей установки Nodejs и NPM
Самый простой способ проверить, установлен ли этот узел, - это запустить команду «версия» в своём терминале / командной строке и проверить, что возвращается строка версии:
Менеджер пакетов Nodejs NPM также должен быть установлен и может быть протестирован таким же образом:
В качестве немного более захватывающего теста давайте создадим очень простой сервер «чистого узла», который просто печатает «Hello World» в браузере, когда вы посещаете правильный URL в вашем браузере:
-
Скопируйте следующий текст в файл с именем hellonode.js. Здесь используются чистые функции Node (ничего из Express) и некоторый синтаксис ES6:
Замечание: не беспокойтесь, если вы ещё не совсем понимаете, что делает этот код! Мы объясним наш код более подробно, как только мы начнём использовать Express!
Использование NPM
Помимо самого Node, NPM является наиболее важным инструментом для работы с приложениями Node. NPM используется для получения любых пакетов (библиотек JavaScript), которые необходимы приложению для разработки, тестирования и / или производства, а также может использоваться для запуска тестов и инструментов, используемых в процессе разработки.
Замечание: С точки зрения Node, Express - это просто ещё один пакет, который вам нужно установить с помощью NPM, а затем установить его в своём собственном коде.
Вы можете вручную использовать NPM для получения каждого необходимого пакета отдельно. Обычно мы вместо этого управляем зависимостями, используя простой текстовый файл с именем package.json. В этом файле перечислены все зависимости для конкретного «пакета» JavaScript, включая имя пакета, версию, описание, исходный файл для выполнения, производственные зависимости, зависимости разработки, версии Node, с которыми он может работать, и т. Д. Файл package.json должен содержать все, что нужно NPM для загрузки и запуска вашего приложения (если вы пишете библиотеку многократного использования, вы можете использовать это определение для загрузки пакета в репозиторий npm и сделать его доступным для других пользователей).
Добавление зависимостей
Следующие шаги показывают, как вы можете использовать NPM для загрузки пакета, сохранить его в зависимостях проекта, а затем потребовать его в приложении Node.
Замечание: Здесь мы показываем инструкции для получения и установки пакета Express. Позже мы покажем, как этот пакет и другие уже указаны для нас с помощью Express Application Generator. Этот раздел предоставлен, потому что полезно понять, как работает NPM и что создаётся генератором приложений.
- Сначала создайте каталог для вашего нового приложения и перейдите в него:
Если вы отобразите файл package.json (cat package.json), вы увидите принятые по умолчанию значения, заканчивающиеся лицензией.
Раздел зависимостей вашего package.json теперь появится в конце файла package.json и будет содержать Express.
Создайте файл с именем index.js в корне каталога приложения «myapp» и передайте ему содержимое, показанное выше.
Зависимости разработки
Если зависимость используется только во время разработки, вы должны вместо этого сохранить её как «зависимость разработки» (чтобы пользователям вашего пакета не приходилось устанавливать её в производстве). Например, чтобы использовать популярный инструмент JavaScript Linting eslint, вы должны вызвать NPM, как показано ниже:
Следующая запись будет добавлена в package.json вашего приложения:
Примечание: «Линтеры» - это инструменты, которые выполняют статический анализ программного обеспечения, чтобы распознавать и сообщать о приверженности / несоблюдении некоторого набора лучших практик кодирования.
Запуск задач
В дополнение к определению и извлечению зависимостей вы также можете определить именованные скрипты в ваших файлах package.json и вызвать NPM, чтобы выполнить их с помощью команды run-script. Этот подход обычно используется для автоматизации выполнения тестов и частей набора инструментов разработки или сборки (например, запуска инструментов для минимизации JavaScript, сжатия изображений, LINT / анализа вашего кода и т. Д.).
Замечание: Для запуска тестов и других внешних инструментов могут также использоваться такие исполнители, как Gulp и Grunt.
Например, чтобы определить скрипт для запуска зависимости разработки eslint, которую мы указали в предыдущем разделе, мы могли бы добавить следующий блок скрипта в наш файл package.json (при условии, что наш источник приложения находится в папке / src / js):
Чтобы пояснить немного подробнее, eslint src / js - это команда, которую мы могли бы ввести в нашем терминале / командной строке, чтобы запустить eslint для файлов JavaScript, содержащихся в каталоге src / js внутри каталога нашего приложения. Включение вышеупомянутого в файл package.json нашего приложения обеспечивает ярлык для этой команды - lint.
Затем мы сможем запустить eslint с помощью NPM, вызвав:
Этот пример может выглядеть не короче, чем исходная команда, но вы можете включить в свои сценарии npm гораздо более крупные команды, включая цепочки из нескольких команд. Вы можете определить один скрипт npm, который запускает все ваши тесты одновременно.
Установка Express Application Generator
Инструмент Express Application Generator создаёт «скелет» приложения Express. Установите генератор, используя NPM, как показано (флаг -g устанавливает инструмент глобально, чтобы вы могли вызывать его из любого места):
Чтобы создать приложение Express с именем «helloworld» с настройками по умолчанию, перейдите туда, где вы хотите его создать, и запустите приложение, как показано ниже:
Замечание: Вы также можете указать библиотеку шаблонов для использования и ряд других настроек. Используйте команду help, чтобы увидеть все параметры:
NPM создаст новое приложение Express в подпапке вашего текущего местоположения, отображая процесс сборки на консоли. По завершении инструмент отобразит команды, которые необходимо ввести, чтобы установить зависимости Node и запустить приложение.
Новое приложение будет иметь файл package.json в своём корневом каталоге. Вы можете открыть это, чтобы увидеть, какие зависимости установлены, включая Express и библиотеку шаблонов Jade:
Установите все зависимости для приложения helloworld, используя NPM, как показано ниже:
Затем запустите приложение (команды немного отличаются для Windows и Linux / macOS), как показано ниже:
Команда DEBUG создаёт полезное ведение журнала, что приводит к выводу, подобному показанному ниже.

Мы поговорим больше о сгенерированном приложении, когда перейдём к статье о создании каркасного приложения.
Резюме
Теперь на вашем компьютере установлена и запущена среда разработки Node, которую можно использовать для создания веб-приложений Express. Вы также увидели, как NPM можно использовать для импорта Express в приложение, а также как вы можете создавать приложения с помощью инструмента Express Application Generator и затем запускать их.
В следующей статье мы начнём работу с учебным пособием по созданию полноценного веб-приложения с использованием этой среды и связанных инструментов.


После этого в Web Platform Installer появится закладка Zoo:

Установка Node.js
На вкладке Zoo —> Engines есть список всех доступных веб движков, среди них и Node.js. Однако мы рекомендуем устанавливать пакет Node.js в который кроме самой ноды входит еще несколько полезных модулей, так что Zoo —> Packages —> Node.js Hosting Package и нажимаем Add, Install.

Увидеть все доступные на данный момент веб фреймворки и приложения можно в галлерее Helicon Zoo. После того, как вы согласитесь с лицензионными соглашениями, начнётся загрузка и установка IIS (если ещё не установлен), Helicon Zoo Module, а также самого node.exe для Windows.
Важным компонентом системы является менеджер пакетов Node Package Manager (npm), который понадобится вам для установки дополнительных модулей. К сожалению текущая версия npm на Windows работает нестабильно. Зато есть его аналог — утилита ryppi.py, которая может быть использована так же как npm. ryppi.py написан на языке Python, так что установка Node.js Hosting Package потянет за собой и питон. В будущем, если npm будет стабильно работать на Windows, мы заменим им ryppi.py, что позволит сэкономить 80мб дискового пространства на установке питона.
Установка шаблонов WebMatrix
Итак, мы установили Node.js, теперь чтобы начать писать под него приложения можно воспользоваться шаблонами для WebMatrix. Эти шаблоны позволяют создать пустые приложения-заготовки, которые можно использовать для дальнейшей разработки.
Для их установки выберем Zoo —> Packages —> WebMatrix Templates.

Если WebMatrix у вас не установлен — не беда, он будет скачан и установлен автоматически во время установки шаблонов к нему. После установки запустим WebMatrix и на главной выберем Site from Template:

Как видно на скриншоте Node.js — не единственный фреймворк, для которого доступны шаблоны WebMatrix.
После создания Node.js Site, если перейти по указанному URL или нажать «Run», вы увидите простой «Hello, World!».

По умолчанию вновь созданный сайт содержит фреймворк express, для более простого создания веб-приложений. Он сам и его зависимости находятся в директории node_modules под сайтом, что будет удобно для развертывания приложения на удаленном сервере.
Директория public предназначена для хранения статических файлов. Любой файл, помещенный в эту директорию, будет обработан непосредственно IIS как статический файл, не приводя к вызову Node.js. Это особенно важно чтобы избежать случайного запуска клиентских *.js файлов на сервере.
Файл web.config содержит в частности URL Rewrite правила для статических файлов. Вначале любой запрос проверяется на наличие такого статического файла в директории public. Это нужно для некоторых веб приложений, которые любят смешивать статические и динамические ресурсы в одной директории, чаще корневой. Если ваше приложение не подвержено этой, однозначно порочной практике, то удалите правила для Microsoft URL Rewrite из файла web.config и ссылайтесь на статические файлы, указывая директорию public явно.
А еще в файле web.config содержатся конфигурационные директивы необходимые для запуска Node.js и Helicon Zoo Module на этом сайте.
Пишем первое приложение
Одна из прелестей Node.js в том, что JavaScript — известный язык, который широко используется в веб разработке. Это значит, что у вас не возникнет проблем с выбором редактора. В нашем случае бесплатный WebMatrix вполне подойдет для начала.
Для работы будем использовать созданный нами ранее Node.js Site. Нужно будет отредактировать файлы server.js и index.html.

Вот исходные коды файла server.js:
Для вступления изменений в силу нужно нажать Restart и затем Run:

Теперь можно убедится что чат работает, запустив его в двух разных браузерах:

Установка модулей
Для любого веб фреймворка возможно самой важной характеристикой является доступность различных модулей и использование сторонних технологий. В текущей реализации менеджер пакетов Node (Node PackageManager) под Windows работает нестабильно, хотя поддержка Windows уже заявлена и в скором будущем ситуация может измениться. На данный момент можно пользоваться менеджером пакетов написанным на Python — ryppi.py. Тут нужно помнить одну тонкость — ryppi.py всегда устанавливает модули в директорию node_modules текущей директории, где он вызван. Т.е. чтобы поставить модуль под сайт нужно зайти в директорию сайта и вызвать там команду:
Еще следует отметить, что не все из существующих модулей работают под Windows. Так, например великолепная, на мой взгляд, библиотека node-sync, написная кстати хабровчанином octave, под Windows работать не будет. Библиотека позволяет во многих случаях избавится от громоздкой парадигмы коллбеков, не теряя при этом асинхронной природы Node, однако базируется она на реализации node-fibers, которая под Windows не портирована. Надеюсь, что в будущем поддержка волокон (fibers) будет встроена в Node.js напрямую.
И все же большинство модулей будет стабильно работать на Windows.
CoffeScript
Можно взять CoffeeScript, как самый популярный на данный момент. Код написанный на CoffeeScript проще и его удобнее читать. Затем этот код компилируется в обычный JavaScript и исполняется. А код на JavaScript наоборот можно сконвертировать в CoffeeScript. Например скрипт server.js из нашего чата на языке CoffeeScript выглядит так:
Отладка Node.js-приложений
- приложение, которое нужно отлаживать, запускается в debug-режиме (вызов node.exe с параметром --debug или --debug-brk);
- запускается node-inspector, который по сути тоже есть веб-приложение;
- по WebSocket-протоколу эти два приложения общаются между собой для передачи отладочных данных;
- в браузере открывается страница с отлаживаемым приложением;
- в webkit-совместимом браузере открывается интерфейс node-inspector с отладочной информацией, его интерфейс аналогичен Web Inspector в Google Chrome или Safari.

Отладчик в браузере выглядит так:

Развертывание на сервере
Итак, мы написали веб приложение и теперь хотим выложить его в сети. Для этого нам нужен сервер, и теперь нет ничего проще, чем настроить Windows сервер для работы с Node.js. Нам лишь понадобиться повторить несколько шагов из начала статьи, которые мы делали для развертывания рабочего окружения. А именно: поставить Microsoft Web Platform Installer, добавить в него Helicon Zoo feed и установить Node.js Hosting Package из репозитория Zoo. Все — сервер готов принять наше приложение. Из серверных платформ поддерживаются Windows 2008 и 2008 R2, 32 и 64 битные версии.
Теперь требуется только создать на сервере пустой веб сайт, используя менеджер IIS или хостинг панель, если мы делаем свой хостинг, и откопировать наше приложение на сайт по FTP или WebDeploy. В случае с WebDeploy будут еще и розданы необходимые права на папки. Можно также использовать Git или другую систему контроля версий, но это выходит за рамки данной статьи.
Helicon Zoo Module изначально разрабатывался с расчетом конфигурирования хостинг решений. Так все приложения под ним разделены и не пересекаются. Сам модуль с настройками по умолчанию работает в автоматическом режиме, создавая один воркер (процесс-обработчик), когда нагрузка мала или добавляя воркеров вплоть до числа ядер, чтобы дать максимальную производительность, если нагрузка на приложение возрастает.
В Helicon Zoo используется концепция движков (engines) и приложений (applications). Так в движках определяется, что запускать и как, по какому протоколу и на каком порту, сколько минимально и максимально воркеров разрешено и подобные глобальные настройки, которые задаются глобально в файле applicationHost.config. Затем уже под сайтом можно создать приложение, использующее конкретный движок и передать ему необходимые параметры для работы этого приложения. Это позволяет отделить работу администратора хостинга от клиентов, а клиентов друг от друга.
Тесты производительности Node.js
Тестовая машина в качестве сервера — Core 2 Quad 2.4 Ghz, 8 Gb RAM, гигабитная сеть. Для генерации нагрузки использовался более мощный компьютер и Apache Benchmark командой «ab.exe -n 100000 -c 100 –k». Для тестирования Apache и Nginx использовалась Ubuntu 11.04 Server x64. IIS 7 тесты работали на Windows Server 2008 R2. Никаких виртуалок — честное железо.
Было проведено три теста. В первом Node.js должен был просто выводить на страничке текущее время с высоким разрешением. Время нужно чтобы гарантировать что ответы не идут из кеша. Во втором тесте производилось чтение из базы данных MySQL, в третьем запись в базу данных.
Вот результаты (величина на графиках — запросы в секунду):



Впечатляет, не правда ли? Теперь немного объяснений, что же меряют эти тесты. Называть их тестами производительности возможно не совсем верно, мы ведь не разные процессоры меряем. У процессора может быть производительность, а у веб серверов скорее обратный результат — сколько процессорного времени они потратили на каждый запрос.
Так в первом тесте меряются чистые накладные расходы на обработку запроса каждым конкретным веб сервером и их способность использовать ресурсы процессора. Быстрее данная связка технологий на этом процессоре вернуть ответ просто не в состоянии. В этом тесте сильно отстал Nginx на Windows потому что в этой системе Nginx открывает новое соединение с бекэндом на каждом запросе. А вот Apache на Windows наоборот порадовал пулингом соединений и настоящими потоками.
Второй и третий тесты показывают, как меняется доля накладных расходов веб сервера на обработку запроса при увеличении «веса» запроса. Однако на них теперь оказывает большее влияние множество других факторов, как то производительность файловой системы, драйверов базы данных и самой базы. Для эксперимента мы протестировали также связку Windows + Zoo + MongoDB, просто чтобы посмотреть разницу с Mongo. Ее результаты – 6793 з/с на чтение и 2906 з/с на запись. Впечатляет, особенно скорость записи.
Еще один интересный факт – программно аппаратная база, использованная в этих тестах та же самая, что и при тестировании Django в этой статье. Так что результаты этих тестов можно сравнивать. Разумеется, скрипты на Node.js гораздо более легковесны, мы не использовали шаблонов, ORM и т.п. но все же есть повод задуматься.
По просьбам читателей выкладываем подробные графики ab. Повторно измерили только первый тест, там где простой вывод времени, потому что на нем лучше всего видно накладные расходы самого веб сервера. Конфигурационные файлы и тестируемые js скрипты можно взять тут. Там только инклуды, все остальное по умолчанию. Горизонтальная шкала — запросы, вертикальная — время ответа в милисекундах.

Windows, IIS7 + Zoo, «вывод времени»:

Ubuntu, Apache, «вывод времени»:

Ubuntu, Nginx, «вывод времени»:
Выводы
Я думаю что Node.js — весьма многообещающая технология. Она обладает впечатляющей производительностью и гибкостью. Особенно приятно, что Node.js одинаково хорошо как на Unix, так и на Windows, и использует правильные для каждой из этих операционных систем технологические решения, что отчетливо видно по результатам тестов.
Скоро мы планируем добавить поддержку Erlang и Java в Helicon Zoo. Будет интересно сравнить по производительности еще эти технологии. Пока же Node.js явный лидер по скорости среди поддерживаемых веб фреймворков.
PS: Отдельная благодарность rukeba и XaocCPS за помощь в публикации этой статьи.
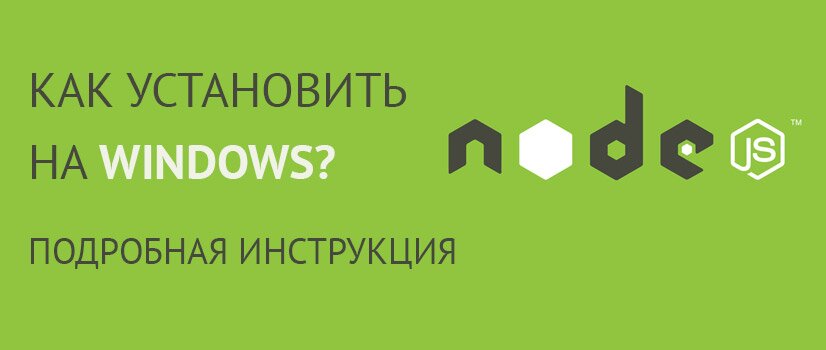
Настроить node.js на PC очень просто, в этой статье мы разберем:
- Установку
- Запуск приложения в браузере
- Установка пакетов модулей через npm
- Удаление
Установка
На официальном сайте есть инсталляторы для Windows и Mac OS, так же есть бинарники для Linux пользователей. Мы опишем установку на Windows, но общий процесс одинаков для других ОС.
Для того чтобы начать зайдите на страницу загрузки Node.js. Выберите установщик который вы хотите скачать и установить. Мы будем использовать 64-bit Windows Installer. Вам следует использовать пакет исходя от вашей конфигурации.

После загрузки файла, кликаем по нему и запускаем мастер установки.

Проходим по шагам и ждем пока мастер завершит установку.


Вот и все. Рекомендуется оставлять стандартные настройки во время инсталляции.
Запуск приложения на Node.js в браузере
После установки node.js платформы, следующий шаг который следует сделать, это запустить node приложение с вашего компьютера. Мы создадим простое приложение для демонстрации.
Создайте папку для вашего приложения. Я создал папку project на диске C:/ внутри которой создал еще каталог myapp.

Внутри каталога myapp создайте файл hello.js и напишите в нем следующий код:
Теперь мы готовы запустить наше первое Node.js приложение.

Откройте Node.js командную строку она находится в меню Пуск Windows, или воспользуйтесь поиском.
Командная строка node использует интерфейс (CLI). С помощью командной строки войдите в каталог myapp
Далее давайте запустим файл hello.js. Пишем команду
![Screenshot_8]()
Установка пакетов модулей через npm
Пакетные модули делают Node.js более мощной средой для разработки приложений. Npm это стандартный пакетный менеджер, он автоматически устанавливается с ноде по умолчанию.
Допустим мы хотим использовать базу данных для нашего приложения, давайте установим Mysql. Введем следующую команду в командной строке node.js:
Приведенная выше команда скачает и установит пакет mysql из npm. После установки вы должны увидеть следующее.

Остальной список модулей вы можете посмотреть на сайте npm
Удаление Node.js

Понравилось? Расскажите друзьям:
2 comments on “ Как установить node.js на windows: подробная инструкция ”
Здравствуйте. Статья неплохая, но я советую поменять цвет текста: неудобно читать.
Спасибо) Этот пункт запланирован в корректировке дизайна, обязательно поменяем)
Node.js представляет среду выполнения кода на JavaScript, которая построена на основе движка JavaScript Chrome V8, который позволяет транслировать вызовы на языке JavaScript в машинный код. Node.js прежде всего предназначен для создания серверных приложений на языке JavaScript. Хотя также существуют проекты по написанию десктопных приложений (Electron) и даже по созданию кода для микроконтроллеров. Но прежде всего мы говорим о Node.js, как о платформе для создания веб-приложений.
Установка¶

Загрузим последнюю версию. В моем случае это версия 11.1.0. Для Windows установщик представляет файл с расширением msi . После запуска откроется программа установщика:

После успешной установки вы можем ввести в командной строке/терминале команду node -v , и нам отобразится текущая версия node.js:
Инструменты разработки¶
Для разработки под Node JS достаточно простейшего текстового редактора, в частности, Notepad++. Также можно использовать более продвинутые редакторы типа Atom, Sublime, Visual Studio Code, либо среды разработки, которые поддерживают работу с Node.JS, например, Visual Studio или WebStorm.
После установки NodeJS нам становится доступным такой инструмент как REPL. REPL (Read Eval Print Loop) представляет возможность запуска выражений на языке JavaScript в командной строке или терминале.
Так, запустим командную строку (на Windows) или терминал (на OS X или Linux) и введем команду node . После ввода этой команды мы можем выполнять различные выражения на JavaScript:
Или используем какую-нибудь функцию JS:
Можно определять свои функции и затем их вызывать, например, возведение числа в квадрат:
Если мы введем что-то неправильно, то REPL укажет об ошибке:

Выполнение файла¶
Вместо того чтобы вводить весь код напрямую в консоль, удобнее вынести его во внешний файл. Например, создадим на жестком диске новый каталог, допустим, C:\node\helloapp , в который поместим новый файл app.js со следующим кодом:
В командной строке перейдем с помощью команды cd к каталогу helloapp , а затем выполним команду:
Читайте также:


