Как сделать загрузочную флешку с windows 7 для установки на gpt через uefi
Обновлено: 06.07.2024
Доброго времени суток.
На новых компьютерах и ноутбуках очень многие пользователи сталкиваются с невозможностью загрузки с установочной флешки с Windows 7, 8. Причина этому простая — появление UEFI.
UEFI — это новый интерфейс, призванный заменить устаревший BIOS (и между делом защитить ОС от вредоносных загрузочных вирусов). Чтобы загрузиться со «старой установочной» флешки — нужно зайти в BIOS: затем переключить UEFI на Legacy и выключить режим Security Boot. В этой же статье я хочу рассмотреть вопрос о создании «новой» загрузочной UEFI флешки…
Пошаговое создание загрузочной UEFI флешки
Рассмотрим создание UEFI флешки в обоих программах.
RUFUS
1) После того, как скачаете Rufus — просто запустите ее (установка не требуется). Важный момент: запустить Rufus нужно под администратором . Для этого в проводнике просто щелкните правой кнопкой мышки по исполняемому файлу и выберите в контекстном меню данную опцию.

Рис. 1. Запуск Rufus от имени администратора
2) Далее в программе нужно задать основные настройки (см. рис. 2):
- устройство : укажите флешку, которую вы хотите сделать загрузочной;
- схема раздела и тип системного интерфейса : здесь нужно выбрать «GPT для компьютеров с интерфейсом UEFI»;
- файловая система : выберите FAT32 (NTFS не поддерживается!);
- далее выберите образ ISO который хотите записать на флешку (напоминаю, если что Windows 7/8 на 64 bits);
- отметьте галочками три пункта : быстрое форматирование, создание загрузочного диска, создание расширенной метки и значка.
После произведенный настроек нажмите кнопку «Старт» и подождите пока скопируются все файлы на флешку (в среднем операция длится 5-10 минут).
Важно! Все файлы на флешке при подобной операции будут удалены! Не забудьте заранее сохранить с нее все важные документы.

Рис. 2. Настройка Rufus
WinSetupFromUSB
1) Сначала запускаете утилиту WinSetupFromUSB с правами администратора .
2) Затем задаете следующие настройки (см. рис. 3):
- выберите флешку , на которую будете записывать образ ISO;
- поставьте галочку « Auto format it with FBinst «, затем поставьте еще несколько галок со следующими настройками: FAT32, align, Copy BPB ;
- Windows Vista, 7, 8…: укажите установочный образ ISO с Windows (на 64 bits);
- и последнее — нажмите кнопку GO .
Рис. 3. WinSetupFromUSB 1.5
Затем программа вас предупредит, что все данные на флешке будут удалены и попросит вас еще раз согласиться.
Рис. 4. Продолжить удаление.
Рис. 5. Флешка записана / работа выполнена
Кстати, WinSetupFromUSB иногда ведет себя «странно»: кажется что она зависла, т.к. нет никаких изменений в нижней части окна (где расположена полоска информирования). На самом деле она работает — не закрывайте ее! В среднем, время создания загрузочной флешки — 5-10 мин. Лучше вообще во время работы WinSetupFromUSB не запускать другие программы, особенно разного рода игры, редакторы видео и пр.
На этом, собственно, все — флешка готова и можно приступать к дальнейшей операции: установки Windows (с поддержкой UEFI), но эта тема следующего поста…



В этой инструкции подробно покажем, как самостоятельно создать загрузочную USB флешку для UEFI компьютера с дистрибутивом Windows 10 или Windows 7.
- USB-флешка (v 2.0 или v 3.0) емкостью не менее 4 Гб для Windows 7 или 8 Гб для Windows 10;
- 64-битный установочный образ с дистрибутивом Windows (32 битные версии Windows не получиться установить на UEFI компьютере). Дистрибутив может быть в виде установочного DVD диска или ISO файла с образом.
Рассмотрим несколько самых популярных способов, которые позволяют создать загрузочную UEFI флешку для установки Windows 10.
Используем Media Creation Tool для записи образа Windows 10 на USB флешку

На этом все. Нажмите Next -> Next -> Finish и дождитесь пока установочный образ запишется на USB накопитель.
При этом все данные с флешки будут удалены при форматировании.Данную USB флешку можно использовать для загрузки как на UEFI, так и на BIOS компьютерах.
Rufus – утилита для создания загрузочной UEFI GPT флешки для установки Windows
Запустите утилиту Rufus с правами администратора и укажите следующие настройки:
- Устройство: выберите вашу USB флешку;
- Метод загрузки: укажите файл с ISO образом Windows (можно создать ISO образ с последним билдом Windows 10 с помощью той же Media Creation Tool, см. пример);
- Схема раздела: GPT;
- Целевая система: UEFI (non-CSM);
- Файловая система: FAT32

Нажмите СТАРТ для начала записи образа Windows на USB флешку. Через 10-15 минут ваш загрузочный USB накопитесь с образом Windows для установки на UEFI компьютере готов
Diskpart: создаем установочную UEFI флешку с Windows 10 вручную
Вы можете создать загрузочную UEFI флешку с нужным дистрибутивом Windows вручную. Описанная ниже процедура подходит для опытных пользователей, выполняется из командной строки и позволяет вам полностью контролировать (и понимать) все этапы процесса создания загрузочной USB флешки.

- Вставьте USB флешку в соответствующий порт компьютера;
- Запустите командную строку с правами администратора;
- Запустите утилиту DISKPART, набрав в командной строке:
- Выведите список всех дисков в системе:
- Найдите диск, соответствующий вашей USB флешке (в нашем примере это Disk 2) и выберите его:
Осталось скопировать все файлы со смонтированного установочного ISO образа диска с Windows x64 на подготовленную вами USB флешку. Сделать это можно с помощью проводника Windows, любимого файлового менеджера или из командной строки, например, так:
(где, d:\ установочный DVD диск или смонтированный iso образ с дистрибутивом Windows , f:\ — буква, присвоенная флешке)
Примечание Т.к. максимальный размер файла на файловой системе FAT32 не должен превышать 4 Гб, вы не сможете скопировать файл образа системы install.wim большого размера (чаще всего это проблема возникает с модифицированными образами Windows). Размер файла install.wim, может быть более 4 Гб, если вы интегрировали в него обновления, драйвера и т.д. В этом случае файл install.wim придется разбить на несколько файлов размером до 4 Гб (например, 3 Гб файлы). Для этого можно воспользоваться командой Dism /Split-Image:Dism /Split-Image /ImageFile:D:\sources\install.wim /SWMFile:c:\tmp\install.swm /FileSize:3000
Или с помощью утилиты imagex:
imagex /split D:\sources\install.wim c:\tmp\install.swm 3000
Полученные файлы install.swm, install2.swm, install3.swm … нужно скопировать на флешку в каталог F:\sources. Установщик Windows в процессе установки системы сам соберет swm файлы и применит полный wim образ к диску.
На этом процесс создания загрузочной UEFI флешки с Windows 10 закончен.
Особенности загрузочной UEFI флешки с Windows 7
Если вы создаете установочную USB флешку с Windows 7 для UEFI компьютера, нужно выполнить дополнительные шаги:
- На USB флешке перейдите в каталог f:\efi\microsoft\boot;
- Целиком скопируйте его содержимое на один уровень выше (в каталог F:\efi\boot)
- Скопируйте файл bootmgfw.efi в каталог f:\efi\boot и переименуйте его в bootx64.efi;

Создаем загрузочную UEFI флешку с помощью PowerShell
Также можно использовать командлеты PowerShell для создания загрузочной UEFI флешки.
Следующая команда выведет список USB устройств. После того, как вы выберите нужный накопитель, он будет очищен, создан первичный раздел и отформатирован в файловой системе Fat32 (используются командлеты из модуля управления дисками Storage):
$Results = Get-Disk |Where-Object BusType -eq USB |Out-GridView -Title 'Select USB Drive to Create UEFI bootable device' -OutputMode Single |Clear-Disk -RemoveData -RemoveOEM -Confirm:$false -PassThru |New-Partition -UseMaximumSize -IsActive -AssignDriveLetter |Format-Volume -FileSystem FAT32
Смонтируйте установочный ISO образ Windows 10:

$Volumes = (Get-Volume).Where().DriveLetter
Mount-DiskImage -ImagePath C:\ISO\Windows10-2004x64.iso
$ISO = (Compare-Object -ReferenceObject $Volumes -DifferenceObject (Get-Volume).Where().DriveLetter).InputObject
Теперь нужно перейти в каталог Boot и скопировать содержимое на USB флешку с помощью Copy-Item:
Set-Location -Path "$($ISO):\boot"
bootsect.exe /nt60 "$($Results.DriveLetter):"
Copy-Item -Path "$($ISO):\*" -Destination "$($Results.DriveLetter):" -Recurse -Verbose

Подробнее процесс установки Windows на компьютер с UEFI и все подводные камни мы рассмотрим в одной из следующих статьей.
Предыдущая статья Следующая статья


сделал всё как тут показано но при попытке установить винду начинает загружаться старая сломанная винда и появляется красная линия па верху екрана, что делать?
Добрый день!На 4ом шаге,припопытке вывести список всех дисков,показан только жесткий диск(флешку не видить,хотя она рабочая).Чем лечится?
Та же проблема,«Windows failed to start», в BIOS нет возможности отключить или как то поменять Secure boot, выбрано по умолчанию Secure Boot-Standart.
Есть одна хитрость. Можно отключить Secure Boot. Нужно ввести Supervisor password и Erase аll Secure boot Settings. Тогда строка Secure Boot станет активна. проверено на Acer e1-533
Тогда это установка будет без загрузочного раздела efi лол
Надо копировать содержимое:
xcopy /h /r /s /y \EFI\Microsoft\Boot\* \EFI\Boot\
P.S. В настройках BIOS ничего менять не пришлось ( BootLegacy).
Всем привет, а у меня не хочет создаваться образ в стиле gpt, выдаёт ошибку что то типа нужно efi iso образ
Из вашего комментария вообще не понятно, что вы делаете? Создаете загрузочную флешку руками или с помощью rufus?
Опишите что вы делаете, какой образ используете и на каком этапе возникает ошибка. Желательно показать ошибку дословно.
Не проще создать загрузочную флешку при помощи ultra iso. Я себе и Винду установил и диск разбил и образ видны сохранил .прога классная.так как у меня 2 жёстких мне надо было все через флешку все делать.
Макс, файл этот надо искать в файле install программой 7zip
Спасибо за ответ. У меня получилось по другому. Пришлось перепрошить BIOS(скачал с оф. сайта Acer). Прошивал из Windows 8 простым запуском exe файла. Весь процесс происходит в автоматическом режиме. После прошивки в BIOS появляется возможность отключить UEFI(добавление пункта Legacy BIOS). Единственное что надо, при выборе диска куда устанавливать 7, удалить ВСЕ ранее созданные разделы, и создать по новой. Драйверов под 7 на оф. сайте нет. Но driverpack solution всё нашёл и установил. P.S. может это только у меня произошло, но после установки дров на USB ни один порт не работал. Делал откат и не устанавливал их. Всё работает отлично. Всем добра 🙂
У меня пак белл флешку зарезал, начинается загрузка, потом бук вырубается.
У меня стоит линукс и как сбросить настройки и проверить оборудование я не знаю. Подскажите пож че делать по подробнее.
15.На USB флешке перейдите в каталог f:\efi\microsoft\boot
16.Целиком скопируйте его содержимое на один уровень выше (в каталог F:\efi\boot)
17.Скопируйте файл bootmgfw.efi в каталог f:\efi\boot и переименуйте его в bootx64.efi.
ну и как это сделать если в готовом образе пытаться скопировать и вставить пишет недостаточно места хотя образ 3,53гб. а флешка 16гб. а удалить из записаного образа ничего нельзя(это чтоб место освободить под перемещаемые файлы)
Да он не на флешке, а в исошнике фигарит, понятно, что там места нет
Хочу также выразить огромную благодарность автору статьи.
Перезагрузился с этой же флешки без режима UEFI в биосе и всё стало идеально!
Супер статья, автору огромное спасибо, что так лаконично и доступно все объяснил.
Вот два варианта как разбить install.wim на несколько частей не превышающих 3 Gb:
Dism /Split-Image /ImageFile:путь_к_файлу\install.wim /SWMFile:путь_к_файлу\install.swm /FileSize:3000
imagex /split путь_к_файлу\install.wim путь_к_файлу\install.swm 3000
Сделал я такую загрузочную флэшку, а дальше как установить WIn7 на ноутбук не знаю, когда будет продолжение этой статьи?
Fat 32 не читает файлы размером 4Гб, тоесть 1 фаил не должен привещать 4Гб, а если раздел на сьемном носителе или на любом другом будет 20ГБ? На разварачивание iso образа файловой системе fat32 пофигу, поэтому образ может быть хоть 40гиговы, главное что бы в нем при развертывании не было файлов больше 4гб..вот и все.
Подскажите пожалуйста какое количество разделов создаёт Windows 7-64 при установке в режиме UEFI?
Дело в том что Win8 создаёт 4 раздела и везде где смог найти пишут что только это является правильным UEFI.
В случае Windows 8 создается 4 раздела. К вышеперечисленным добавляется еще раздел Windows RE (Windows Recovery Environment )
дискпарт только изменяет стиль таблиц MBR и UEFI. Монтируя GPT флешку на MBR винт процесс не пойдёт, поэтому и надо пользоваться этой утилитой
Если у тебя 3ТБ винт, то необходимо конвертировать его в GPT и создавать флешку для UEFI, это всё описано выше.
MBR не увидит 3ТБ, т.к. не умеет)
Для создания флешки используй руфус, очень помогает в таких случаях и образ винды х64
Тогда не ошибешься и будет тебе счастье.
Дениска, по всей видимости у тебя в BIOS по умолчанию настроена загрузка с расширенной версии Boot UEFI, которую поддерживают только Windows 8, 8.1, 10.
Windows 7 не поддерживает загрузку с расширенной версии Boot UEFI, для Windows 7 нужно понизить версию Boot UEFI с расширенной версии для Windows 8.1 до Launch CSM. А для этого сперва нужно отключить защиту Secure Boot.
Кроме того проверь, для загрузки и установки на GPT диск, Windows 7 должна быть х64 (64-bit).
Дениска, что тебе посоветовать:
1. Понизь версию BOOT UEFI в БИОС до минимальной (Если есть Secure Boot, то отключи его предварительно).
2. Зайди с какого-нибудь Live CD c Windows 7, инициализируй свой диск в GPT и сделай разбивку диска. Не советую делать большие разделы, потому что, например для раздела в 1 Тб, в случае потери информации только на один проход Recovery-программы уйдет 17-24 часа, а что бы полностью восстановить информацию, потребуется до 3-х суток непрерывной работы компьютера. Лучше просто создай всего один раздел 200-500 Mb, остальное пусть останется неразмеченным пространством, потом доразобьешь как тебе нужно, после установки системы.
И все у тебя должно получиться.
Закон какой:
1. Если винт MBR, используем Diskpart или Rufus для создания флешки MBR UEFI. Флешка с UEFI GPT не пойдет.
2. Если винт GPT, используем Rufus для создания флешки GPT UEFI. Флешка с UEFI MBR не пойдет.
P.S. спасибо за то что помогаете и за объединение в одном посте всей нужной информации))
Дениска, даже не знаю, что посоветовать?
Может программе установки Windows разметка диска не нравится?
Попробуй сбросить BIOS на default.
Отключи Secure Boot, если включится.
Не уверен, что по default все будет UEFI, потому что Gigabite в свойствах платы пишет: «Операционная система: Microsoft® Windows 8/7/XP».
Поэтому проверь, что бы все было UEFI:
1.Фильтр опции загрузки: UEFI
2. Данные политики OpRom: не загружать (Это, кажется, загрузка по сети)
3.Приоритеты загрузки ROM: UEFI
Сделай, в той же Rufus GPT флешку с Windows 8.1 х64 (или 8, или 10).
Попробуй установить Windows 8.1 (или 8, или 10).
Если не будет ошибок, то разбивка диска правильная.
Если будут ошибки, то сделай переразбивку диска программой установки Windows 8.1 (или 8, или 10). Эти версии Windows создают немного другую GPT разметку, чем предшествующие версии.
Убей все разделы, и в неразмеченном пространстве создай пару разделов, не более, остальное пусть останется неразмеченным пространством, и установи Windows 8.1 (или 8, или 10).
Далее в BIOS установи:
1.Фильтр опции загрузки: UEFI и прежняя
2. Данные политики OpRom: не загружать
3.Приоритеты загрузки ROM: Legacy
Сделай в Rufus GPT флешку с Windows 7 х64 и попробуй установить ее в другой раздел.
Еесли Windows 8.1 x64 установилась, а Windows 7 x64 нет, то значит дело в настройках BIOS.
Windows 7 не поддерживает расширенную версию BOOT UEFI, и надо как-то ее понизить до Legacy Boot (или Launch CSM, или как еще, в разных BIOS по разному называется). Плохо что у тебя в BIOS не одна настройка, а целых три.
На сайте Gigabite написано, что твоя плата поддерживает Windows 8, 7, XP, а Windows XP, например, вообще никакой режим BOOT UEFI не поддерживает.
Или, может быть, как правильно ты говоришь, дело может быть в кривом образе Windows 7 x64.
Попробуй скачать лицензионный. Образы должны быть Professional, Enterprize, или Ultimate, кажется Starter и Home Basis не поддерживают GPT (Home Premium не знаю).
Мнея, например, больше всего нравится максимальный (Ultimate).
Например набираю так: «ru_windows_7_ultimate_with_sp1_x64_dvd_u_677391.iso торрент». и ищу торренты с данными образами.
Если хеш-суммы в описании торрента совпадают, то значит он похож на лицензионный.
Вот торрент с Windows 7 x64, для которого хеш-суммы совпадают:
После скачивания, проверь еще хеш-суммы, а то написать можно все что угодно.
Только убери галочку «Только для чтения» и нажми кнопку «Разблокировать», а то без этих действий хеш-суммы могут не совпасть.
Рассмотрим, как можно сделать загрузочную флешку с Windows 7, которую можно было бы поставить параллельно с windows 8, чтобы на ноутбуке или компьютере было 2 винды.
Или которую, можно установить на раздел GPT (стандартная таблица разделов windows 8) без форматирования этого раздела.
Для того, чтобы нам его создать, мы будем пользоваться двумя программами – это MultiBoot USB и WinSetupFromUSB.

Сначала устанавливаем MultiBoot USB: правой клавишей мыши кликаем по программе => Запуск от имени администратора.


Затем устанавливаем флешку.
Обязательное требование: минимальный объём флешки должен быть 4 гигабайта.
Программа выглядит таким образом:

Жмём на первый пункт, это форматирование. Открывается следующее окно:

Сразу же выбираем нашу флешку, ниже выбираем обязательно FAT32, если не стоит по умолчанию, потому что NTFS windows 8 не видит.
Галочку Quick Format оставляем, жмём старт.
У нас спрашивается, действительно мы хотим отформатировать флешку

Подтверждаем, жмём «Да», и начинается процедура форматирования.
После завершения форматирования нажимаем Сlose.

Возвращаемся к нашей программе.

Жмём второй пункт.
Здесь выбираем диск – нашу флешку и нажимаем кнопку Install.


Снова возвращаемся к нашей программе.

Смотрим, четвертым пунктом как раз идёт программа WinSetupFromUSB.
Но она устарела и при помощи её нельзя создать флешку для того, чтобы поставить windows на таблицу разделов GPT.
Поэтому качаем программу WinSetupFromUSB в интернете.
Заходим в любом браузере в поисковик, набираем название программы WinSetupFromUSB и нажимаем поиск.

Первой строчкой выдается ссылка на одноименный сайт – это сайт разработчика, а ниже следуют ссылки на альтернативные источники.
Заходим на официальный сайт, здесь сразу раздел downloads , выбираем последнюю программу версии 1.4 и архив 7z либо файл exe, жмём скачать.

ВНИМАНИЕ, единственный момент, чтобы скачать, необходимо заранее пройти процедуру регистрации.
Лучше зарегистрироваться и скачать с официального сайта, чем качать с альтернативных источников.
После скачивания программы её требуется разархивировать, и получаем следующее содержимое, как на фото ниже.
Нас интересует файл WinSetupFromUSB_1.4_х64.

Жмём на него правой клавишей мыши и выбираем Запуск от имени администратора.
Программа запустилась.

При помощи этой программы мы будем монтировать образ windows 7.
Та программа, которая находится на MultiBoot, не могла монтировать образ сразу.
Пришлось бы ставить программу, которая создавала бы виртуальный привод.
Нужно было бы вставлять образ туда и уже с этого виртуального привода делать загрузочную флешку.
А эта программа упрощает данную процедуру.

Возвращаемся в нашу программу.
Напротив надписи Windows Vista/7/8/server 2008/2012 based ISO ставим галочку, в верхней строке выбираем нашу флешку и в конце строки, отмеченной галочкой, выбираем наш образ с компьютера.
После проделанных действий внизу появилась надпись Ready to go , т.е. всё готово к установке.

Нажимаем кнопку GO и начинается процесс копирования файла образа на флешку.
Весь процесс занимает приблизительно минут 20.
Скорость записи зависит от ноутбука, от скорости флешки и от самого образа, т.е. чем больше в образе интегрированных компонентов, тем больше его объём, тем дольше он будет копироваться на флешку.
После завершения копирования появилась надпись Job done (работа завершена), жмём ОК

На этом можно закрывать программу WinSetupFromUSB и снова вернуться к программе MultiBoot.

Нужно скопировать файлы утилиты, чтобы на флешке при запуске была графическая оболочка.

Выбираем Обзор => находим нашу флешку=> нажимаем ОК=> Извлечь.
Ждём, пока скопируются требуемые файлы: графическая оболочка, программы, активатор CD, FreeDOS и т.д.
И наконец, после того, как мы скопировали требуемые утилиты, можно ставить эту флешку в ноутбук, где требуется установить windows 7 параллельно восьмёрке.
Или вместо восьмёрки, для этого надо настраивать в BIOS загрузку через UEFI .

Пока такое можно провернуть только с Windows 8.1, с не вышедшей ещё официально Windows 10 и на последних версиях Ubuntu и ArchLinux.
Порядок действий следующий:
Скачиваем дистрибутив операционной системы в формате ISO.
Распаковываем его в любую папку на диске с помощью архиватора. С ИСО-образами отлично умеет работать 7zip:
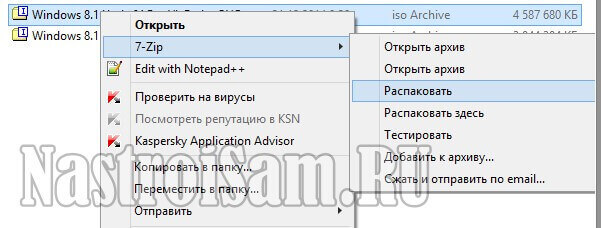
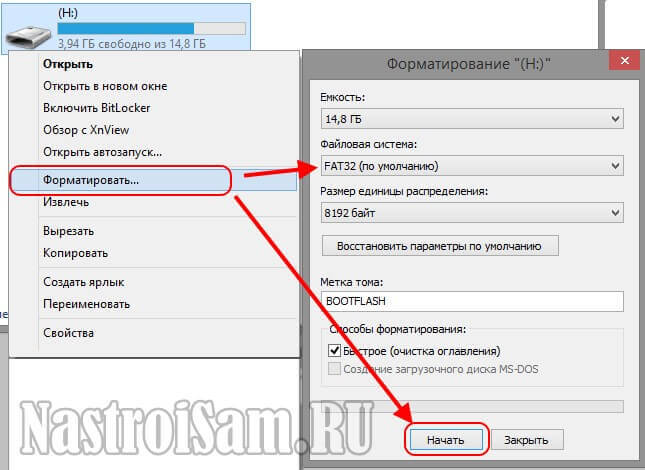

Вся хитрость в том, что установщики новых операционок уже оптимизирована под УЕФИ. Остается только загрузиться с неё и проверить работоспособность.

Нажимаем кнопку OK.
Теперь в командной строке запускает служебную утилиту для работы с разделами:
Diskpart
Далее поочерёдно вводим следующие команды:
list disk
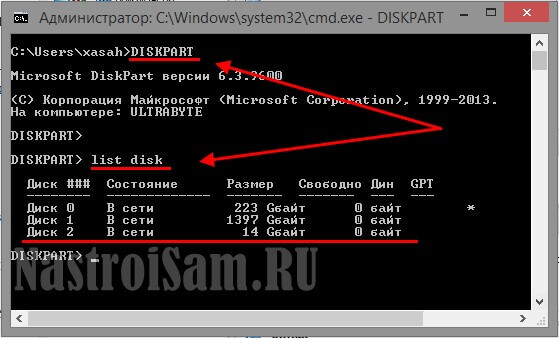
Откроется список имеющихся в системе дисков с номерами:
select disk《Номер_диска》
Думаю понятно, что на этом шаге надо указать номер USB-носителя, полученного из списка. Например, select disk 2, как в моём случае.
Очищаем его полностью:
clean
Создаём раздел:
create partition primary
Выбираем его:
select partition 1
Делаем раздел активным:
active
Форматируем в ФАТ32:
format fs=FAT32
Назначаем ему автоматически букву:
assign
Выходим из программы:
exit
Далее нужно распаковать образ ISO с операционной системой Windows 7 на компьютер, а затем все эти файлы перенести на сделанную загрузочную флешку.
Но это ещё не всё.
На USB-флешке найдите папку efi\microsoft\boot и всю её скопируйте в папку efi. В итоге должен появиться каталог efi\boot .
Теперь нужно найти файл: bootmgfw.efi.
Для этого надо распаковать архиватором 7zip или WinRar архив sources\boot.wim . Искомый файл будет лежать в папке sources\boot.wim\1\Windows\Boot\EFI\ .
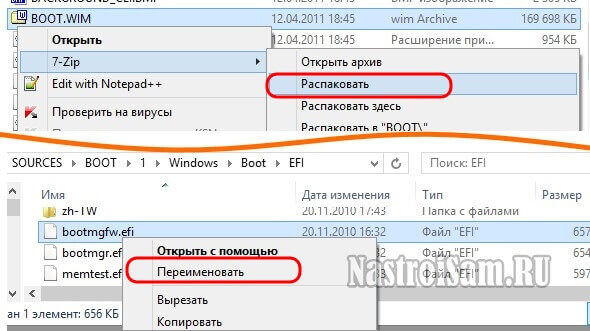
Копируем файл bootmgfw.efi в папку efi\boot , а затем переименовываем его в bootx64.efi.
Готово. Мы сделали загрузочную флешку UEFI с Windows 7.

Помогло? Посоветуйте друзьям!
Создание загрузочной флешки UEFI c Windows : 3 комментария
Странно, почему не увидит? У меня совершенно обычная матплата с UEFI эконом-класса от гигабайта, то есть ничего особенного. Отлично видит раздел. Режим совместимости не включал.
Читайте также:

