Как синхронизировать iphone с новым компьютером windows без потери данных
Обновлено: 04.07.2024
Если Вы не хотите использовать iCloud или другие службы, можно подключить iPhone к Mac или ПК с Windows и синхронизировать объекты следующих типов:
альбомы, песни, плейлисты, фильмы, телешоу, подкасты, книги и аудиокниги;
контакты и календари.
Синхронизация позволяет поддерживать актуальность этих данных на Вашем компьютере и на iPhone.
Примечание. Если Вы пользуетесь iCloud или другими службами, например Apple Music, некоторые возможности синхронизации данных с компьютером могут быть недоступны.
Настройка синхронизации Mac с iPhone
В боковом меню Finder на Mac выберите свой iPhone.
Примечание. Чтобы использовать Finder для синхронизации контента, требуется macOS 10.15 или новее. Если на Вашем компьютере установлена более ранняя версия macOS, используйте iTunes для синхронизации с Mac.
В верхней части окна нажмите тип контента, который Вы хотите синхронизировать (к примеру, «Фильмы» или «Книги»).
Примечание. Информацию об использовании функции переноса файлов см. в разделе Перенос файлов между iPhone и компьютером.
Выберите «Синхронизировать [тип контента] на [название устройства]».
По умолчанию синхронизируются все объекты выбранного типа контента. Однако Вы можете синхронизировать отдельные объекты, например выбранные песни, фильмы, книги или календари.
Повторите шаги 3 и 4 для каждого типа контента, который требуется синхронизировать, затем нажмите «Применить».
Ваш Mac выполняет синхронизацию с iPhone каждый раз, когда Вы подключаете iPhone к компьютеру Mac.
Чтобы просмотреть или изменить параметры синхронизации, выберите свой iPhone в боковом меню Finder, а затем выберите из доступных параметров в верхней части окна.
Перед тем как отключить iPhone от Mac, нажмите кнопку «Извлечь» в боковом меню Finder.
Настройка синхронизации ПК с Windows с iPhone
Установите новейшую версию iTunes на ПК или выполните обновление до новейшей версии.
В приложении iTunes на ПК с Windows нажмите кнопку iPhone в левом верхнем углу окна iTunes.
Выберите тип контента, который хотите синхронизировать (например, «Фильмы» или «Книги») в боковом меню слева.
Примечание. Информацию об использовании функции «Общие файлы» см. в разделе Перенос файлов между iPhone и компьютером.
Выберите «Синхронизировать», чтобы включить синхронизацию для указанного типа контента.
По умолчанию синхронизируются все объекты выбранного типа контента. Однако Вы можете синхронизировать отдельные объекты, например выбранные песни, фильмы, книги или календари.
Повторите шаги 3 и 4 для каждого типа контента, который требуется включить в список контента, синхронизируемого с iPhone. Затем нажмите «Применить».
По умолчанию Ваш ПК с Windows выполняет синхронизацию с iPhone каждый раз, когда Вы подключаете iPhone к ПК с Windows. Вы можете настроить iTunes так, чтобы приложение запрашивало разрешение перед началом синхронизации. Также, если Вы хотите, чтобы контент определенных типов никогда не синхронизировался, можно избирательно запретить синхронизацию. См. раздел Синхронизация контента iTunes на ПК с другими устройствами Руководства пользователя iTunes для Windows.
Включение синхронизации по Wi‑Fi
После настройки синхронизации между компьютером и iPhone выполните следующие действия.
Выполните одно из описанных ниже действий:
В боковом меню Finder на Mac: выберите свой iPhone, нажмите «Основные» в верхней части окна, затем выберите «Показывать этот [устройство], если он подключен к Wi-Fi».
Чтобы использовать Finder для включения синхронизации по Wi-Fi, требуется macOS 10.15 или новее. Если на Вашем компьютере установлена более ранняя версия macOS, используйте iTunes для включения синхронизации по Wi‑Fi.
В приложении iTunes на ПК с Windows: нажмите кнопку iPhone в верхней части окна iTunes, нажмите «Обзор», затем выберите «Синхронизировать с этим [устройством] по Wi-Fi» (в разделе «Параметры»).
По умолчанию, когда iPhone подключен к источнику питания и к Вашему Mac или iTunes на Вашем ПК с Windows по сети Wi-Fi, компьютер синхронизирует контент выбранных Вами типов с iPhone.
ПРЕДУПРЕЖДЕНИЕ. Если удалить с компьютера синхронизированный объект, этот объект будет также удален с iPhone при следующей синхронизации.
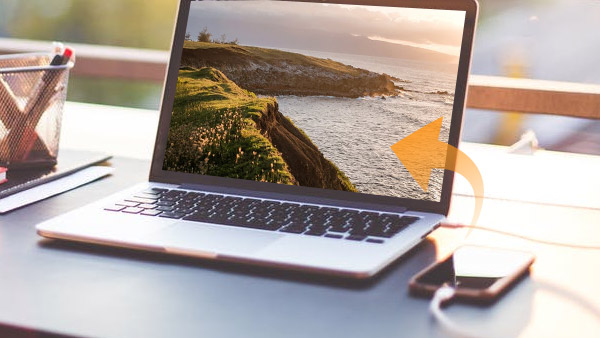
iPhone автоматически синхронизирует содержимое iTunes с одним компьютером за раз. Если вы хотите синхронизировать iPhone со вторым компьютером, все содержимое iTunes может быть удалено с вашего телефона в первую очередь. Как перенести iPhone на новый компьютер? Tipard Передача iPhone должен быть лучшим выбором.
Вы можете найти другие случаи, когда вам нужно перенести iPhone на новые компьютеры.
1. Компьютер может быть поврежден случайно. Вы должны синхронизировать iPhone с новым компьютером или с восстановленным компьютером.
2. Когда исходный компьютер не рядом с вами, но вам нужно переключить iPhone на другой компьютер для управления файлами.
Часть 1: вручную переключите iPhone на новый компьютер
- 1. Подключите iPhone к новому компьютеру. Запустите iTunes для подключения iPhone.
- 2. Перейдите на вкладку «Учетная запись» и выберите «Авторизовать этот компьютер».
- 3. Перенесите файлы iPhone на новый компьютер. Выберите «Файл»> «Устройства»> «Перевод, приобретенный с iPhone».
- 4. Синхронизация приложений iPhone с новым компьютером. Перейдите на вкладку «Приложения» и примените параметр «Приложения синхронизации».
- 5. Вы также должны сделать резервную копию своего устройства, чтобы убедиться, что любой файл проигрывает при переключении iPhone на новый компьютер.
Когда вы закончите утомительную процедуру, вы можете обнаружить, что только приобретенные предметы были перенесены с iPhone на новый компьютер. Вы можете задаться вопросом, есть ли какой-либо метод для резервное копирование iPhone без iTunes, Что вы можете сделать, если хотите перевести iPhone на другой компьютер без потери данных?
Часть 2: перенос iPhone на новый компьютер без стирания
Если вы вручную переключите iPhone на новый компьютер, вы не сможете переключать следующие файлы на новый компьютер.
- 1. Файлы мультимедиа, не приобретенные через магазин Apple.
- 2. Данные iPhone, которые не находятся в библиотеке iTunes оригинального компьютера.
Вы можете найти Tipard Передача iPhone обеспечивают простое решение для переноса iPhone на компьютер без потери данных. Вам нужно всего лишь закончить всю процедуру несколькими нажатиями.
Это проблема пользователя Apple, когда он готовится перенести резервную копию iPhone на новый компьютер. Если вы пытались синхронизировать iPhone с новым компьютером, не стирая данные, вы также можете застрять в этой дилемме в iTunes. Почему вы встречаете такую проблему? iTunes резервного копирования имеет свой принцип.
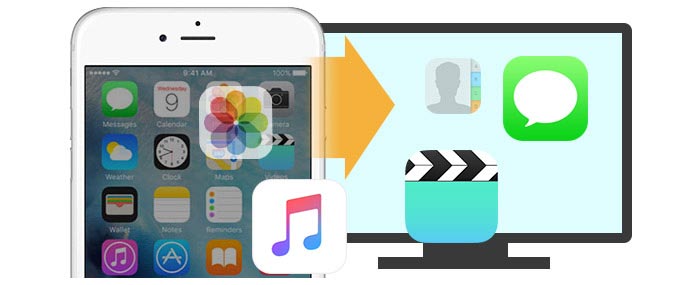
Как синхронизировать iPhone с компьютером?
Он может создавать резервные копии вашего другого устройства iOS (iPhone, iPad и iPod) на вашем компьютере. Но если вы хотите синхронизировать ваш iPhone с новым компьютером, вам сначала потребуется ваша авторизация. Затем, когда вы синхронизируете iPhone с новым компьютером, он будет напоминать вам, что вы хотите стереть медиа-файл на вашем новом компьютере? Кроме того, когда вы восстановите резервную копию iTunes на свой iPhone, он будет напоминать вам, что он сотрет все данные на вашем iPhone с тем, что находится на вашем новом компьютере. На самом деле, это «что» на вашем новом компьютере - ничто, если вы никогда не делаете резервную копию на него. Apple разрабатывает iTunes таким образом, чтобы защитить вашу конфиденциальность, но если вы законно синхронизируете свой iPhone с новым компьютером, вы ненавидите намерения Apple. Конечно, некоторые из вас могут найти другие способы резервного копирования iPhone на новый компьютер с помощью сторонних инструментов переноса. В этой статье мы расскажем вам о двух способах синхронизации iPhone с новым компьютером без потери данных.
Способ первый: как синхронизировать iPhone с новым компьютером через iTunes
iTunes широко используется для резервного копирования практически всех данных с iPhone, iPad и iPod на компьютер. Вы также можете восстановить резервную копию iTunes после случайного удаления или потери данных на вашем iPhone. При использовании нового компьютера для синхронизации iPhone вы можете следовать приведенным ниже инструкциям, чтобы синхронизировать музыку iPhone с новым компьютером без стирания. Вы должны помнить, что только если вы создаете резервную копию музыки на новом компьютере, вы можете сделать это без удаления каких-либо данных на iPhone.
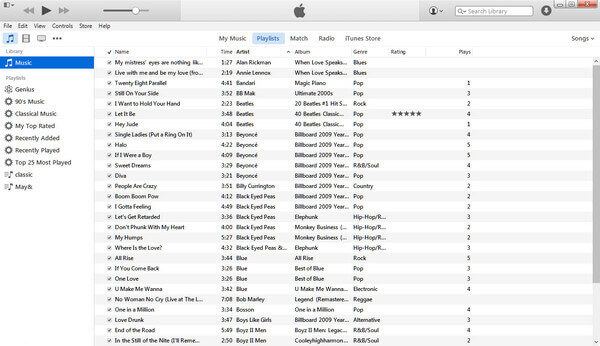
Шаг 1 Переместите iTunes Library на внешний диск со старого компьютера
Переместите медиатеку iTunes на внешний диск со старого компьютера для копирования на новый компьютер. Обычно вы можете использовать флэш-диск USB для копирования вашего файла iTunes (обратите внимание, что вам нужно скопировать все файлы iTunes, а не один или несколько файлов библиотеки.). Для определения местоположения медиафайла iTunes, пожалуйста, используйте следующие ссылки:
◆ Windows XP: C \ Documents and Settings \ ваше имя пользователя \ Мои документы \ Моя музыка \
◆ Windows Vista: C \ Users \ ваше имя пользователя \ Music \
◆ Windows 7/8/10: C \ Users \ ваше имя пользователя \ My Music \
Шаг 2 Авторизуйте новый компьютер в iTunes
Загрузите и установите последнюю версию iTunes для настольного компьютера на свой новый компьютер. Нажмите «Магазин» в меню и выберите «Авторизовать этот компьютер», чтобы заставить iTunes авторизоваться, Затем вам необходимо войти в iTunes Store, указав свой Apple ID и пароль.

iTunes подскажет вам, сколько компьютеров вы авторизовали на iTunes. Пожалуйста, обратите внимание, что Apple позволяет полностью авторизовать только 5 компьютеров Mac и ПК.
Шаг 3 Перенесите файл iTunes на рабочий стол на новом компьютере
Перейдите в «Редактировать»> «Настройки»> «Дополнительно»> Отметьте два параметра: «Сохранить папку iTunes Media организованной» и «Копировать файлы в папку iTunes Media при добавлении в библиотеку»> Нажмите «OK», чтобы сохранить изменения> Найти место резервного копирования iTunes и перетащите файлы в папку iTunes Media на новом компьютере.
Шаг 4 Синхронизация резервного копирования iPhone со старого компьютера на новый
Затем перезапустите iTunes, и вы обнаружите, что вы перенесли песни iPhone из резервной копии старого компьютера на новый компьютер.
Шаг 5 Объедините оба музыкальных файла на новом компьютере
Если вы не хотите удалять существующую резервную копию в шаге 2 на новом компьютере, то вы можете синхронизировать ее в свою скопированную резервную копию в шаге 3. Нажмите файл «iTunes» (расположение указано в шаге 1)> «iTunes Media»> «Автоматически добавлять в iTunes» и перетащите в него мультимедийные файлы, расположенные на рабочем столе в шаге 2. Вы увидите, что он будет добавлен в медиатеку iTunes и исчезнет в этой папке.
Теперь вы можете запустить iTunes, чтобы прослушать список воспроизведения, и вы обнаружите, что процесс переноса музыки с iPhone на новый компьютер с iTunes успешно завершен. Если вы создадите резервную копию iPhone на новом компьютере, вы обнаружите, что новый компьютер получил доступ к резервной копии iTunes со старого компьютера. Хотя этот способ немного сложнее для вас, чтобы перенести синхронизацию iPhone на новый компьютер с iTunes, попробовать можно бесплатно. Тем не менее, это также получает свое ограничение. Вам разрешено переносить iTunes Library с iPhone на новый компьютер, не стирая музыкальные файлы.
Способ второй: как синхронизировать iPhone с компьютером с помощью FoneTrans (без потери данных)
Чтобы убедиться, что все ваши данные iPhone или резервная копия iTunes на новом компьютере безопасны, мы покажем вам второй способ синхронизации iPhone на новом компьютере с FoneTrans, FoneTrans - это простой инструмент для резервного копирования iPhone на новый компьютер. Он позволяет синхронизировать музыку, фотографии, видео, контакты, SMS и т. Д. С iPhone на новый компьютер всего за три шага. Во-первых, вам необходимо бесплатно скачать эту программу на свой компьютер.
Шаг 1 Установите и запустите этот инструмент переноса iOS на вашем компьютере. Подключите ваш iPhone с USB-кабелем к компьютеру.

Шаг 2 Выберите данные iPhone, которые вы хотите синхронизировать с вашим новым компьютером. Здесь вы можете выбрать медиа и фотографии для переноса музыки и фотографий на новый компьютер.

Шаг 3 После выбора файлов для резервного копирования на новый компьютер нажмите «Экспорт на»> «Экспорт на ПК», чтобы синхронизировать iPhone с новым компьютером. Если вы хотите перенести контакты с iPhone на новый компьютер, вам нужно нажать «Импорт / Экспорт»> «Экспортировать выбранные / все контакты», чтобы выбрать один формат для сохранения резервной копии контактов на новом компьютере.
По сравнению с первым способом вы обнаружите, что этот способ проще, чем описанный выше, - синхронизировать iPhone с новым компьютером. Получить способ попробовать это самостоятельно. Более того, эта программа также позволяет вам перенести файл с ПК на iPhone назад тоже.
Что вы думаете об этом посте.
Рейтинг: 4.9 / 5 (на основе голосов 128)
08 мая 2018 г. 11:00 / Обновлено Луиза Уайт в Мобильный перевод
Хотите скопировать данные iPhone на ПК / Mac? Это просто. Эта статья покажет вам, как сделать резервную копию файлов iPhone на компьютер.
Вы можете создавать резервные копии контактов iPhone с помощью iTunes, iCloud, FoneLab и FoneTrans. Мы представим эти способы подробно.
Все, что нового о iPhone X и iPhone 8, нужно ли вам обновлять свой iPhone, что нужно сделать перед переходом на новый iPhone и т. Д., Находится здесь.
Хотите передать некоторые данные между iPhone и iPad? Эта статья показывает вам эффективные способы синхронизации iphone с iPad.
Как очистить кеш приложения на iPhone? В этом посте показано, как очистить кэш приложения на iPhone.
iPhone не синхронизирует музыку / плейлист / календари с iPhone с помощью iTunes? Или не синхронизировать фотографии с Mac? Найдите причины и исправьте проблемы в этом посте.
Синхронизация вашего iPhone с новым компьютером, может показаться устрашающим заданием, особенно если вы не хотите потерять никаких данных, которые есть на нем. Мы хотим сразу оговориться – эта статья описывает случай когда у вас есть iPhone и он ранее синхронизировался с компьютером. К примеру на работе, а после вы решили синхронизировать его с домашним ПК или Mac компьютером.
В принципе эта тема на большинстве сайтов не раскрыта, поскольку это скорее частный случай чем постоянный вопрос… Но поскольку большинство пользователей не устанавливают самостоятельно программы и не качают фильмы, а это делает сервисный центр поэтому рано или поздно возникает вопрос синхронизации iPhone с личным компьютером.

Процесс синхронизации устройства с новым компьютером, на самом деле, означает предоставление доступа iOS устройству к программе iTunes, которая находится на вашем компьютере. И того, когда вы соединяете ваше устройство с новым компьютером, iTunes, как правило, предлагает вам изъять и переместить все данные с этого устройства на новый компьютер, а именно в iTunes библиотеку. Мы более, чем уверенны, что вы не захотите это сделать, поскольку возможен риск потери данных (то что мы писали ранее), поэтому, если у вас есть компьютер, которым вы пользовались раньше и он в рабочем состоянии – вы можете перебросить данные с его iTunes библиотеки на новый компьютер, а система Apple настолько умна, что сама будет давать вам подсказки. Но если вы были в сервисном центре iPhone и там вам записывали ваши контакты, музыку и программы то здесь стоит задача посложнее. Изначально, когда только вышел iPod мы проводили специальные тренинги, как синхронизировать iPod с новым компьютером без потери данных и это, было «плевым» заданием. Для iPhone и iPad дела обстоят немного иначе. В нем намного больше содержания, которое должно быть сохранено в резервных копиях перед началом процесса.

Кстати говоря о резервной копии, Apple значительно упростил нам жизнь и представил новый сервис под названием iCloud. Вы можете настроить iCloud и тогда все данные на вашем устройстве, автоматически будут синхронизироваться в «тучу» и на ваш ПК или Mac. То есть, когда вы захотите синхронизироваться с новым компьютером — сможете осуществить это с помощью учетной записи iCloud и пароля. Но облачный сервис Apple работает только при условии, что ваше устройство поддерживает iOS 5.
Когда вы прочитаете статью целиком, вы должны для себя уяснить, что мы использовали 2 подхода. Первый — официальный подход Apple для передачи данных с iOS устройства на новый компьютер. Второй, извлечение данных с устройства, уже не принадлежащих Apple—их перемещение на компьютер и в последствии , обратное копирование на устройство — так называемая синхронизация. После всего этого, ваше iOS устройство будет выглядеть так, как раньше, единственным отличием будет то, что ваш компьютер уже будет готов к автоматической синхронизации с iOS устройством. Если вам пока что кажется это сложным спешим вас уверить. Дальше мы подробно рассмотрим каждый случай и все станет на свои места. Правда-правда. Чесно-чесно.
В этом абзаце мы поговорим про перенос приложений, книги, музыка и видео купленных вами. Также вы сможете перенести все покупки совершенных не именно вами, а к примеру установленных в сервисном центре, но для этого вам потребуется пароль от их учетной записи.
Давайте начнем с передачи тех файлов, которые вы приобрели или закачивали бесплатно в магазине приложений. Сейчас мы попробуем разрешить новому компьютеру использовать данные с iOS устройства. Зайдите в Apple ID и введите пароль (тот который вы использовали для покупки музыки и текущих приложений на iOS устройство). Это вы сделаете за минуту и у вас не должно возникнуть серьезных проблем.
1) Зайдите в магазин->Авторизовать компьютер и введите учетные данные.

2) После чего нажмите на кнопку iPhone которая находится в правом верхнем углу экрана, чтобы перейти в раздел управления телефоном.

3) В верхнем меню нажмите Вид->показать боковое меню

4) Правым кликом нажмите в iOS устройстве на вставке – «перенести покупки».

5) Вы увидите как поползет ползунок, копируя данные. В результате, переместятся все содержимое из iTunes покупок, в библиотеку iTunes, включая музыку, приложения, видео, книги и т.д.


ЧТО. Что произошло. -только без паники! Помните, мы только что, перенесли все приложения с iPhone, в вашу iTunes библиотеку. Ничего не случится (в моем случае ничего не произошло и с вами будет тоже самое и сотней наших клиентов тоже ничего не происходит). Почему? Потому, что iTunes знает, что все приложения которые находятся в его библиотеке, также находятся и на iOS устройстве, поэтому будет очень глупо удалить все те приложения, а потом заново их поставить. Все ваши приложения сохранены. Также все медиа файлы, которые были приобретены в iTunes переехали к вам в медиатеку когда вы кликнули «перенести покупки».
Копироваие медиафайлов (музыка, видео, голосовой почты, рингтонов) из iPhone.
Копирование фотографий с iPhone
Если вы хотите извлечь фото с iPhone или iPad — кликните «фото» на вкладке SharePod. Дальше выберите фото альбомы (папки), откуда вы хотите скопировать изображения. Но поскольку вы не можете выбрать отдельные фотографии, то должны скопировать весь альбом на свой компьютер. Кликните “копировать фото на компьютер”, укажите месторасположение, и фото с вашего iOS устройства скопируются в указанное место.
Однако необходимо помнить, что фото не будут такого же размера как и оригинал (который вы сняли изначально). Так как размер фото изменился во время синхронизации чтобы максимально соответствовать экрану iPhone или iPad и в тоже время чтобы не занимали лишнее место.

Рассмотрим, как синхронизировать iPhone с ноутбуком или компьютером (независимо от модели смартфона и установленной ОС).
Синхронизация iPhone с компьютерами отличается от аналогичной процедуры на устройствах Android.
Для получения доступа к памяти смартфона через ПК недостаточно одного только кабеля USB.
Для обмена данных между устройствами нужно использовать исключительно официальный софт от Apple или проверенные приложения синхронизации.
Доступные способы подключения:
- Использование облачного хранилища iCloud;
- С помощью десктопного приложения iTunes;
- Обмен данными по Wi-Fi

Синхронизация по iCloud
iCloud – это официальное облачное хранилище от Apple, которое доступно всем пользователям «яблочной» техники.
Учетная запись в облаке создается вместе с Apple ID. Бесплатно юзерам доступно 5 ГБ пространства.
Если регулярно следить за акциями разработчика или купить дополнительное место, объем облака можно расширить до 1 терабайта.
С помощью iCloud все ваши фото, видео, музыка, документы и другие типы файлов будут автоматически синхронизироваться с компьютером.
Для этого понадобится только настроить Айклауд на компьютере и начать синхронизацию. К примеру, если вы переместите файлы в iCloud с помощью компьютера, они тут же появятся и на смартфоне.
Единственное требование – iPhone и ПК должны быть подключены к интернету.
Этот способ является самым простым и быстрым, так как исключает сложные настройки и проводное подключение двух устройств. Единственный минус – это ограниченное пространство облака. Нескольких Гигабайт будет недостаточно тем пользователям, которые регулярно скачивают на телефон очень большое количество файлов.
На телефоне выполните такие действия:
- Зайдите в окно настроек;
- Промотайте страницу вниз и откройте вкладку «iCloud»;
- В новом окне активируйте поля с названиями программ, данные которых вы хотите синхронизировать с облаками.

Рис.2 – Настройка iCloud на iPhone
Перед началом перемещения данных в облако проверьте количество свободной памяти в хранилище.
Эти данные отображаются вверху главного окна настроек iCloud.
Инструкция для OS X
Теперь нужно настроить облако на компьютере. В OS X все уже установлено и готово к работе. Вам нужно только открыть меню Apple.
Зайдите в окно «Системные настройки» и кликните на «iCloud». В появившемся окне введите логин и пароль от своей учетной записи Apple ID.

Рис.3 – Окно авторизации в iCloud на OS X
После авторизации с помощью десктопного клиента iCloud вы сможете отслеживать оставшееся пространство и увидите список программ, которые ранее на смартфоне были выбраны для синхронизации.

Рис.4 – Информация об аккаунте
Чтобы увидеть синхронизированные файлы на компьютере, зайдите в Проводник и в левой части окна кликните на iCloud Drive.
Теперь вы можете перемещать документы с компьютера в эти папки и данные мгновенно отобразятся на Айфоне.
Для просмотра содержимого облака на iPhone откройте стандартную утилиту iCloud Drive.

Рис.5 – Просмотр файлов на компьютере и Айфоне
Инструкция для Windows
Если вы планируете использовать хранилище на своем компьютере только с помощью браузера, на сайте iCloud нужно зайти в свою учетную запись Apple ID.

Далее откроется новое окно с иконками приложений.
Кликнув на нужную, вы увидите данные, которые были синхронизированы с облачным диском.
Также можно переместить на сайт файлы с компьютера.

Рис.7 – Аккаунт на сайте iCloud
При использовании клиентского приложения iCloud на Windows тоже нужно зайти в учетную запись Apple ID. Как и в OS X, в программе можно увидеть информацию о синхронизации программ и статистику использования хранилища. Для перехода в окно файлового проводника iCloud, нажмите на кнопку «Storage».

Рис.8 – Программа iCloud для Windows
Через приложение iTunes
Для подключения iPhone к компьютеру многие предпочитают использовать программу iTunes.
В отличии от облачного сервиса iCloud, такой способ не ограничивает пользователей в количестве свободного места.
Синхронизация файлов происходит напрямую со встроенным хранилищем Айфона.
Обратите внимание! При подключении iPhone к компьютеру через Айтюнс, синхронизировать файлы можно только в одностороннем порядке – с компьютера на телефон.
Данные, которые можно синхронизировать в iTunes:
- Программы и игры;
- Контакты и данные календаря;
- Фото, видеоролики;
- Музыкальные файлы;
- Аудиокниги;
- Учебный контент из iTunes U;
- Текстовые документы (в том числе и электронные книги всех форматов);
- Закладки браузера

Заметим, что подключить устройство на базе iOS можно только к одному компьютеру с установленной iTunes.
Если вы решите синхронизировать телефон с другим ПК, все данные будут стерты.
Следуйте инструкции, чтобы настроить синхронизацию:

Рис.10 – Главное окно iTunes
Подключение к компьютеру по WiFi
Если вы не хотите постоянно подключать Айфон к компьютеру с помощью кабеля, можно настроить быструю синхронизацию по WiFi.
Следуйте инструкции:
- На компьютере откройте iTunes;
- Для первой настройки нужно подключить смартфон к ПК. В дальнейшем синхронизация будет беспроводной;
- Нажмите на значок своего Айфона и откройте окно настроек;
- Кликните на поле «Обзор»;
- Пролистайте страницу вниз до раздела «Параметры» и отметьте галочкой пункт «Синхронизировать с этим iPhone по WiFi»;
- Нажмите на кнопку «Синхронизировать», чтобы сохранить изменения.

Рис.11 – Настройка параметров подключения
Теперь можно отключить телефон от компьютера.
Для повторной синхронизации нужно на iPhone зайти в окно «Настройки» — «Основные» —«Синхронизация по WiFi».
Кликните на кнопку «Активировать». Далее вы сможете перемещать файлы с компьютера в Айтюнс, и они отобразятся на смартфоне.

Рис.12 – Настройка беспроводной синхронизации на Айфоне
Стороннее приложение для синхронизации
Для синхронизации iPhone или iPad с компьютером можно использовать сторонние приложения. Одна из самых популярных программ – это iFunBox.
Главной особенностью софта является отсутствие каких-либо ограничений использования.
В отличии от стандартного Айтюнс, вы можете настроить двустороннюю синхронизацию.
Работа с файловой системой iOS упрощена. Вы сможете взаимодействовать с хранилищем как с обычной флешкой.
Также, есть возможность запускать удаленную установку программ из App Store и синхронизировать данные в играх.

Рис.13 – Главное окно iFunBox
Подключение к новому ПК без потери данных
Если вы хотите синхронизировать iPhone с новым компьютером с помощью iTunes и не желаете терять все данные, следует предварительно создать бэкап (резервное копирование системы).
Следуйте инструкции:
- Не подключая телефон к iTunes, откройте в IOS папку Music-iTunes. Скопируйте её содержимое на новый компьютер. Это можно сделать, отправив файлы по электронной почте или через iCloud;
- Подключите гаджет к старому компьютеру и создайте бэкап системы – кнопка «Back Up Now» в главном окне Айтюнс;

Рис.14 – Создание бэкапа с помощью iTunes
- В проводнике старого компьютера откройте папку iTunes-Backups и скопируйте созданную ранее резервную копию. Переместите файл в аналогичную папку на новом компьютере;
- Скопируйте со старого ПК на новый файл с настройками приложения Айтюнс. Его можно найти в директории iTunes- Название файла – com.apple.iTunes.plist.
После копирования всех нужных файлов на новый компьютер можете смело подключать к нему iPhone.
Он распознается как уже авторизованное устройство и все данные будут сохранены.
Тематические видеоролики:
Читайте также:

