Как скачивать игры на mac os
Обновлено: 06.07.2024
Используйте App Store для поиска интересных приложений для компьютера Mac.
Загрузка приложений для компьютера Mac
- Откройте приложение App Store.
- Выберите или найдите приложение для загрузки.
- Щелкните цену или кнопку «Получить». Если отображается кнопка «Открыть» вместо цены или «Получить», значит это приложение уже приобретено и загружено.
Поиск приобретенных приложений
- Если нужное приложение не отображается в Launchpad, повторно загрузите приложение. При повторной загрузке приложения оплата не требуется.
- Чтобы загрузить приложение, купленное членом семьи в App Store, повторно загрузите приложение. Убедитесь, что вы оба используете функцию «Семейный доступ».
- На компьютерах Mac с процессором Apple можно использовать некоторые приложения для iPhone или iPad, которые вы приобрели на компьютере Mac. Определите, используется ли компьютер Mac с процессором Apple. Затем повторно загрузите приложение для iPhone или iPad на компьютер Mac.
Не удается найти App Store
Поищите App Store в следующих двух местах.
На панели Dock

Найдите значок App Store на панели Dock.
В меню наверху экрана
Если этого значка нет на панели Dock, откройте меню Apple > App Store в меню в верхней части экрана компьютера.
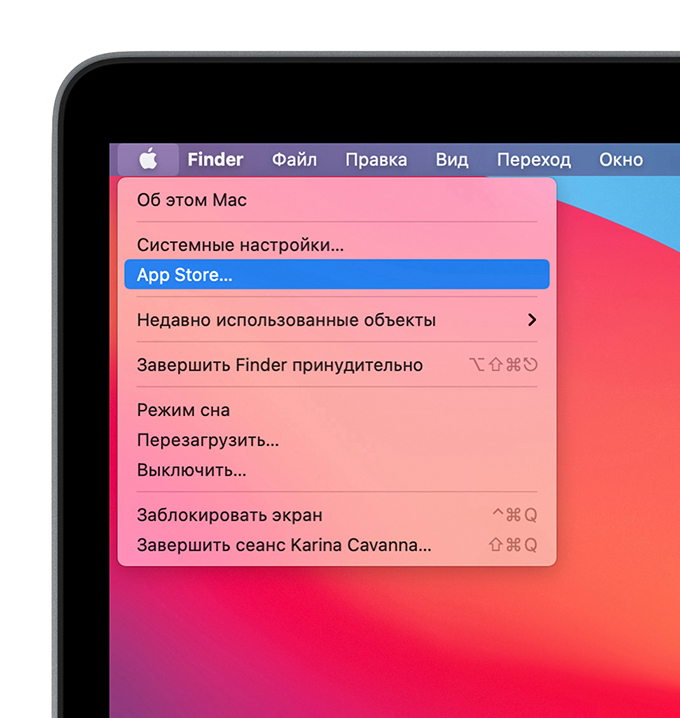
Если при загрузке приложений возникла проблема
Чтобы покупать приложения в App Store, нужен идентификатор Apple ID и заданный способ оплаты. Даже если загружаются только бесплатные приложения, все равно может потребоваться указать способ оплаты.
Все новоиспечённые владельцы MacBook в первые же дни работы за новым компьютером сталкиваются с тем, что многое здесь работает не так, как на привычной Виндовс. Например, установка большинства программ отличается довольно заметно. Давайте разберёмся, как устанавливать на Макбук то, что хочется. В этой статье мы расскажем вам об установке Adobe Flash Player, Steam, Viber, Skype и всевозможных популярных игр, а также о том, с помощью каких кнопок можно быстро выйти из Скайпа.

Новичкам инсталляция приложений и игр на MacBook может показаться сложной. Но только не нашим читателям
Установка Adobe Flash Player
Как только вы зайдёте со своего Макбука на сайт с элементами Flash, появится предупреждение, что Adobe Flash Player не установлен. Поставим его, это легко.
- Скачиваем Flash Player с официального сайта Adobe, нажимаем «Установить сейчас».
- Заходим в «Загрузки», находим файл программы с расширением .dmg. Запускаем его двойным щелчком.
- В появившемся окне дважды щёлкаем по Install Adobe Flash Player.
- В новом окне жмём «Открыть».
- Затем вбиваем пароль пользователя и подтверждаем — «Ок».
- Выбираем тип обновления по своему вкусу, жмём «Далее».
- Видим процесс загрузки и установки компонентов.
- В браузере Safari появится предупреждение «Закрыть программу». Корректно завершаем Safari (Cmd+Q) и жмём «Продолжить».
- По окончании щёлкаем «Завершить».
- Запускаем Safari и проверяем сайты с флеш-элементами — теперь всё должно работать.
Установка Steam
Steam — это огромный портал компьютерных игр и приложений, подходящих для Windows, Mac и Linux. Так что если вы планируете не только работать за своим MacBook Pro, но и играть, вам просто необходимо поставить этот сервис.
- Заходим на главную страницу официального сайта Стим и кликаем «Установить».
- На Mac скачивается образ, который мы отправляем в папку с программами.
- Начинается загрузка и установка Стим.
- Следующим шагом создадим аккаунт. Вбиваем логин, пароль, почту и секретный вопрос. Сохраняем их себе, чтобы не потерять.
- Производим перезапуск приложения.
- Steam просит подтвердить регистрацию через почту. Заходим туда и щёлкаем по полученной ссылке.
- Стим установлен и готов к работе.
После установки не забудьте зарегистрировать аккаунт
Скачивание и установка игр
Поставить приложение на Макбук так же просто, как на компьютер с другой ОС. Особенно легко это сделать тем, кто воспользовался нашей предыдущей инструкцией и скачал себе Steam. Найдём в этом клиенте интересную игру и поставим её на MacBook Pro.
- Открываем Стим, заходим на вкладку «Магазин».
- Кликаем по кнопке «Игры», выбираем там, допустим, вариант «Бесплатно».
- В правой части дисплея находим столбец меню и в самом его низу помечаем нужную ОС — Mac OS X.
- Теперь выбираем игру по своему вкусу и кликаем по ней.
- Находим там кнопку «Играть», нажимаем её, затем «Далее». Установка началась.
- Принимаем условия соглашения и ожидаем завершения процесса.
- Последним шагом выбираем «Играть». Всё готово!
Установка Viber
Поставим Viber на MacBook Pro так, чтобы он был синхронизирован с Viber на смартфоне.
- Первым делом проверим, какая версия Вайбера стоит на смартфоне. Всё будет корректно работать при версии 6.0 и выше.
Скачиваем Вайбер для Mac OSX. - Дважды кликаем по ярлычку Viber.dmg.
- Перетаскиваем Вайбер в папку с приложениями, заходим туда и дважды кликаем Viber.
- В окошке появится вопрос, стоит ли на смартфоне это приложение. Отвечаем «Да».
- У вас установлен Viber на мобильном телефоне? Нажмите Да.
- Вбиваем номер телефона в соответствии с подсказками.
- Открываем QR-сканер и сканируем QR-код или отправляем себе секретный ключ идентификации.
- Готово — приложение установлено!
Установка Skype
- Заходим на официальный сайт Skype, выбираем «Загрузить».
- Выбираем в списке Mac OS.
- Нажимаем «Загрузить». Внимание: проверьте, что расширение файла .dmg.
- Дважды щёлкаем по появившемуся ярлычку и переносим его в папку «Программы».
- Скайп готов к работе. Добавляем контакты и общаемся с удовольствием.
Как выйти из Скайпа?
Ещё один вопрос, терзающий владельцев Макбуков — это как выйти из Скайпа. Знания, полученные на Виндовс, в этом не помогут, т. к. будет нужно воспользоваться фирменными эппловскими клавишами. Итак, чтобы выйти, кликаем по окну приложения и жмём Cmd+Q.
Установки завершены, можно пользоваться программами, играть в своё удовольствие, общаться и смотреть видео. Если вам помогла наша инструкция, оставляйте комментарии — мы будем очень рады!

Вряд ли кто-нибудь будет специально покупать Mac, чтобы играть на нем в игры. В основном мы любим свои Mac’и за то, что они являются прекрасным инструментом для работы. Но согласитесь, иногда хочется отложить работу в сторону и немного отвлечься, сыграв в какую-нибудь игрушку. Разумеется, Mac не может похвастаться таким изобилием игр, как ПК наWindows, тем не менее, есть достаточное количество мест, где можно найти множество прекрасных игр — главное знать, где искать. В этой статье я расскажу вам о разных источниках, в которых можно найти самые разнообразные игры.
Steam
Тот день, когда Valve выпустила Steam для Mac, был великим днем. Большое количество хороших коммерческих и инди игр теперь стали доступны Mac-геймерам. В Steam есть специальный раздел для Mac, так что найти подходящую игру очень легко.
Также приятно то, что все скидки и распродажи, касаются как Windows, так и Mac-версий игр. И теперь Mac-пользователи решившие прикупить пару игр по случаю, не будут чувствовать себя обделенными, по сравнению с Windows-коллегами, как это было раньше.
Mac App Store
Apple предоставляет отличную возможность для всех разработчиков игр позволяя выйти на огромный рынок и показать огромной аудитории свои продукты. Другое дело, что немногие разработчики этой возможностью пользуются, предпочитая Mac-юзеров заядлым ПК-геймерам. Тем не менее, в Mac App Store все же есть интересные игры. По большей части, это конечно же инди-проекты, хотя попадаются и громкие тайтлы.
Удобный поиск по категориям и рейтинги платных и бесплатных игр, помогут выбрать игру для любого кармана. В последнее время, некоторые новые игры сразу появляются и в Mac App Store, но иногда лучше сначала проверить Steam, возможно там будет более выгодное предложение.
MacGameStore
MacGameStore появился задолго до официального магазина приложений от Apple и уже в далеком 2005 предлагал широкий ассортимент игр. Вы можете покупать игры прямо с сайта или же воспользоваться фирменным приложением.
На MacGameStore часто проводятся распродажи и различные акции, также вы найдете там демо версии игр (если они существуют).
Feral Interactive
Издатель Mac-игр Feral Interactive, хорошо известен в Mac App Store, однако вы можете также найти их игры, через другие сервисы. Если же вы предпочитаете получать их напрямую, Feral будет счастилив забрать ваши денежки, через свой собственный сервис, на котором можно купить игры исключительно этого издателя.
Feral использует стандартную издательскую практику — они покупают лицензии на самые популярные консольные и ПК-игры, адаптируют их и продают Mac-версии. Так что, если захотите поиграть в новый Tomb Raider например, или XCOM: Enemy Within, вы знаете где их искать.
GameTree Mac
TransGaming это компания, которая по большей части, остается за кулисами игровой индустрии. Их удел — портирование игр на Mac, с помощью собственной технологии Cider (которая в свою очередь, берет свое начало из WINE, проекта с открытым исходным кодом) и передача для последующей дистрибуции издателям. Однако, TransGaming имеет также и собственный сервис по распространению игр — GameTree Mac.
На GameTree Mac можно найти как игры от коммерческих и инди издателей, так и некоторые тайтлы, над которыми работали TransGaming, недоступные из других источников. Поэтому, здесь можно найти некоторые эксклюзивы, интересные определенному кругу геймеров.
GamersGate
GamersGate это еще один сервис, позволяющий загрузить игры, как для Mac, так и для Windows. У GamersGate нет фирменного приложения, как других сервисов упомянутых выше и покупать игры придется через сайт, но зато у него есть другая интересная фича. Это система вознаграждений, так называемый опыт, который вы зарабатываете используя сервис.
Чем больше вы активны на GamersGate (пишите комментарии, оцениваете игры, помогаете другим геймерам) — тем больше вы зарабатываете «синих монеток» (Blue Coins), которые можно потратить на скидки или будущие покупки. Также вы зарабатываете опыт, повышая свой уровень — он будет необходим вам для доступа к специальным предложениям и бонусам.
Из первых рук
Так что, не все так плохо на игровом поприще Mac. Да, конечно, многие тайтлы появляются на Mac значительно позже или выходят только на Windows. Но ситуация постоянно меняется к лучшему, а в будущем можно рассчитывать на еще более благоприятные условия.

Источник: Брайан М. Вулф / iMore
Вот как установить и загрузить игры с помощью Steam для Mac.
Как установить Steam на Mac
Если вы еще не установили Steam на свой Mac, вот как это сделать.


Как загрузить игру Steam на свой Mac



Отсюда ваша игра начнет загружаться, и вы сможете начать играть, как только это будет сделано, так что сходите с ума!
В другие игры?
Вам больше нравится Nintendo Switch? Ознакомьтесь со всеми играми, доступными в настоящее время для платформы.
Читайте также:

