Очистить временные файлы windows xp
Обновлено: 06.07.2024
В данной статье описывается, каким образом можно удалить содержимое папки "Temporary Internet Files" с компьютера. Посмотрите видеоролик о том, каким образом можно самостоятельно удалить содержимое папки "Temporary Internet Files".
Удаление содержимого папки "Temporary Internet Files"
Выполните приведенные ниже действия, соответствующие вашей версии Windows.
Нажмите и удерживайте (или щелкните правой кнопкой мыши) кнопку Пуск > Панель управления > Свойства обозревателя.
Откройте вкладку Общие, а затем выберите Удалить в разделе История просмотра.
Выберите команду Удалить все > Да > ОК.
Выберите кнопку Пуск > Панель управления > Сеть и Интернет > Свойства обозревателя.
Откройте вкладку Общие, а затем выберите Удалить в разделе История просмотра.
Выберите команду Удалить все > Да > ОК.
Закройте Internet Explorer.
Закройте все окна проводника.
Откройте меню Пуск > Панель управления, затем дважды щелкните по значку Свойства обозревателя.
На вкладке Общие выберите команду Удалить файлы в разделе Temporary Internet Files.
В диалоговом окне Удаление файлы установите флажок Удалить все автономное содержимое.
Если в папке "Temporary Internet Files" находится содержимое большого количества веб-страниц, то процесс удаления может занять несколько минут.
В папке "Temporary Internet Files" (или папке кэша) размещается содержимое веб-страниц, сохраняемое программами Windows Internet Explorer и MSN Explorer на жестком диске для ускорения просмотра. Это позволяет Internet Explorer и MSN Explorer при каждом обращении к веб-странице загружать только файлы, изменившиеся с момента последнего посещения данной страницы, и не загружать веб-страницу целиком.
Администратор мог изменить параметры хранения файлов в папке "Temporary Internet Files" и отключить возможность изменения этих параметров пользователем. Так администратор может скрыть вкладку Общие в диалоговом окне Свойства обозревателя. Если получить доступ к диалоговому окну Свойства обозревателя или вкладке Общие невозможно, обратитесь за дополнительными сведениями к администратору.
После выполнения указанных шагов в папке Temporary Internet Files могут оставаться файлы, имена которых начинаются со слова «Cookie». Эти файлы являются указателями на настоящие файлы «cookie», находящиеся в папке Cookies. Для получения дополнительной информации щелкните приведенный ниже номер статьи базы знаний Майкрософт:
158769 В папке "Temporary Internet Files" после очистки остаются файлы сookie Для получения дополнительной информации об удалении файлов "cookie" щелкните приведенный ниже номер статьи базы знаний Майкрософт:
278835 Как удалить файлы Cookie в Internet Explorer
В некоторых случаях после выполнения указанных действий в папке "Temporary Internet Files" могут оставаться загруженные с веб-сайтов файлы, которые не отображаются в проводнике. Для получения дополнительной информации щелкните приведенный ниже номер статьи базы знаний Майкрософт:
301057 Папка "Temporary Internet Files" занимает больше места на диске, чем указано
Для получения дополнительной информации о папке "Temporary Internet Files" щелкните приведенные ниже номера статей базы знаний Майкрософт:
155353Как настроить размер кэша для папки "Temporary Internet Files"
172949 Как переместить папку "Temporary Internet Files"
263070 Как параметры кэша Internet Explorer влияют на просмотр веб-страниц
175885 Не удается просмотреть папку "Temporary Internet Files" на компьютере с общим доступом
Каков бы ни был обьем вашего жесткого диска, как правило рано или поздно место на нем заканчивается. Если диск системный, то нехватка места может привести к частичной или полной неработоспособности компьютера, ведь в процессе работы операционная система и большинство программ активно используют его для создания временных файлов.
Чтобы избежать подобных проблем, нужно следить за наличием свободного места на диске и периодически удалять временные файлы.

На вкладке Общая жмем на кнопку Очистка диска и ждем несколько минут пока система составляет список файлов на удаление

Затем нам выдается список того, что по мнению системы является лишним и может быть удалено

При желании можно подробнее посмотреть, что же именно нам предлагается удалить. Я обычно просто отмечаю все пункты, лишнего система не удалит. Отдельно стоит упомянуть пункт Сжатие старых файлов. Здесь файлы, которые не использовались какое то время, не удаляются, а помещаются в архив. Таким образом можно высвободить довольно много места на диске, однако я отмечаю этот пункт только в крайнем случае, т.к. процедура архивации очень длительная.
Можем перейти на вкладку Дополнительно и удалить неиспользуемые программы и компоненты Windows , а также контрольные точки восстановления системы, хотя я предпочитаю делать это отдельно из панели управления

Затем жмем OK и наблюдаем за процессом

Если освободившегося в результате очистки места достаточно, можно на этом закончить, если же нет, то идем дальше.
Правой клавишей мыши кликаем на значке Мой компьютер и выбираем пункт свойства, затем идем на вкладку Восстановление системы

Здесь мы можем уменьшить место, занимаемое под контрольные точки восстановления или вообще отключить восстановление системы.
Затем отключаем возможность спяшего режима, так как под него резервируется место на диске. Для этого идем в Пуск-Панель управления-Электропитание и на вкладке Спящий режим убираем галку, разрешающую его использование


Затем идем по пути C:\Documents and settings\Имя Пользователя\Local Settings

Затем идем в папку C:\windows\temp , здесь хранит свои временные файлы операционная система. Удаляем все из нее тоже. Также в папке Windows можно заметить много папок следующего вида

Эти папки создаются при установке обновлений в качестве страховки для того , чтобы в случае проблем можно было откатить изменения назад. Если обновления уже установлены и никаких проблем с ними не возникло, то эти папки тоже можно удалить, тем более что они занимают довольно много места. Ну и там-же можно удалить лог-файлы установки и освободить еще немного места.

Вот теперь мы удалили все что только можно (и даже чуть больше) и наш системный диск чист. Ну и в качестве последнего штриха в свойствах диска выбираем вкладку Сервис и запускаем дефрагментацию. Эта процедура не прибавит свободного места на диске, но может заметно ускорить его работу.
Многие из тех, кто предпочитает операционные системы от Майкрософт, для удаления временных файлов применяют предназначенные для этого утилиты, созданные различными разработчиками. Подобных программ за десятилетия истории Виндоуз было создано немало. RegOrganizer и CCleaner, пожалуй, самые известные примеры инструментов этого класса.
Но можно обойтись и теми тем набором возможностей, которые уже предусмотрены в Виндоуз. Для того, чтобы избавить систему от временных файлов, предстоит осуществить ряд действий.
Удаление ненужных системных файлов
Сначала в Проводнике правой клавишей мыши открываем контекстное меню диска C и переходим в « Свойства ». В разделе « Общие » щелкаем на кнопке « Очистка диска ».
Когда она нажата, следует щелкнуть на кнопке « Очистить системные файлы ». В результате на экране ПК отобразится исчерпывающий перечень тех временных файлов, которые могут быть удалены.
Сначала чистим компьютер от устаревших точек восстановления ОС. Для этого в разделе « Дополнительно » необходимо кликнуть на расположенной в нижнем блоке диалогового окна кнопке « Очистить ».
После этого вновь переходим в раздел « Очистка диска ». Пользователям новых версий Windows имеет смысл выбрать все пункты, поставив «птички».
Тем, кто предпочитает седьмую версию Виндоуз, необходимо убедиться, что в числе предложенного нет сжатия диска или файлов. В случае, когда такие пункты имеются, их лучше не использовать, поскольку их включение может привести к тому, что ОС больше не загрузится. Когда все пункты выбраны, щелкаем на кнопке « OK ». Но делать это можно, если вычищаемые из памяти машины файлы ему больше не понадобятся.
Удаление файлов из папки «Temp»
Теперь выполним вторую задачу - очищение папки «Temp», в которой и располагаются временные файлы «майкрософтовской» программной платформы для ноутбуков и настольных машин. В адресной строке Проводника или командной строке печатаем команду, выполняющую открытие необходимой директории:
После этого жмём «Энтер». Осуществляем выделение всех файлов клавиатурным сочетанием Ctrl и A . Для полного удаления файлов, при котором они не помещаются в Корзину, применяем одновременное нажатие Shift и Del .
Количество временных файлов зависит от количества работающих приложений. Перед очищением Windows от переставших быть необходимыми файлов запущенное ПО желательно выгрузить из оперативной памяти машины, закрыв его. Далее отмечаем «птичкой» квадрат, после которого отображается текст «Выполнить для всех текущих элементов», и выполняем щелчок мышью на кнопке « Пропустить », располагающейся внизу в диалоговом окне.





Вы любите чистоту и порядок? Я думаю да. Так вот, на компьютере время от времени стоит устраивать «уборку». Представьте что вы работатете где-то в офисе и через некоторое время вы замечаете что ваш стол постепенно начинает захламляться всякими ненужными документами и бумагами. И что вы делаете? Правильно, вы будете наводить чистоту и порядок, чтобы освободить побольше места на столе и работать в комфортной обстановке. То же самое происходит и на компьютере. На компьютере также следует содержать все в чистоте и в порядке.
В процессе работы за компьютером на жестком диске компьютера накапливается много ненужного «мусора». Под мусором следует здесь понимать всю ненужную информацию – временные файлы Интернета, не используемые файлы приложений и прочее. Чем активней вы работаете за компьютером, тем больше становится этого «мусора». А от мусора как вы знаете всегда нужно избавляться, дабы сэкономить драгоценное дисковое пространство.
Для поддержания порядка на компьютере следует в определенный промежуток времени (раз в неделю, например) устраивать «уборку». Благо разработчики Windows XP позаботились об этом и теперь можно дать точный ответ на вопрос – как очистить диск от ненужных файлов? Для удаления ненужных файлов в операционной системе Windows XP предусмотрена специальная утилита. Эта утилита называется «Очистка диска».
Утилита «Очистка диска» находится в стандартном наборе служебных программ. Она запускается как и другие стандартные программы через меню Пуск > Стандартные > Служебные > Очистка диска. Также ее можно запустить посредством командной строки: Пуск > Выполнить и вводим команду cleanmgr .
После запуска программы появится окно, в котором нам следует выбрать логический диск для просмотра. По умолчанию всегда бывает выбран диск С.

Выбрать диск для очистки также можно и другим способом. Зайдите в «Мой компьютер», далее выберете нужный диск, кликните правой кнопкой мыши и в контекстном меню выберете пункт «Свойства». В появившейся окошке во вкладке «Общие» нажимаем кнопочку «Очистка диска».
После того как определитесь с диском, жмите ОК. Начнется процедура проверки состояния файлов на выбранном диске. Здесь стоит чуточку подождать, т.к. данная процедура занимает некоторое количество времени.
По завершению анализа диска утилита выдаст отчет о проделанной работе в виде окна, в котором будет отмечены галочками категории файлов, которые могут быть удалены без ущерба для операционной системы. Напротив каждого пункта указывается объем высвобождаемого пространства в килобайтах. Помимо этого мастер выдаст информацию о том, за счет чего освободится и сколько освободится места на диске.
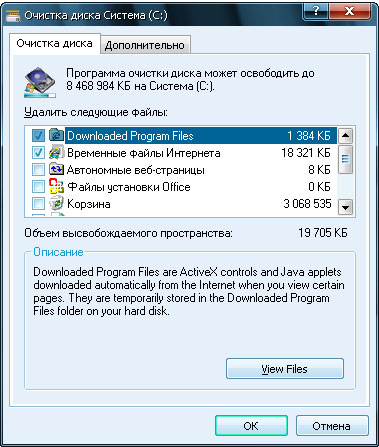
Для того, чтобы понять что следует удалять, а что нет пользователю следует разобраться в том, что представляют собой перечисленные файловые группы. В отчете нам предоставляются следующие группы файлов:
- Downloaded Program Files;
- Временные файлы Интернета;
- Автономные файлы;
- Файлы, находящиеся в корзине;
- Временные файлы приложений;
- Временные файлы WebClient/Publisher;
- Сжатие старых файлов;
- файлы каталога индексатора содержимого, использованные ОС во время последней индексации.
Рассмотри каждую группу в отдельности более подробно.
Папка «Downloaded Program Files» предназначена для временного хранения элементов ActiveX и приложения Java, автоматически загружаемых из Интернета, при загрузке и просмотре различных web-страниц. Папку можно смело в любой момент времени очистить.
В каталоге «Временные файлы Интернета» (Temporary Internet Files) находятся веб-страницы, автоматически сохраняющиеся на жесткий диск во время работы в Интернете. Это нужно для быстрого просмотра при повторном обращении к ним. Если у вас высокая скорость соединения с Интернет, то нет смысла содержать эту папку. Поскольку в ней скапливается достаточно большое количество файлов, ее нужно стараться очищать достаточно регулярно.
Автономные файлы представляют собой практически то же самое, что и временные автономные файлы, с той лишь разницей, что это локальные копии сетевых файлов, к которым явно был запрошен автономный доступ. И те, и другие могут быть смело удалены без негативных последствий для работы системы.
Файлы, находящиеся в корзине — после удаления файлов с диска они автоматически перемещаются в корзину. Это — последний рубеж, когда файлы еще не окончательно удалены, и их можно восстановить, пока «Корзина» не очищена. Рассеянный пользователь, нечаянно удаливший нужные файлы, легко может найти их здесь. Название Корзины говорит само за себя — она предназначена для мусора, и за ее переполнением нужно следить. Очистка Корзины избавит диск от уже ранее удаленных файлов.
Временные файлы приложений — некоторые программы очень часто хранят временную информацию в файлах, в специально отведенной для этого папке TEMP. Как правило, перед закрытием таких программ эти файлы обычно удаляются. Тем не менее, это происходит не всегда, а потому в папке может накапливаться масса ненужной информации. Временные файлы, которые хранятся больше недели, можно смело удалять.
Служба «WebClient/WebPublisher» сохраняет на диске файлы, к которым был осуществлен доступ соответствующим образом. Они необходимы для увеличения быстродействия, а потому могут быть безболезненно удалены.
Одним из способов экономии места является процедура сжатия файлов, к которым давно не было обращений. При этом Windows сохраняет возможность в любой момент обратиться к данным файлам, и никакая информация не удаляется. Правда, информация об освобождаемом пространстве в данном случае будет приблизительной, поскольку файлы сжимаются с различной степенью.
Служба индексирования призвана ускорить поиск файлов на дисках. Создавая индексы существующих на диске файлов, данная служба значительно расширяет возможности обнаружения необходимой информации. Тем не менее, старые индексы могут сохраняться со времен последней операции индексирования и подлежат удалению.
Теперь, когда вам уже более менее ясно, что собою представляет каждая категория файлов можно определить что оставлять, а что удалять. При необходимости можно посмотреть содержимое каждой категории. Для этого достаточно выделить нужную группу и нажать на кнопочку «Просмотр файлов».
Хотелось бы добавить, что состав удаляемых компонентов зависит от типа очищаемого диска. Так, например, для не загружаемых логических дисков в отчете указывается лишь содержимое корзины и файлы каталога индексатора содержимого.
Помимо всех представленных компонентов можно также освободить дополнительное место на диске, перейдя во вкладку «Дополнительно». Здесь мы можем удалить неиспользуемые компоненты, а также ненужные программы.
После всех вышеуказанных операций нажимаем ОК в окне мастера отчета и подтверждаем свои действия. Программа удалит все ненужное и автоматически завершит свою работу.
Все эти программы конечно хороши, но опыт показывает, что и встроенная утилита неплохо справляется со своими обязанностями. Запускайте мастер очистки дисков почаще и ваша система будет содержаться всегда в чистоте и в порядке.
Читайте также:

