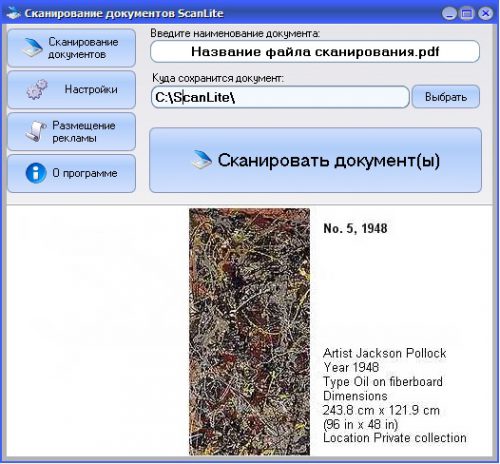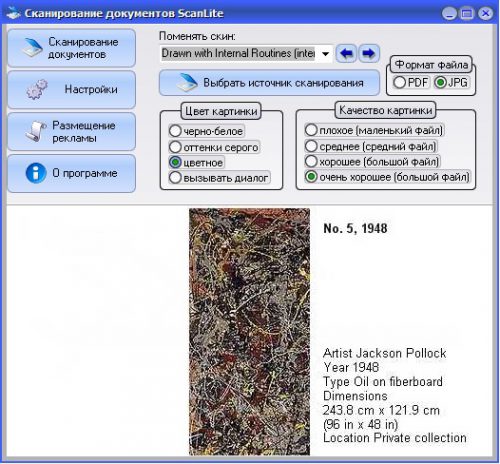Как сканировать в windows 7
Обновлено: 03.07.2024
Не знаете, как сканировать документ в Windows 10, 8 и 7 с помощью Windows Факсы и Сканирование? Вам просто нужен обычный сканер или принтер со встроенным сканером МФУ.
«Факсы и сканирование» в Windows 7
- Не принимая во внимание версию своей операционной системы, первым делом перед началом работы со сканером нужно проверить его подключение и работоспособность. Через ярлык «Управление» в контекстном меню «Мой ПК» или любым другим способом перейдите в «Диспетчер устройств». В разделе «Устройства обработки изображений» найдите свою модель техники. Никаких знаков восклицания возле нее быть не должно.
- Теперь воспользуйтесь кнопкой «Пуск», а потом поиском или перейдите в «Панель управления». Ваша задача найти приложение «Факсы и сканирование» в Windows 10 или 7. Как это будет сделано особого влияния не имеет.
- Должно открыться окно, в котором можно увидеть, какие факсы были ранее отправлены или приняты, или ранее отсканированные документы. В верхнем меню найдите кнопку «Новое». Нажмите ее для запуска сканирования.
- Сейчас в окне есть возможность сделать индивидуальные настройки оцифровки документа. Если это необходимо, то задайте нужные значения. Как минимум нужно указать: тип файла (рисунок, pdf, docx или другой), разрешение (это качество, которое может быть в диапазоне от 100 до 1200 dpi), яркость. Это позволит получить более качественную работу сканера. Обратите внимание на указанную модель сканера в самой верхней строчке слева. А также если устройство поддерживает сканирование сразу с двух сторон, то это нужно указать в разделе «Подача».
- Когда настройки сделаны, но можно все оставить по умолчанию, рекомендуем провести предварительный просмотр будущего результата. Если он удовлетворительный, то переходите непосредственно к сканированию.

Ранее указанные параметры сканирования можно сохранить в отдельный профиль, чтобы не настраивать повторно.
Сканирование в Windows 7
Связанные модели
DCP-110C, DCP-115C, DCP-120C, DCP-130C, DCP-135C, DCP-145C, DCP-150C, DCP-1510R, DCP-1512R, DCP-1602R, DCP-1610WR, DCP-1612WR, DCP-165C, DCP-195C, DCP-330C, DCP-350C, DCP-375CW, DCP-385C, DCP-540CN, DCP-6690CW, DCP-7010R, DCP-7025R, DCP-7030R, DCP-7040R, DCP-7045NR, DCP-7055R, DCP-7055WR, DCP-7057R, DCP-7057WR, DCP-7060DR, DCP-7065DNR, DCP-7070DWR, DCP-8020, DCP-8025D, DCP-8040, DCP-8045D, DCP-8065DN, DCP-8070D, DCP-8085DN, DCP-8110DN, DCP-8250DN, DCP-9010CN, DCP-9020CDW, DCP-9040CN, DCP-9042CDN, DCP-J100, DCP-J105, DCP-J315W, DCP-J515W, DCP-J525W, DCP-J715W, DCP-L2500DR, DCP-L2520DWR, DCP-L2540DNR, DCP-L2551DN, DCP-L2560DWR, DCP-L5500DN, DCP-L6600DW, DCP-L8410CDW, DCP-T300, DCP-T310, DCP-T500W, DCP-T510W, DCP-T700W, DCP-T710W, FAX-2940R, MFC-1810R, MFC-1815R, MFC-1912WR, MFC-210C, MFC-215C, MFC-235C, MFC-240C, MFC-250C, MFC-260C, MFC-425CN, MFC-465CN, MFC-4800, MFC-5460CN, MFC-7320R, MFC-7360NR, MFC-7420R, MFC-7440NR, MFC-7820NR, MFC-7840WR, MFC-7860DWR, MFC-8370DN, MFC-8420, MFC-8440, MFC-8520DN, MFC-8820D, MFC-8840D, MFC-8840DN, MFC-885CW, MFC-8860DN, MFC-8880DN, MFC-8950DW, MFC-9120CN, MFC-9160, MFC-9180, MFC-9330CDW, MFC-9420CN, MFC-9440CN, MFC-9450CDN, MFC-9465CDN, MFC-990CW, MFC-J200, MFC-J2310, MFC-J2320, MFC-J2510, MFC-J265W, MFC-J2720, MFC-J3520, MFC-J3530DW, MFC-J3720, MFC-J3930DW, MFC-J430W, MFC-J5910DW, MFC-J6510DW, MFC-J6910DW, MFC-J825DW, MFC-L2700DNR, MFC-L2700DWR, MFC-L2720DWR, MFC-L2740DWR, MFC-L2751DW, MFC-L5700DN, MFC-L5750DW, MFC-L6800DW(T), MFC-L6900DW(T), MFC-L6950DW, MFC-L8650CDW, MFC-L8690CDW, MFC-L9550CDW(T), MFC-L9570CDW(T)
Как сделать скан копию на принтере?
Зайти по пути «Панель управленияОборудование и звукУстройства и принтеры». Кликаем по иконке принтера правой кнопкой мышки и выбираем «Начать сканирование«. В открывшемся окошке задаем необходимые параметры, жмем «Просмотр» и если нас все устраивает — нажимаем «Сканировать».
Как сделать скан документа в электронном виде?
Как отсканировать документ
- Откройте приложение «Google Диск» .
- Нажмите на значок «Добавить» в правом нижнем углу экрана.
- Выберите «Сканировать» .
- Сделайте фото документа. …
- Чтобы завершить сканирование и сохранить документ, нажмите на значок «Готово» .
Вместо послесловия
Надеюсь, информация оказалась полезна?! Конечно, трудно дать исчерпывающий ответ по этой теме, но постарался останавливать внимание только на важном.
Если Вы занимаетесь фото обработкой на профессиональном уровне, то конечно, вышеизложенные варианты слабо подходят для решения качественной передачи изображений! Стоит обращать своё внимание на коммерческие продукты, такие как «VueScan».
Отзывы о материалах
Чтобы помочь нам улучшить поддержку пользователей, просим вас поделиться своим мнением, ответив на вопросы ниже.
Как сканировать документы на компьютер?
Как сканировать документ на компьютер
- Нажимаем кнопку ПУСК – левый нижний угол Рабочего стола.
- В списке программ найти программу Paint. …
- Убеждаемся, что сканер включен в сеть и подключен к компьютеру. …
- Запускаем Paint и нажимаем в верхнем левом углу на синий прямоугольник (меню в Windows 7). …
- Выбираем пункт “Со сканера или камеры”.
ABBYY FineReader
Программа «ABBYY FineReader» предназначена для того, чтобы отсканировать документ любого разрешения и качества. Для неё не стоит искать специальные драйвера, так как она была создана под рабочие инструменты Windows. «ABBYY FineReader» способна распознавать около 150 языков мира, а также сканировать рукописные тексты в высоком разрешении. Работа с данным приложением не сложнее, чем со стандартными программами компьютера.


Полноформатная версия программы платная — она подходит для большинства пользователей ПК, которые нечасто пользуются функцией сканирования. В «ABBYY FineReader» доступна функция перевода изображения документа в формат редактирования.
Возможные проблемы
Список дополнительных программ
Удобной программой для сканирования документов МФУ является «VueScan». Она не только сохраняет изображение в различных форматах: jpeg, tiff, pdf, – а также имеет встроенную систему OCR.
- «ScanLite» и «RiDoc» — отличные программы, с помощью которых можно сделать скан и сохранить документ в различных форматах.
- «WinScan2PDF» — утилита, включающая набор функций с возможностью сохранения файла исключительно в формате PDF. Её преимущество состоит в том, что она бесплатна.
- Программа «Xerox Easy Printer Manager» создана специально для работы с устройствами Xerox, а потому не сможет отксерокопировать файлы с принтера HP. Она позволяет редактировать и улучшать изображение.
Бесплатная программа «CuneiForm» рассчитана на работу с: таблицами, картами, шрифтами – и имеет функцию распознавания нескольких десятков языков, чего среднестатистическому юзеру вполне достаточно. Каждая из этих программ имеет понятный и простой интерфейс, который может основываться лишь на индивидуальных предпочтениях пользователя.
«Факсы и сканирование» в Windows 7

Ранее указанные параметры сканирования можно сохранить в отдельный профиль, чтобы не настраивать повторно.





Если статья была вам полезна, вы также можете нам помочь


В Windows 10 вы можете установить несколько языков


Из этой инструкциии Вы узнаете, как включить или отключить


Контроль учетных записей (UAC) помогает предотвратить

В моих статьях вы часто видите инструкции по открытию

Гибернация — это энергосберегающее состояние, разработанное
Если вы нашли ошибку, пожалуйста,
выделите фрагмент текста и нажмите Ctrl+Enter.
- Выполните следующие шаги для сканирования документов в Windows 10, 8 или 7
- Откройте Факсы и Сканирование
- Использование программы Факсы и Сканирование
- Как использование отсканированных документов
- Выполните следующие шаги для сканирования документов в Windows 10, 8 или 7
- Откройте Факсы и Сканирование
- Использование программы Факсы и Сканирование
- Как использование отсканированных документов
- Выполните следующие шаги для сканирования документов в Windows 10, 8 или 7
- Откройте Факсы и Сканирование
- Использование программы Факсы и Сканирование
- Как использование отсканированных документов
Выполните следующие шаги для сканирования документов в Windows 10, 8 или 7
Выполните следующие шаги для сканирования документов в Windows 10, 8 или 7
Выполните следующие шаги для сканирования документов в Windows 10, 8 или 7

Эта инструкция подскажет Вам, как сканировать в Windows 10 или 7 правильно. Но перед этим сперва нужно технику добавить на компьютер или ноутбук, установить драйвера и только тогда проводить сканирование документов или фотографий со своего принтера (МФУ). Сам процесс выполняется через специальные программы для таких целей. Это могут быть: приложение «Сканер» в 10-й версии ОС от Майкрософт (можно бесплатно скачать с «магазина»), встроенная служба «Факсы и сканирование» или фирменный «мастер работы» от компании производителя оборудования.
Какая версия операционной системы сейчас у Вас установлена?Некоторым пользователям после установки сложно найти сканер на ПК или создать ярлык программы, а кому-то даже запустить, чтобы что-то отсканировать. Детально расскажем, как выйти из такой ситуации. Cложнее, если система не видит устройство, оно не работает или не открывается. Но решение проблем такого плана тоже есть.
- 1 «Факсы и сканирование» в Windows 7
- 2 Как отсканировать документ на Виндовс 10
- 2.1 Проверяем совместимость
- 2.2 Устанавливаем сканер
- 2.3 Программы для работы
- 2.3.1 «Мастер» от производителя техники
- 2.3.2 Приложение «Сканер»
- 3.1 Утилита устранения неисправностей
- 3.2 Ручная установка оборудования
- 3.3 Конфликты
«Факсы и сканирование» в Windows 7
![]()
Ранее указанные параметры сканирования можно сохранить в отдельный профиль, чтобы не настраивать повторно.
Как отсканировать документ на Виндовс 10
Что такое сканирование?
Вся детальная информация в отдельной статье.Проверяем совместимость
Перед началом всех процедур стоит выяснить некоторые важные моменты совместимости. Как показывает практика, даже если есть драйвера, скачанные на сайте производителя, Windows 10 может конфликтовать с оборудованием. Так, к примеру, МФУ компании Canon рекомендуют использовать программное обеспечение более старого образца. Оно отмечено как рекомендуемое. А потому сканер в Windows 10 может работать не совсем корректно. К такому развитию событий следует быть готовым.
Если устройство старое, то драйверов к нему может вовсе не существовать. А также часто наблюдаются проблемы со сканированием по сети из «десятки». ОС их попросту не видит. А потому требуется прямое соединение через провод USB, хотя и это не гарантия корректной работы.
Если ранее свой МФУ Вы использовали только как принтер, а сейчас пробуете на нем отсканировать документ, то убедитесь, что установлены драйвера не только на печать, но и на сканер. Для многих моделей это разные пакеты файлов.
Устанавливаем сканер
Подключение сканера к компьютеру сводится к «связыванию» USB проводом и установкой драйверов. Последние могут быть скопированы системой Виндовс 7, а тем более 10, автоматически. Но если сканер уже старый, то ОС идентифицирует такую технику как неопознанную. В таком случае придется нужные файлы «дров» скачать с сайта производителя техники. Тогда все сводится к таким простым шагам:
- Соединяем сканер с компьютером.
- Ждем автоматической установки.
- Если все прошло удачно, то начинаем сканировать. В противном случае переходим к следующим пунктам.
- Устанавливаем и перезагружаем систему.
Программы для работы
«Мастер» от производителя техники
- Через «Панель инструментов» зайдите в раздел «Принтеры и факсы». Найдите свою модель сканера и выделите его.
- Правой кнопкой мышки вызовите контекстное меню, а среди списка отметьте «Начать сканирование».
- Система запустит встроенную утилиту бренда. Такого или такого вида .
- В этом окне можно настроить тип сканирования, размер бумаги, цветное или черно-белое сканирование. А также установить, в какой формат сохранять результат, указать разрешение, яркость и контрастность. После нажатия на просмотр увидите предварительный результат.
Приложение «Сканер»
Это встроенный инструмент, который является усовершенствованной и визуально другим вариантом старой утилиты «Факсы и сканирование». А в плане возможностей инструмент потерял подержку работы с факсами и отправку сканов по электронной почте.
![]()
Чтобы воспользоваться инструментом, его сначала нужно скачать и установить из магазина приложений Microsoft. Несмотря на название — это бесплатно. Возможен вариант, что приложение уже установлено На ПК. Найдите его через строку поиска Windows. Значок программы имеет вот такой вид.
Нажмите по нему, чтобы запустить.
![]()
Когда приложение откроет свое окно, то слева увидите модель сканера. Ее при необходимости можно сменить. Ниже — тип файлов, в который будет сохраняться результат сканирования. Кроме «PNG» доступны к выбору JPEG, TIFF и Bitmap. Все зависит от целей и дальнейшего применения оцифрованных документов.
По ярлыку «Больше» откройте остальные настройки. Среди них:
![]()
- Режим сканирования в цвете для фотографий или черно-белый для документов и текста.
- Разрешение в DPI по сути является указанием качества отсканированных результатов.
- Настройка «Конечная папка» позволяет указать место на диске компьютера, где будут сохраняться цифровые копии. По умолчанию это директория «Сканы» в папке документы. А полный путь к ней такой «C:\Users\Имя пользователя\Pictures\Сканы». Быстрый доступ осуществляется через проводник. При необходимости можно указать любую другую папку на диске.
Когда все нужные настройки произведены можно приступать непосредственно к самому сканированию. Принимать листы разные сканеры могут одним или несколькими способами. Это могут быть автоподатчик документов или крышка со стеклом. При втором варианте 100% класть бумагу нужно заполненной стороной вниз. Крышку обязательно закрыть. При автоматической подаче, скорее всего, также, но все зависит от конкретной модели.
![]()
Как сканировать документы с принтера на компьютер в формате Ворд?Для предварительного отображения результата используйте кнопку «Просмотр», а для получения готового скана — «Сканировать».
Правила, рекомендации, нюансы. Сканирование документов в pdf
Рекомендации для пользователей с разным опытом.Видеоинструкция
Если сканер не работает
Утилита устранения неисправностей
![]()
Первым делом при возникновении каких-либо проблем в работе любого оборудования, будь то принтер или сканер, стоит воспользоваться штатными возможностями устранения. Переходим в раздел с устройствами и находим проблемное. Вызываем контекстное меню, в нем кликаем на пункт «Поиск неисправностей».
![]()
Ждем окончания работы утилиты.
Ручная установка оборудования
Если сканера и вовсе нет среди оборудования в соответствующем разделе, то стоит попробовать его добавить ручным способом. Для этого:
- Через путь «Пуск»-"Параметры"-"Устройства" переходим в раздел «Принтеры и сканеры».
- Теперь, чтобы добавить новую технику нажимаем на кнопку «Плюс».
- Кликаем по ярлыку «Необходимый принтер отсутствует в списке».
- Дальше в конце выбираем вариант «У принтера большой возраст» или «Мой принтер очень старый».
- Упоминание «принтера» неошибочное.
Конфликты
Но также проблема может возникать из-за автоматической установки встроенного ПО для сканирования от производителя вместе с драйверами. В таком случае его следует удалить (по возможности). Или можно отключить стандартную утилиту операционной системы Windows. Выполнить то и другое можно через оснастку «Программы и компоненты». Она находится в «Панели управления».
![]()
Приложение от сканера найдите в списке справа, а затем нажмите кнопку удалить. Для встроенного в Виндовс воспользуйтесь включением и отключением компонентов. Ярлык слева.
![]()
Найдите раздел «Службы печати документов», а в нем «Факсы и сканирование Windows». И напротив него уберите галочку. После перезагрузите компьютер, чтобы изменения вступили в силу.
Уже давно прошёл БУМ на пользование, таким устройством, как сканер. Но по прежнему сохраняется потребность в его функции в узких пользовательских кругах, чаще для офисной обработки документации.
Практически, с любым оборудованием система Windowsработает без участия сторонних программ, так и для сканирования имеется стандартный инструмент, который очень неплохо справляется со своими обязанностями.
![scan-epson-mini]()
Как сканировать в Windows?
Начиная с операционной системы WindowsXP, каждая последующая версия имеет целый ряд программного обеспечения для офисной работы, который совершенствуется и ширится с актуальными потребностями пользователей. Функция сканирования не стала исключением, представляя собой гибкий инструмент для сохранения печатных документов вграфическом формате.
Так, в ОС Windows 7 стандартные возможности работы со сканером были заметно улучшены, и объединены с факсимильной печатью. Системный инструмент получил название «Факсы и сканирование» и пользоваться им на удивление просто:
Бесплатная альтернатива стандартному сканированию
Если Вас не прельщает функциональность приложение Windows, то вот альтернативная программа сканирования под названием «ScanLite». Как ясно из названия, программа имеет минимальный набор возможностей для сканирования, что только плюс – редкого обращения к сканеру.
Размер программы не более 3 мегабайта, а установка проходит в стандартном режиме, не требуя дополнительных указаний. После установки, на рабочем столе появится ярлык «Сканирование документов».
Минимализм интерфейса состоит всего из трёх основных действий со стороны пользователя:
- Название файла сканирования – «Введите наименование документа»
- Директория для сохранения файла – «Куда сохранится документ»
- Запуск функции сканирования – кнопка «Сканировать документ(ы)»
![1-scanlite]()
С левой стороны окна можно перейти в «Настройки», которых совсем немного:
- Язык интерфейса программы;
- Формат файла (PDFили JPG);
- Цвет картинки;
- Качество картинки;
![2-scanlite-settings]()
У программы «ScanLite» один незначительный минус, в первом пункте «Введите наименование документа» придётся каждый раз вручную вводить название нового файла, но если Вы не часто пользуетесь сканером, то это даже плюс!
Вместо послесловия
Надеюсь, информация оказалась полезна?! Конечно, трудно дать исчерпывающий ответ по этой теме, но постарался останавливать внимание только на важном.
Если Вы занимаетесь фото обработкой на профессиональном уровне, то конечно, вышеизложенные варианты слабо подходят для решения качественной передачи изображений! Стоит обращать своё внимание на коммерческие продукты, такие как «VueScan».
Читайте также: